Hoe Windows Terminal-instellingen te openen, aan te passen en te configureren
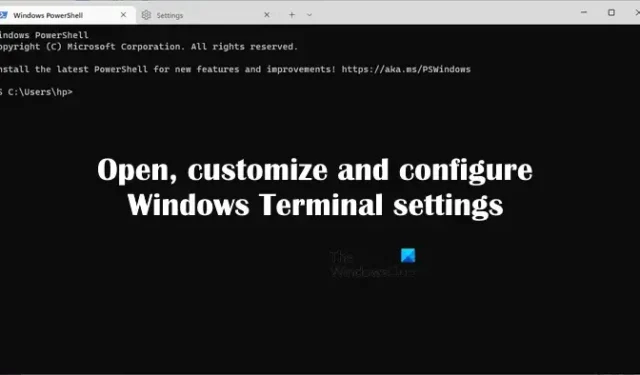
Windows Terminal is een moderne hosttoepassing voor verschillende opdrachtregelshells die u gebruikt, zoals opdrachtprompt, Windows PowerShell, enz. Hiermee kunt u verschillende opdrachtregelshells openen en gebruiken in verschillende tabbladen. U kunt bijvoorbeeld de opdrachtprompt en Windows PowerShell in dezelfde toepassing, Windows Terminal, gebruiken door ze op verschillende tabbladen te openen. Deze gedetailleerde gids laat zien hoe u Windows Terminal-instellingen opent, aanpast en configureert .
Hoe Windows Terminal-instellingen te openen, aan te passen en te configureren
Windows Terminal is beschikbaar in de Microsoft Store. Als u het dus niet op uw systeem vindt, kunt u het vanaf daar installeren. Na de installatie kunt u Windows Terminal-instellingen op verschillende manieren openen, aanpassen en configureren. Hier laten we je zien hoe je dat doet.
Hoe Windows Terminal te openen in Windows 11/10
Laten we eerst eens kijken naar verschillende manieren om Windows Terminal te openen in Windows 11/10. U kunt het op een van de volgende manieren openen:
- Win + X of Power User-menu
- Windows zoeken
- Voer het opdrachtvenster uit
- Taakbeheer
- Opdrachtprompt of Windows PowerShell
- Verkenner
- Door een snelkoppeling op het bureaublad te maken
Hieronder hebben we al deze methoden in detail uitgelegd.
1] Open Windows Terminal via Win + X of Power User-menu
U kunt Windows Terminal starten vanuit het Power User-menu. De stappen hiervoor zijn als volgt:
- Druk op de Win + X -toetsen of klik met de rechtermuisknop op de knop Start .
- Selecteer Windows-Terminal .
Als u Windows Terminal als beheerder wilt starten, selecteert u Windows Terminal (Admin) .
2] Open Windows Terminal vanuit Windows Search
Een andere manier om Windows Terminal te openen is via Windows Search. Volg de onderstaande stappen:
- Klik op Windows Zoeken .
- Typ terminal.
- Klik op Terminal .
Als u Windows Terminal als beheerder wilt openen, klikt u met de rechtermuisknop op Terminal en selecteert u de optie Uitvoeren als beheerder .
3] Start Windows Terminal via het vak Opdracht uitvoeren
U kunt het opdrachtvenster Uitvoeren voor verschillende doeleinden gebruiken, zoals het openen van verschillende toepassingen, het bereiken van een bepaald pad in Verkenner, enz. Volg de onderstaande instructies om Windows Terminal te openen via het opdrachtvenster Uitvoeren:
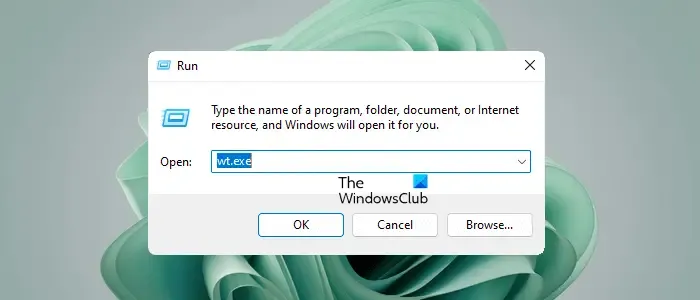
- Druk op de Win + R- toetsen. Het opdrachtvenster Uitvoeren verschijnt.
- Typ wt.exe .
- Klik op OK .
4] Start Windows Terminal via Taakbeheer
Taakbeheer toont alle toepassingen die op uw systeem worden uitgevoerd. U kunt het ook gebruiken om opstart-apps te beheren. Om Windows Terminal via Taakbeheer te openen, doorloopt u de volgende instructies:
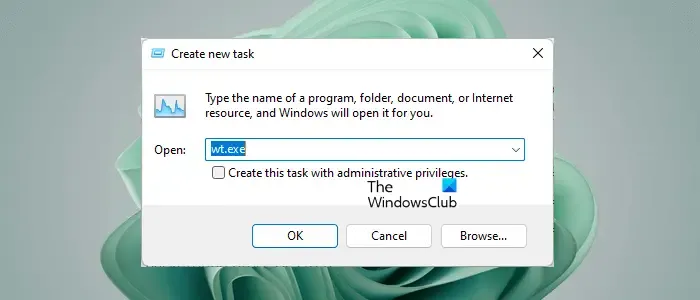
- Open Taakbeheer.
- Ga naar ” Bestand> Nieuwe taak uitvoeren “.
- Typ wt.exe en klik op OK .
Als u Windows Terminal met beheerdersrechten wilt openen, klikt u op het selectievakje ” Maak deze taak met beheerdersrechten ” en klikt u vervolgens op OK .
5] Start Windows Terminal via de opdrachtprompt of Windows PowerShell
U kunt ook de opdrachtprompt en Windows PowerShell gebruiken om Windows Terminal te openen. Open hiervoor de opdrachtprompt of Windows PowerShell en typ wt . Druk daarna op Enter . Windows Terminal verschijnt op uw scherm.
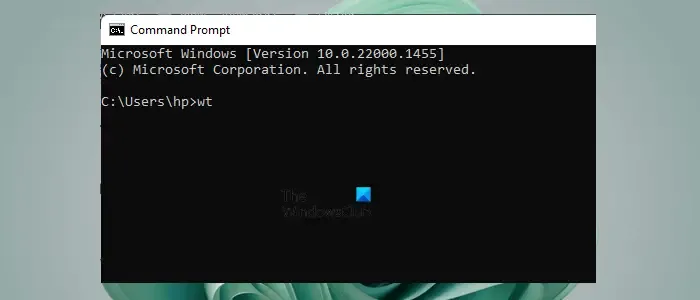
Als u Windows Terminal als beheerder wilt openen, moet u de opdrachtprompt of Windows PowerShell als beheerder starten en dezelfde opdracht uitvoeren als hierboven vermeld.
6] Open Windows Terminal vanuit de bestandsverkenner
Het uitvoerbare bestand van Windows Terminal bevindt zich in Verkenner. U kunt het ook rechtstreeks vanaf daar starten. De Windows Terminal bevindt zich standaard op de volgende locatie:
%LocalAppData%\Microsoft\WindowsApps
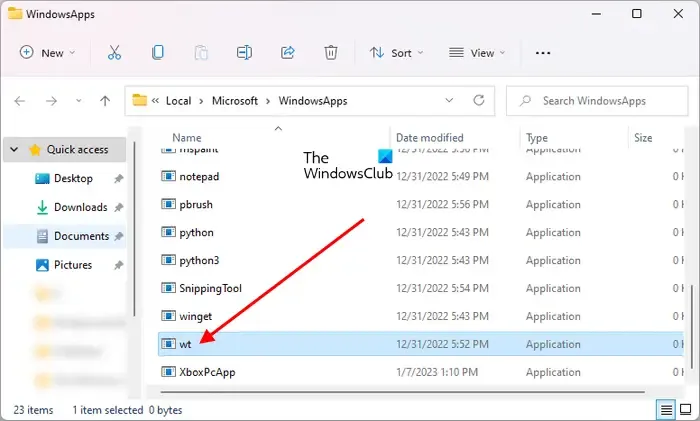
Kopieer het bovenstaande pad, open de Verkenner en plak het gekopieerde pad in de adresbalk van de Verkenner. Druk daarna op Enter . Met deze actie wordt de map WindowsApps direct geopend . Blader nu naar beneden en zoek naar het wt exe-bestand. Zodra u het hebt gevonden, dubbelklikt u erop om Windows Terminal te openen.
Als u het als beheerder wilt openen, klikt u met de rechtermuisknop op het wt exe-bestand en selecteert u de optie Uitvoeren als beheerder .
7] Open Windows Terminal door een snelkoppeling op het bureaublad te maken
U kunt ook een snelkoppeling op het bureaublad voor Windows Terminal maken, zodat u deze rechtstreeks vanaf uw bureaublad kunt starten. De volgende stappen helpen je daarbij:
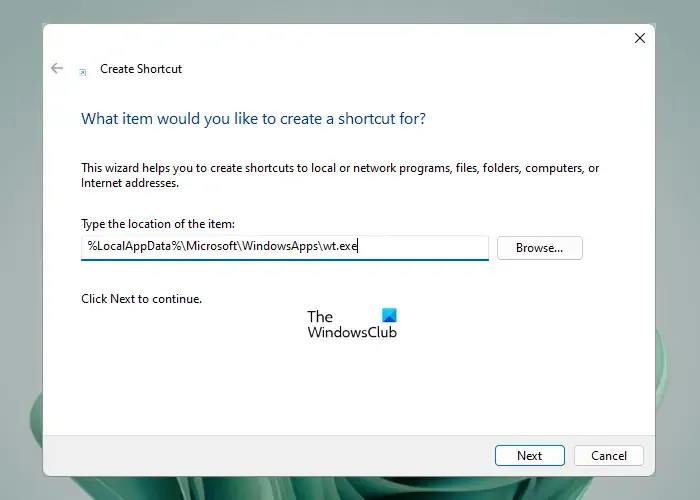
- Klik met de rechtermuisknop op uw bureaublad.
- Ga naar ” Nieuw> Snelkoppeling “.
- Kopieer nu het volgende pad en plak het in het vereiste veld.
%LocalAppData%\Microsoft\WindowsApps\wt.exe
Klik nu op Volgende . Geef de toepassingssnelkoppeling een naam en klik op Voltooien .
Pas de opstartinstellingen van Windows Terminal aan of wijzig deze
U kunt de opstartinstellingen van Windows Terminal aanpassen of wijzigen. De volgende opstartinstellingen in Windows Terminal kunnen worden aangepast of gewijzigd volgens de interesse van een gebruiker:
- Standaard profiel
- Standaard terminaltoepassing
- Start bij het opstarten van de machine
- Wanneer Terminal start
- Startmodus en andere opties
1] Standaardprofiel
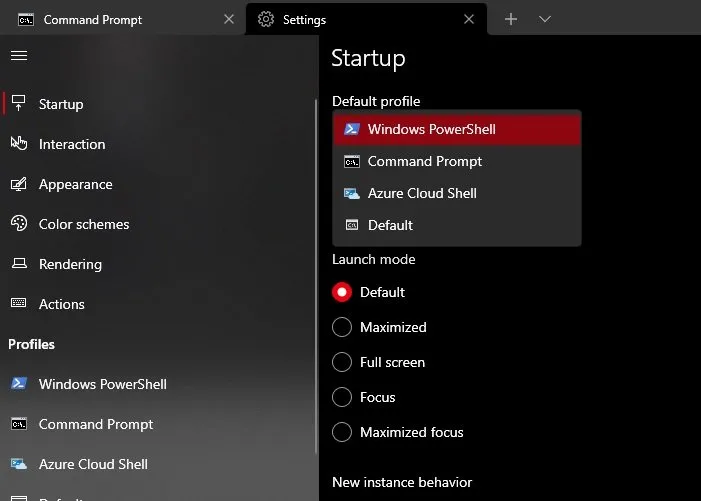
Het profiel dat u ziet na het openen van de Windows Terminal is het standaardprofiel. Op mijn laptop is Windows PowerShell het standaard Windows Terminal-profiel. Dit kan in jouw geval anders zijn. Als u dit standaardprofiel wilt wijzigen, kunt u dit doen in Windows Terminal-instellingen.
2] Standaard terminaltoepassing
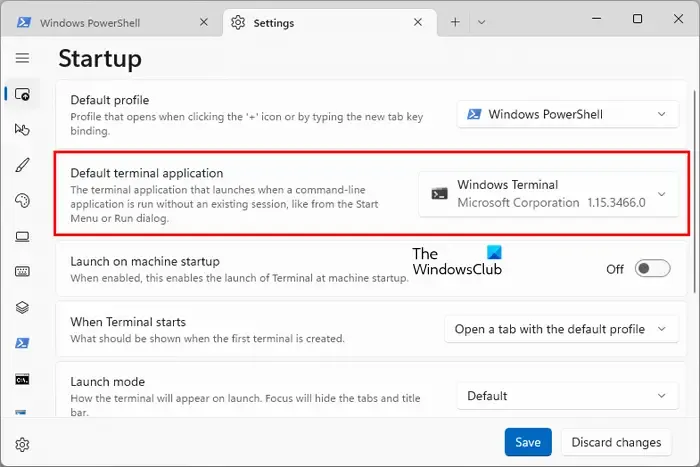
You make Windows open Command Prompt, Windows PowerShell, and other command line tools in Windows Terminal by changing this setting. By default, this option is set to “Let Windows decide.” If you leave it as is, Windows will open each command-line tool separately. For example, if you open Command Prompt or Windows PowerShell from Run or Windows Search, they will be opened in their separate windows. If you select Windows Terminal in the Default terminal application option, all the command line tools will be opened in Windows Terminal.
3] Launch on machine startup
You can turn on this setting if you want Windows Terminal to be opened automatically on system startup. By default, this option is disabled.
4] When Terminal starts
Wanneer Windows Terminal start, wordt een tabblad geopend met het standaardprofiel. Als Windows PowerShell bijvoorbeeld uw standaard Terminal-profiel is, wordt het geopend in een tabblad wanneer u Windows Terminal opent. Als u een tabblad uit de vorige sessie wilt openen, kunt u deze instelling hier wijzigen.
5] Startmodus en andere opties
U kunt de standaard Startmodus wijzigen in Gemaximaliseerd, Volledig scherm, Focus en Geminimaliseerde focus. Daarnaast kunt u ook het gedrag van een nieuwe instantie en de opstartgrootte van Windows Terminal wijzigen.
Wijzig of configureer Windows Terminal Interaction-instellingen
U kunt ook de instellingen van Windows Terminal Interaction wijzigen of wijzigen. De volgende opties zijn hier beschikbaar:
- Selectie automatisch naar het klembord kopiëren
- Tekstformaat bij kopiëren
- Verwijder achterliggende witruimte in rechthoekige selectie
- Verwijder achterliggende witruimte bij plakken
- Woord scheidingstekens
- Formaat van venster aanpassen aan tekenraster
- Tab-switcher-interfacestijl
- Deelvenster automatisch scherpstellen bij muisaanwijzer
- Detecteer automatisch URL’s en maak ze klikbaar
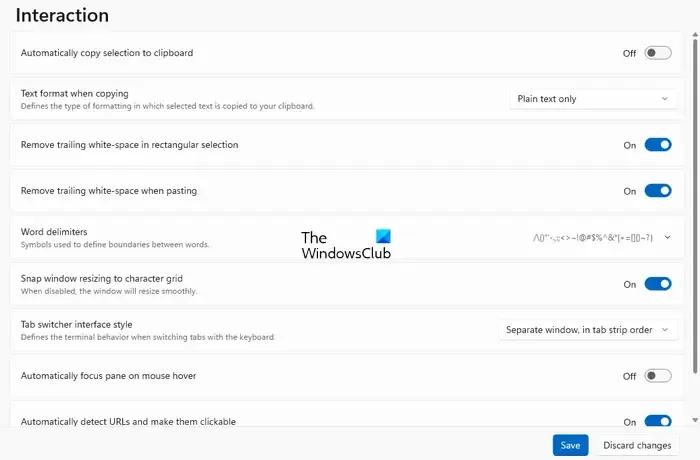
1] Kopieer selectie automatisch naar het klembord
Wanneer deze instelling is ingeschakeld, wordt de tekst die u selecteert in Windows Terminal automatisch naar het klembord gekopieerd. Standaard is het uitgeschakeld.
2] Tekstformaat bij kopiëren
Hier kunt u het type opmaak voor een tekst selecteren terwijl u deze naar het klembord kopieert. Als u wilt dat de tekst zonder enige opmaak wordt gekopieerd, selecteert u de optie ” Alleen platte tekst “.
3] Verwijder achterliggende witruimte in rechthoekige selectie
Als deze instelling is ingeschakeld en u tekst naar het klembord kopieert door een rechthoekige selectie te maken, worden de witruimten na elke regel verwijderd. Als het is uitgeschakeld, blijven de witruimten behouden, zodat alle regels dezelfde lengte hebben.
4] Verwijder achterliggende witruimte bij plakken
Als deze optie is ingeschakeld, verwijdert Windows Terminal automatisch de witruimte aan het einde wanneer u tekst in de Terminal plakt.
5] Woordscheidingstekens
Woordscheidingstekens zijn de tekens die een grens aangeven tussen twee woorden in de Terminal. Spaties, puntkomma’s, komma’s en punten zijn de meest voorkomende voorbeelden van scheidingstekens in Word. Hier kunt u nieuwe scheidingstekens voor Word toevoegen of verwijderen.
6] Formaat van venster aanpassen aan tekenraster
Wanneer deze functie is ingeschakeld, springt het Terminal-venster naar de dichtstbijzijnde tekengrens bij het wijzigen van de grootte. Als u het uitschakelt, wordt het formaat van het Terminal-venster soepel aangepast.
7] Tab-switcher-interfacestijl
Hier kunt u het gedrag van de Windows Terminal wijzigen wanneer u van tabblad wisselt met behulp van de sneltoets Ctrl + Tab (vooruit schakelen tussen tabbladen) en Ctrl + Shift + Tab (achteruit schakelen tussen tabbladen) . De eerste twee opties brengen een overlay-venster terwijl u op de toetsen Ctrl + Tab of Ctrl + Shift + Tab drukt om de tabbladen in de terminal te wisselen.
8] Automatisch focusvenster bij muisaanwijzer
Wanneer u deze instelling inschakelt, verplaatst Terminal de focus naar het deelvenster waarop u uw muis beweegt. Als het is uitgeschakeld, is een muisklik vereist om het deelvenster scherp te stellen.
9] Detecteer automatisch URL’s en maak ze klikbaar
Windows Terminal detecteert automatisch de URL’s. Wanneer u uw muiscursor over een URL in de Terminal beweegt, ziet u dat de URL onderstreept is. Als deze optie is uitgeschakeld, zal Windows Terminal de URL’s niet automatisch detecteren.
Pas het uiterlijk van Windows Terminal aan
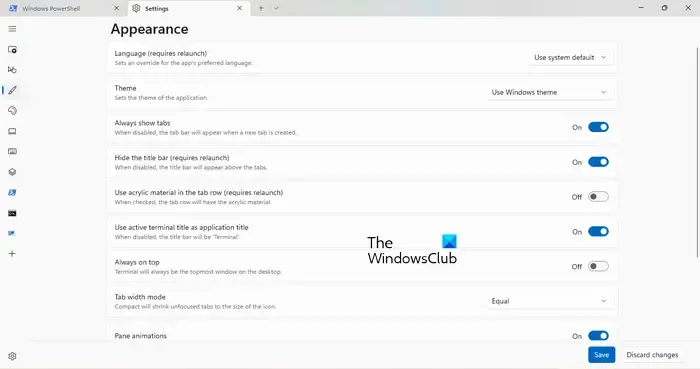
Hier kunt u het uiterlijk van Windows Terminal aanpassen. De volgende opties zijn beschikbaar onder de categorie Uiterlijk in Terminal:
- Wijzig de standaard Windows Terminal-taal. Deze actie vereist een doorstart.
- Thema : Windows Terminal gebruikt standaard het systeemthema. U kunt dit wijzigen in Licht en Donker. Windows Terminal heeft ook de mogelijkheid om een aangepast thema in te stellen. Maar hiervoor moet u het JSON-bestand bewerken.
- Laat Windows Terminal altijd tabbladen weergeven, wijzig de breedte van tabbladen, enz.
- Verberg of toon de titelbalk.
- Paneelanimaties in- of uitschakelen.
- Laat Windows Terminal altijd bovenaan staan.
- Laat Terminal altijd een pictogram weergeven in het systeemvak.
- Laat de Terminal verbergen wanneer u deze naar beneden minimaliseert. Nadat deze instelling is ingeschakeld, wordt de Windows Terminal geminimaliseerd naar het systeemvak. Als deze instelling is uitgeschakeld, wordt Windows Terminal geminimaliseerd naar de taakbalk.
Pas kleurenschema aan in Windows Terminal
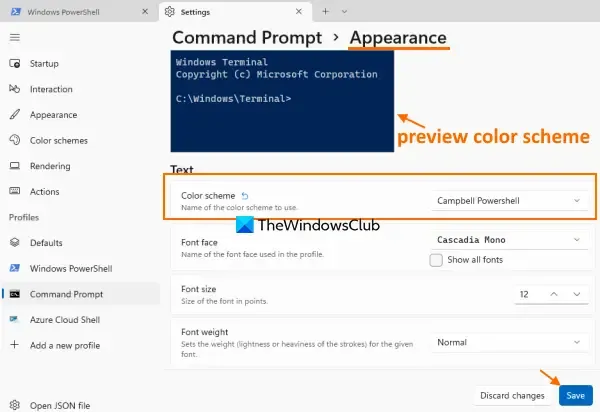
Er zijn verschillende kleurenschema’s beschikbaar in Windows Terminal. U kunt een kleurenschema wijzigen door op de betreffende vervolgkeuzelijst te klikken. Terminal heeft ook de mogelijkheid om een nieuw schema voor je profiel toe te voegen.
Pas sneltoetsen aan in Windows Terminal
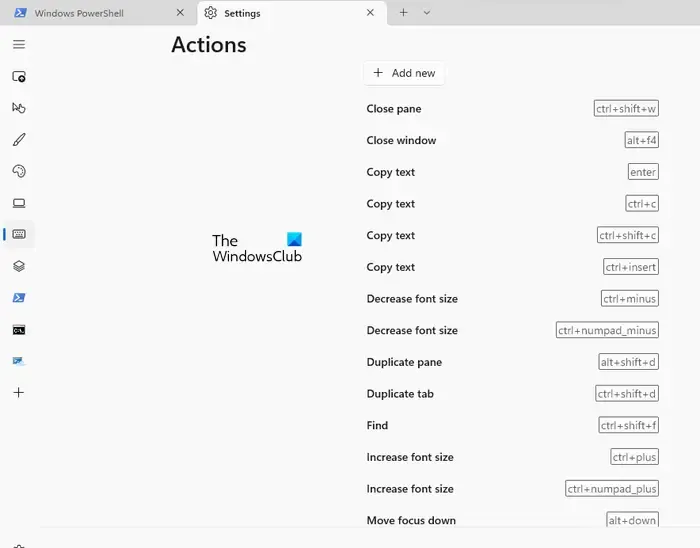
De categorie Acties in Windows Terminal bevat de sneltoetsen voor verschillende acties. U kunt deze sneltoetsen wijzigen door op het potloodpictogram ernaast te klikken. Als u een nieuwe sneltoets wilt maken voor een nieuwe actie in de Terminal, kunt u dit doen door op de knop Nieuwe toevoegen te klikken.
Profielen beheren in Windows Terminal
De categorie Profielen in Windows Terminal heeft de mogelijkheid om bestaande profielen te beheren en nieuwe profielen aan te maken. Voor elk profiel kunt u de volgende dingen doen:
- Wijzig de profielnaam
- Profielpictogram wijzigen
- Wijzig de titel van het tabblad
- Verberg een profiel in de vervolgkeuzelijst
- Zorg ervoor dat een profiel altijd als beheerder wordt uitgevoerd
- Wijzig het uiterlijk van het profiel
U kunt de geavanceerde instellingen voor een bepaald profiel ook wijzigen in Windows Terminal.
Terminal gebruiken in Windows?
Windows Terminal is een cross-command line-toolplatform op Windows-pc’s waarmee gebruikers verschillende opdrachtregeltools kunnen gebruiken. U kunt Windows Terminal gebruiken om opdrachten uit te voeren in verschillende tools zoals de opdrachtprompt, Windows PowerShell, enz. U kunt het meest gebruikte opdrachtregelprogramma ook uw standaardprofiel maken in Terminal.
Hoe voer ik een opdracht uit in Windows Terminal?
Een opdracht uitvoeren in Windows Terminal is geen moeilijke taak. Open eerst Windows Terminal en open vervolgens het profiel waarin u een opdracht wilt uitvoeren, bijvoorbeeld Windows PowerShell. Voer nu de opdracht uit. Er is geen verschil in de opdrachten die u afzonderlijk uitvoert in Windows PowerShell en Windows PowerShell in Windows Terminal.



Geef een reactie