Print Management Tool openen en gebruiken in Windows 11/10
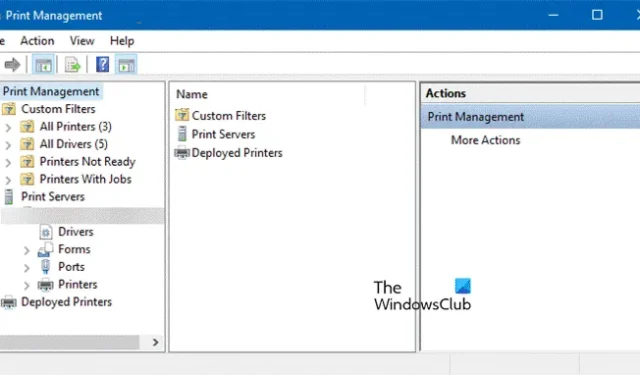
Hoe Print Management Tool te openen in Windows 11
Om Print Management Tool te openen, hebt u verschillende opties, afhankelijk van uw gemak en gebruiksgemak kunt u de beste methode kiezen. Hieronder volgen de methoden om Print Management Tool te openen op een Windows-computer.
Via zoekbalk
Windows 11 biedt u een gemakkelijke manier om Print Management Tool te openen vanuit de zoekbalk van Windows. Volg deze stappen om toegang te krijgen tot Afdrukbeheer.
- Druk op Windows-toets + S.
- Typ Afdrukbeheer in de zoekbalk.
- Klik op de knop Openen.
Via uitvoeren of opdrachtprompt of PowerShell
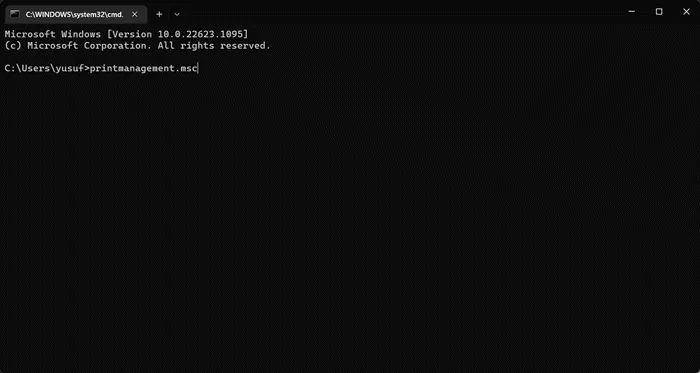
U kunt een enkele opdracht gebruiken om de Print Management Tool te openen met behulp van de opdrachtprompt of uitvoeren, om de eerste te starten, zoekt u gewoon CMD op en opent u deze (het is beter om de opdrachtprompt als beheerder te openen), als het om de laatste gaat , het enige dat u hoeft te doen, is op Win + R drukken en het dialoogvenster Uitvoeren verschijnt. Voer ten slotte de volgende opdracht uit en u bent klaar om te gaan.
printmanagement.msc
Hierdoor wordt de Print Management Tool gestart.
Via Verkenner
De adresbalk in Verkenner kan worden gebruikt om Afdrukbeheer te openen en van hieruit kunt u printers en afdruktaken beheren. Volg de voorgeschreven stappen om hetzelfde te doen:
- Druk op de Windows + E- toets om Verkenner te openen.
- Ga in Verkenner naar de volgende locatie: C:\Windows\System32.
- Zodra het is geopend, zoekt u het bestand printmanagement.msc in de zoekbalk en dubbelklikt u erop om printers te beheren.
Via het Configuratiescherm
Als u het Configuratiescherm wilt gebruiken om de Print Management Tool te openen:
- Configuratiescherm openen
- Stel Bekijken in op Grote pictogrammen
- Ga naar Windows Hulpprogramma’s > Afdrukbeheer.
Nu u weet hoe u de Print Management Tool moet openen, gaan we leren hoe u het moet gebruiken.
Het afdrukbeheerprogramma gebruiken in Windows 11
Nadat u Print Management Tool hebt gestart, ziet u een eenvoudige gebruikersinterface.
- Vouw eerst Aangepaste bestanden uit en selecteer Alle printers om alle toegevoegde printers te bekijken.
- Nu kunt u nog verder zoeken en controleren welke printers hier allemaal zijn toegevoegd.
- U kunt Wachtrijstatus en Taken in wachtrij controleren om een beter inzicht te krijgen in de lopende taak en welke stappen u nodig hebt om uw printer te beheren.
Een van de beste functies zijn printservers. Hiermee kunt u printservers verwijderen uit of toevoegen aan uw bestaande netwerk. Het enige dat u hoeft te doen, is op Printservers klikken en vervolgens de instructies op het scherm volgen om het proces te voltooien. Hopelijk kun je het werk vrij gemakkelijk doen.
Hopelijk weet u nu hoe u Print Management Tool op een Windows-computer kunt openen en gebruiken.



Geef een reactie