Hoe de Faxvoorblad-editor openen en gebruiken in Windows 11?
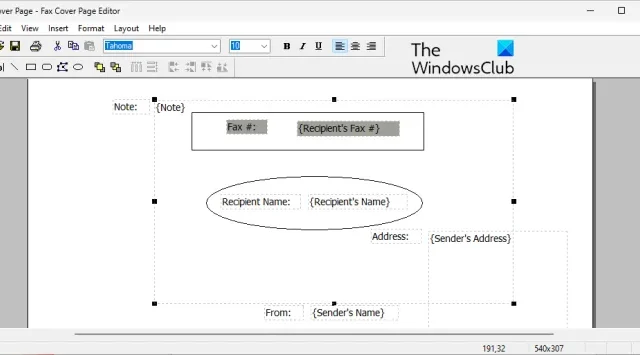
In dit bericht laten we u zien hoe u de Faxvoorblad-editor opent in Windows 11/10 . Daarnaast leggen we ook uit hoe u het kunt gebruiken om een faxvoorblad of brief op uw pc te maken.
Faxvoorblad-editor is een in Windows ingebouwde toepassing om een begeleidende brief of blad voor een fax te maken die u kunt gebruiken bij het verzenden van een fax met de Windows Fax- en scanservice. Een faxvoorblad of faxvoorblad is een belangrijk onderdeel van het faxproces, of het nu online faxen is of een fax verzenden via een faxapparaat. Het is aan het begin van een fax bijgevoegd en geeft ontvangers een hint over wat er in de fax zit. Het bevat ook de contactgegevens van de afzender die de ontvanger kan gebruiken om contact met hem/haar op te nemen.
Hoe de Faxvoorblad-editor openen in Windows 11?
Er zijn meerdere manieren om de ingebouwde Faxvoorblad-editor op uw Windows 11/10-pc te openen. Dit zijn de methoden die u kunt gebruiken:
- Gebruik de zoekfunctie van Windows om de Editor voor faxvoorblad te openen.
- Open Faxvoorblad-editor via de opdrachtprompt.
- Open Faxvoorblad-editor met behulp van het opdrachtvenster Uitvoeren.
- Gebruik Windows PowerShell om Faxvoorblad-editor te starten.
- Maak een snelkoppeling voor Faxvoorblad-editor op het bureaublad.
1] Gebruik de zoekfunctie van Windows om de Editor voor faxvoorblad te openen
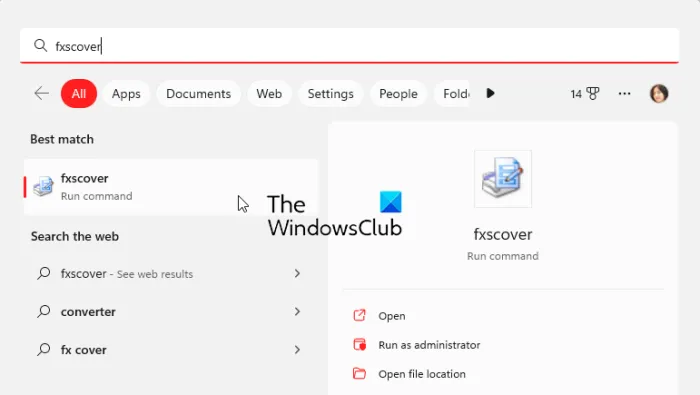
De gemakkelijkste methode om de Editor voor faxvoorblad in Windows 11/10 te openen, is met behulp van de Windows Search-tool. U kunt op de zoekknop op de taakbalk klikken, de naam invoeren en vervolgens de betreffende opdracht uit de zoekresultaten kiezen om Faxvoorblad-editor te openen. Laten we eens kijken hoe:
- Klik eerst op de zoekknop op de taakbalk.
- Typ nu fxscover in het zoekvak.
- Klik vervolgens op de opdracht fxscover uit de resultaten om de Faxvoorblad-editor snel te openen.
2] Open Faxvoorblad-editor via opdrachtprompt

Opdrachtprompt kan ook worden gebruikt om het venster Editor voor faxvoorblad te starten. U hoeft alleen maar een bepaald commando in te voeren en het wordt geopend. Dus als u de opdrachtprompt regelmatig gebruikt om verschillende taken uit te voeren, is deze een handige optie. Hier is het commando:
- Start eerst het opdrachtpromptvenster vanuit het menu Start.
- Schrijf nu de volgende opdracht en druk op de knop Enter:
fxscover.exe - Als u op Enter drukt, wordt het venster Editor voor faxvoorblad geopend.
3] Open Faxvoorblad-editor met behulp van het opdrachtvenster Uitvoeren

U kunt ook het opdrachtvenster Uitvoeren gebruiken om Faxvoorblad-editor te starten. Open gewoon Uitvoeren en voer de betreffende opdracht in om de editor te openen. Hier is hoe:
- Roep eerst het dialoogvenster Uitvoeren op met de sneltoets Win+R.
- Typ nu de volgende opdracht in het veld Openen: fxscover
- Druk vervolgens op de knop OK en de Editor voor faxvoorblad wordt geopend.
4] Gebruik Windows PowerShell om Faxvoorblad-editor te starten
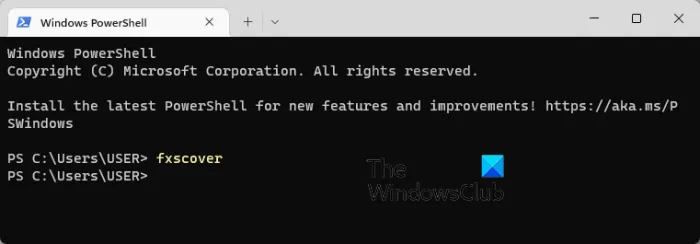
Een andere methode om Faxvoorblad-editor te openen is via Windows PowerShell. Typ gewoon een eenvoudige opdracht en druk op Enter om de editor te starten. Dit zijn de exacte stappen:
- Open eerst het Windows PowerShell-venster vanuit het menu Start zoeken.
- Voer nu in het PowerShell-venster de volgende opdracht in:
fxscover - Zodra u op de knop Enter drukt, wordt Faxvoorblad-editor geopend en kunt u het gaan gebruiken.
5] Maak een snelkoppeling voor Fax Cover Page Editor op het bureaublad
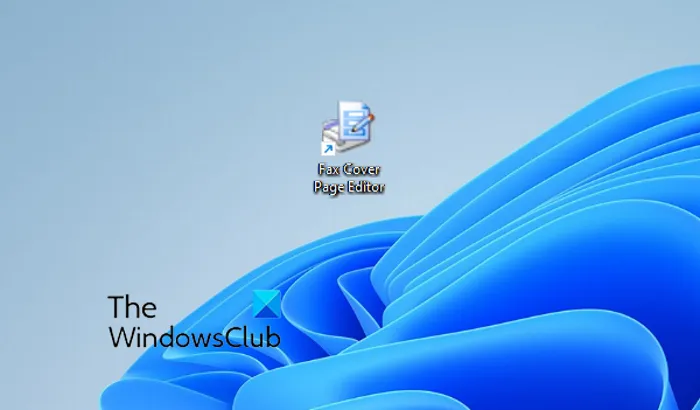
U kunt Faxvoorblad-editor ook starten met behulp van de snelkoppeling op het bureaublad. Maar u moet eerst een snelkoppeling op het bureaublad maken voor Faxvoorblad-editor. Daarna kunt u dubbelklikken op de snelkoppeling wanneer u het programma wilt openen.
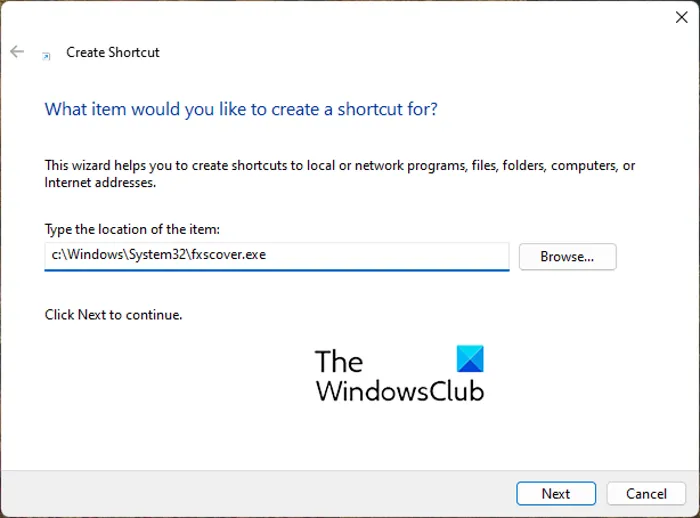
Laten we nu eens kijken naar de stappen om de snelkoppeling op het bureaublad van Fax Cover Page Editor te maken:
- Ga eerst naar uw bureaublad en klik met de rechtermuisknop op de lege ruimte.
- Klik nu op de optie Nieuw in het contextmenu en selecteer vervolgens de optie Snelkoppeling .
- Voer in de wizard Snelkoppeling maken het onderstaande adres in het vak Typ de locatie van het item in:
C:\Windows\System32\fxscover.exe - Druk daarna op de knop Volgende en voer een naam in voor de snelkoppeling; noem het Faxvoorblad-editor.
- Klik ten slotte op de knop Voltooien en er wordt een snelkoppeling naar de Faxvoorbladeditor op uw bureaublad gemaakt.
U kunt Faxvoorblad-editor nu rechtstreeks vanaf uw bureaublad openen door op de snelkoppeling te dubbelklikken.
Hoe gebruik ik de Faxvoorblad-editor in Windows 11?
Zoals eerder besproken, kunt u met de Faxvoorblad-editor eenvoudig een prachtig aangepast voorblad ontwerpen voor al uw faxen. Het is net als elk ander teken- of lay-outprogramma waarin u vormen, objecten en tekst kunt plaatsen en een mooie voorpagina kunt maken. Het gemaakte faxvoorblad wordt automatisch gebruikt wanneer een fax wordt verzonden via de Microsoft Fax-service.
Om uw eerste faxvoorblad te maken, kunt u de onderstaande eenvoudige stappen gebruiken:
- Open Faxvoorblad-editor.
- Ga naar het menu Invoegen en voeg gegevens van de ontvanger toe.
- Ga opnieuw naar het menu Invoegen en voeg de afzendergegevens toe.
- Voeg uw bericht toe vanuit het menu Invoegen.
- Pas het formaat en de lay-out aan.
- Sla het voorblad op.
Open eerst het programma Fax Cover Page Editor met een van de methoden die we in dit bericht hebben besproken.
Daarna moet u de gegevens van de ontvanger invoeren naar wie de fax wordt verzonden. Ga daarvoor naar het menu Invoegen en klik op de optie Ontvanger > Naam . Er wordt een plaatsaanduidingstekst toegevoegd aan de pagina waar u de naam van de ontvanger moet invoeren. Ga vervolgens opnieuw naar het menu Invoegen en selecteer de optie Ontvanger > Faxnummer om het faxnummer in te voeren.
Nu kunt u de gegevens van de afzender toevoegen via het menu Invoegen > Afzender . U kunt de naam, het faxnummer, het bedrijf, de titel, het adres, de kantoorlocatie, het telefoonnummer en het e-mailadres van de afzender invoeren.
Voeg vervolgens het hoofdbericht in dat een notitie, onderwerp, datum en tijd en het aantal pagina’s kan bevatten. Daarvoor kunt u het menu Invoegen > Bericht gebruiken .
Het biedt verschillende vormen om toe te voegen aan de omslagpagina. U kunt rechthoeken, ellipsen, polygonen, lijnen en meer vormen aan de pagina toevoegen.
Zodra u klaar bent met het toevoegen van de bovenstaande informatie, kunt u de tekst opmaken volgens uw voorkeuren. Het biedt u de mogelijkheid om het lettertype van de gebruikte test aan te passen. Daarnaast kunt u de tekst naar wens uitlijnen en de lijndikte, lijnkleur, vulkleur en tekstkleur aanpassen.
Bovendien kunt u ook de lay-out van de omslagpagina’s bewerken met opties zoals Naar voorgrond brengen, Naar achteren verzenden, Objecten uitlijnen, Ruimte gelijkmatig verdelen, enz.
Wanneer u klaar bent met het ontwerpen van de omslagpagina, kunt u deze opslaan met de functie Bestand > Opslaan als. Hiermee kunt u de voorpagina opslaan als een .cov -bestand. U kunt dit voorblad gebruiken tijdens het verzenden van faxen via Windows Faxen en scannen.
Heeft Microsoft Word een sjabloon voor een faxvoorblad?
Ja, er zijn verschillende sjablonen voor faxvoorbladen beschikbaar voor Microsoft Word. Als u Microsoft 365 gebruikt, kunt u gewoon door de online sjabloonbibliotheek bladeren en verschillende sjablonen voor faxvoorbladen vinden. U kunt zelfs de officiële Microsoft Office-sjabloonpagina voor Word openen in een webbrowser, zoeken naar de faxvoorbladsjabloon en deze vervolgens downloaden op uw pc. Importeer de sjabloon later in Word en bewerk deze dienovereenkomstig.



Geef een reactie