Hoe een JSON-bestand te openen op Windows 11
Het openen van en werken aan JSON-bestanden is essentieel voor ontwikkelaars, programmeurs, data-analisten en iedereen die met een datagestuurd proces werkt.
In deze handleiding bespreken we stapsgewijze instructies voor het openen van een JSON-bestand met behulp van ingebouwde tools en tools van derden op Windows 11 en werpen we licht op veelvoorkomende problemen waarmee gebruikers worden geconfronteerd als ze hiermee omgaan.
Hoe lees ik JSON-bestanden in Windows 11?
1. Het Windows Kladblok gebruiken
- Druk op de Windows toets, typ Kladblok en klik op Openen.
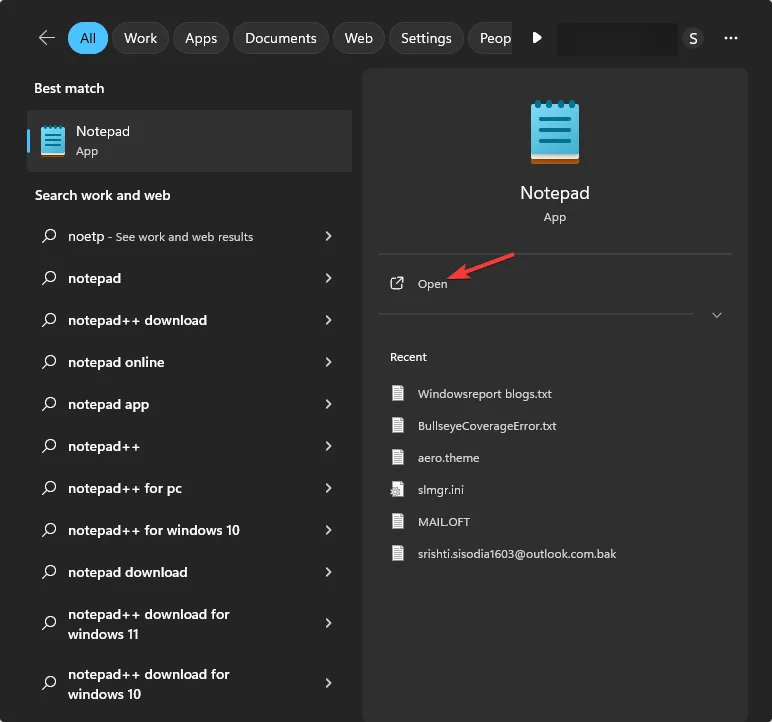
- Ga naar Bestand en selecteer vervolgens Openen.
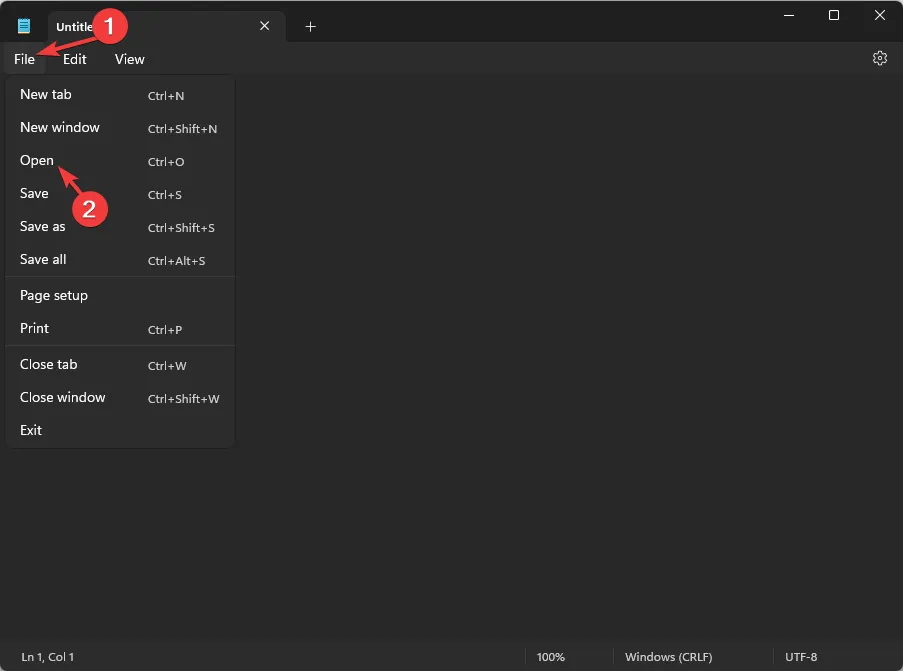
- Zoek het bestand en klik op Openen.
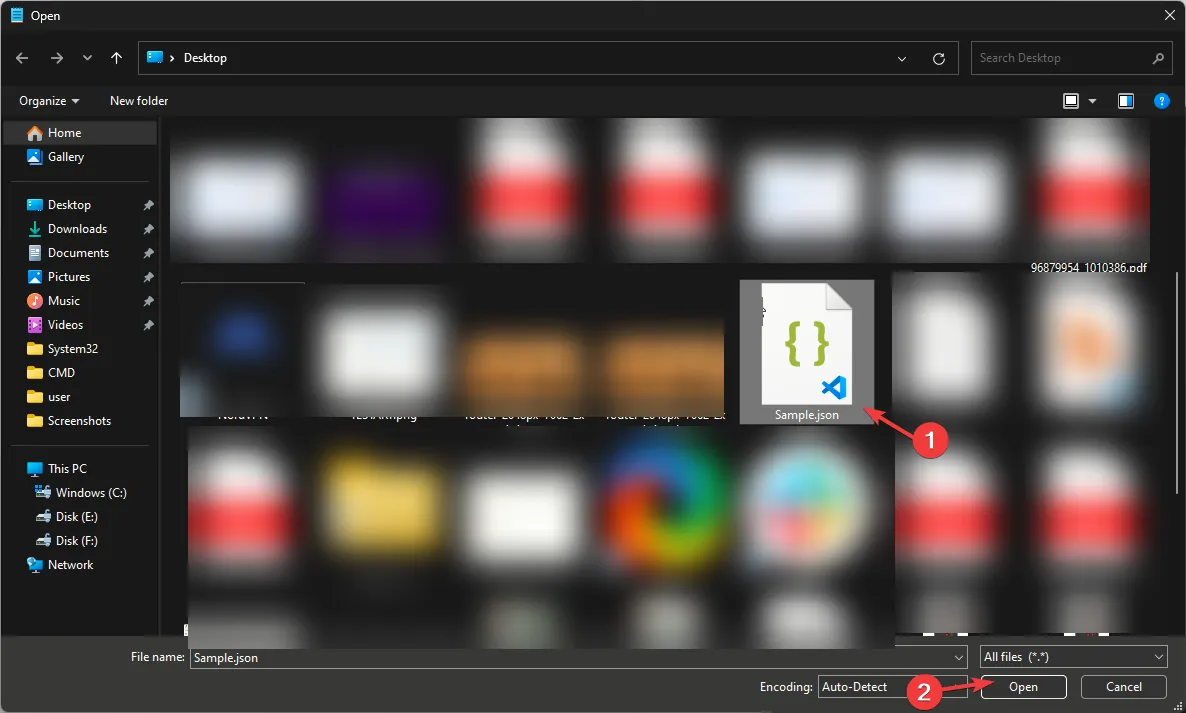
- Het JSON-bestand wordt geopend in de Kladblok-app.
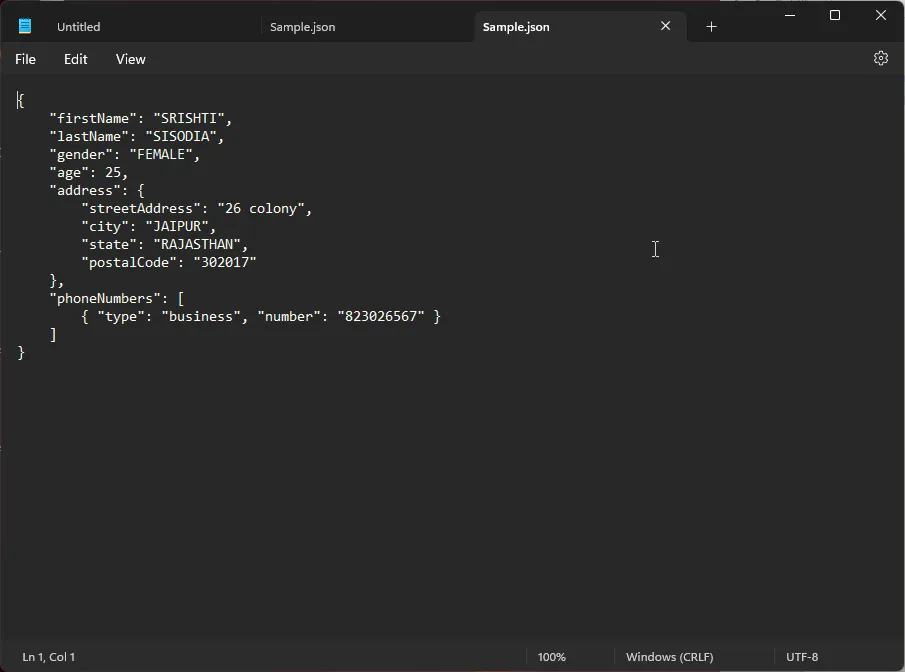
2. De Visual Studio-code gebruiken
- Druk op de Windows toets, typ visual studio code en klik op Openen.
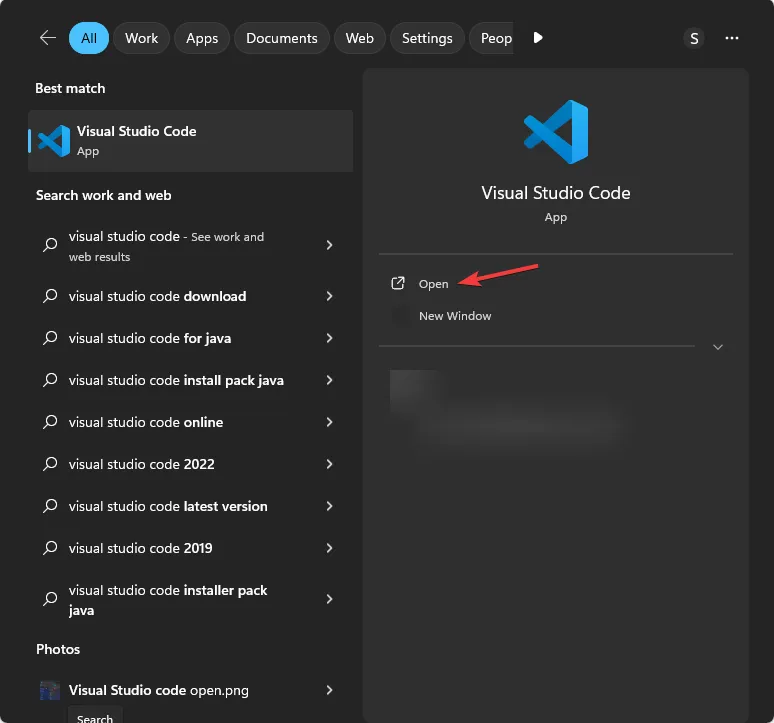
- Ga naar Bestand en selecteer vervolgens Bestand openen.
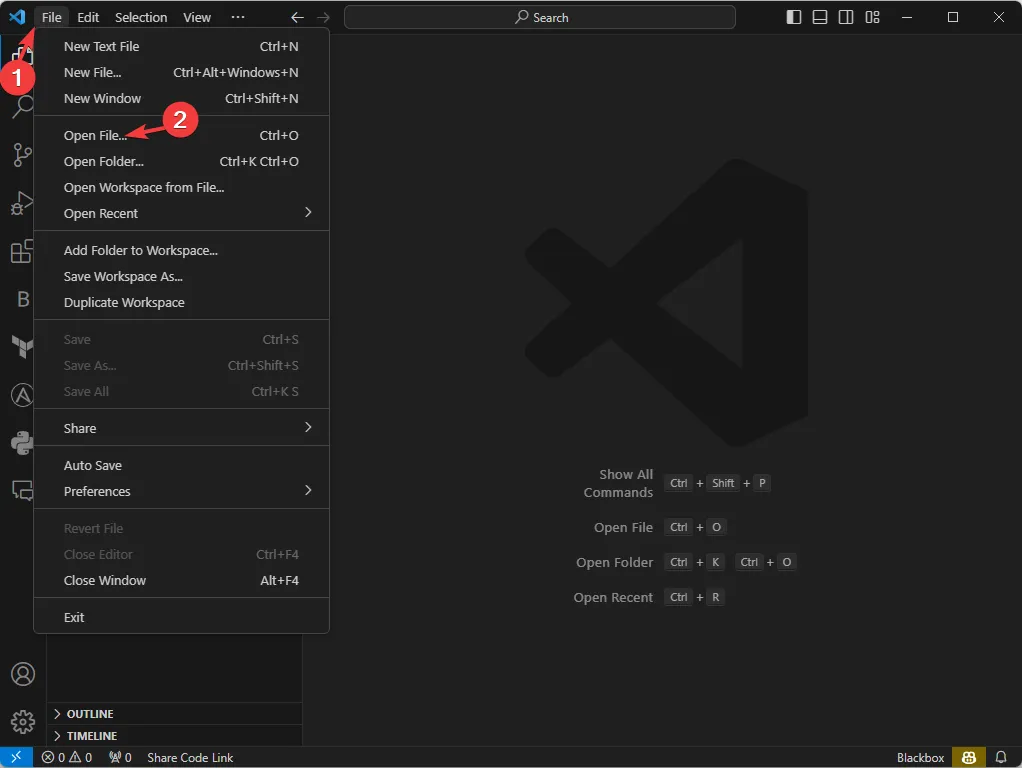
- Zoek het bestand en klik op Openen .
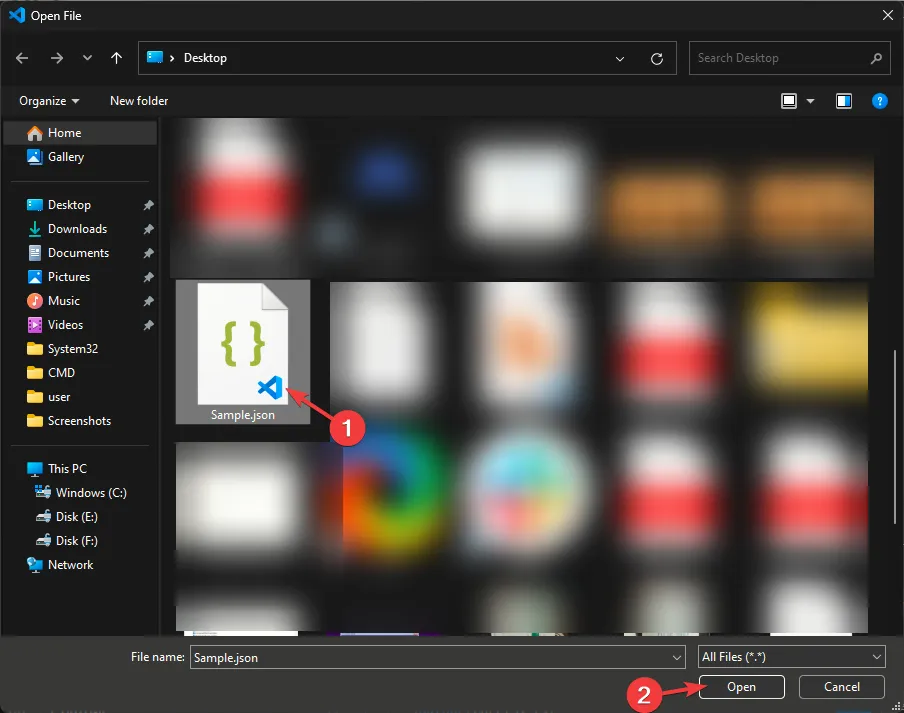
- Het JSON-bestand wordt geopend in de Visual Studio Code-app.
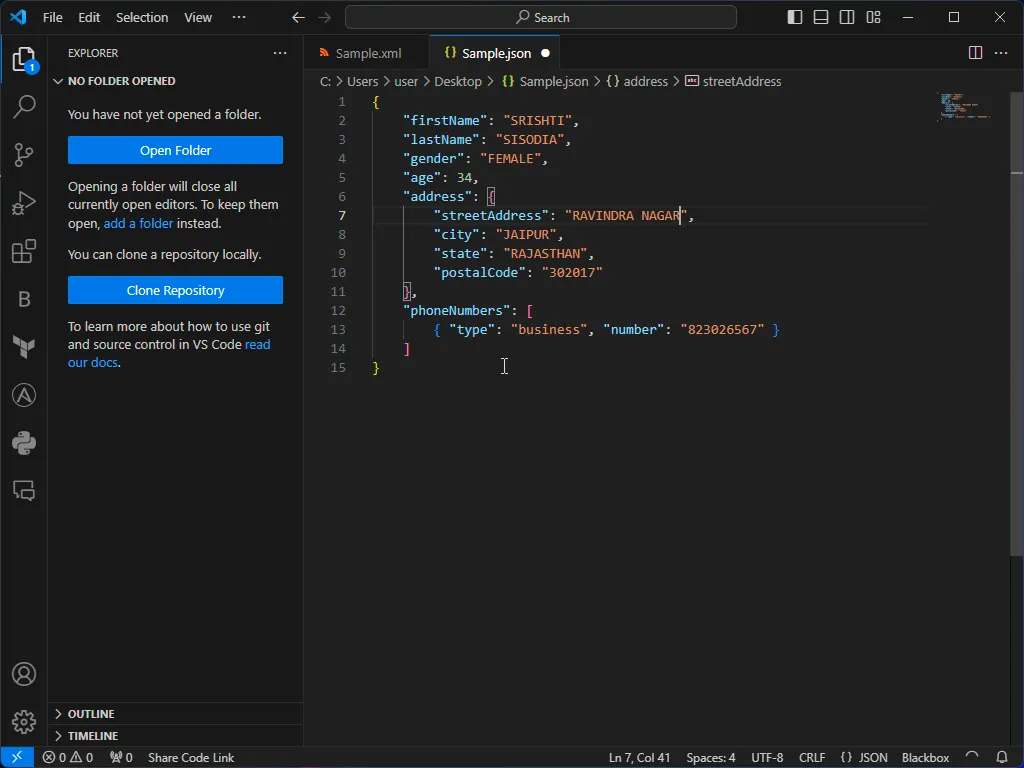
3. Een webbrowser gebruiken
- Druk op Windows+ Eom het Verkenner- venster te openen.
- Zoek het JSON-bestand, klik er met de rechtermuisknop op, plaats de muisaanwijzer op Openen met en selecteer Google Chrome .
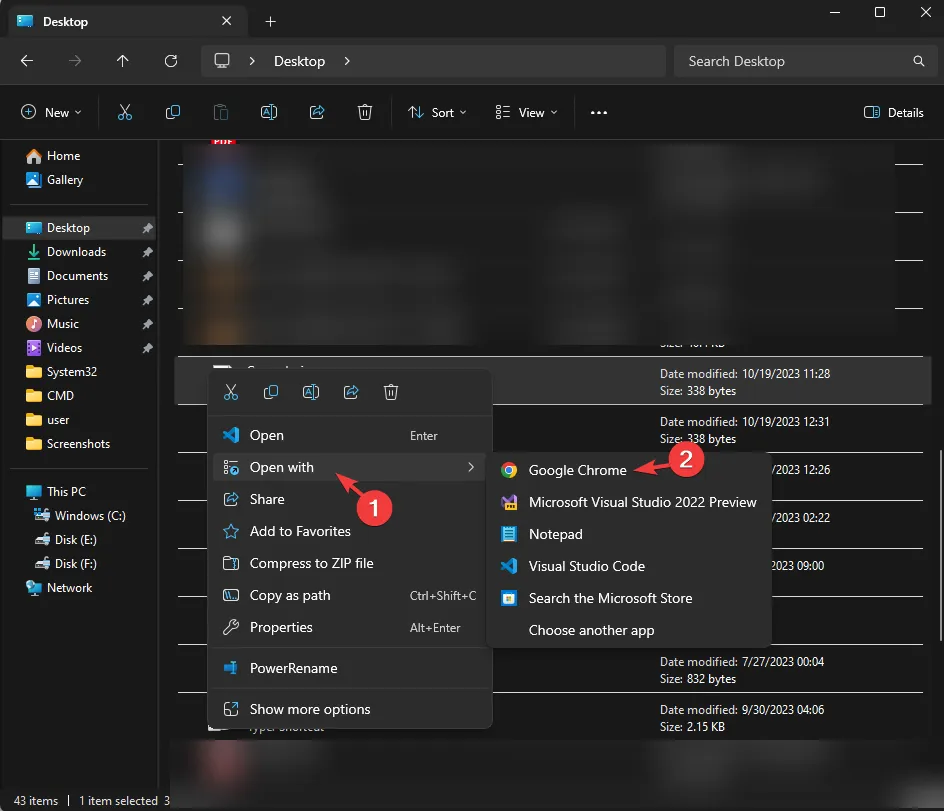
- Als u de optie niet ziet, klikt u op Kies een andere app .
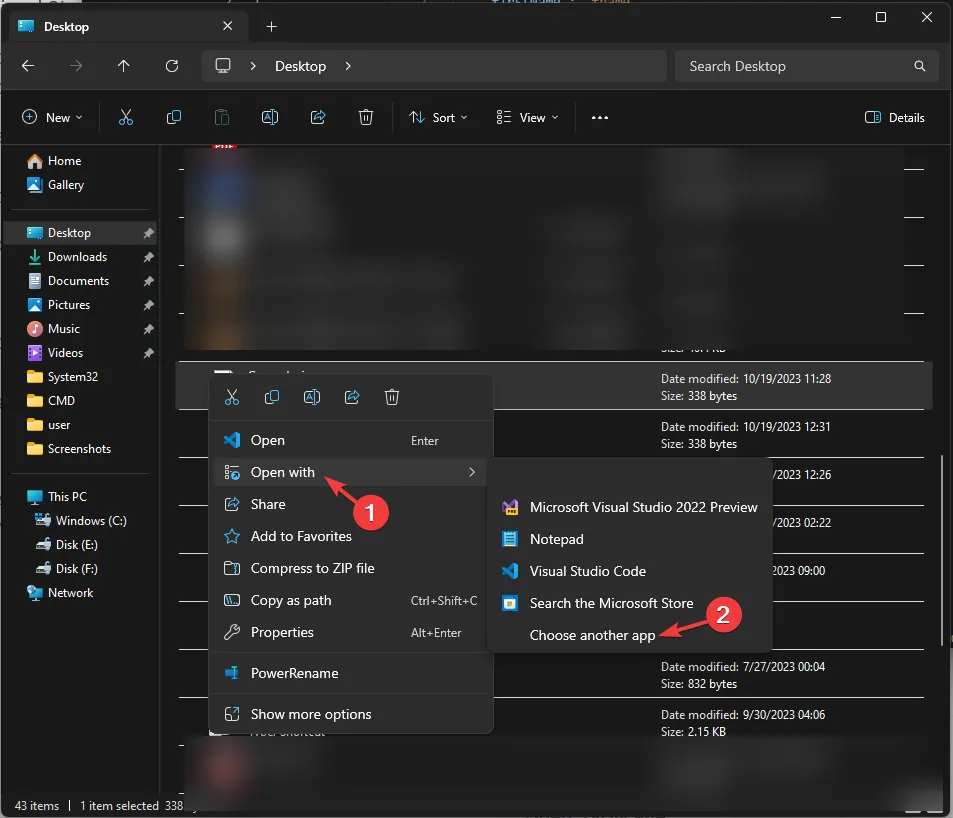
- Selecteer nu Google Chrome en klik op Slechts één keer.
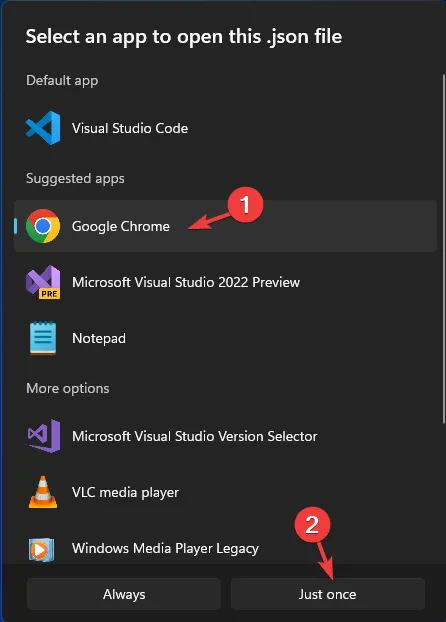
- U kunt het bestand nu in uw browser bekijken.

4. Microsoft Word gebruiken
- Druk op de Windows toets, typ woord en klik op Openen.

- Ga naar het menu Bestand.

- Klik op Openen en selecteer vervolgens Bladeren.
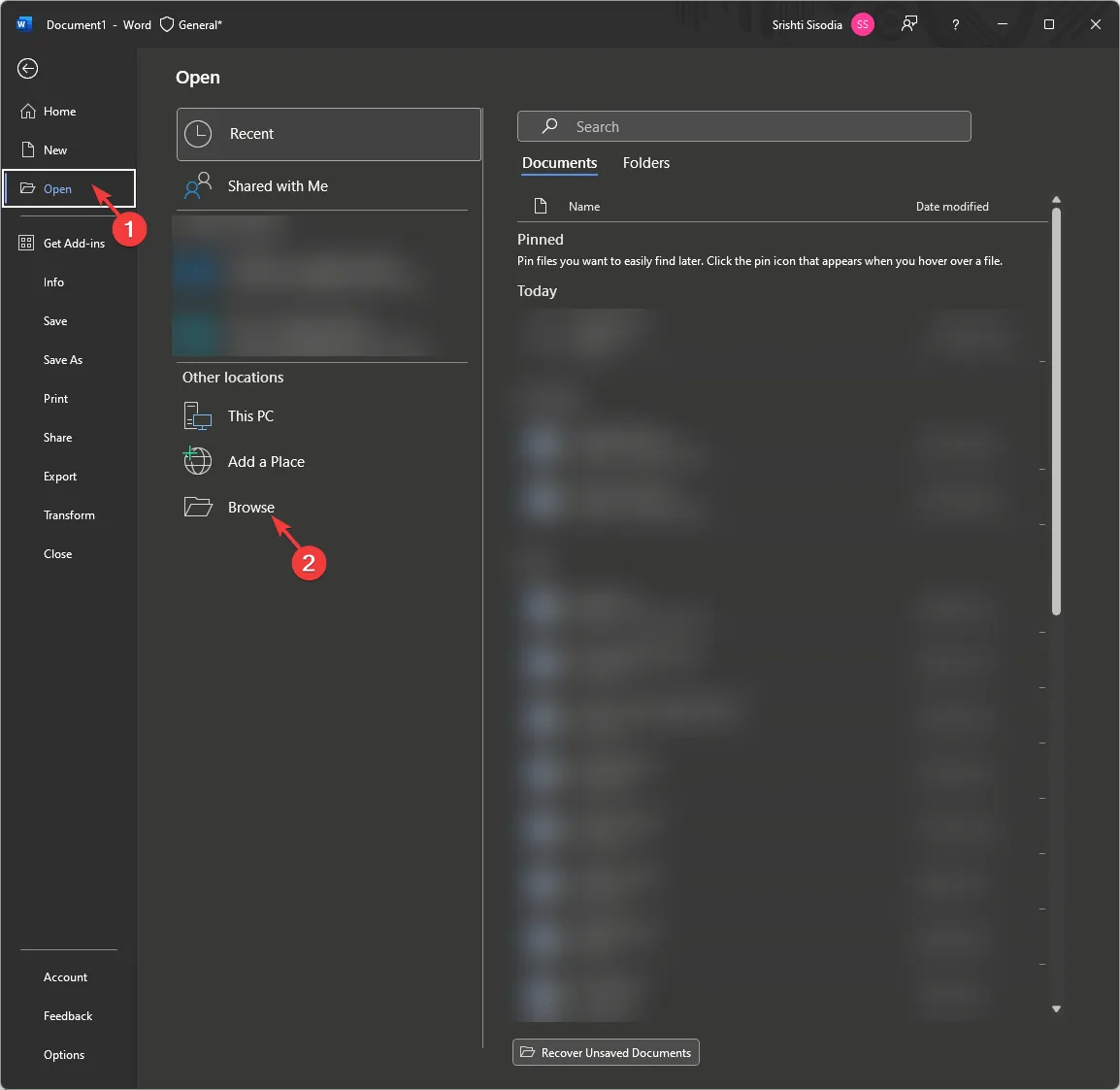
- Klik in het dialoogvenster Openen op Alle bestanden in de vervolgkeuzelijst, selecteer het bestand en klik op Openen .
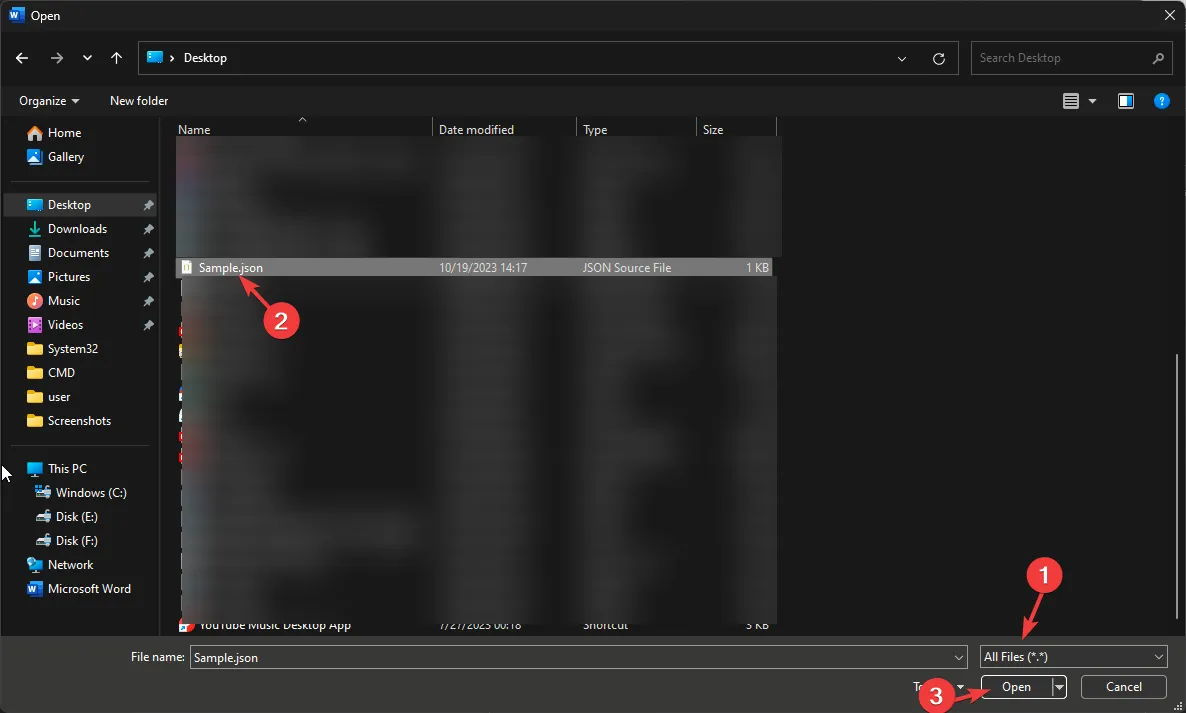
- U kunt het JSON-bestand in Word bekijken en bewerken.
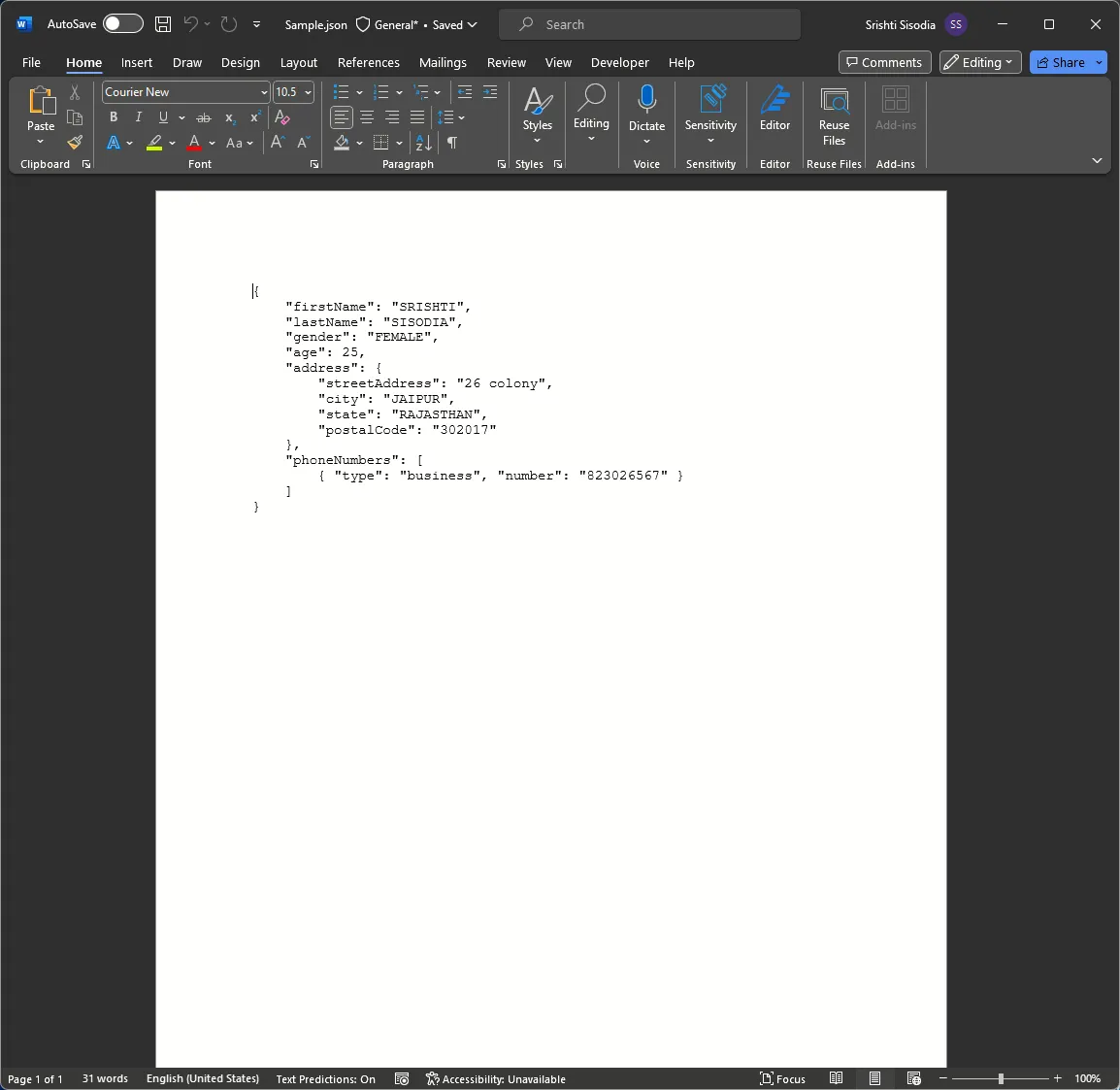
5. Gebruik de WordPad-app
- Druk op de Windows toets, typ wordpad en klik op Openen.
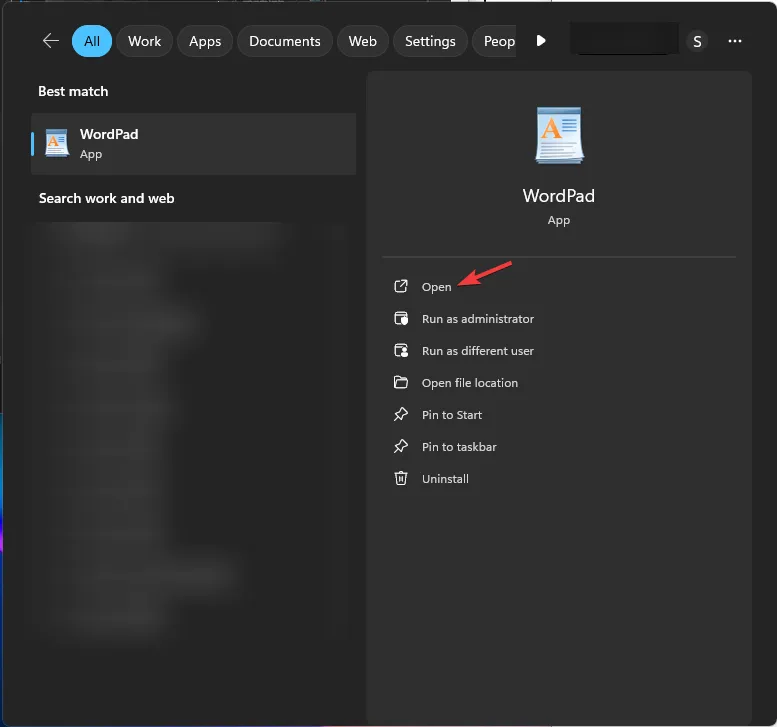
- Ga naar Bestand en selecteer Openen.
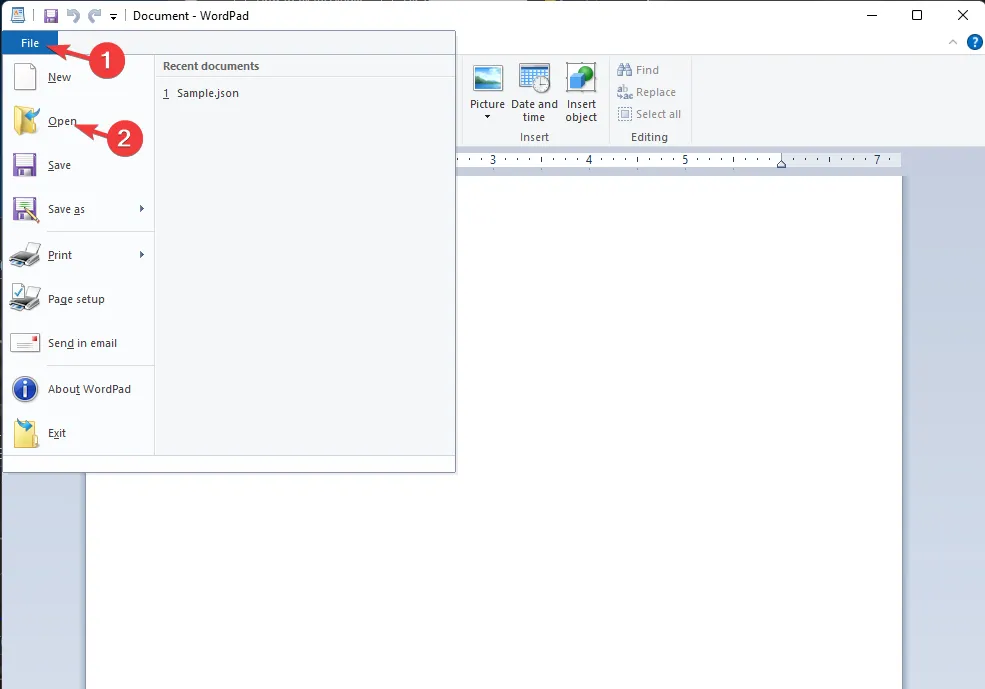
- Selecteer Alle bestanden in de vervolgkeuzelijst in het dialoogvenster Openen, kies vervolgens het JSON-bestand en klik op Openen .
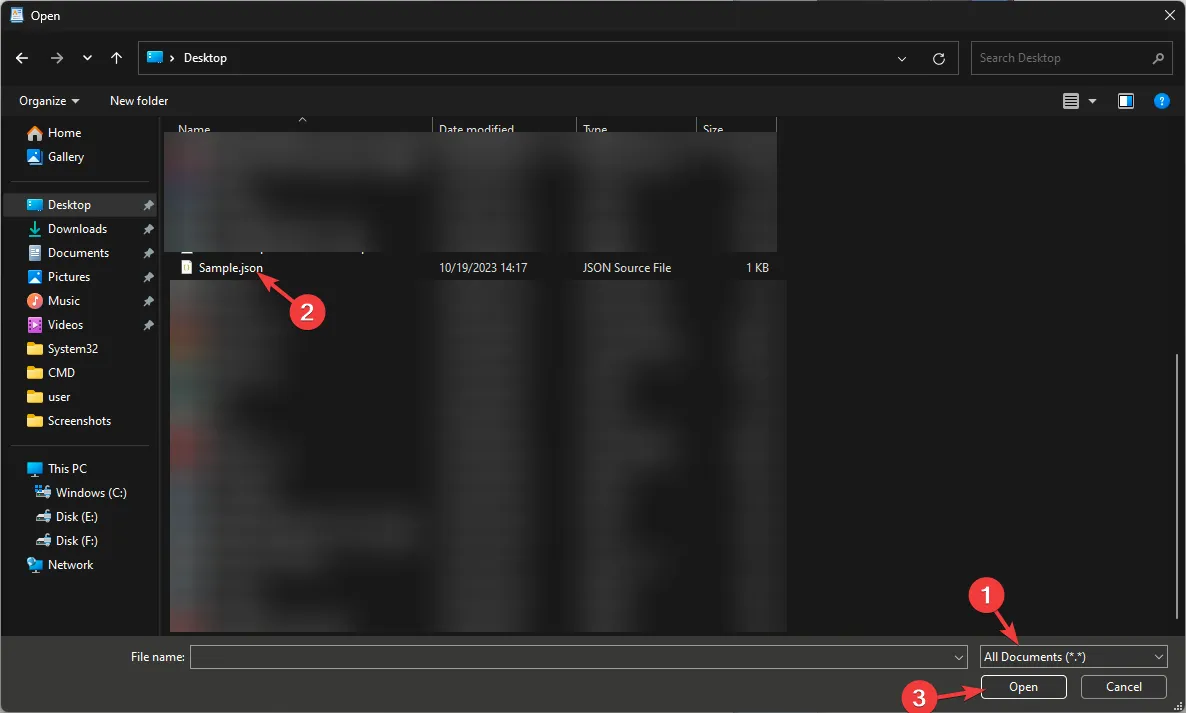
- U kunt het bestand bekijken en bewerken op WordPad.
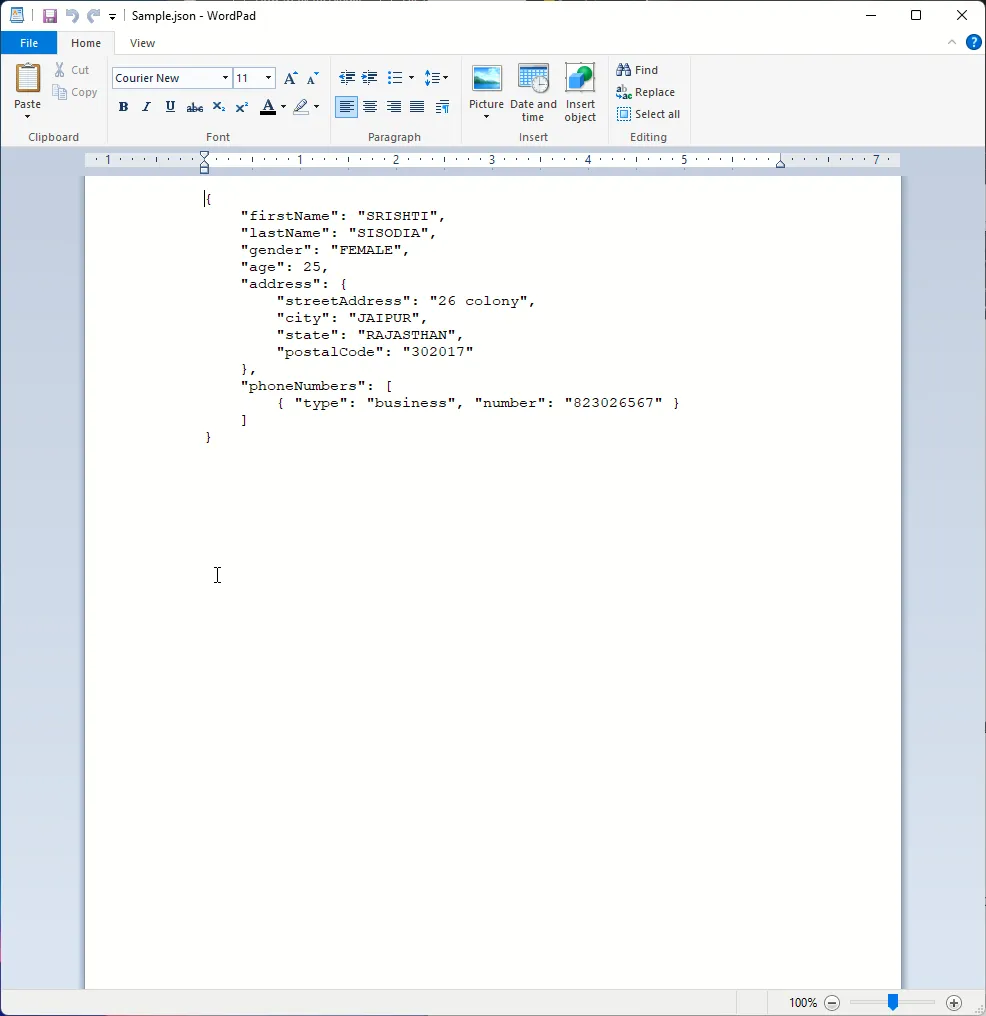
U kunt ook andere populaire teksteditors zoals Noetpad++ en online editors gebruiken om het bestand te openen en te bewerken. Als u uw Excel-bestand naar een JSON-bestand wilt converteren, bekijk dan deze eenvoudig te gebruiken lijst met conversiesoftware om dit voor elkaar te krijgen.
Uw JSON-bestand bewerken, opslaan en sluiten in Windows 11
U kunt WordPad, Visual Studio Code, Microsoft Word, WordPad of Kladblok gebruiken om wijzigingen in het bestand aan te brengen, en om het op te slaan drukt u op Ctrl + S in de editor.
U kunt ook naar het menu Bestand gaan en Opslaan als selecteren om het bestand onder een andere naam en op een gewenste locatie op te slaan. Als u klaar bent, klikt u op de rode X om het bestand te sluiten.
Hoe converteer ik een JSON-bestand naar leesbaar?
Als u uw Excel-bestand naar een JSON-bestand wilt converteren, bekijk dan deze eenvoudig te gebruiken lijst met conversiesoftware om dit voor elkaar te krijgen.
Veelvoorkomende problemen tijdens het werken met een JSON-bestand in Windows 11
| Probleem geconfronteerd | Probleem uitgelegd | Snelle oplossingen |
| Onjuiste bestandsextensie | De bestandsextensie is onjuist; daarom kun je het bestand niet openen | Zoek het bestand en controleer de extensie. Als u het onjuist vindt, hernoem het bestand dan om het te corrigeren. |
| Bestand bewerken met onjuiste software | Windows heeft geen native app om het bestand te openen en het gebruik van Kladblok kan de zaken ingewikkelder maken | Gebruik Visual Studio Code of Notepad++ om het bestand te bewerken. |
| JSON-formatteringsfouten | Ontbrekende komma’s en niet-overeenkomende haakjes kunnen een probleem veroorzaken. | Gebruik de juiste JSON-objecten, matrices en sleutel-waardeparen. Zoek naar de suggestie of fout in de editor voor meer informatie. |
| JSON-bestanden werken niet op Windows | Het openen van de app in de verkeerde editor kan een probleem veroorzaken. | Om de app te openen, moet u Kladblok, WordPad of Visual Studio Code gebruiken. Om eenvoudig toegang te krijgen tot het bestand, selecteert u een editor als standaardapp. |
Als u een codeur bent, raden WR-experts altijd aan een geavanceerde teksteditor zoals Notepad++ of Visual Studio Code te gebruiken om het JSON-bestand te openen en te bewerken.
De geavanceerde editor kan het bewerken van het bestand eenvoudiger maken en de fouten benadrukken, waardoor het proces wordt versneld en u tijd bespaart.
Als u problemen ondervindt bij het openen van een JSON-bestand op Windows 11, vermeld dan uw vraag in het opmerkingengedeelte hieronder. Wij helpen u graag verder!
Geef een reactie