Kolommen vermenigvuldigen in Microsoft Excel
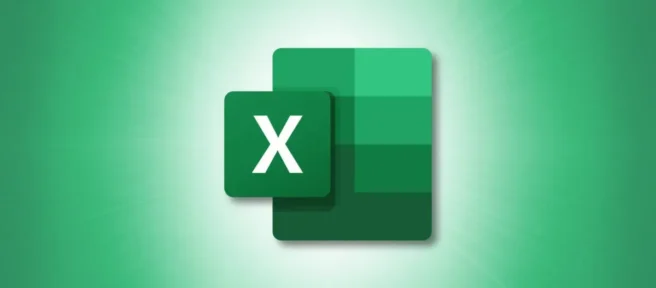
Microsoft Excel zit vol met handige functies, waaronder die voor het uitvoeren van berekeningen. Als er een tijd komt dat u twee kolommen in Excel moet vermenigvuldigen, zijn er verschillende methoden om dit te doen. We laten u hier zien hoe u kolommen kunt vermenigvuldigen.
Hoe een kolom in Excel te vermenigvuldigen
Om kolommen in Excel te vermenigvuldigen, kunt u een operator, functie, formule of functie gebruiken om de taak aan te pakken. Laten we erin springen.
Gebruik de vermenigvuldigingsoperator
Net zoals het vermenigvuldigen van een enkele reeks getallen met de vermenigvuldigingsoperator (sterretje), kunt u hetzelfde doen voor waarden in kolommen met behulp van de celverwijzingen. Gebruik vervolgens de vulgreep om de formule naar de rest van de kolom te kopiëren.
Selecteer de cel bovenaan het uitvoerbereik, het gebied waar u de resultaten wilt hebben. Voer vervolgens de vermenigvuldigingsformule in met behulp van de celverwijzingen en het sterretje. We vermenigvuldigen bijvoorbeeld twee kolommen, beginnend met cellen B2 en C2 en deze formule:
=B2*C2
Wanneer u op Enter drukt, ziet u het resultaat van uw vermenigvuldigingsformule.

Vervolgens kunt u de formule kopiëren naar de resterende cellen in de kolom. Selecteer de cel met de formule en dubbelklik op de vulgreep (groen vierkant) in de rechterbenedenhoek.
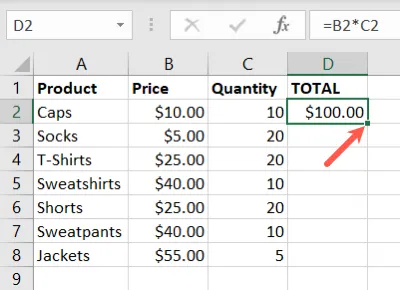
De lege cellen hieronder vullen zich met de formule en de celverwijzingen passen zich automatisch aan. U kunt de handgreep ook naar beneden slepen om de resterende cellen te vullen in plaats van erop te dubbelklikken.
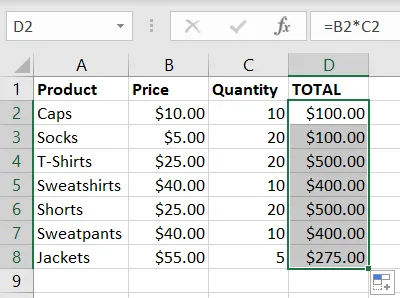
Opmerking: als u absolute celverwijzingen gebruikt in plaats van relatieve, worden deze niet automatisch bijgewerkt wanneer u de formule kopieert en plakt.
Trek de PRODUCT-functie in
Een andere goede manier om kolommen in Excel te vermenigvuldigen, is door de PRODUCT-functie te gebruiken. Deze functie werkt net als de vermenigvuldigingsoperator. Het is het handigst wanneer u veel waarden moet vermenigvuldigen, maar het werkt prima in Excel om kolommen te vermenigvuldigen.
De syntaxis voor de functie is PRODUCT(value1, value2,...)waar u celverwijzingen of getallen voor de argumenten kunt gebruiken. Voor het vermenigvuldigen van kolommen gebruikt u de eerste.
Gebruikmakend van hetzelfde voorbeeld hierboven, begint u met het invoeren van de formule en kopieert u deze vervolgens naar de resterende cellen. Dus om de waarden in cellen B2 en C2 te vermenigvuldigen, zou je deze formule gebruiken:
=PRODUCT(B2,C2)
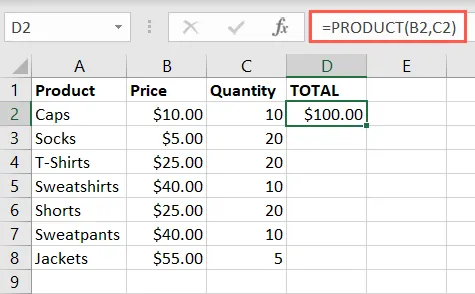
Zodra u uw resultaat hebt ontvangen, dubbelklikt u op de vulgreep of sleept u deze naar beneden om de rest van de kolom met uw formule te vullen. Nogmaals, u zult zien dat de relatieve celverwijzingen automatisch worden aangepast.
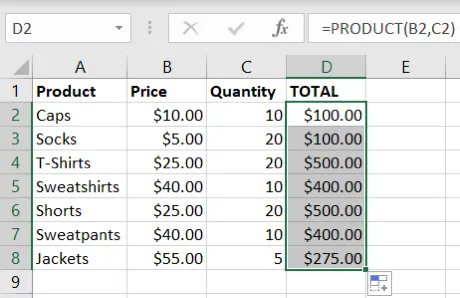
Maak een matrixformule
Als u de stap “formule vullen”uit het proces wilt verwijderen, kunt u overwegen een matrixformule te gebruiken om uw kolommen te vermenigvuldigen. Met dit type formule kun je in één klap je berekening voor alle waarden uitvoeren.
Er is een klein verschil in de manier waarop u matrixformules toepast in Excel 365 in vergelijking met andere versies van Excel.
Voer voor Excel 365 de matrixformule in de cel linksboven in uw uitvoerbereik in. De formule begint met een gelijkteken (=) en bevat het eerste celbereik, een asterisk voor vermenigvuldiging en het tweede celbereik. Nadat u de formule hebt ingevoerd, drukt u op Enter om deze toe te passen.
Aan de hand van ons voorbeeld vermenigvuldigen we het celbereik B2 tot en met B8 met C2 tot en met C8 met behulp van deze formule:
=B2:B8*C2:C8
Zoals u zult zien, vult dit uw kolom met de vermenigvuldigingsresultaten in één keer.

Voor andere Excel-versies gebruikt u dezelfde formule, maar past u deze iets anders toe. Selecteer het uitvoerbereik, voer de matrixformule in de cel linksboven van dat bereik in en druk vervolgens op Ctrl+Shift+Enter.
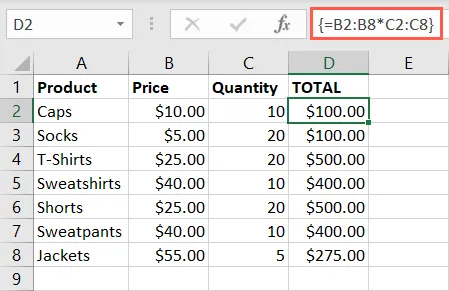
In dit geval ziet u accolades rond de matrixformule; de resultaten zijn echter hetzelfde en zullen uw uitvoergebied vullen.
Gebruik de speciale functie Plakken
Een andere manier om kolommen in Excel te vermenigvuldigen, is met de functie Plakken speciaal. Hoewel deze methode een paar extra stappen met zich meebrengt, is het misschien wel degene die u het prettigst vindt om te gebruiken.
U kopieert en plakt één celbereik in uw uitvoerbereik. Kopieer vervolgens het andere celbereik en gebruik Plakken speciaal om de waarden te vermenigvuldigen.
Hier vermenigvuldigen we de waarden in kolom B (B2 tot en met B8) met die in kolom C (C2 tot en met C8) en plaatsen we de resultaten in kolom D (D2 tot en met D8). We kopiëren dus eerst de waarden in C2 tot en met C8 en plakken ze in de cellen D2 tot en met D8.
Om dit snel te doen, selecteert u de cellen, drukt u op Ctrl+C om ze te kopiëren, gaat u naar cel D2 en drukt u op Ctrl+V om ze te plakken.
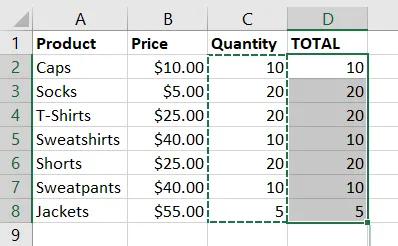
Opmerking: u kunt ook met de rechtermuisknop klikken en het snelmenu gebruiken om de acties Kopiëren en Plakken te kiezen.
Kopieer vervolgens de groep cellen waarmee u wilt vermenigvuldigen. Hier selecteren we de cellen B2 tot en met B8 en drukken op Ctrl+C om ze te kopiëren.
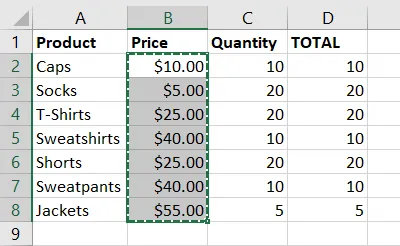
Ga vervolgens naar cel D2, klik met de rechtermuisknop en kies Plakken speciaal > Plakken speciaal.
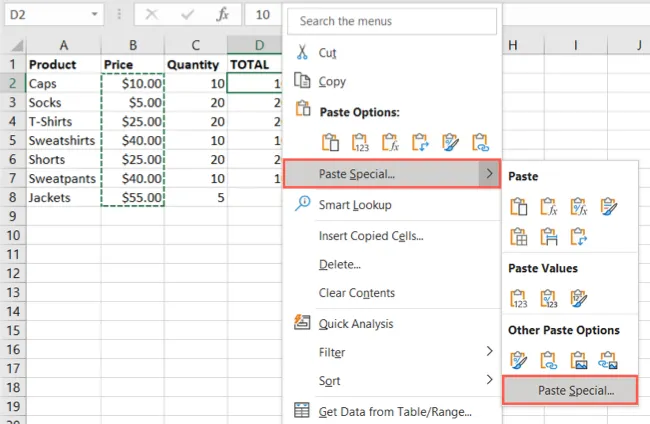
Laat in het pop-upvenster de standaard “Alles”gemarkeerd in het gedeelte Plakken en selecteer “Vermenigvuldigen”in het gedeelte Bewerking. Klik OK.”

U ziet dan uw kolommen vermenigvuldigd, net als bij een van de andere bovenstaande methoden.
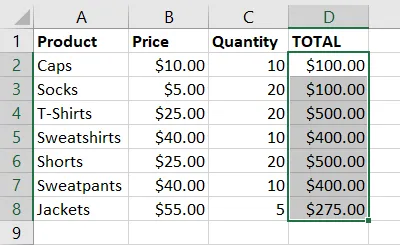
Deze verschillende methoden voor het vermenigvuldigen van kolommen in Excel werken allemaal goed. Dus als u meer vertrouwd bent met het gebruik van de vermenigvuldigingsoperator dan met de PRODUCT-functie of de matrixformule verkiest boven Plakken speciaal, krijgt u de klus geklaard.
Bekijk voor meer informatie hoe u getallen verdeelt in Microsoft Excel.



Geef een reactie