Hoe u de taakbalk naar boven of zijkant verplaatst in Windows 11
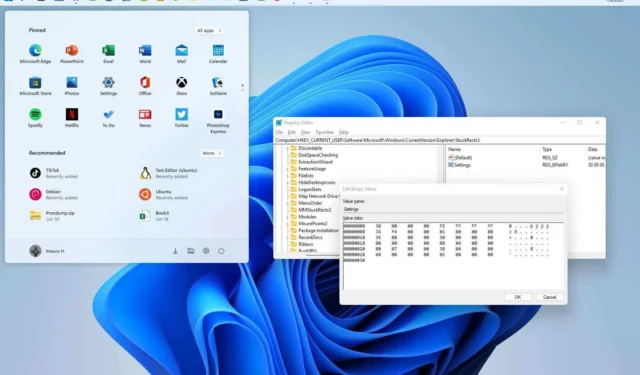
- Om in Windows 11 de taakbalk te verplaatsen, bewerkt u de binaire sleutel “Instellingen” in de registersleutel “StuckRects3” .
- De waarde 01 verplaatst de taakbalk naar boven .
- De waarde 02 verplaatst de taakbalk naar rechts .
- De waarde 00 verplaatst de taakbalk naar links .
- De waarde 03 verplaatst de taakbalk naar beneden .
BIJGEWERKT op 22-02-2023: Windows 11 heeft een opnieuw ontworpen taakbalk met een centrale uitlijning voor het Start-menu en app-knoppen, een nieuw systeemvak, nieuwe effecten en animaties, en meer. Hoewel het veel welkome verbeteringen introduceert, verwijdert het ook enkele verouderde mogelijkheden, zoals de mogelijkheid om de taakbalk te verplaatsen.
Je kunt de taakbalk op Windows 11 niet verplaatsen omdat dit een geheel nieuw ontwerp is, en het verplaatsen ervan over het scherm is een uitdaging. Microsoft heeft uitgelegd dat alleen het verplaatsen van de taakbalk naar de rechterkant plotseling het hele ontwerp verandert (inclusief het Start-menu en apps), en dat de huidige interface en animaties zijn ontworpen voor plaatsing onderaan. Als gevolg hiervan was het werk dat dit met zich meebracht de moeite niet waard, omdat er onvoldoende vraag was.
Als u tot degenen behoort die de taakbalk op een andere locatie (zoals bovenaan, links of rechts) leuk vinden, is het nog steeds mogelijk om deze te verplaatsen. Het enige voorbehoud is dat u deze taak alleen kunt voltooien door het register te bewerken.
In deze handleiding leert u de stappen om de taakbalkpositie aan de verschillende zijden van het scherm in Windows 11 te wijzigen.
- Verplaats de taakbalkpositie in Windows 11 (verouderd)
- Verplaats de taakbalk naar boven met de ExplorerPatcher-tool
- Verplaats de taakbalk naar boven met de Start11-tool
Verplaats de taakbalkpositie in Windows 11 (verouderd)
Volg deze stappen om de taakbalk naar de boven-, linker-, rechter- of onderkant van het scherm te verplaatsen in Windows 11:
-
Open Start op Windows 11.
-
Zoek naar regedit en klik op het bovenste resultaat om de Register-editor te openen .
-
Blader door het volgende pad:
HKEY_CURRENT_USER\Software\Microsoft\Windows\CurrentVersion\Explorer\StuckRects3 -
Dubbelklik op de binaire sleutel Instellingen .
-
Klik in het gedeelte ‘Waardegegevens’, in de tweede rij en de zesde kolom, op de waarde 03 , druk op de Delete- toets en vervang de waarde door 01 om de Windows 11-taakbalk bovenaan het scherm te verplaatsen.
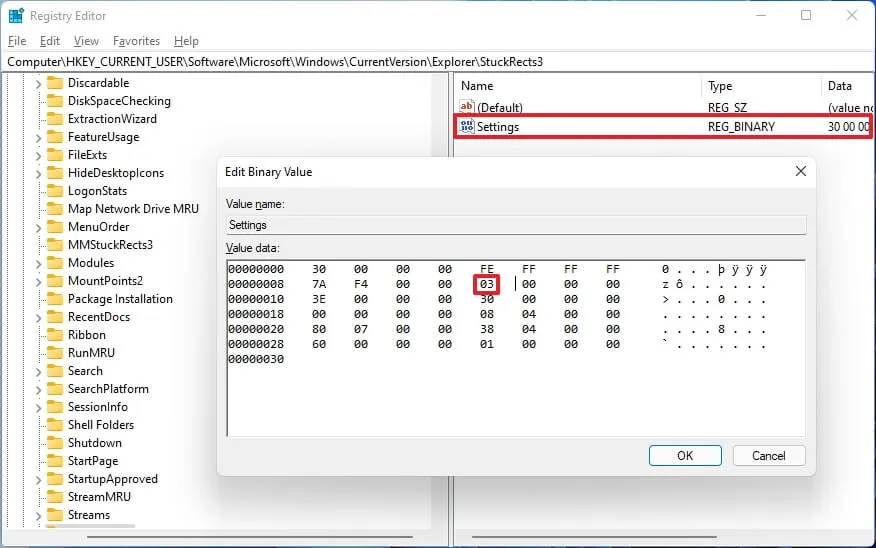
-
Wijzig de waarde 03 in 02 om de taakbalk naar de rechterkant van het scherm te verplaatsen.
-
Wijzig de waarde 03 in 00 om de taakbalk naar de linkerkant van het scherm te verplaatsen.
-
Wijzig de waarde in 03 om de taakbalk onder aan het scherm te verplaatsen.
-
Klik op de OK- knop.
-
Klik met de rechtermuisknop op de Start- knop en selecteer de optie Taakbeheer .
-
Klik op het tabblad Processen .
-
Selecteer het Windows Explorer- proces.
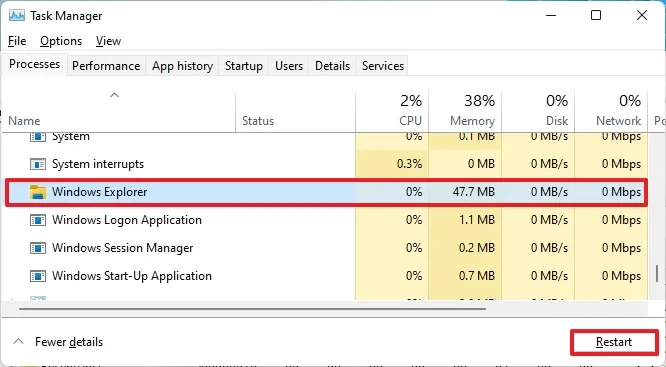
-
Klik op de knop Opnieuw opstarten .
Nadat u de stappen hebt voltooid, wordt de taakbalk van Windows 11 naar de boven- of zijkant van het scherm verplaatst, zoals aangegeven in de binaire sleutel.
Hoewel u de positie van de taakbalk nog steeds kunt wijzigen, wordt dit geen ondersteunde functie in Windows 11, wat betekent dat dit gedrag mogelijk niet werkt zoals verwacht.
Verplaats de taakbalk naar boven met de ExplorerPatcher-tool
Als u de registerinstellingen niet kunt gebruiken, kunt u mogelijk ook tools van derden gebruiken om de taakbalk naar de bovenkant van het scherm te verplaatsen. ExplorerPatcher is bijvoorbeeld een gratis oplossing die het klassieke ontwerp van de taakbalk terugbrengt met oudere functionaliteiten, zoals de mogelijkheid om de balkpositie te wijzigen. Het is geen perfecte oplossing , maar dit is misschien wel de beste gratis optie als u instellingen wilt verplaatsen.
Om de taakbalk met ExplorerPatcher naar de bovenkant van het scherm te verplaatsen, volgt u deze stappen:
-
Klik in het gedeelte ‘Assets’ op de link ep_setup.exe om de app te downloaden.
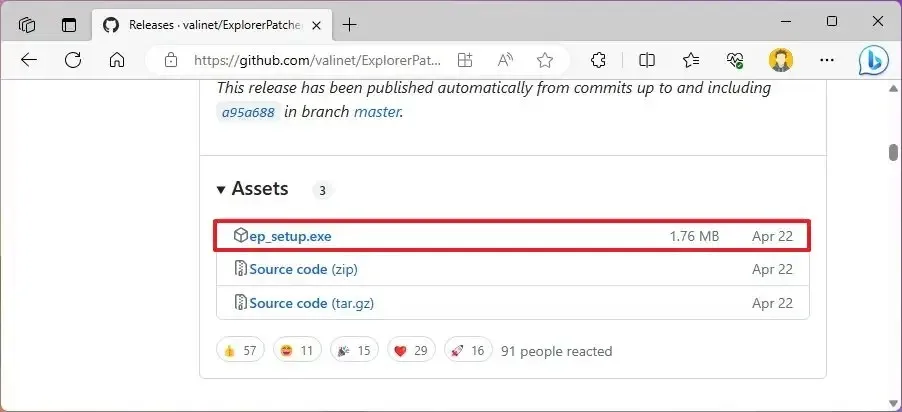 Korte opmerking: de browser kan klagen dat de software niet wordt vertrouwd, maar dit komt alleen omdat de app systeemwijzigingen doorvoert. Hoewel de app werkt zoals geadverteerd, kunt u deze op eigen risico gebruiken.
Korte opmerking: de browser kan klagen dat de software niet wordt vertrouwd, maar dit komt alleen omdat de app systeemwijzigingen doorvoert. Hoewel de app werkt zoals geadverteerd, kunt u deze op eigen risico gebruiken. -
Bevestig dat u het bestand in de webbrowser wilt bewaren (indien van toepassing).
-
Dubbelklik op het bestand om de app te installeren.
-
Klik met de rechtermuisknop op de taakbalk en selecteer de optie Eigenschappen .
-
Klik op Taakbalk .
-
Gebruik de instelling “Taakbalkstijl” en selecteer de optie “Windows 10” .
-
Gebruik de instelling ‘Primaire taakbalklocatie op scherm’ en selecteer de optie Boven om de taakbalk naar de bovenkant van het scherm te verplaatsen. (Je hebt ook de mogelijkheid om het naar links of rechts te verplaatsen .)
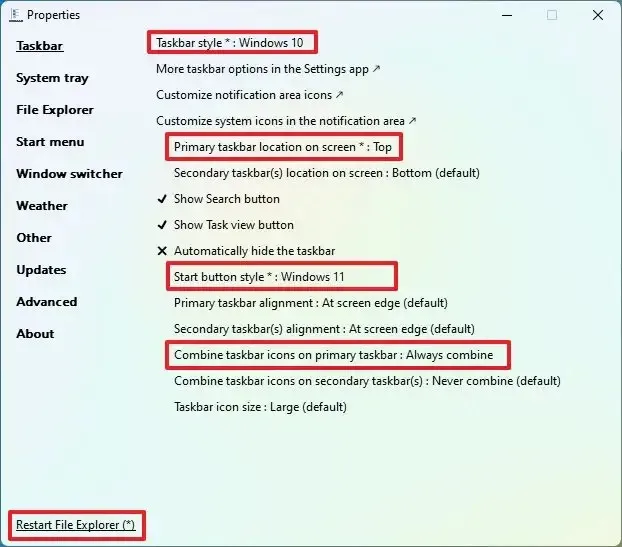
-
(Optioneel) Gebruik de instelling “Startknopstijl” en selecteer de optie “Windows 11” .
-
(Optioneel) Gebruik de instelling ‘Taakbalkpictogrammen op de primaire taakbalk combineren’ en selecteer de optie Altijd combineren .
-
Klik op Startmenu .
-
Gebruik de instelling “Startmenustijl” en selecteer de optie “Windows 11” .
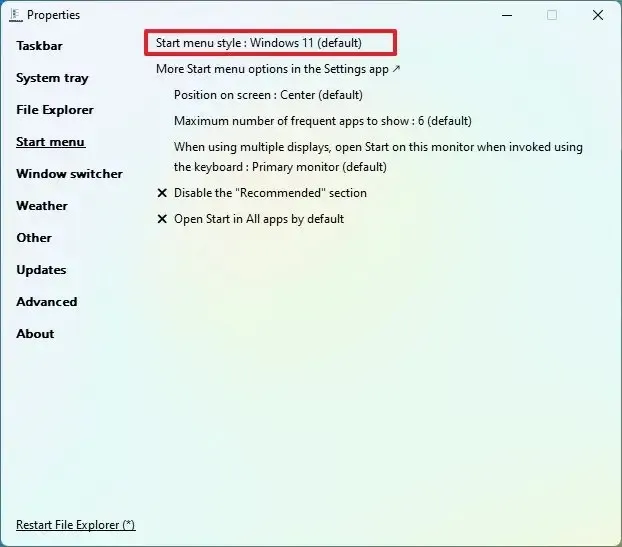
-
Klik op de optie Bestandsverkenner opnieuw starten in de linkerbenedenhoek (als u de wijzigingen niet ziet).
Nadat u de stappen heeft voltooid, kunt u de taakbalk vanaf de bovenkant van het scherm gaan gebruiken.
Het is belangrijk op te merken dat het bekend is dat de ExplorerPatcher-app soms kapot gaat als gevolg van wijzigingen die Microsoft in het besturingssysteem aanbrengt. De ontwikkelaar lost de problemen echter meestal tijdig op.
Verplaats de taakbalk naar boven met de Start11-tool
Een andere manier om de taakbalklocatie op het scherm te wijzigen is door de Start11-app van Startdock te gebruiken, die vergelijkbaar is met de ExplorerPatcher-app, maar met het verschil dat dit een betrouwbaardere oplossing is omdat het een betaald product is. Op het moment van deze update kost de app $ 6,99, maar je kunt de proefperiode van 30 dagen gebruiken voordat je een aankoop doet via je e-mailadres.
Om de taakbalk met Start11 naar boven te verplaatsen, volgt u deze stappen:
-
Klik op de knop Gratis proberen om de app op uw computer te downloaden.
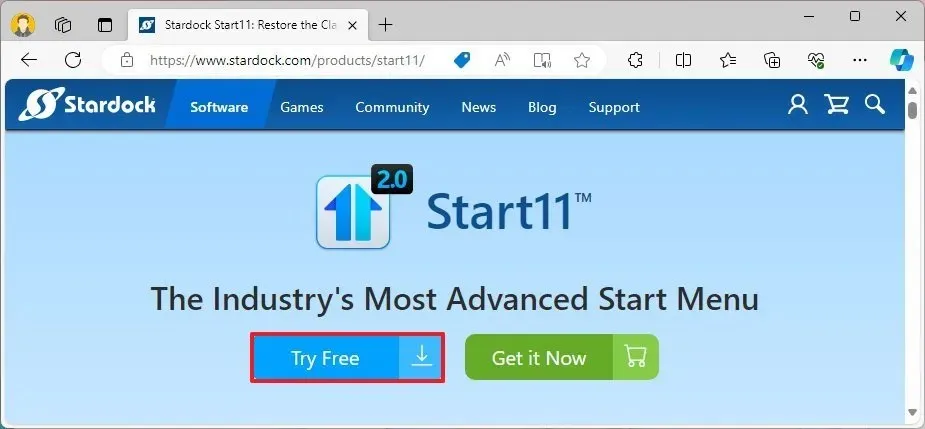 Korte opmerking: de browser kan klagen dat de software niet wordt vertrouwd, maar dit komt alleen omdat de app systeemwijzigingen doorvoert. Hoewel de app werkt zoals geadverteerd, kunt u deze op eigen risico gebruiken.
Korte opmerking: de browser kan klagen dat de software niet wordt vertrouwd, maar dit komt alleen omdat de app systeemwijzigingen doorvoert. Hoewel de app werkt zoals geadverteerd, kunt u deze op eigen risico gebruiken. -
Dubbelklik op het installatiebestand om het installatieprogramma te starten.
-
Vink de optie aan om akkoord te gaan met de voorwaarden.
-
Klik op de knop Volgende .
-
Klik nogmaals op de knop Volgende .
-
Open Start11 vanuit het Startmenu.
-
Klik op de knop ‘Start proefperiode van 30 dagen’ .
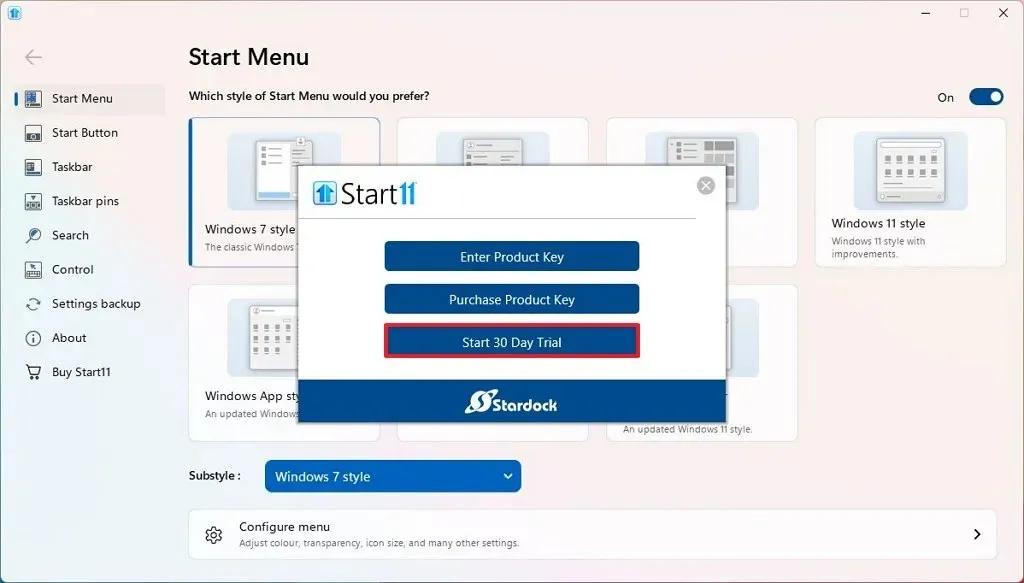
-
Bevestig je e-mailadres.
-
Klik op de knop Doorgaan .
-
Bevestig de e-mail om de proefperiode te starten.
-
Klik op de knop Voltooien .
-
Klik op Startmenu .
-
Kies de optie “Windows 11-stijl” .
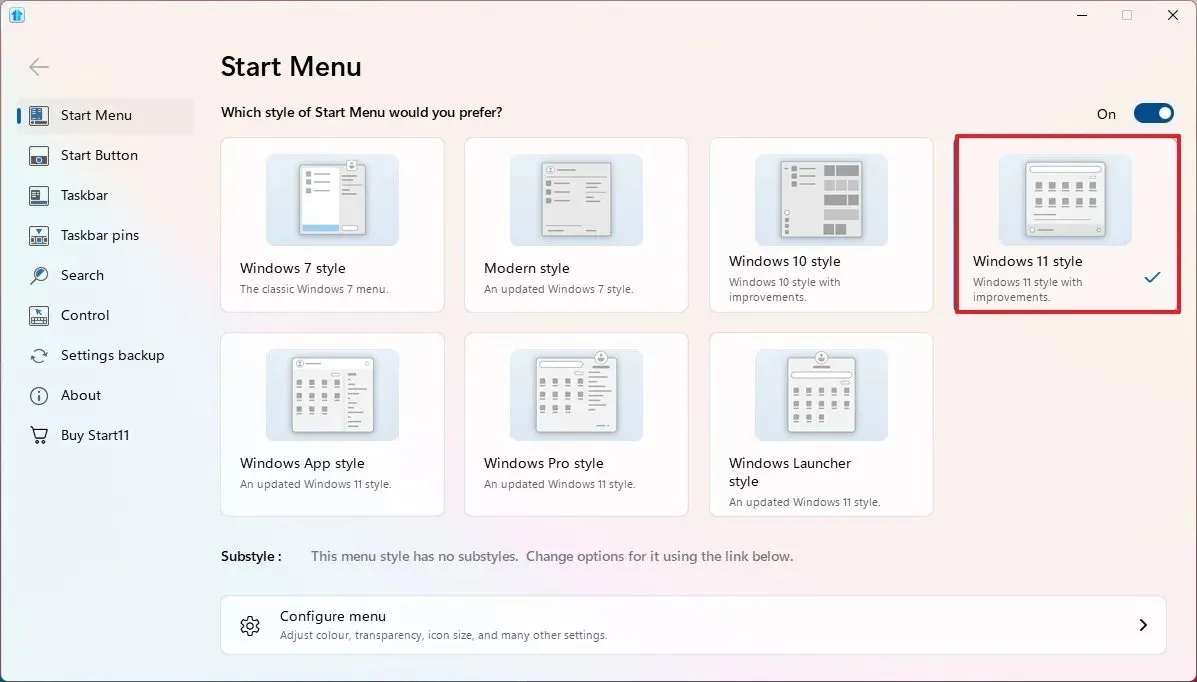
-
Klik op Taakbalk .
-
Klik op de instelling voor de taakbalkpositie .
-
Kies de optie Bovenkant uitlijnen voor de instelling “Primaire monitor”.

-
Klik op de knop Ja .
-
(Optioneel) Kies de optie Bovenkant uitlijnen voor de instelling ‘Secundaire monitor’.
-
Klik op de knop Ja .
Nadat u de stappen hebt voltooid, wordt de taakbalk bovenaan het scherm uitgelijnd met hetzelfde Windows 11 Start-menu.
De Start11-app heeft veel instellingen om de taakbalk en het Start-menu aan te passen, en het is aan jou om te spelen en de beste configuratie voor jou te vinden.
Ik wilde ook meer context toevoegen over waarom Windows 11 geen optie bevat om de taakbalk te verplaatsen . Het grootste probleem is dat Microsoft plannen heeft om de elementen van de desktopervaring in toekomstige releases bij te werken. Hoewel het onduidelijk is, wordt verwacht dat het bedrijf iets zal proberen dat lijkt op macOS , inclusief het toevoegen van een zwevende taakbalk onderaan en een bovenste balk bovenaan het scherm met het systeemvak, het weer en andere informatie.
Update 1 maart 2023: Microsoft waarschuwt dat apps als ExplorerPatcher en StartAllBack opstartproblemen kunnen veroorzaken op Windows 11 na het installeren van de update KB5022913 of hogere releases.
Update 2 maart 2023: De ontwikkelaar van ExplorerPatcher heeft een bijgewerkte versie van de tool uitgebracht die het probleem verhelpt en werkt met de nieuwe update van Windows 11.
Update 24 augustus 2023: De ontwikkelaar van ExplorerPatcher heeft weer een bijgewerkte versie van de tool uitgebracht die een bug met het Start-menu verhelpt na installatie van de nieuwste update van Windows 11.
Update 22 februari 2024: deze handleiding is bijgewerkt om nauwkeurigheid te garanderen en aanvullende informatie weer te geven.



Geef een reactie