Hoe de gedeelde map naar een ander station te verplaatsen op Windows 11, 10
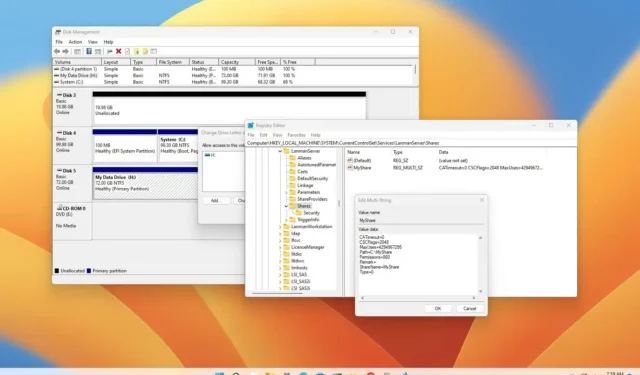
Als de computer in Windows 11 (of Windows 10) fungeert als een server voor het delen van bestanden , kan het moment komen dat u een gedeelde map naar een nieuwe schijf moet verplaatsen. Omdat de oude storage bijvoorbeeld bijna geen ruimte meer heeft, ben je de storage aan het upgraden of is het logisch om de data naar een andere schijf te migreren.
Wat de reden ook is, Windows 11 noch Windows 10 bevatten geen tool om het proces gemakkelijk te maken, maar het is niet onmogelijk. Als u een gedeelde map naar een andere schijf moet verplaatsen om machtigingen te behouden en zonder herconfiguratie in de clients, kunt u deze taak voltooien door de inhoud naar de nieuwe schijf te kopiëren en het register aan te passen of de stationsletters te wijzigen, afhankelijk van de configuratie.
In deze handleiding leert u de stappen om een mapshare naar een nieuwe schijf op dezelfde computer of server te verplaatsen zonder dat netwerkgebruikers de wijziging opmerken of de share opnieuw configureren op Windows 11 en 10 en Windows Server 2022, 2019 en oudere releases.
Verplaats de gedeelde map naar een nieuwe schijf die het register wijzigt op Windows 11
Controleer voordat u verder gaat of niemand toegang heeft tot de bestanden in de gedeelde map. U zult ook het register wijzigen. Als gevolg hiervan wordt aanbevolen om een back-up van het systeem te maken (op Windows 11, gebruik deze instructies ) voordat u wijzigingen aanbrengt als u het systeem moet terugdraaien.
Volg deze stappen om een gedeelde map naar een nieuwe schijf op Windows 11 (of 10) te verplaatsen:
-
Open Start op Windows 11.
-
Zoek naar Opdrachtprompt , klik met de rechtermuisknop op het bovenste resultaat en selecteer de optie Als administrator uitvoeren .
-
Typ de volgende opdracht om de inhoud van de gedeelde map naar het nieuwe station op dezelfde computer te kopiëren en druk op Enter :
robocopy C:\SOURCE-SHARE D:\DESTINATION-SAHRE /R:5 /W:2 /Copyall /E /MIRWerk in de opdracht de bron- en bestemmingspaden bij met de locaties die van toepassing zijn op uw installatie. Deze opdracht kopieert bijvoorbeeld de gegevens van de map “MyShare” op station “C” naar de map “MyShare” op station “D” op dezelfde server.
robocopy C:\MyShare D:\MyShare /R:5 /W:2 /Copyall /E /MIR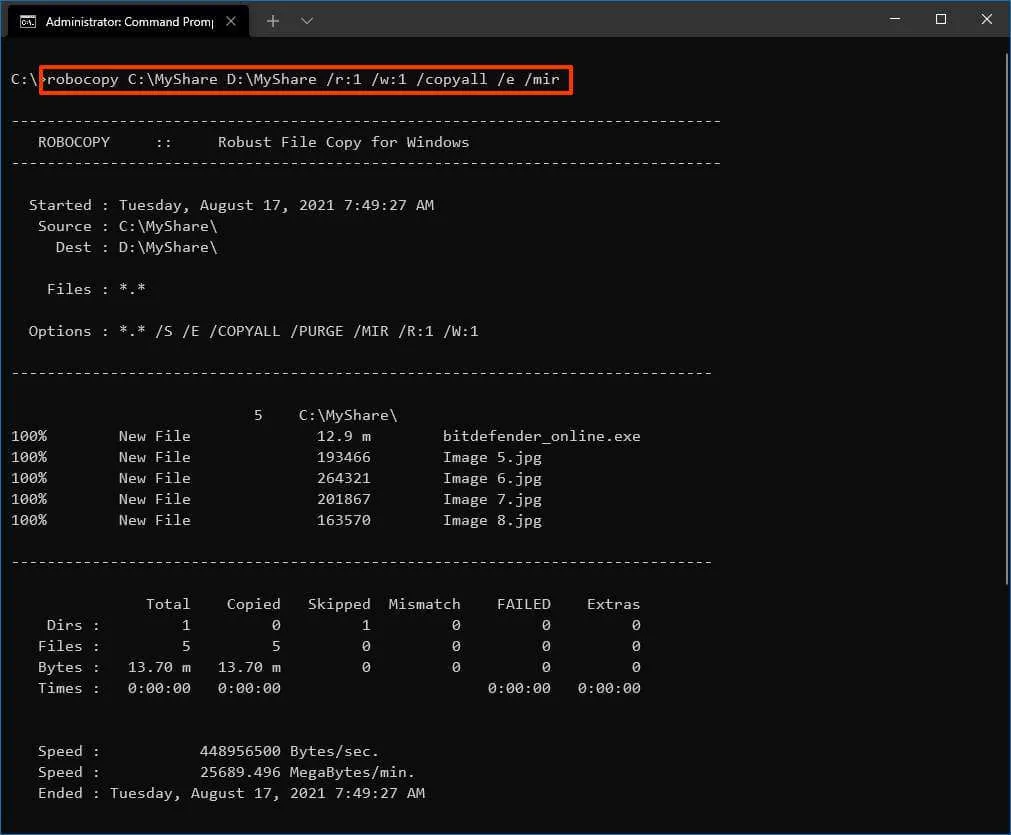
-
Start openen .
-
Zoek naar register en klik op het bovenste resultaat om de app te openen.
-
Blader door het volgende pad:
HKEY_LOCAL_MACHINE\SYSTEM\CurrentControlSet\Services\LanmanServer\Shares -
Klik met de rechtermuisknop op de “String” met de naam van de gedeelde map om naar een nieuwe schijf te gaan en selecteer de optie Wijzigen . Bijvoorbeeld MijnDeel .

-
Wijzig in het veld “Pad” de stationsletter met de letter naar de nieuwe bestemming. Verander bijvoorbeeld C door D als de gegevens naar de “D” -schijf zijn verplaatst .
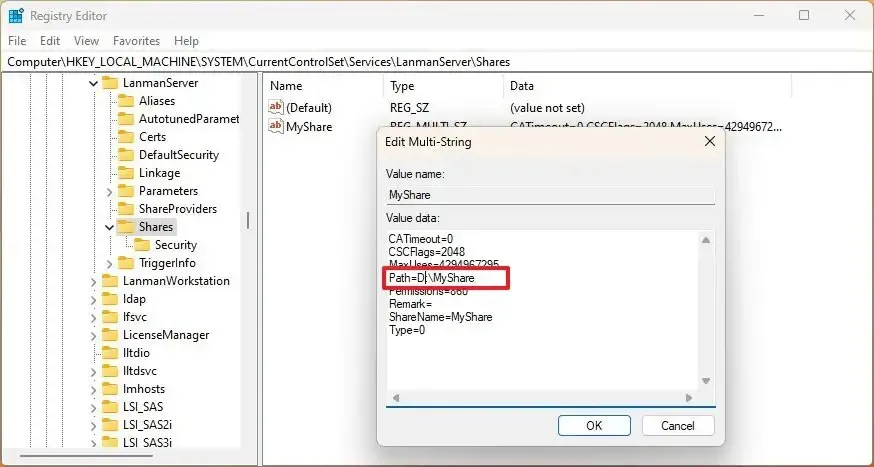
-
Klik op de knop OK .
-
Herstart de computer.
Nadat u de stappen hebt voltooid, zouden netwerkgebruikers vanaf de nieuwe locatie toegang moeten hebben tot de bestanden in de gedeelde map.
Hier is een overzicht van de Robocopy-opties:
- /R:5 — Probeert 5 keer opnieuw (u kunt een ander aantal opgeven, de standaardwaarde is 1 miljoen).
- /W:2 — Wacht 2 seconden voordat het opnieuw probeert (u kunt een ander nummer opgeven, de standaardwaarde is 30 seconden).
- /Copyall — Kopieert alle bestandsinformatie (equivalent aan /copy:DATSOU).
- /E — Kopieën van submappen, inclusief lege.
- /MIR — Spiegelt een mappenboom (equivalent aan /e plus /purge ). Als u deze optie gebruikt met de optie /e en een doelmap, worden de beveiligingsinstellingen van de doelmap overschreven.
Dit is een voorbeeld van de opdracht die u kunt gebruiken om de gegevens met hun machtigingen naar de schijf te verplaatsen. Afhankelijk van uw omgeving kan het echter nodig zijn om andere opties te gebruiken . U kunt bijvoorbeeld de schakelaar “/MT:n” gebruiken om kopieën met meerdere threads uit te voeren met n threads (standaard is 8).
Verplaats de gedeelde map naar een nieuwe schijf die de stationsletter verandert op Windows 10
Als de gegevens zich op een andere schijf bevinden dan schijf “C”, hoeft u het register niet te wijzigen. U kunt Robocopy gebruiken om de bestanden naar de nieuwe schijf te kopiëren en vervolgens de letter van de nieuwe driver te wijzigen in de vorige letter, ervan uitgaande dat u geen toepassing of een andere share hebt die door deze wijziging wordt beïnvloed.
Volg deze stappen om een gedeelde map naar een nieuwe schijf te verplaatsen door de stationsletter te wijzigen in plaats van het register te wijzigen:
-
Start openen .
-
Zoek naar Opdrachtprompt , klik met de rechtermuisknop op het bovenste resultaat en selecteer de optie Als administrator uitvoeren .
-
Typ de volgende opdracht om de inhoud van de gedeelde map naar het nieuwe station op dezelfde computer te kopiëren en druk op Enter :
robocopy C:\SOURCE-SHARE D:\DESTINATION-SAHRE /R:5 /W:2 /Copyall /E /MIRZorg ervoor dat u in de opdracht de bron- en bestemmingspaden bijwerkt met de locaties die van toepassing zijn op uw installatie. Deze opdracht kopieert bijvoorbeeld de gegevens van de map “MyShare” in station “F” naar de map Schijfbeheer in station “D” op dezelfde server.
robocopy F:\MyShare D:\MyShare /R:5 /W:2 /Copyall /E /MIR -
Start openen .
-
Zoek naar Maak en formatteer harde schijfpartities en klik op het bovenste resultaat om Schijfbeheer te openen .
-
Klik met de rechtermuisknop op het bronstation en selecteer de optie “Stationsletter en paden wijzigen” .
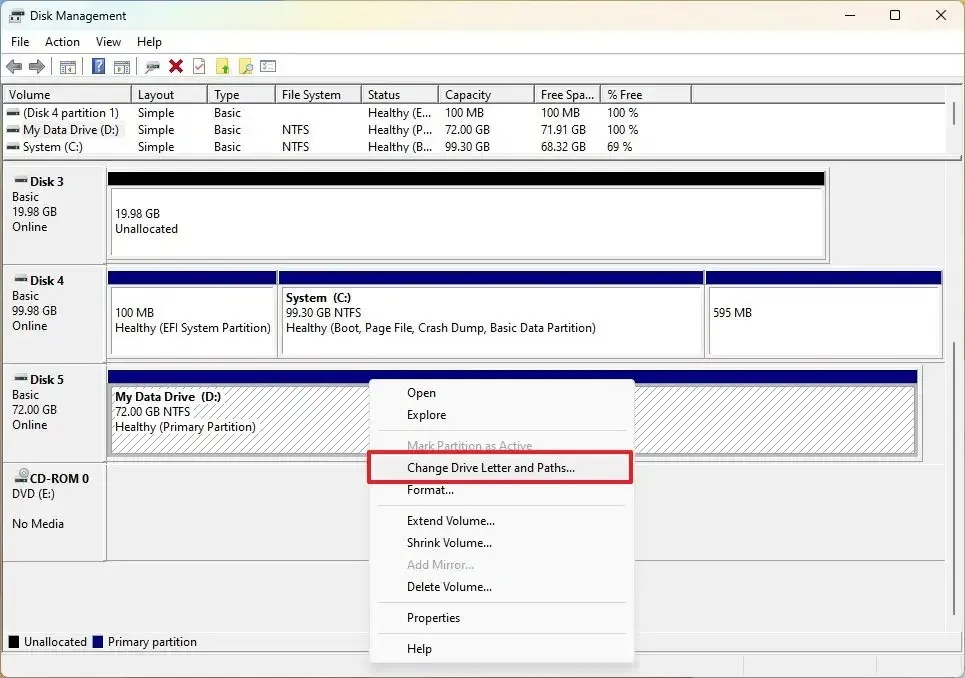
-
Klik op de knop Wijzigen .
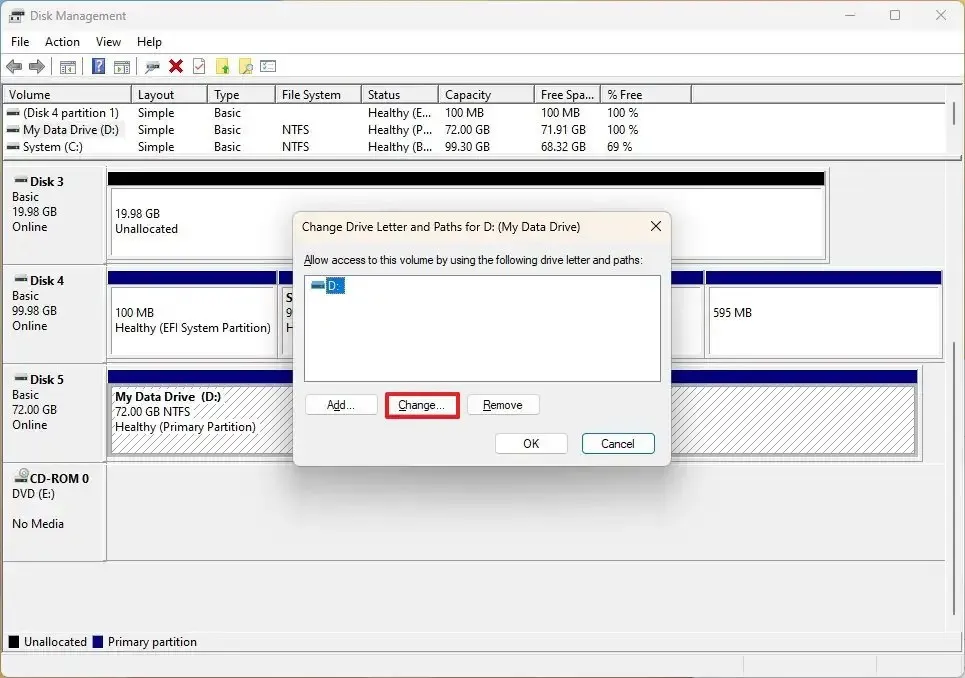
-
Vink de optie “Wijs de volgende stationsletter toe” aan .
-
Selecteer een andere stationsletter om de huidige letter vrij te maken.
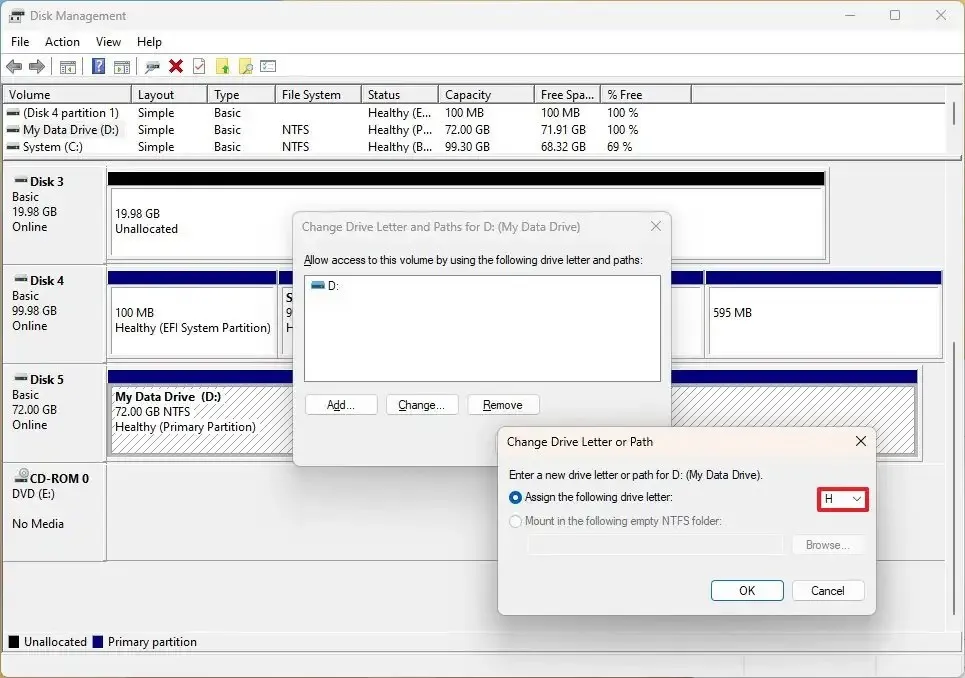
-
Klik op de knop OK .
-
Klik op de knop Ja om te bevestigen.
-
Klik met de rechtermuisknop op het doelstation en selecteer de optie “Stationsletter en paden wijzigen” .
-
Klik op de knop Wijzigen .
-
Vink de optie “Wijs de volgende stationsletter toe” aan .
-
Selecteer de stationsletter die het bronstation gebruikte.
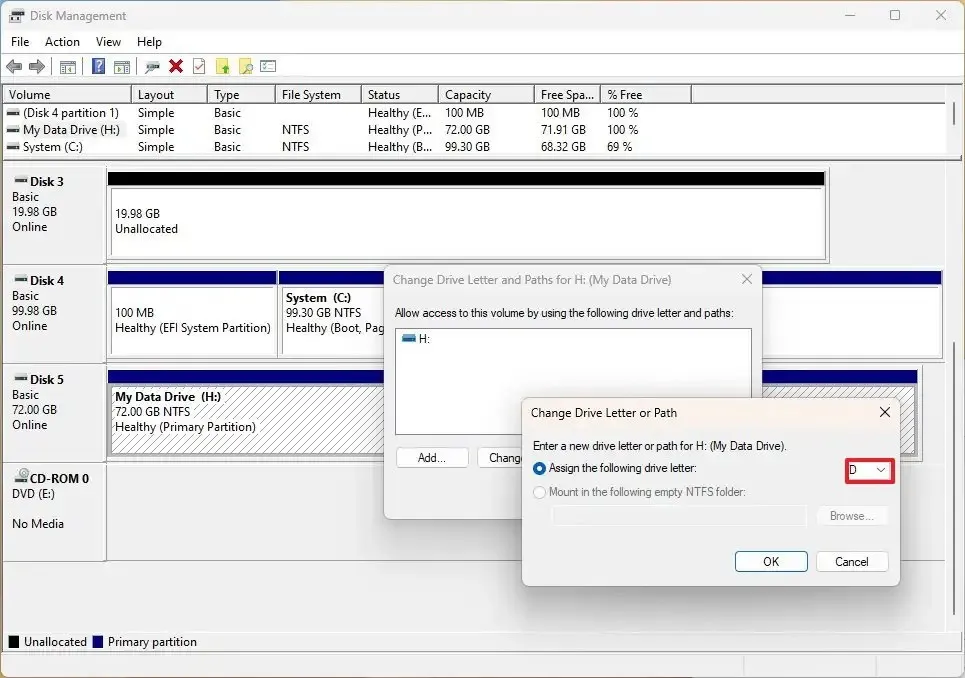
-
Klik op de knop OK .
-
Klik op de knop Ja om te bevestigen.
Nadat u de stappen hebt voltooid, wordt de gedeelde map beschikbaar vanaf de nieuwe locatie, maar gebruikers zullen het verschil niet merken omdat u ook de stationsletter hebt gewijzigd.
Pas nadat u hebt bevestigd dat alles correct werkt, kunt u doorgaan met het verwijderen van de oude gedeelde map om ruimte vrij te maken (indien nodig).



Geef een reactie