Hoe programmabestanden van SSD naar HDD te verplaatsen in Windows 11/10

In dit bericht laten we u zien hoe u programmabestanden van een SSD-station naar een HDD-station kunt verplaatsen .

SSD’s (Solid State Drives) zijn sneller, duurzamer, kleiner en verbruiken minder schijfruimte. Aan de andere kant zijn HDD’s (Hard Disk Drives) goedkoper met een grotere opslagcapaciteit. Veel gebruikers geven er dus de voorkeur aan om een combinatie van SSD en HDD te gebruiken om betere systeemprestaties te bereiken en tegelijkertijd de kosten te besparen. Als uw SSD-schijf nu vol is en u geïnstalleerde software naar uw HDD-schijf wilt verplaatsen, zal deze handleiding u helpen hoe u dat kunt doen.
Kan ik bestanden gewoon van SSD naar HDD verplaatsen?
Knippen en plakken Kopiëren en plakken Snelle kopieersoftware van derden TeraCopy FastFileCopy![]()
Kunt u programmabestanden naar de harde schijf verplaatsen?
Ja, u kunt programmabestanden van de ene naar de andere HDD-schijf verplaatsen en verplaatsen. Dit is handig als u ruimte wilt vrijmaken op uw primaire schijf. Het helpt bij het verbeteren van de algehele prestaties van uw systeem. U kunt ook fouten en waarschuwingen met weinig schijfruimte voorkomen door programma’s van de ene schijf naar de andere te verplaatsen.
Hoe programmabestanden van SSD naar HDD te verplaatsen in Windows 11/10
Je geïnstalleerde software of games verplaats je van een SSD schijf naar een HDD schijf. U kunt de programmamap echter niet eenvoudigweg kopiëren/knippen en plakken van het ene station naar het andere. Er is een specifieke procedure die u moet volgen. Eerst moet u de installatiemap van SSD naar HDD kopiëren. Ten tweede moet u een symbolische link tussen mappen maken. Hier zijn de exacte stappen om dit te doen:
- Open Kladblok.
- Kopieer het pad van de bronmap.
- Plak het pad in Kladblok.
- Herhaal stap 2 en 3 voor het pad van de doelmap.
- Open de opdrachtprompt als beheerder.
- Voer een opdracht in om de bronprogrammamap te verplaatsen.
- Maak een symbolische link tussen mappen.


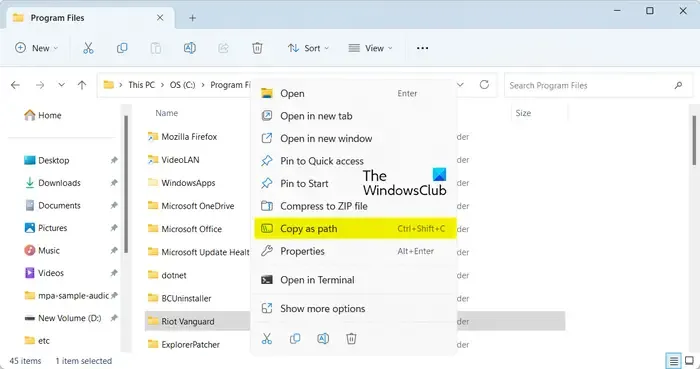
Ga vervolgens naar uw SSD-station en kopieer het pad van de bronmap; klik met de rechtermuisknop op de map en kies de optie Kopiëren als pad in het contextmenu. Of druk op de sneltoets Ctrl+Shift+C .
Open daarna Kladblok en plak het gekopieerde pad met Ctrl+V. Kortom, we moeten het exacte pad van de bronmap noteren om eventuele fouten of problemen later te voorkomen.
Nu moet u de bovenstaande stappen herhalen voor de doelmap waarnaar u de programmabestanden wilt verplaatsen. Ga naar uw harde schijf, maak een map om de nieuwe map te verplaatsen en kopieer het pad met Ctrl+Shift+C.
Open vervolgens de opdrachtprompt met beheerdersrechten. Druk daarvoor op Win+S om Zoeken te openen en typ cmd in het zoekvak. Beweeg de muis over de opdrachtprompt-app en kies de optie Als administrator uitvoeren .
Robocopy gebruiken
Daarna verplaatsen we de programmabestanden van de bron-SSD-schijf naar de harde schijf met behulp van een in Windows ingebouwde tool genaamd Robocopy . U moet de opdracht in de onderstaande syntaxis invoeren:
robocopy *path_of_source_directory* *path_of_target_directory* /sec /move /e
In de bovenstaande opdracht moet u de paden van de bron- en doelmappen invoeren die u eerder hebt genoteerd. Ook wordt /sec gebruikt voor het veilig kopiëren van bestanden, /move verwijdert de originele map en /e kopieert de submappen inclusief lege mappen.
Als ik bijvoorbeeld het VLC-mediaspelerprogramma van SSD naar HDD wil verplaatsen, ziet het laatste commando er ongeveer zo uit:

robocopy "C:\Program Files\VideoLAN""D:\VideoLAN"/sec /move /e
Pas de opdracht dus dienovereenkomstig aan.
Zodra de opdracht is voltooid, wordt de software-installatiemap van uw SSD-schijf verwijderd en naar uw HDD-schijf verplaatst.
Vanaf nu kunt u de software of app echter niet meer gebruiken.
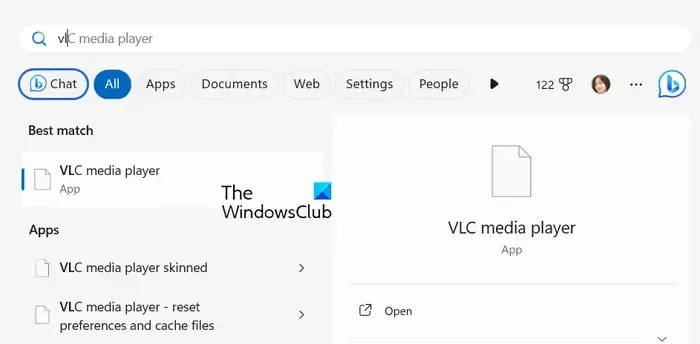
Als u naar de app zoekt en deze probeert te openen, worden er fouten weergegeven. We moeten nu dus een symbolische link tussen de twee mappen maken.
Om dat te doen, zullen we de opdracht mklink gebruiken . Hier is de opdracht die u moet invoeren in de opdrachtprompt:
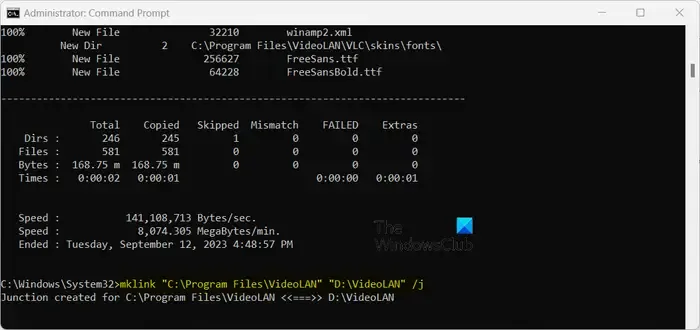
"C:\Program Files\VideoLAN""D:\VideoLAN"/j
In het bovenstaande commando wordt /j gebruikt om een mapknooppunt te maken. U kunt ook /d gebruiken om een symbolische mapkoppeling te maken.
Wanneer de opdracht is voltooid, kunt u het verplaatste programma correct uitvoeren.
Dit is dus hoe u uw programmabestanden van een SSD-station naar een HDD-station kunt verplaatsen.
- Geïnstalleerde programma’s naar een ander station verplaatsen met ApplicationMover
- Steam-spellen naar een andere schijf verplaatsen
- Games en programma’s verplaatsen met FolderMove
- Windows – apps naar een andere schijf verplaatsen
Verplaats programmabestanden van SSD naar HDD met EaseUS AppMove Free
Een andere manier om uw programmabestanden eenvoudig van een SSD naar een HDD-schijf te verplaatsen, is door toepassingsmigratie- of verplaatssoftware van derden te gebruiken. EaseUS AppMove is zo’n software waarmee u uw geïnstalleerde applicaties en games kunt verplaatsen van een SSD-schijf naar andere stuurprogramma’s, waaronder HDD, USB, enz.
Deze software biedt zowel gratis als betaalde versies. Er zijn echter enkele functiebeperkingen in de gratis versie die u alleen kunt ontgrendelen door de software te kopen.
Voor Windows-gebruikers kan de gratis versie worden gedownload door hier te klikken .
Ga vanuit het startscherm naar het tabblad App-migratie en druk op de Start- knop. Hier ziet u aangesloten schijven in het linkerdeelvenster. U kunt de SSD-schijf kiezen waarvan u de programmabestanden wilt verplaatsen. Terwijl u de schijf selecteert, worden al uw apps en games weergegeven die op die schijf zijn geïnstalleerd.
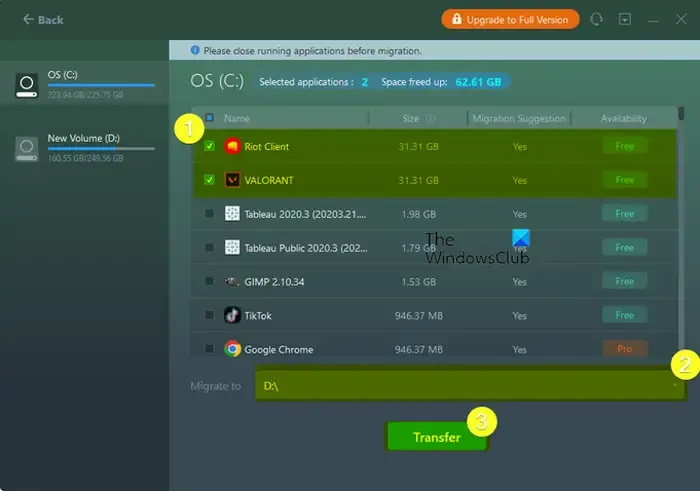
Selecteer nu de applicaties die u van de SSD-schijf wilt verplaatsen. U kunt meer dan één app tegelijk selecteren. Wanneer u apps selecteert, wordt ook de totale hoeveelheid ruimte weergegeven die vrijkomt op de SSD-schijf nadat deze naar de harde schijf is verplaatst. Dus als u een bepaalde hoeveelheid ruimte wilt vrijmaken, kunt u dat ook doen.
Houd er rekening mee dat u alleen de apps kunt migreren die als gratis op de interface worden vermeld. De apps die als Pro zijn getagd, kunnen met de gratis versie niet van SSD naar HDD worden verplaatst.
Voer vervolgens het doel-HDD-station in het veld Migreren naar in .
Klik daarna op de knop Overdracht en de geselecteerde applicaties worden verplaatst van SSD naar HDD.

Zodra het proces is voltooid, kunt u op de knop OK drukken .
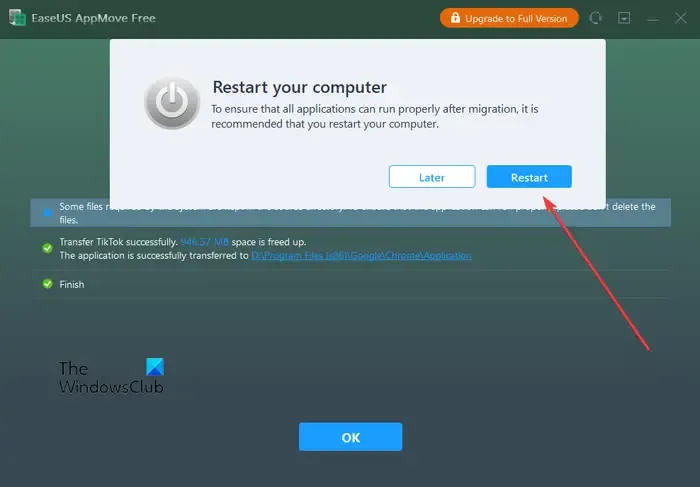
Er wordt u gevraagd uw computer opnieuw op te starten om er zeker van te zijn dat de gemigreerde applicaties correct werken. U kunt dus uw computer opnieuw opstarten en de verplaatste applicaties vanaf uw harde schijf gaan gebruiken.
Dat is het. Ik hoop dat dit helpt!



Geef een reactie