Hoe de Outlook-werkbalk van links naar rechts te verplaatsen
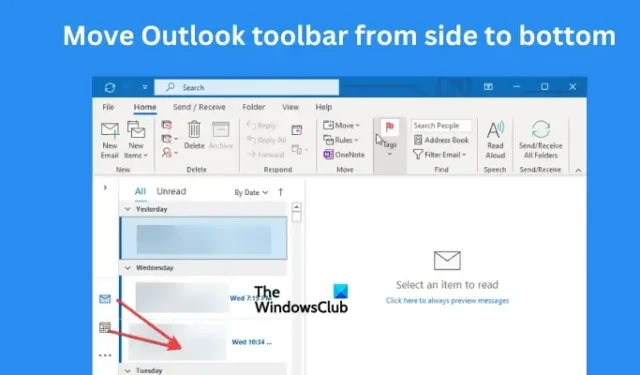
De Outlook-werkbalk bevat opties zoals Agenda en Mail, aan de linkerkant of aan de onderkant van het venster. In dit artikel laat ik u zien hoe u de Outlook-werkbalk van links naar rechts verplaatst op twee eenvoudige manieren. De werkbalk stond altijd onderaan, maar onlangs heeft Microsoft deze naar de linkerkant verplaatst.
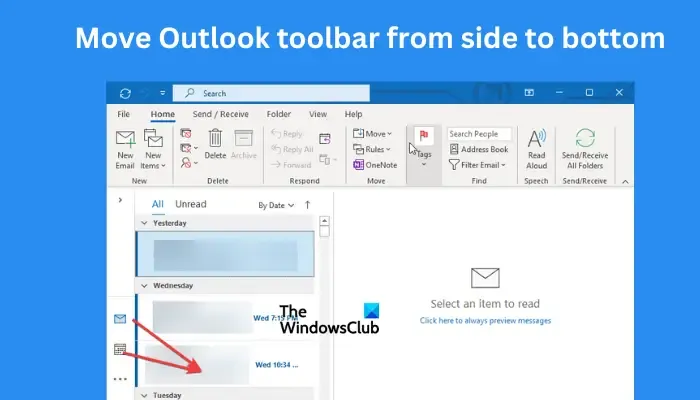
Niet iedereen is echter blij met deze stap en wil graag terugkeren naar de vorige werkbalkpositie. Het wijzigen van de locatie van de navigatiewerkbalk kan de productiviteit verhogen en een gemakkelijke selectie van opties mogelijk maken.
Waarom staat de Outlook-balk aan de zijkant?
De reden waarom Microsoft de Outlook-navigatiebalk naar de linkerkant heeft verplaatst, kan zijn om de app uniform te maken met andere apps zoals Office, Teams, enz. Bij die apps is de werkbalk aan de linkerkant geplaatst. U kunt de werkbalk echter naar de onderkant verplaatsen als u het oude ontwerp nog steeds leuk vindt. Hoe u dit kunt doen, zullen we in de volgende sectie bekijken.
Hoe de Outlook-werkbalk van links naar rechts te verplaatsen
Om de Outlook-werkbalk van de linkerkant terug naar de oorspronkelijke positie onderaan te verplaatsen, raden onze interne Outlook-experts de twee onderstaande methoden aan:
- Pas Outlook-instellingen aan
- Gebruik Register-editor
Laten we deze methoden nu in detail onderzoeken.
1] Outlook-instellingen aanpassen
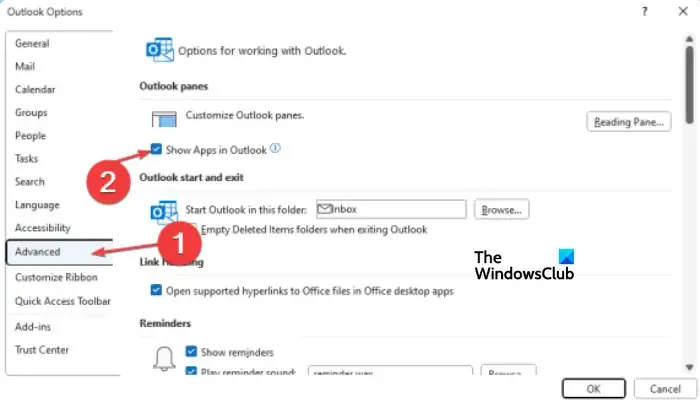
U kunt de navigatiewerkbalk naar de onderkant verplaatsen door enkele wijzigingen aan te brengen in uw Outlook-configuraties. Om dit te doen, volgt u de onderstaande stappen:
- Open Microsoft Outlook en ga naar Bestand > Opties > Geavanceerd.
- Ga naar het Outlook-paneel en zoek de optie Apps weergeven in Outlook. Haal het vinkje weg uit het vakje ernaast en klik op OK om de wijzigingen op te slaan.
- Als u de melding krijgt om de app opnieuw te starten, drukt u op Ja.
Wanneer de optie Apps in Outlook weergeven is ingeschakeld, kunnen gebruikers apps op proef en in Microsoft Experimental uitvoeren.
Dit zou in de meeste gevallen moeten werken, maar je kunt de volgende methode proberen als de navigatiebalk nog steeds aan de linkerkant staat.
2] Gebruik Register-editor
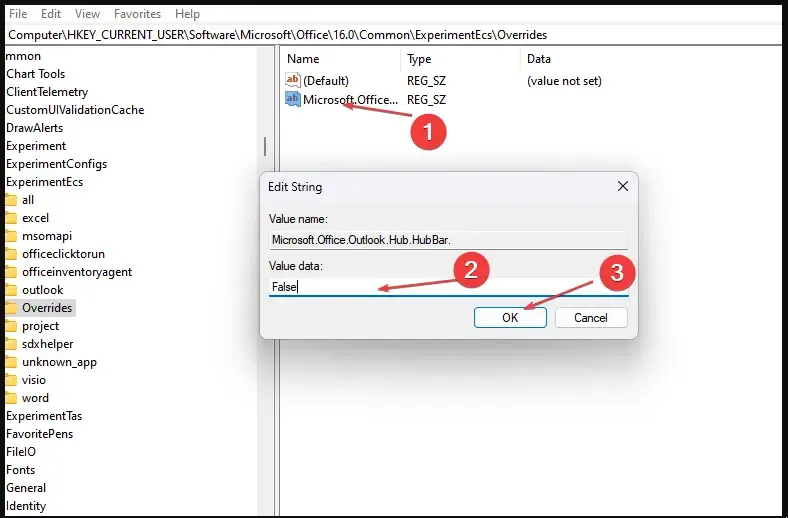
Als u enkele sleutels in uw Windows-register bewerkt, kan de Outlook-werkbalk van boven naar beneden worden verplaatst.
Disclaimer: Het maken van de verkeerde wijzigingen in het register kan leiden tot het slecht functioneren van sommige pc-apps of het hele systeem. Wij kunnen niet garanderen dat u eventuele fouten van de redactie oplost. Maak een herstelpunt voordat u doorgaat.
Volg daarna de onderstaande stappen:
- Open de Register-editor door op de Windows-knop + R te drukken en regedit< te typen a i=4> en druk vervolgens op Enter of selecteer OK op het dialoogvenster.
- Volg vervolgens het onderstaande pad:
HKEY_CURRENT_USER\Software\Microsoft\Office\16.0\Common\ExperimentEcs\Overrides - Zoek op hetzelfde pad Microsoft.Office.Outlook.Hub.HubBar en stel de tekenreekswaarde in op False.
- Als u deze registersleutel niet kunt vinden, klikt u met de rechtermuisknop op een lege ruimte aan de rechterkant. Kies Nieuw en selecteer vervolgens Stringwaarde.
- Noem de nieuwe tekenreeks als Microsoft.Office.Outlook.Hub.HubBar. Klik met de rechtermuisknop op de nieuwe waarde en typ in het gedeelte Waardegegevens False.
- Klik ten slotte op OK om de wijzigingen op te slaan die u in de editor heeft aangebracht.
Sluit de Register-editor af en controleer of de Outlook-navigatiewerkbalk naar de onderkant van het venster is verplaatst.
Wij hopen dat dit voor u werkt.
Waar is de navigatiewerkbalk in Outlook?
De navigatiewerkbalk in Microsoft Outlook bevindt zich aan de rechterkant van het venster, maar na de recente versie-update is de werkbalk naar de onderkant verplaatst. Microsoft heeft niet uitgelegd waarom, maar we speculeren dat dit is om de positie uit te lijnen zodat deze lijkt op werkbalken in andere apps zoals Teams, enz.
Hoe heet de balk onderaan Outlook?
De balk onderaan wordt de Outlook-navigatiebalk genoemd. Het helpt gebruikers gemakkelijk te navigeren en snelle opties te kiezen, zoals Mail, Agenda, Taken, Notities en Contacten. Als de volgorde en positie u niet bevallen, kunt u ze naar eigen voorkeur verplaatsen. Je kunt de positie van de zijkant naar de onderkant of andersom verschuiven met behulp van de methoden in dit artikel.



Geef een reactie