Hoe u de navigatiebalk in Outlook terug naar beneden verplaatst in MS 365
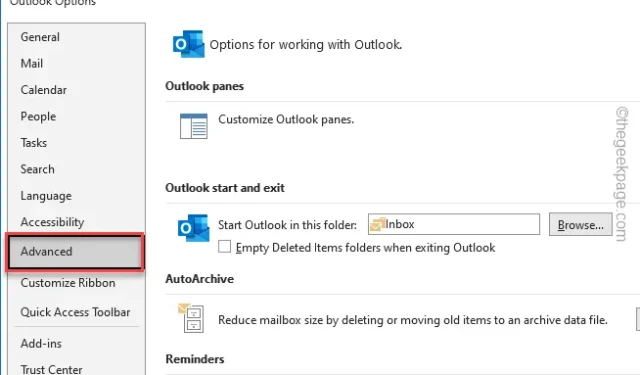
De navigatiebalk is verplaatst naar het linkerlint in Outlook 365 vanuit het beroemde onderste balkontwerp van het klassieke Office Outlook. Voor al die gebruikers die de klassieke Outlook-applicatie al heel lang gebruiken, kan het nieuwere ontwerp een onnodige bron van ergernis worden. Maar er is een eenvoudige truc die u kunt toepassen om de navigatiebalk terug te verplaatsen naar het onderste gedeelte in Outlook 365.
Hoe u de navigatiebalk terug naar beneden verplaatst in Outlook 365
Het enige wat u hoeft te doen is de instellingen van de Outlook-instellingen een klein beetje te wijzigen en de MS Outlook-client opnieuw op te starten en dat zou moeten lukken.
Stap 1 – Eerst moet u de Outlook 365-app op uw systeem openen.
[Dit werkt niet op de Outlook 365-webapplicatie.]
Stap 2 – Ga vervolgens naar het menu “Bestand”.
Stap 3 – Klik later op “Opties” in het linkerlint.
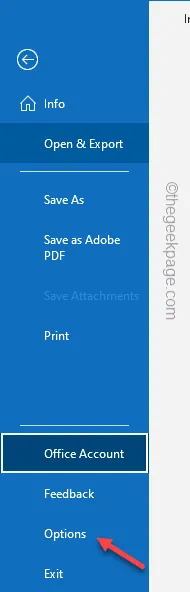
Stap 4 – Ga vervolgens naar het tabblad “Geavanceerd”.
Stap 5 – In het rechterdeelvenster vindt u verschillende opties. Op het tabblad Outlook-deelvensters deselecteert u het selectievakje “Apps weergeven in Outlook” doos.

Stap 6 – Om deze kleine wijziging op te slaan, tikt u op “OK“.OK“. een>
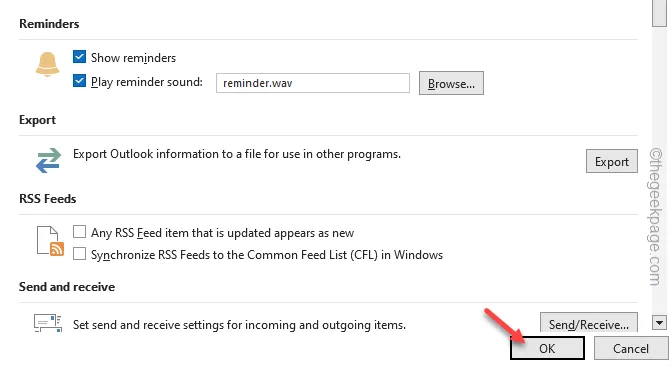
Microsoft Outlook zal u onmiddellijk dit bericht laten zien:
You must restart this application for the changes to take effect.
Stap 7 – Tik op “OK” om deze wijziging op te slaan.
Zodra u dat doet, zou het Microsoft Outlook 365-venster automatisch moeten sluiten en opnieuw moeten starten. Terwijl dit gebeurt, zult u zien dat de navigatiebalk naar de onderkant van het scherm is gekomen.
Dit is hoe u de standaardlocatie van de navigatiebalk in de Outlook 365-app kunt wijzigen. Maar wat gebeurt er als u de moderne weergave van Outlook 365 terug wilt krijgen (de navigatiebalk bevindt zich aan de linkerkant van het lint)?
Dit zijn de stappen die u kunt volgen om dat te doen:
Stap 1 – Open MS Outlook.
Stap 2 – Ga vervolgens deze kant op –
File > Options
Stap 3 – Klik op het tabblad “Geavanceerd” en vink het vakje “< a i=4>Apps weergeven in Outlook”.
Stap 4 – Sla de wijzigingen op.
Sluit het Outlook 365-venster en start het opnieuw. De navigatiebalk verschijnt opnieuw aan de linkerkant.



Geef een reactie