Muis en toetsenbord verplaatsen tussen pc’s met PowerToys op Windows 11
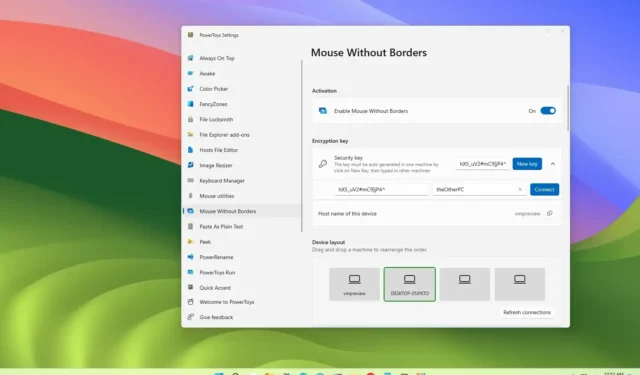
Op Windows 11 kunt u de muiscursor en het toetsenbord tussen computers delen met behulp van de functie “Muis zonder randen” die beschikbaar is bij PowerToys, en in deze handleiding leert u de stappen om dit in te stellen.
Als je met meerdere computers werkt, heb je waarschijnlijk ook meerdere muizen en toetsenborden gebruikt, die het bureaublad onoverzichtelijk maken en taken nog verwarrender maken. U kunt echter de functie “Muis zonder randen” gebruiken om invoerapparaten samen te voegen tot één toetsenbord en muis.
De functie werkt door een veilige verbinding tot stand te brengen tussen exemplaren van PowerToys die op verschillende apparaten in hetzelfde netwerk worden uitgevoerd. Nadat u de functie hebt geconfigureerd, kunt u de muiscursor naar de rand van het scherm verplaatsen om de invoerapparaten naadloos naar de computer over te brengen.
U kunt vergelijkbare oplossingen voor het delen van muizen vinden, waaronder Logitech Flow , maar daarvoor moet u de software aanschaffen of, in het geval van Logitech, moet u een van hun ondersteunde producten gebruiken. De tool die beschikbaar is bij PowerToys werkt met elk randapparaat en is gratis verkrijgbaar.
Deze gids leert u de stappen om een voorbeeld van bestanden te bekijken zonder ze te openen vanuit Verkenner op Windows 11.
Deel muiscursor en toetsenbord tussen computers op Windows 11
Volg deze stappen om de muis en het toetsenbord te delen tussen apparaten op Windows 11:
-
Open PowerToys op Windows 11.
Snelle opmerking: u kunt deze instructies gebruiken om PowerToys op uw computer te installeren.
-
Klik op Muis zonder randen .
-
Schakel de tuimelschakelaar “Muis zonder randen inschakelen” in.
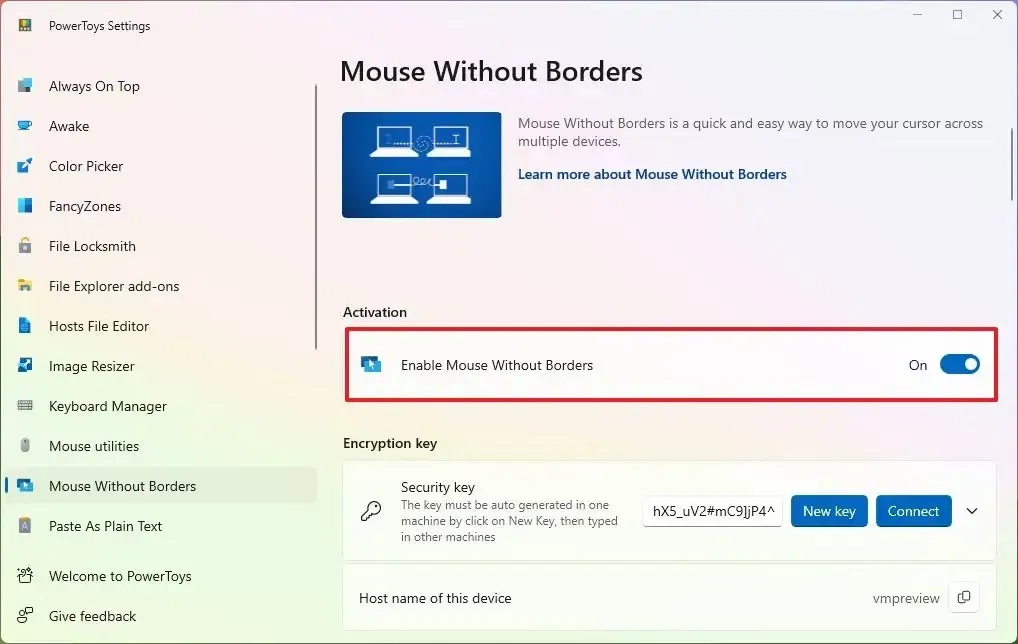
Snelle opmerking: als u een firewallwaarschuwing ontvangt, sta deze dan toe. -
Klik onder het gedeelte “Encryptiesleutel” op de knop Nieuwe sleutel .

-
Kopieer de coderingssleutel.
-
Kopieer de computernaam uit de instelling “Hostnaam van dit apparaat”.
-
Open PowerToys op het andere (bestemmings)apparaat waarmee je de muis wilt delen.
-
Klik op Muis zonder randen .
-
Schakel de tuimelschakelaar “Muis zonder randen inschakelen” in.
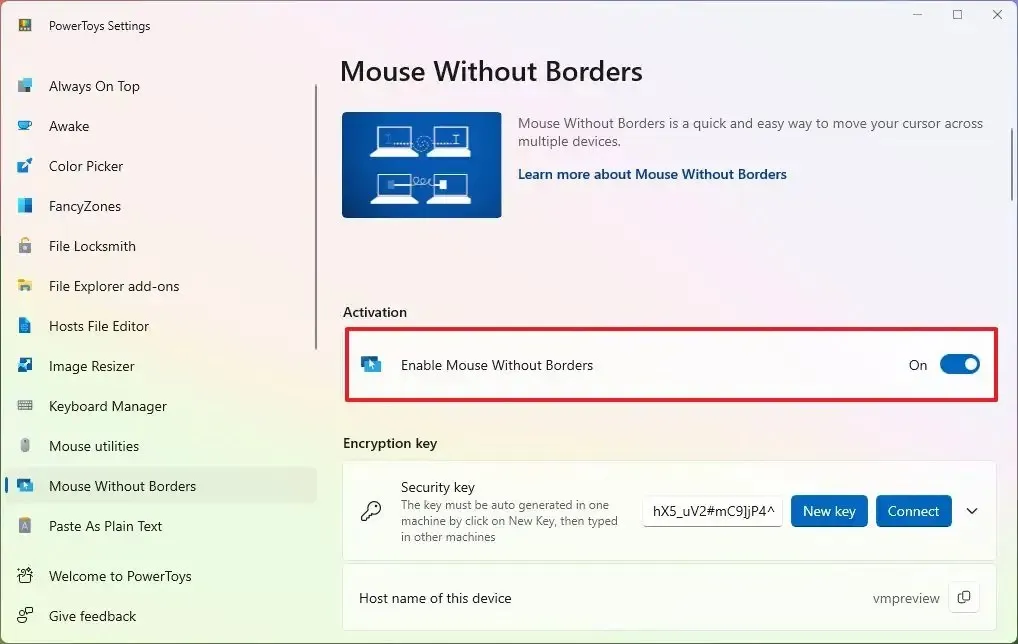
-
Klik in het gedeelte “Encryptiesleutel” op de instelling “Beveiligingssleutel” (niet op de knop Nieuwe sleutel).
-
Bevestig de beveiliging die op de andere broncomputer is gemaakt.
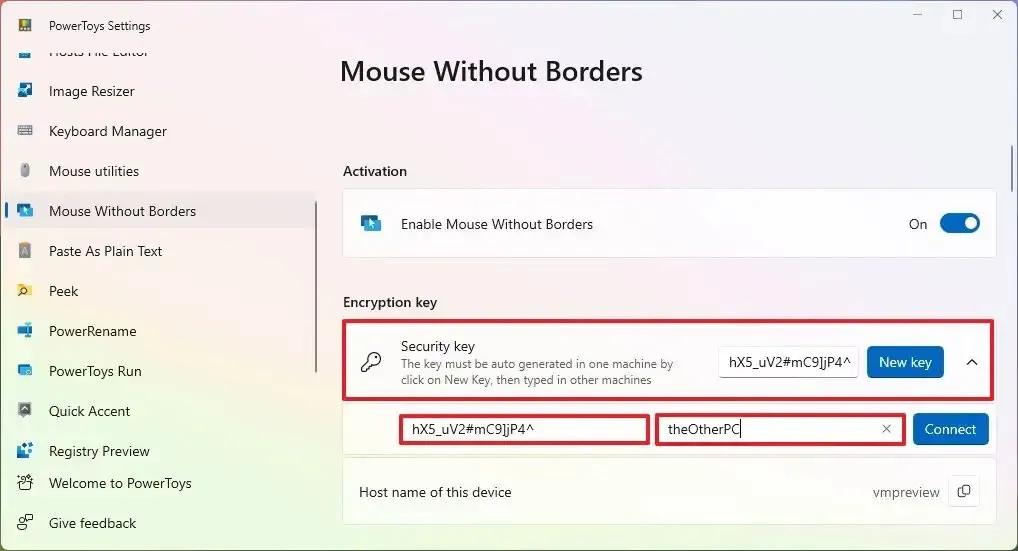
-
Bevestig de apparaatnaam of de broncomputer.
-
Klik op de knop Verbinden .
Zodra u de stappen hebt voltooid, maken beide apparaten verbinding via PowerToys en kunt u de muiscursor tussen de schermen delen zolang de computers zich in hetzelfde netwerk bevinden.
Terwijl de verbinding tot stand is gebracht, ziet u ook een nieuwe sectie “Apparaatlay-out” die de beschikbare beeldschermen laat zien. Met deze instelling kunt u de schermvolgorde slepen en opnieuw rangschikken zodat deze overeenkomt met de fysieke locatie van de monitoren. De groene rand geeft aan waar de muiscursor zich bevindt en u kunt de knop “Vernieuwen verbindingen” gebruiken om verbindingsproblemen op te lossen met behulp van deze functie.
De verbinding blijft altijd actief, maar u kunt de functie altijd uitschakelen. Als u de functie weer inschakelt, zouden de apparaten automatisch opnieuw verbinding moeten maken.
Bovendien kunt u in het gedeelte “Gedrag” de functies kiezen die beschikbaar zijn bij het gebruik van de tool, inclusief de mogelijkheid om het klembord te delen en bestanden over te dragen tussen computers.
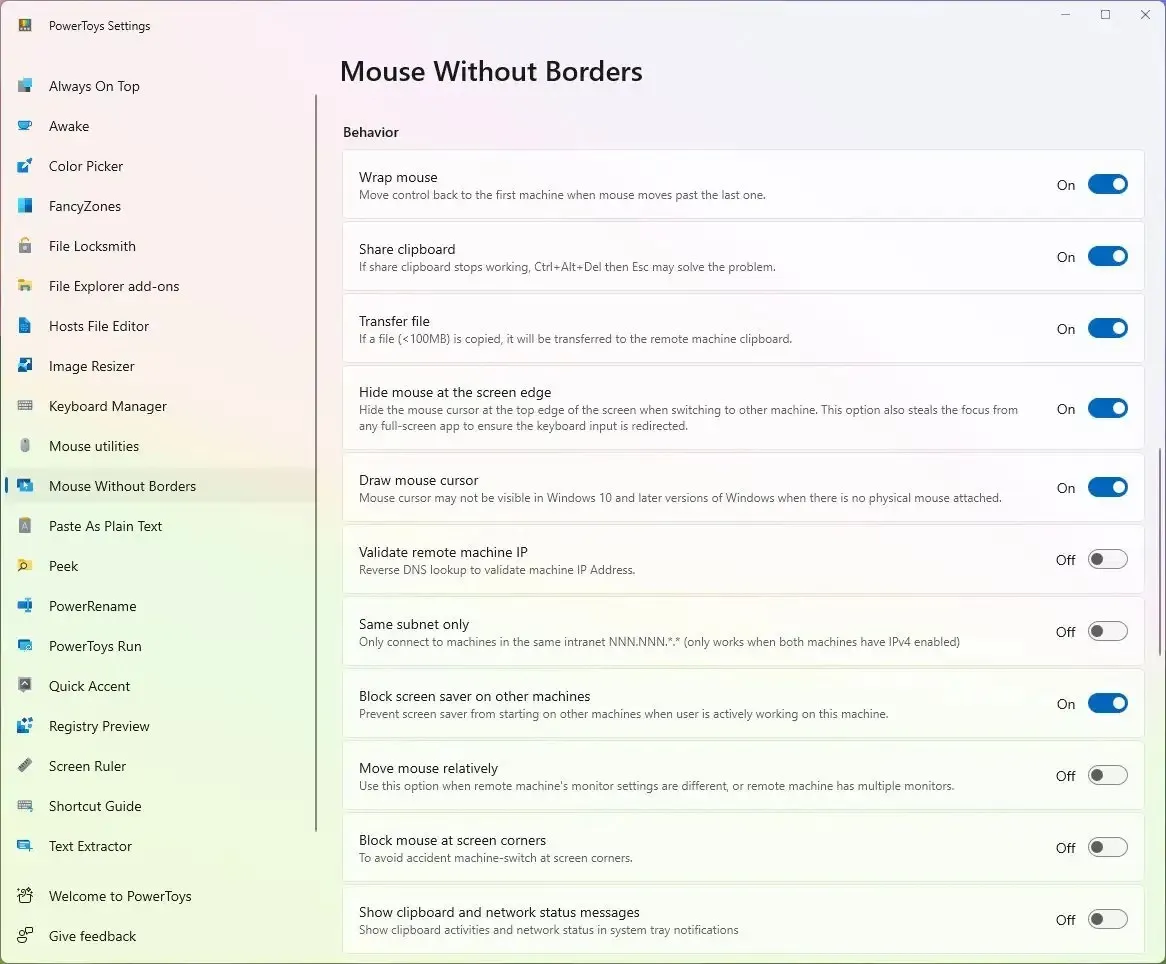
Onderaan de pagina ziet u ook het gedeelte “Sneltoetsen” waarmee u de ervaring nog verder kunt aanpassen. Als de computernaam niet werkt om een verbinding tot stand te brengen, kunt u de “Geavanceerde instellingen” gebruiken om het IP-adres van de computer handmatig aan de hostnaam toe te wijzen.
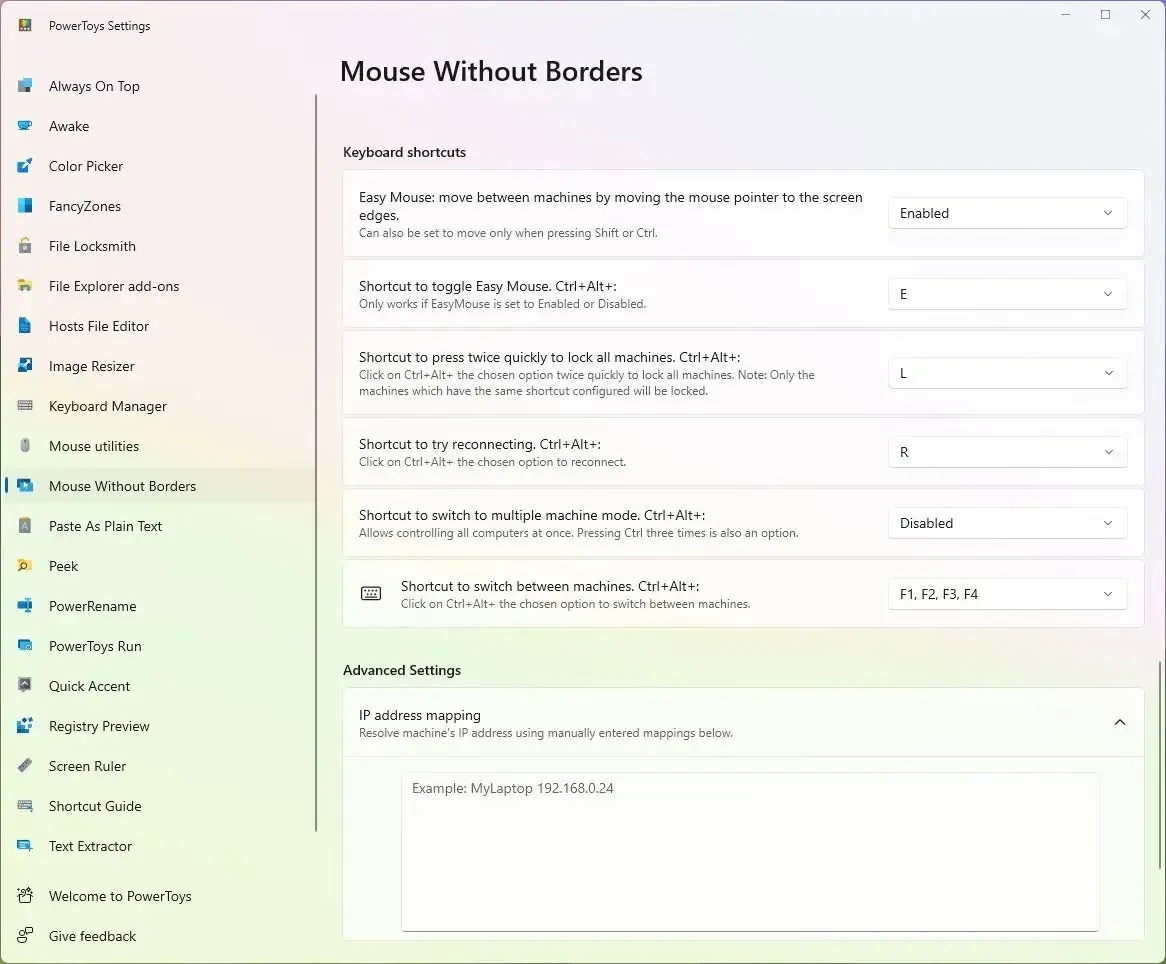
Naast Peek bevat PowerToys een hele reeks tools die Windows 11 nog nuttiger kunnen maken, zoals Peek , Hosts File Editor , File locksmith , FancyZones , Color Picker en meer. U kunt Mouse Without Borders zowel op Windows 11 als op Windows 10 gebruiken .



Geef een reactie