Hoe u de taakbalk op Windows verplaatst en vergroot of verkleint

In oudere versies van Windows had je de locatie van de taakbalk eenvoudig kunnen wijzigen door deze naar de bovenkant of zijkanten te slepen, zolang deze niet vergrendeld was. Met de release van Windows 11 is het verplaatsen van de taakbalk echter niet langer een eenvoudige taak. Om de taakbalk te verplaatsen of het formaat ervan te wijzigen, moet u verschillende oplossingen gebruiken. Deze tutorial laat zien hoe u de taakbalk in Windows verplaatst.
Hoe de taakbalk te verplaatsen in Windows 11 21H2 en eerder
Als u de taakbalk in Windows 11 21H2 of eerder wilt verplaatsen, doet u dit door wijzigingen aan te brengen in het Windows-register. De methode is niet compatibel met nieuwere Windows-versies.
Druk op Win+ Rom de Run-tool te starten. Typ regediten klik op OK om de Register-editor te openen. Klik op Ja in het dialoogvenster Gebruikersaccountbeheer om toestemming te geven.
Navigeer in de Register-editor naar het volgende pad: “Computer\HKEY_CURRENT_USER\Software\Microsoft\Windows\CurrentVersion\Explorer\StuckRects3.”
Dubbelklik op de toets Instellingen in het rechterdeelvenster.
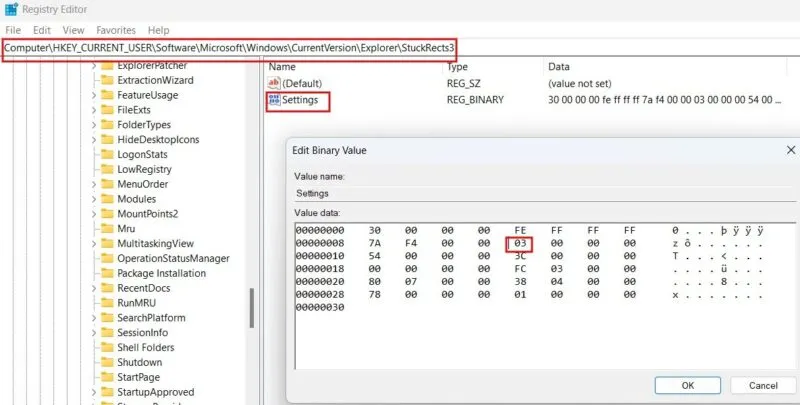
Ga in het dialoogvenster Binaire waarde bewerken naar de tweede rij van boven en controleer de waarde van de zesde kolom. Standaard staat deze op 03 , wat betekent dat de taakbalk onderaan staat. Door de waarde ervan te wijzigen, kunt u de taakbalk als volgt verplaatsen:
- 00 – Links
- 01 – Boven
- 02 – Juist
Verplaats de cursor naar rechts van 03 en druk op de Backspacetoets om de waarde te verwijderen. Wijzig het in een van de bovenstaande en klik op OK om de wijzigingen op te slaan.
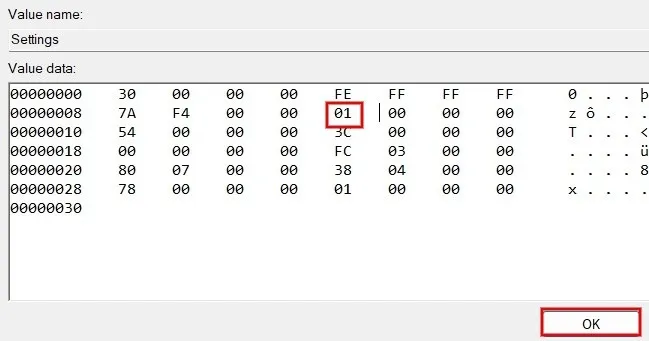
U moet de Windows Explorer- app opnieuw opstarten om de wijzigingen in het register toe te passen.
Sluit de Register-editor en druk vervolgens op ++ Ctrl om Taakbeheer te openen.Shift Esc
Typ ‘verkenner’ in de zoekbalk, klik met de rechtermuisknop op Windows Verkenner en selecteer Opnieuw opstarten om de app opnieuw te starten.
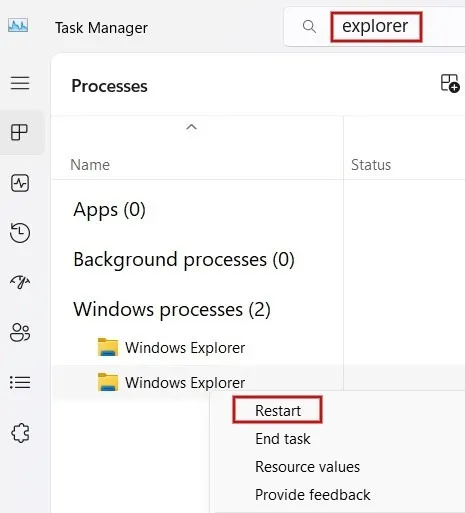
Als de taakbalk niet beweegt nadat u Windows Explorer opnieuw hebt opgestart, start u uw computer opnieuw op.
Houd er rekening mee dat deze registermethode weliswaar helpt om de taakbalk naar de boven-, linker- of rechterzijde van het scherm te verplaatsen, maar dat er enkele beperkingen zijn. Wanneer u bijvoorbeeld de taakbalk naar links of rechts verplaatst, ziet u mogelijk de Start- knop of de app-pictogrammen niet.
Hoe de taakbalk te verplaatsen in Windows 11 22H2 en hoger
Als u de locatie van de taakbalk echt moet wijzigen, maar de taakbalk na 22H2 hebt bijgewerkt, gebruik dan een tool van derden.
Voor deze zelfstudie gebruiken we Start11 , een app waarmee u veel aspecten van de taakbalk kunt aanpassen, zoals de locatie, grootte, kleur en meer. Hoewel Start11 een betaalde app is, is er een gratis proefperiode van 30 dagen beschikbaar.
Download en installeer Start11 en meld u aan voor een gratis proefperiode.
Start de app en klik op Taakbalk in het linkerdeelvenster. Schakel in het rechterdeelvenster het selectievakje Laat Start11 de taakbalk verbeteren bovenaan in op Aan en klik op Ja in de bevestigingspop-up om toestemming te geven.
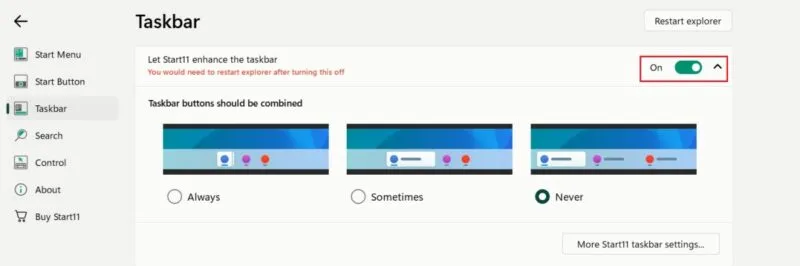
Scroll naar beneden naar de Geavanceerde taakbalkaanpassingen . Klik onder Taakbalkpositie op de vervolgkeuzelijst naast Primaire monitor en selecteer Bovenkant uitlijnen om de taakbalk naar boven te verplaatsen. Helaas kunt u met Start11 alleen de taakbalk naar boven of beneden verplaatsen en niet naar de zijkanten.
Klik bovenaan op de knop Verkenner opnieuw starten om de wijzigingen toe te passen.
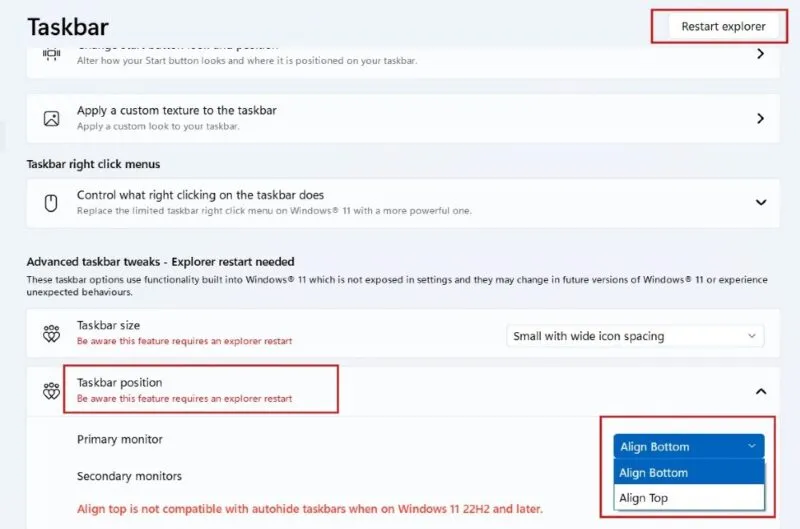
Nu wordt uw taakbalk naar de bovenkant van het scherm verplaatst.
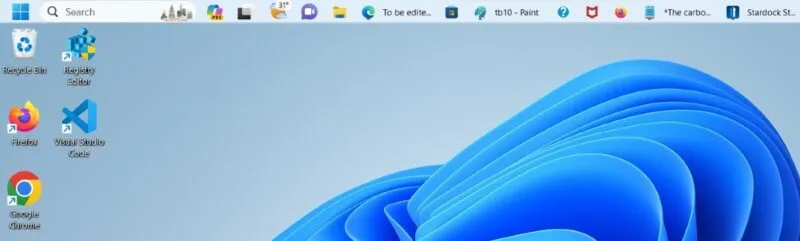
Hoe de taakbalk in Windows 10 te verplaatsen
In Windows 10 kunt u de locatie van de taakbalk eenvoudig naar de bovenkant of zijkanten wijzigen, zonder enige tijdelijke oplossing.
Klik met de rechtermuisknop op een leeg gebied op de taakbalk en klik op Taakbalkinstellingen . Klik in het nieuwe venster aan de rechterkant op de vervolgkeuzelijst onder Taakbalklocatie op scherm . Stel een van de vier waarden in – Boven, Onder, Links of Rechts – om de taakbalk te verplaatsen.
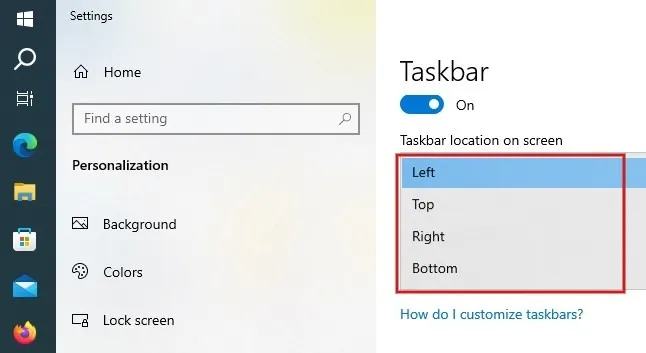
U kunt ook de taakbalk verplaatsen door deze naar boven, naar links of naar rechts te slepen als de taakbalk niet is vergrendeld.
Hoe u het formaat van de taakbalk in Windows kunt wijzigen
Windows staat niet toe dat u de breedte en hoogte van de taakbalk wijzigt. U kunt echter de grootte van de taakbalkpictogrammen wijzigen om de grootte van de taakbalk te wijzigen.
Windows 11
Klik met de rechtermuisknop op een leeg gebied op het bureaublad en klik op Weergave-instellingen . Klik onder het gedeelte Schalen en lay -out op de vervolgkeuzepijl voor Schalen om de grootte van de pictogrammen op de taakbalk te wijzigen. Het menu heeft vier waarden: 100%, 125%, 150%, 175%.

Als u bijvoorbeeld 150% selecteert, worden de taakbalkpictogrammen groter weergegeven dan normaal. Houd er echter rekening mee dat deze instelling ook van toepassing is op de bureaubladpictogrammen en de tekst.
U kunt ook de grootte van uw taakbalk aanpassen met behulp van Start11, de hierboven gebruikte tool van derden.
Start de Start11-app en klik op Taakbalk aan de linkerkant. Blader in het rechterdeelvenster omlaag naar het gedeelte Geavanceerde taakbalkaanpassingen en klik op de vervolgkeuzelijst Taakbalkgrootte . Selecteer een van de beschikbare opties.
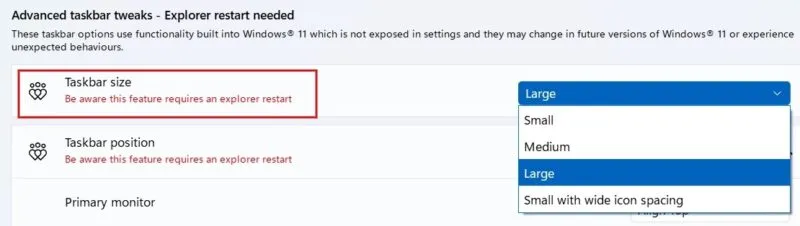
De volgende afbeelding toont bijvoorbeeld de taakbalk nadat u Groot hebt geselecteerd en op de knop Verkenner opnieuw starten hebt geklikt .
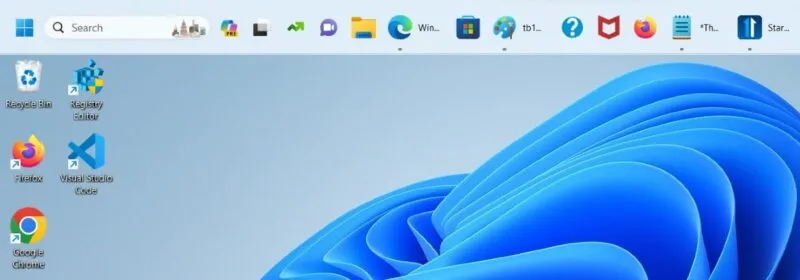
Windows 10
Als uw computer Windows 10 gebruikt, kunt u eenvoudig de grootte van de taakbalkpictogrammen wijzigen. Klik met de rechtermuisknop op een leeg gebied op de taakbalk en klik op Taakbalkinstellingen .
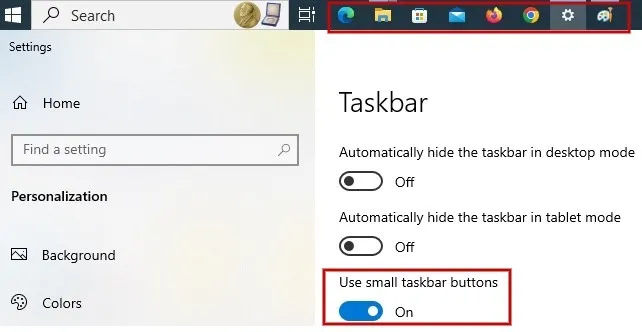
Zoek naar het veld Kleine taakbalkknoppen gebruiken . Als deze is ingeschakeld, is de taakbalk kleiner.
Nu u weet hoe u uw Windows-taakbalk moet verplaatsen, is het wellicht interessant om te weten dat u deze verder kunt aanpassen. Leer hoe u de kleur van de taakbalk kunt wijzigen en een scheidingsteken aan de taakbalk kunt toevoegen om uw pictogrammen beter te ordenen.
Bron afbeelding: Unblast . Alle screenshots door Meenatci Nagasubramanian.



Geef een reactie