Een venster dat buiten het scherm staat, weer in beeld brengen

Het kan frustrerend zijn als een van de vensters op uw bureaublad ontbreekt. Sterker nog, wanneer u op het pictogram in de taakbalk probeert te klikken, wordt het niet zichtbaar. Voordat u het opgeeft, moet u leren hoe u een venster dat zich buiten het scherm bevindt, weer in beeld kunt brengen.
Waarom verdween het venster überhaupt?
Er zijn meerdere redenen waarom een venster plotseling buiten beeld kan gaan. De meest voorkomende redenen zijn:
- U gebruikt een opstelling met meerdere monitoren . Mogelijk hebt u het venster naar een andere monitor verplaatst. Daarna bent u misschien vergeten de monitor terug te zetten op de hoofdmonitor voordat u de secundaire monitor uitschakelt. Om dit te voorkomen, moet u ervoor zorgen dat u het venster altijd terugzet naar de hoofdmonitor voordat u andere monitoren loskoppelt.
- De bureaubladresolutie is gewijzigd . Zorg er altijd voor dat er voldoende ruimte is voor al uw geopende vensters wanneer u een nieuwe resolutie instelt. Als de resolutie te klein is, kunnen sommige ervan buiten het scherm verdwijnen.
- De app geeft een storing – dit kan gebeuren in een opstelling met meerdere monitoren. Sommige apps zijn gewoon niet gebouwd om goed te werken in dit soort omgevingen en onthouden hun positie mogelijk niet. Dit kan ertoe leiden dat ze van het scherm verdwijnen als u er bijvoorbeeld voor kiest om uw weergave uit te breiden.
- Problemen met het beeldschermstuurprogramma – het kan ook zijn dat het beeldschermstuurprogramma problemen heeft ondervonden, waardoor vensters van het scherm verdwijnen. Om dit op te lossen, opent u Apparaatbeheer , klikt u met de rechtermuisknop op de beeldschermadapter en selecteert u Stuurprogramma bijwerken .
1. Wijzig de vensterindeling op uw bureaublad
Dit werkt alleen als u Windows 10 gebruikt, omdat Microsoft deze optie in Windows 11 heeft verwijderd.
Het idee is om de vensters op uw bureaublad opnieuw in te delen, waardoor het venster dat zich buiten het scherm bevindt weer in beeld komt. Om dat te doen, klikt u met de rechtermuisknop op een lege ruimte op de taakbalk en selecteert u Cascade-vensters .
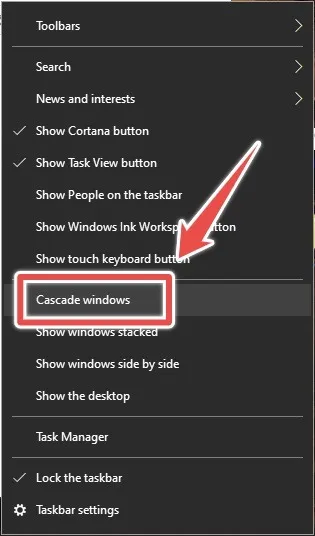
Alle geopende vensters worden opnieuw gerangschikt in een cascadepatroon.
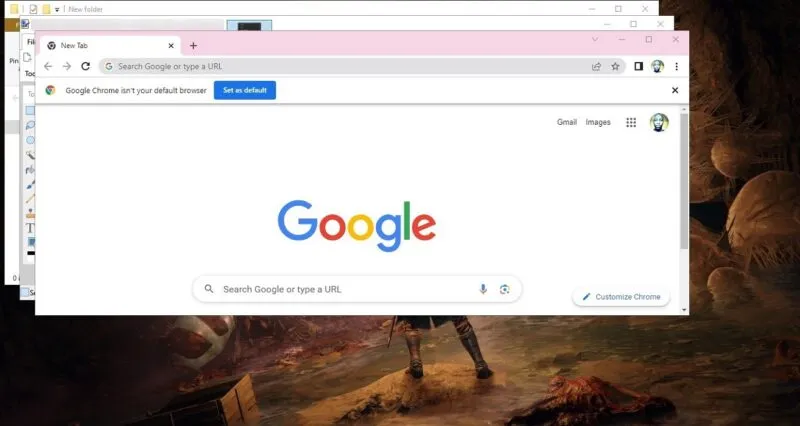
Hopelijk kun je het venster zien dat van het scherm is verdwenen. Als het niet verschijnt of als u Windows 11 gebruikt, probeer dan de andere oplossingen in deze zelfstudie.
2. Wijzig de resolutie van uw beeldscherm
Als het venster verdween nadat u de schermresolutie had gewijzigd, kon het probleem mogelijk worden opgelost door het terug te zetten.
Klik met de rechtermuisknop op een lege ruimte op uw bureaublad en selecteer Weergave-instellingen .
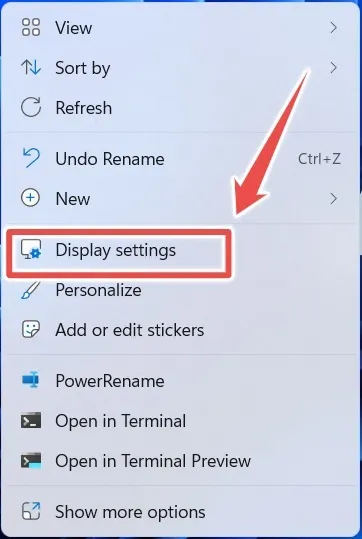
Vouw het vervolgkeuzemenu Beeldschermresolutie uit en selecteer de aanbevolen resolutie. In dit voorbeeld is de resolutie 1920 x 1080 (aanbevolen) .
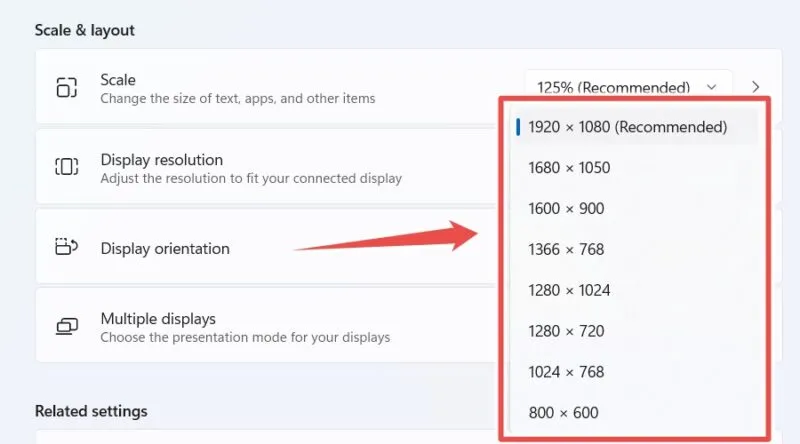
Selecteer Wijzigingen behouden in de pop-up om de resolutie in te stellen. (Je hebt 15 seconden voordat het automatisch terugkeert.) Controleer of het venster niet langer buiten beeld is.
3. Maximaliseer het venster weer in focus
Soms is het maximaliseren van het venster buiten het scherm voldoende om het weer te vinden. Omdat u het niet op het bureaublad kunt zien, kunt u het selecteren door op het pictogram in de taakbalk te klikken.
U kunt ook ingedrukt houden en Altvervolgens op drukken Tabtotdat u het venster selecteert.
Druk op Shiften klik met de rechtermuisknop op het taakbalkpictogram van het venster, of druk op Shift++ . Selecteer Maximaliseren .AltSpace

Het venster zou moeten verschijnen en het volledige scherm moeten bedekken, waardoor het effectief weer in beeld komt.
4. Verplaats het venster weer naar focus
U kunt in Windows ook een venster buiten het scherm verplaatsen met de pijltoetsen. Dit kan ook helpen als u een deel van het venster ziet, maar de titelbalk ontbreekt. In dat scenario zou het onmogelijk zijn om erop te klikken en het weer in beeld te slepen via de titelbalk.
Om een venster met de pijltjestoetsen te verplaatsen, selecteert u het door op het taakbalkpictogram te klikken. U kunt ook de sneltoets Alt+ gebruiken Tab.
Houd ingedrukt en klik met de Shiftrechtermuisknop op het taakbalkpictogram van het venster, of druk op Shift++ . Selecteer Verplaatsen .AltSpace

Uw muiscursor verandert in een verplaatsingsaanwijzer. Gebruik de pijltjestoetsen op uw toetsenbord om het venster weer scherp te maken.
Als u geen idee heeft waar het venster zich bevindt, plaats het dan op de plek waar de muiscursor zich bevindt. Hierdoor wordt het onmiddellijk weer scherp gesteld. Om dat te doen, drukt u op een van de pijltoetsen en beweegt u vervolgens uw muis iets.
Zodra het venster op de locatie van de muisaanwijzer klikt, klikt u met de linkermuisknop om het daar te plaatsen en kunt u het opnieuw zien.
5. Gebruik de Snap-functie
Met de Snap-functie op Windows kunt u uw scherm eenvoudig ordenen wanneer u met meerdere vensters werkt. Het is ook een handige truc om ontbrekende vensters weer in beeld te krijgen.
Om het te gebruiken, klikt u eerst op het pictogram van de app in de taakbalk. Als de vensters in de taakbalk zijn gegroepeerd, klikt u op het pictogram van de app en selecteert u vervolgens het verloren venster. AltU kunt ook de sneltoets + gebruiken Tabom het venster buiten het scherm te selecteren.
Druk op Win+ Left Arrowom het naar de linkerkant van het scherm te klikken, of op Win+ Right Arrowom het naar rechts te klikken.

Vind altijd het venster dat u nodig heeft
Wanneer u een venster kwijtraakt, kunt u dit eenvoudig vinden als u de app niet wilt sluiten en opnieuw wilt openen. Van het wijzigen van de resolutie tot het gebruik van snelkoppelingen, je zult zeker dat venster tegenkomen dat op mysterieuze wijze van het scherm is verdwenen. En als u andere problemen ondervindt dan ontbrekende vensters, leest u hoe u de meest voorkomende problemen op Windows kunt oplossen .
Afbeelding tegoed: Pexels . Alle screenshots door Chifundo Kasiya.



Geef een reactie