Hoe een tabel in Microsoft Word te verplaatsen
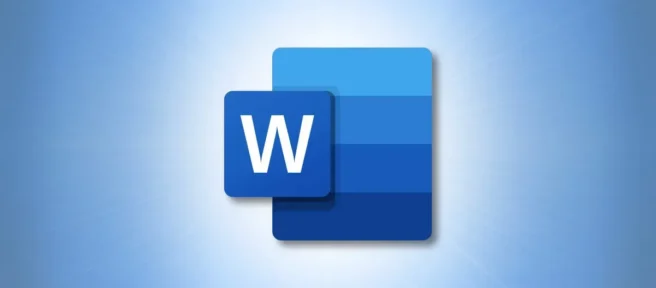
Hoewel u er waarschijnlijk naar streeft om uw Word-document op te maken terwijl u het samenstelt, kan er een tijd zijn dat u items opnieuw moet rangschikken. Dit is normaal als u afbeeldingen, objecten en voor deze handleiding tabellen gebruikt.
Als u vindt dat uw tabel beter zou werken op een andere plek in uw document, laten we u een aantal manieren zien om deze te verplaatsen. Nadat u de locatie hebt gewijzigd, moet u mogelijk ook de tekst eromheen aanpassen. Laten we eens kijken.
Sleep om een tabel te verplaatsen
De eenvoudigste manier om een tabel in Microsoft Word te verplaatsen, is door deze te slepen. Hierdoor kun je de tafel vrijwel overal plaatsen waar je maar wilt.
Selecteer uw volledige tafel door erop te klikken en vervolgens de tafelhendel vast te pakken die linksboven wordt weergegeven. Je zou je hele tabel en de inhoud ervan gemarkeerd moeten zien.
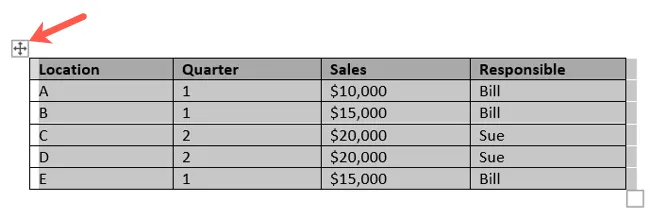
Sleep de tabelhandgreep om de tabel te verplaatsen. Terwijl je dat doet, zie je een stippellijn, zodat je kunt loslaten wanneer je de juiste plek hebt gevonden.
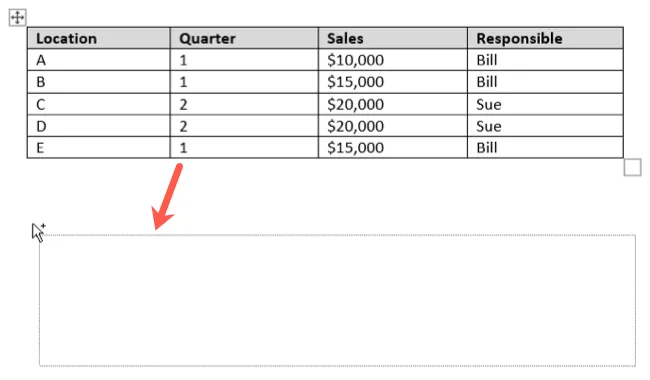
Deze methode werkt het beste als u uw tafel over een korte afstand of binnen een paar pagina’s verplaatst.
Knippen of kopiëren en plakken om een tabel te verplaatsen
Soms is slepen om een tabel te verplaatsen niet handig. U kunt bijvoorbeeld de tabel van pagina 20 naar pagina 10 verplaatsen. In plaats van door al die pagina’s te slepen, kunt u de tabel knippen of kopiëren en plakken.
Selecteer je hele tafel door op de tafelhendel te klikken. Klik met de rechtermuisknop en kies “Knippen”of “Kopiëren”of gebruik de knop Knippen of Kopiëren in het klembordgedeelte van het tabblad Start.
Als u “Knippen”kiest, wordt de tabel van zijn locatie verwijderd. Als u ‘Kopiëren’ kiest, blijft een kopie van de tabel op de oorspronkelijke plek staan.
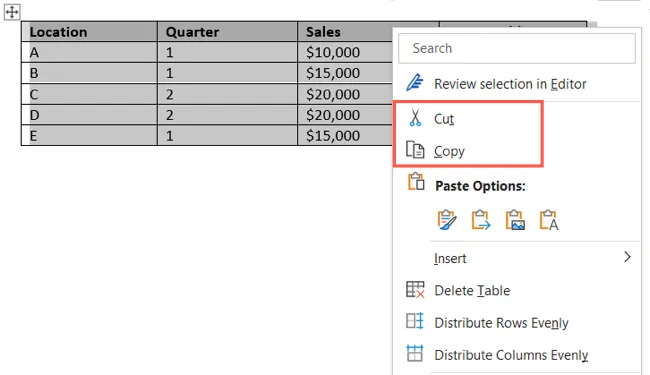
Plaats uw cursor in het document waar u de geknipte of gekopieerde tabel wilt invoegen. Klik met de rechtermuisknop en selecteer “Plakken”of gebruik de knop Plakken in het gedeelte Klembord van het tabblad Start.

Dit geeft je een schone manier om je tabel te verplaatsen zonder door tonnen alinea’s of pagina’s te slepen.
Pas de tabel aan de tekst aan
Nadat u uw tabel hebt verplaatst, moet u mogelijk de omringende tekst aanpassen, afhankelijk van waar u deze plaatst. U kunt de tekst rond de tafel wikkelen of het tegenovergestelde doen om de tafel in zijn eigen ruimte te houden.
Selecteer de tabel, klik met de rechtermuisknop en kies ‘Tabeleigenschappen’.

Op het tabblad Tabel ziet u onderaan de tekstterugloopopties. U kunt “Geen”kiezen om de tabel en tekst op hun eigen locatie te houden of “Rond”om de tekst rond de tabel te laten lopen.
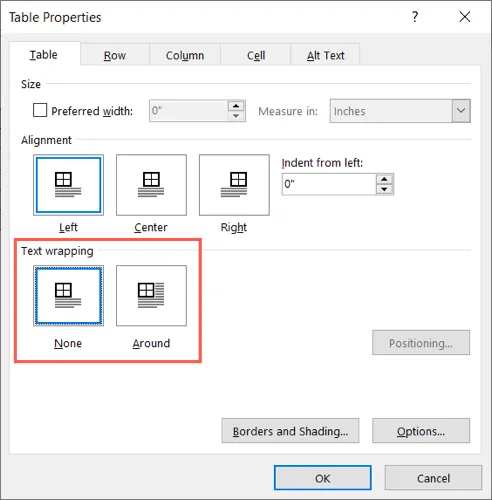
Als u “Rond”kiest, kunt u vervolgens op “Positionering”klikken om bijvoorbeeld een exacte positie ten opzichte van de alinea’s of marges in te voeren, de afstand tot de tekst te kiezen of de tabel met de tekst te verplaatsen.
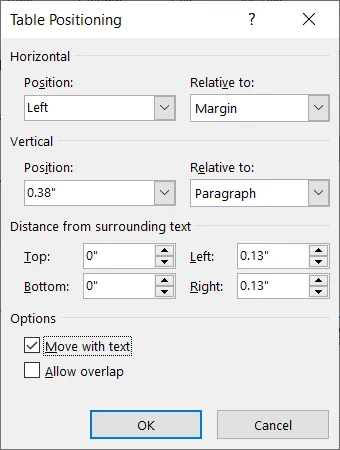
Bekijk onze how-to voor meer informatie over het omwikkelen van tekst rond uw tafel.
Wilt u meer herschikken in uw Word-document? Bekijk hoe u afbeeldingen vrij kunt verplaatsen of hoe u tekst kunt verplaatsen of kopiëren.



Geef een reactie