Hoe een ISO-bestand in Linux te mounten
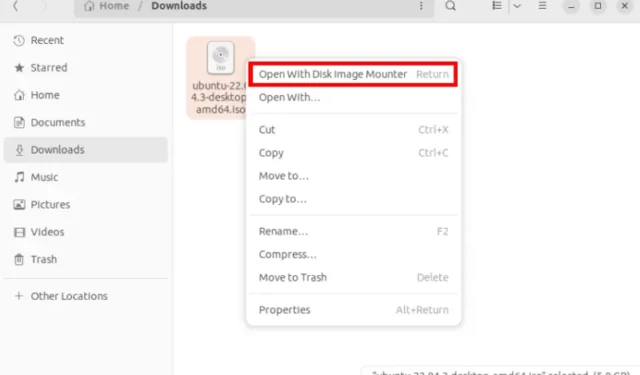
De ISO 9660-standaard is een van de meest populaire formaten voor het online distribueren van cd- en dvd-gegevensafbeeldingen. In wezen is het een systeemonafhankelijk bestandssysteem voor optische schijven dat bedoeld is om nauwkeurig, betrouwbaar en consistent te zijn. Dit maakt ISO ideaal voor het opslaan van gegevens die u zowel op een fysiek medium als leesbaar op verschillende besturingssystemen wilt branden .
Hier laten we u zien hoe u ISO-bestanden aan het bestandssysteem van uw machine in Linux kunt koppelen. Verder zullen we ook demonstreren hoe u BIN- en CUE-bestanden naar ISO kunt converteren, zodat u ze eenvoudig op uw Linux-systeem kunt koppelen.
ISO-bestanden koppelen in Gnome
Open de toepassing Bestanden en navigeer naar de map van uw ISO-bestand.
Klik met de rechtermuisknop op het ISO-bestand dat u wilt koppelen en klik vervolgens op Openen met Disk Image Mounter .

Als u dat doet, wordt de ISO-image naar het bestandssysteem van uw machine geladen. Klik op de naam van uw ISO-bestand in de linkerzijbalk van bestandsbeheer om de inhoud ervan te laden.

ISO-bestanden koppelen in MATE
Als u de MATE-desktopomgeving gebruikt in plaats van Gnome, opent u Caja File Manager, klikt u met de rechtermuisknop op uw ISO-bestand en selecteert u vervolgens Openen met MATE Disk Image Mounter .
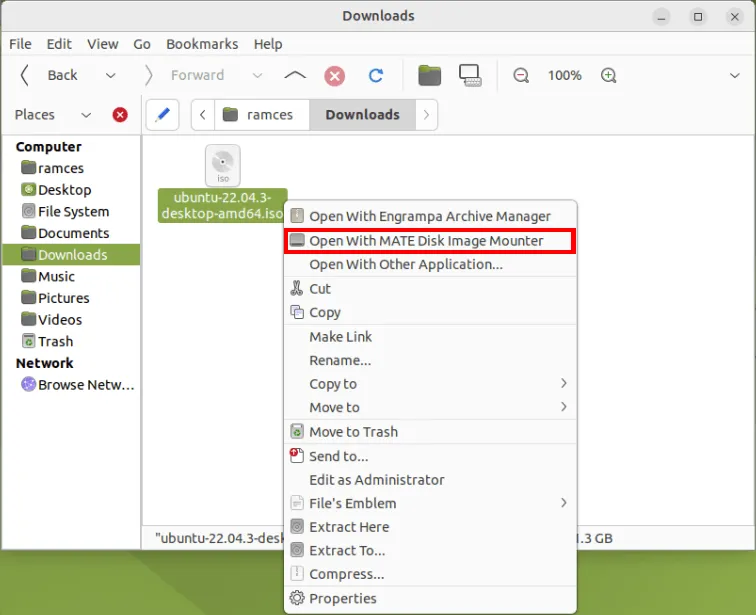
ISO-bestanden mounten in KDE
Open Dolphin Bestandsbeheer en navigeer vervolgens naar de map van de ISO-image die u wilt koppelen.
Klik met de rechtermuisknop op het ISO-bestand en selecteer vervolgens de optie Mount in het contextmenu van het item.
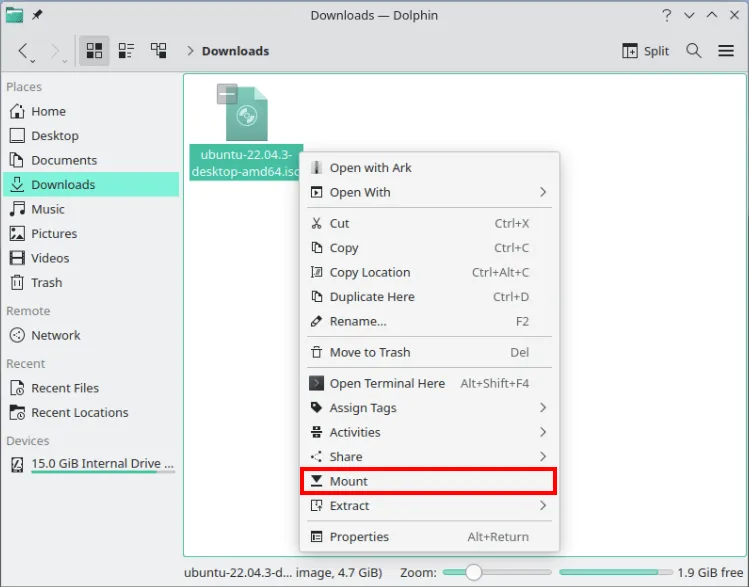
Net als bij GNOME en MATE, wordt hiermee de ISO-image naar het bestandssysteem van uw computer geladen. Controleer of u toegang hebt tot de gegevens in de afbeelding door op de naam ervan in de zijbalk van bestandsbeheer te klikken.
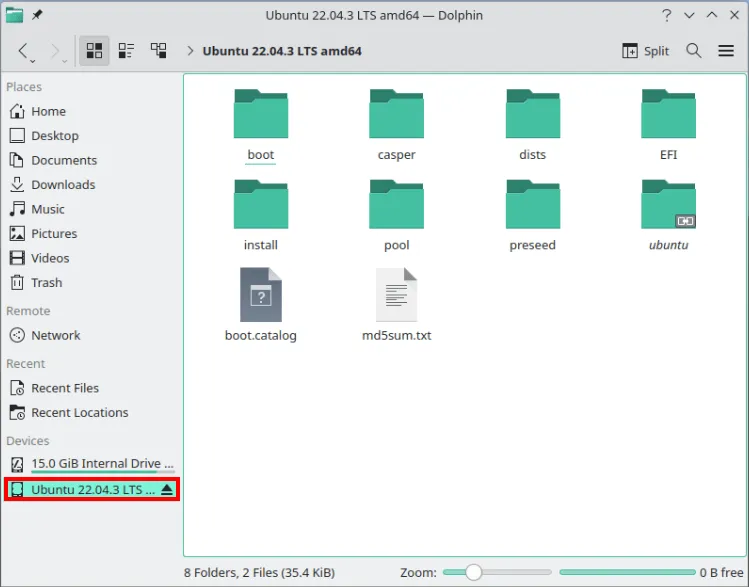
ISO-bestanden koppelen in XFCE
Open Thunar File Manager en ga vervolgens naar de map waar u het ISO-bestand hebt dat u wilt mounten.
Klik met de rechtermuisknop op het ISO-bestand en selecteer vervolgens de optie Openen met Disk Image Mounter in het contextmenu van het bestand.

Hierdoor wordt een nieuw item Apparaten in de linkerzijbalk van Thunar aangemaakt , waarop u kunt klikken om toegang te krijgen tot de inhoud van uw ISO-bestand.

Mount ISO-bestanden via de terminal
Als u de voorkeur geeft aan de opdrachtregelmethode om toegang te krijgen tot de inhoud van uw ISO-bestand, kunt u ISO-bestanden koppelen met behulp van de mountopdracht.
Maak eerst een koppelpunt. Het kan overal zijn waar je maar wilt. In dit geval gebruiken we “/media/iso”:
sudo mkdir /media/iso
Navigeer vervolgens naar de locatie van het ISO-bestand:
cd /path/to/iso-file/folder
Mount ten slotte het ISO-bestand met de mountopdracht:
sudo mount file.iso /media/iso -o loop
De loopoptie wordt vaak gebruikt voor het koppelen van ISO-bestanden om de inhoud ervan toegankelijk te maken als een blokapparaat.
Om de inhoud van het aangekoppelde ISO-bestand te bekijken, gebruikt u de opdracht ls :
ls /media/iso
Om ISO te ontkoppelen, gebruikt u de umountopdracht:
sudo umount /media/iso
BIN- en CUE-bestanden converteren naar ISO in Linux
In tegenstelling tot ISO-bestanden is er geen systeemeigen manier om BIN- en CUE-bestanden automatisch te mounten in Linux. Dit komt omdat een BIN-bestand vrijwel elk type binaire gegevens kan vertegenwoordigen. Terwijl een CUE-bestand slechts een eenvoudig tekstdocument is dat een machine vertelt in welke fysieke sector een schijf begint.
Daarom is de eenvoudigste manier om een BIN- en CUE-bestand te openen, deze eerst naar ISO te converteren en dat vervolgens te koppelen met de ingebouwde bestandsbeheerder van uw systeem.
Open een terminalvenster en installeer het bchunkhulpprogramma op uw systeem:
Ubuntu/Debian
sudo apt install bchunk
In Manjaro kunt u pacman gebruiken om het hulpprogramma op te halen en te installeren:
sudo pacman -S bchunk
Ondertussen kun je in Fedora dnf gebruiken om bchunk voor je machine te verkrijgen:
sudo dnf install bchunk
Navigeer naar de map waar u uw BIN- en CUE-bestanden hebt. Ik heb de mijne bijvoorbeeld in een map met de naam “HVAF”:
cd ~/HVAF/HVAF
Converteer uw BIN- en CUE-bestand naar de juiste ISO-image door de volgende opdracht uit te voeren:
bchunk. /your-disk.bin. /your-disk.cue your-disk
Dit zal een nieuw ISO-bestand produceren dat je vervolgens kunt mounten met behulp van de ingebouwde bestandsbeheerder van je distro.
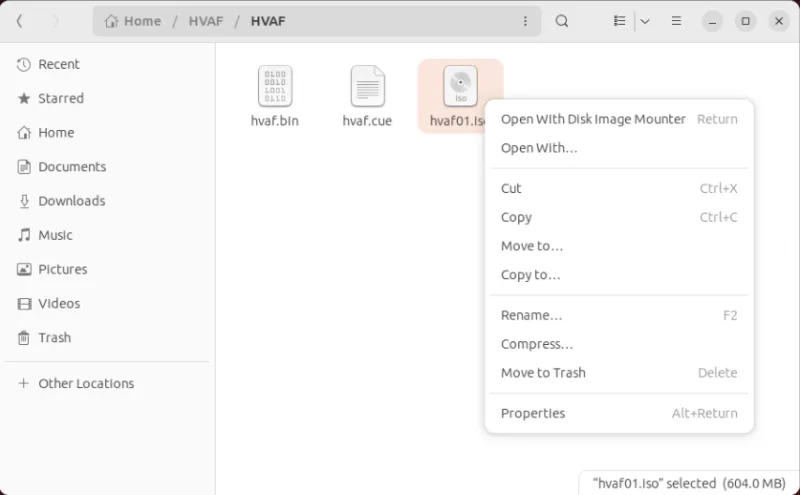
Het opslaan van gegevens in een ISO-bestand is slechts één manier om een toegankelijk archief van uw digitale gegevens te creëren. Leer hoe u uw eigen internetarchief kunt maken door ArchiveBox onder Linux te hosten .



Geef een reactie