Hoe een schijf in Linux te mounten
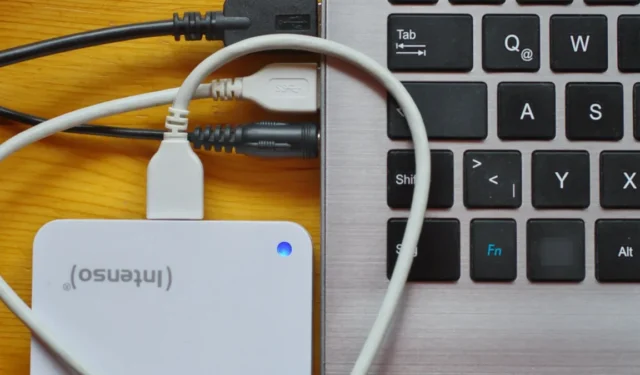
Het mounten van een bestandssysteem vanaf een schijf is een van de meest voorkomende taken die u zult uitvoeren als u uw Linux-systeem gebruikt. Hiermee kunt u toegang krijgen tot buitenlandse apparaten in uw machine en de gegevens daarin manipuleren. Dit artikel laat zien hoe u een schijf in uw Linux-systeem kunt koppelen en hoe u toegang krijgt tot bestanden op schijven met verschillende interne bestandssystemen.
Een externe schijf monteren met behulp van de GUI
Standaard kunnen moderne Linux-distributies automatisch een schijf koppelen en direct toegang krijgen tot de meeste gangbare bestandssystemen.
Sluit om te beginnen de schijf aan die u op uw machine wilt monteren. Dit kan een externe harde schijf zijn of een eenvoudig USB-station.
Ga naar de applicatiestarter van uw systeem en open vervolgens uw standaardbestandsbeheer.
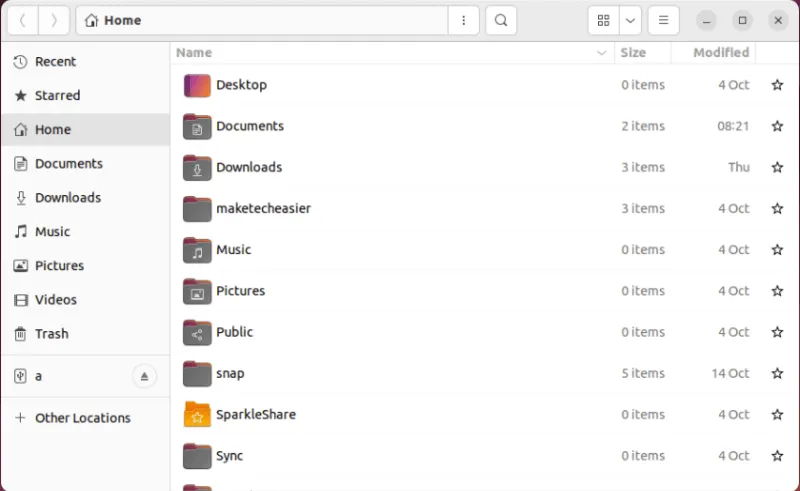
Binnenin vindt u uw externe schijf in de linkerzijbalk van de manager. Klik op het label van uw schijf om deze volledig te koppelen en de inhoud ervan te bekijken.

Om uw schijf te ontkoppelen, klikt u op het kleine uitwerppictogram naast het label van uw schijf.
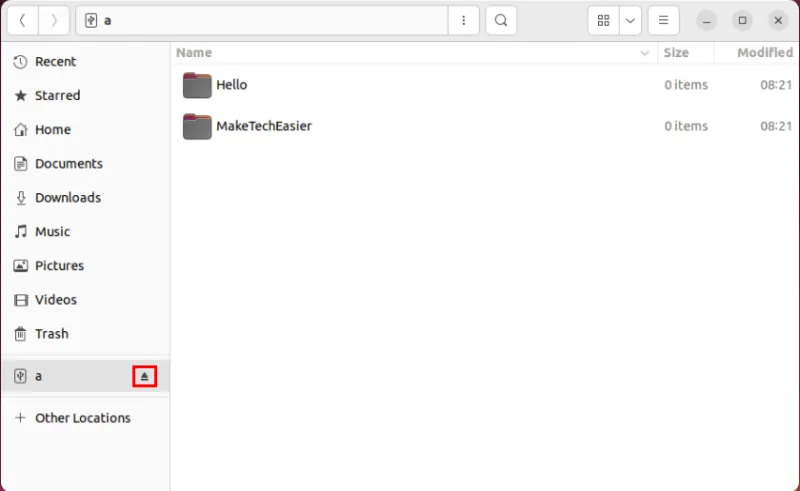
Forceer een schijf in Linux met behulp van GNOME-schijven
Open het programmastartprogramma van uw systeem en open vervolgens het hulpprogramma Schijven. Hiermee worden alle momenteel actieve schijven in uw machine weergegeven. Selecteer uw externe schijf in de linkerzijbalk van het programma.
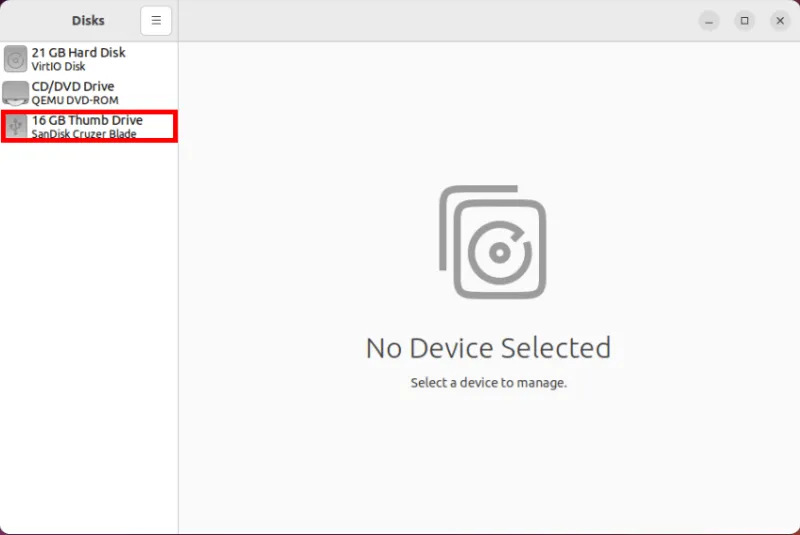
Klik op de knop “Afspelen” onder de visuele partitietabel voor uw externe schijf. Hierdoor wordt de schijf met geweld aan uw bestandssysteem gekoppeld.
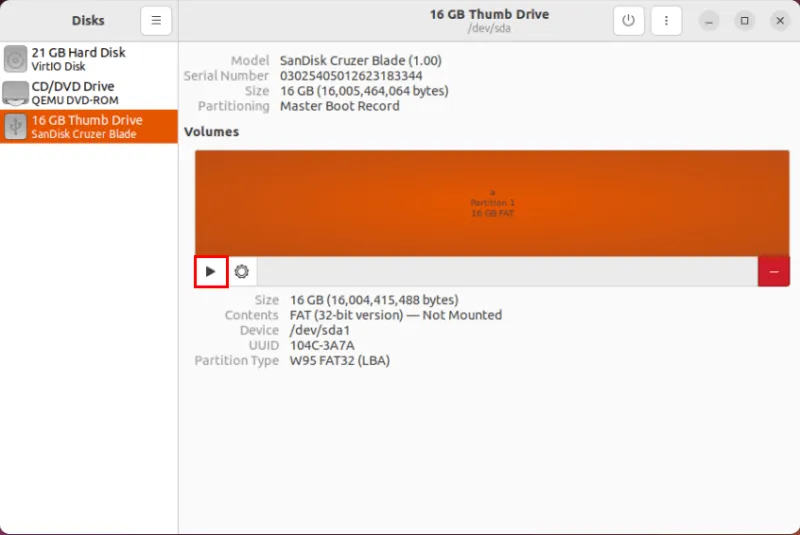
Open de standaardbestandsbeheerder van uw systeem en blader door de linkerzijbalk van het programma. Klik op het label van uw externe schijf om toegang te krijgen tot de inhoud ervan.
Om uw externe schijf te ontkoppelen, gaat u terug naar GNOME Disks. Selecteer uw schijf en klik op de knop “Stop” onder de visuele partitietabel van uw schijf.
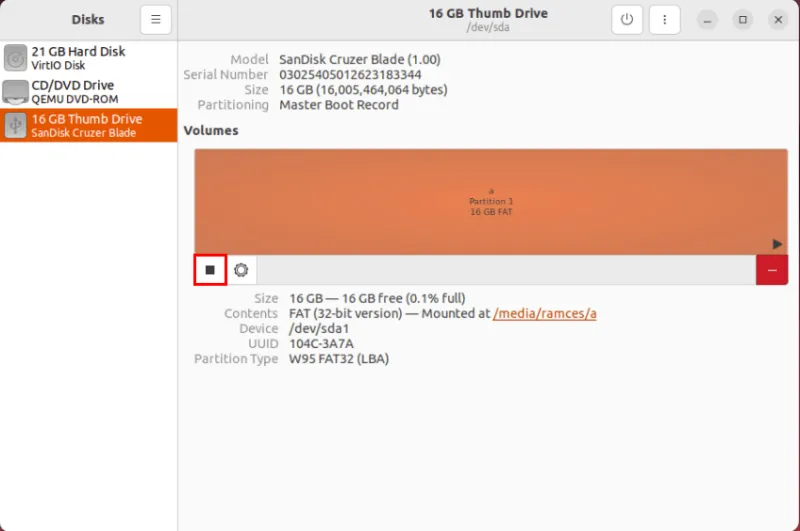
Een externe schijf koppelen met behulp van de opdrachtregel
Hoewel het gebruik van de GUI voldoende is om een basisstation in Linux te mounten, kunnen er gevallen zijn waarin u er via SSH toegang toe moet hebben als een headless machine. Daarvoor moet je de ingebouwde UNIX- mount-opdracht gebruiken.
Sluit om te beginnen de schijf aan die u wilt koppelen en voer vervolgens de volgende opdracht uit:
lsblk | grep disk
Hier worden alle SATA/SCSI-apparaten in uw machine weergegeven. In de meeste gevallen komt de “sda”-schijf overeen met uw systeemschijf, terwijl al het andere daarna aanvullende, niet-systeemschijven zijn.
Voer de volgende opdracht uit om te controleren of er monteerbare partities op uw externe schijf aanwezig zijn:
lsblk | grep sdb
Maak een map waarin uw schijf zichzelf correct kan mounten:
sudo mkdir -p /media/drive
Mount de partitie van uw externe schijf aan het rootbestandssysteem van uw systeem. Met de volgende opdracht wordt de volledige inhoud van uw externe schijf weergegeven in de map “/media/drive” en wordt uw huidige werkmap ernaartoe verplaatst.
sudo mount /dev/sdb1 /media/drive
cd /media/drive
Zorg ervoor dat uw schijf de juiste machtigingsbits heeft voor uw huidige gebruiker:
sudo chown -R $USER:$USER /media/drive
Controleer of de schijf goed werkt door de inhoud ervan op te sommen:
ls -la
Mount een schijf in Linux met een specifiek bestandssysteem
Een ander geweldig kenmerk van het mount-commando is dat het het bestandssysteem kan specificeren waarop het de schijf zal mounten.
Controleer om te beginnen het bestandssysteemtype voor de beschikbare partities op uw externe schijf:
lsblk -f | grep sdb
Hierdoor wordt een lijst met de partities op uw schijf afgedrukt, samen met hun bestandssysteem onder de tweede kolom.
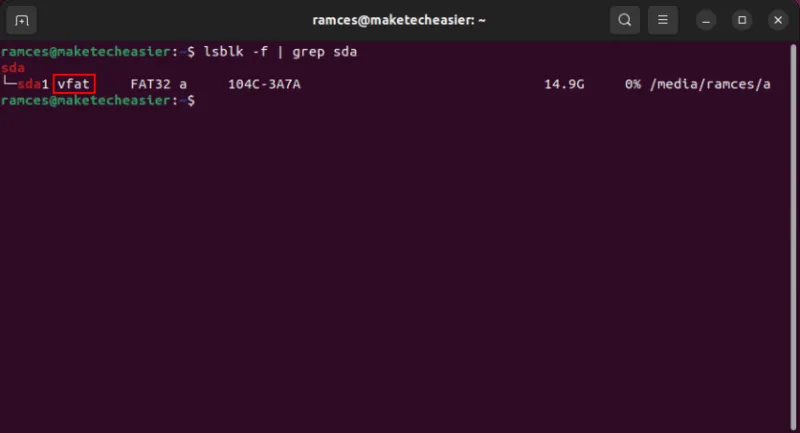
Je kunt de waarde in de tweede kolom gebruiken met de -toptie in mount om een partitie als dat bestandssysteem geforceerd te mounten:
sudo mount -t vfat /dev/sdb1 /media/drive
Controleer of je het bestandssysteem correct hebt aangekoppeld door naar de mediamap te gaan en de inhoud ervan op te sommen:
cd /media/drive
ls -la
Om de schijf te ontkoppelen, kunt u de opdracht umount gebruiken, gevolgd door de map waarin de schijf momenteel is aangekoppeld:
sudo umount /media/drive
Als u een NTFS-partitie op uw Linux-machine moet mounten , kunt u dit als volgt doen.
Veel Gestelde Vragen
Ik krijg de foutmelding “mount: verkeerd fs-type, slechte optie, slechte superblock” wanneer ik mijn schijf mount.
Dit probleem wordt veroorzaakt door een ontbrekend binair bestandssysteem in uw systeem. Het meest voorkomende bestandssysteem dat dit probleem veroorzaakt is NTFS, omdat dit standaard niet op de meeste Linux-distributies voorkomt. Om dit op te lossen, moet je het pakket installeren ntfs-3gvanuit de pakketbeheerder van je distributie .
Mijn externe schijf wordt aangekoppeld als ‘alleen-lezen’.
Dit probleem wordt veroorzaakt door een onjuist ontkoppelde Ext4-schijf. U kunt dit oplossen door de schijf opnieuw te koppelen met een “read-write”-tag: sudo mount -o rw /dev/sdb1 /mnt/driveof de “noload”-optie: sudo mount -o ro,noload /dev/sdb1 /mnt/drive.
Is het mogelijk om automatisch een schijf in Linux te mounten?
Ja. Om dat te doen, kunt u naar uw GNOME Disks-programma gaan en de schijf selecteren die u automatisch wilt koppelen. Klik op het ‘Gear’-pictogram onder de partitietabel van de schijf en selecteer vervolgens ‘Edit Mount Options’. Schakel binnenin de optie ‘User System Defaults’ uit en vink vervolgens het selectievakje ‘Mount at System Startup’ aan. Als alternatief kunt u een /etc/fstab-item toevoegen, zodat het de schijf automatisch kan koppelen tijdens het opstarten .
Beeldcredits: Immo Wegmann via Unsplash . Alle wijzigingen en screenshots door Ramces Red.



Geef een reactie