Hoe u uw internetgebruik kunt controleren in Windows 10
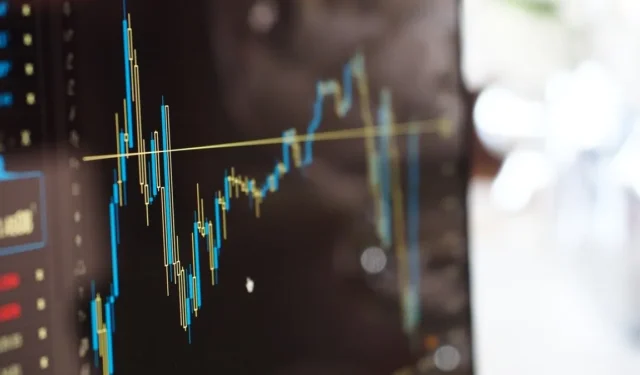

In tegenstelling tot telefoons is het monitoren van internetgebruik op Windows 10 niet iets dat we zo vaak doen. Het feit dat we meestal aangesloten zijn op een internetverbinding thuis, zonder de beperkingen en beperkingen van een dataverbinding, speelt daar waarschijnlijk een grote rol in. Maar misschien verbindt u uw Windows-pc via een telefoon of bent u benieuwd hoeveel gegevens de online game die u speelt, gebruikt.
Er zijn verschillende redenen waarom u uw internetgebruik in Windows 10 wilt bijhouden, en hier laten we u zien hoe u dit kunt doen.
Gebruik Taakbeheer voor Windows-apps
Voor een heel algemeen overzicht van welke Windows-apps maandelijks de meeste data verbruiken, kun je de vertrouwde Windows Taakbeheer gebruiken. Druk op Ctrl+ Alt+ Escapeom Taakbeheer te openen en klik vervolgens op “Meer details” om de volledige weergave van Taakbeheer te krijgen.
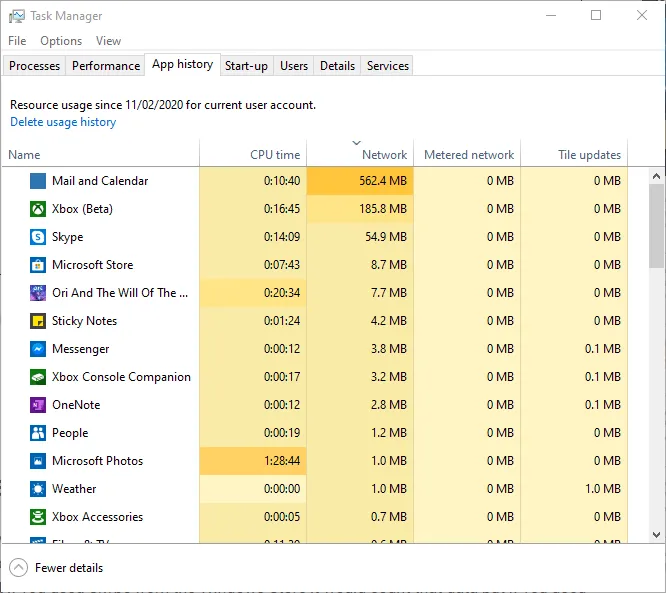
Klik vervolgens op het tabblad ‘Appgeschiedenis’ en klik vervolgens op Netwerk om de vermelde apps te ordenen op netwerkgebruik van de afgelopen maand. Zoals je hier kunt zien, vreet “Mail en Agenda” behoorlijk veel gegevens op, ook al gebruiken we ze zelden. Het kan een goed moment zijn om na te denken over het stoppen van de automatische synchronisatiefuncties die in die apps zijn ingebouwd als u zich zorgen maakt over het datagebruik.
Gebruik instellingen voor alle apps/programma’s
Als u het maandelijkse datagebruik voor alle apps in Windows 10 wilt bekijken – niet alleen voor UWP-apps – kunt u dit doen via Windows-instellingen.
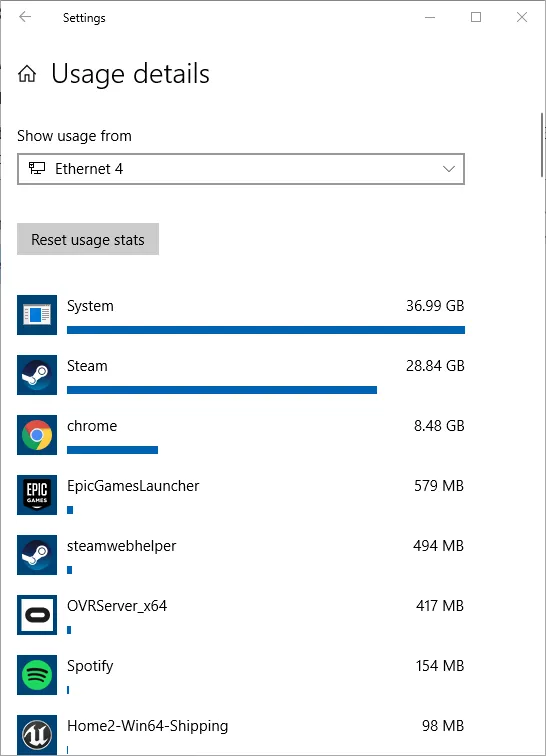
Ga hiervoor naar “Instellingen -> Netwerk en internet -> Datagebruik.” Klik aan de rechterkant van het venster op de netwerknaam waarvoor u het datagebruik wilt bekijken. U ziet dan een lijst met apps, gerangschikt op hoeveel data ze de afgelopen maand hebben gebruikt. In het venster Datagebruik kunt u ook een datalimiet instellen door het actieve netwerk te selecteren in het vervolgkeuzemenu en op ‘Limiet instellen’ onder ‘Datalimiet’ te klikken.
Dit is een goede manier om bijvoorbeeld te zien hoeveel gegevens een online game elke maand gebruikt en of uw Chrome-surfgedrag net zo gegevensverslindend is als u denkt (antwoord: waarschijnlijk).
Netwerkgebruikweergave
Waarschijnlijk de meest populaire tool voor netwerkmonitoring die er is, NetworkUsageView van NirSoft , geeft u een supergedetailleerd overzicht van hoeveel up-en-down-gegevens elk afzonderlijk proces op uw pc gebruikt – van games tot systeemprocessen en alles daartussenin.
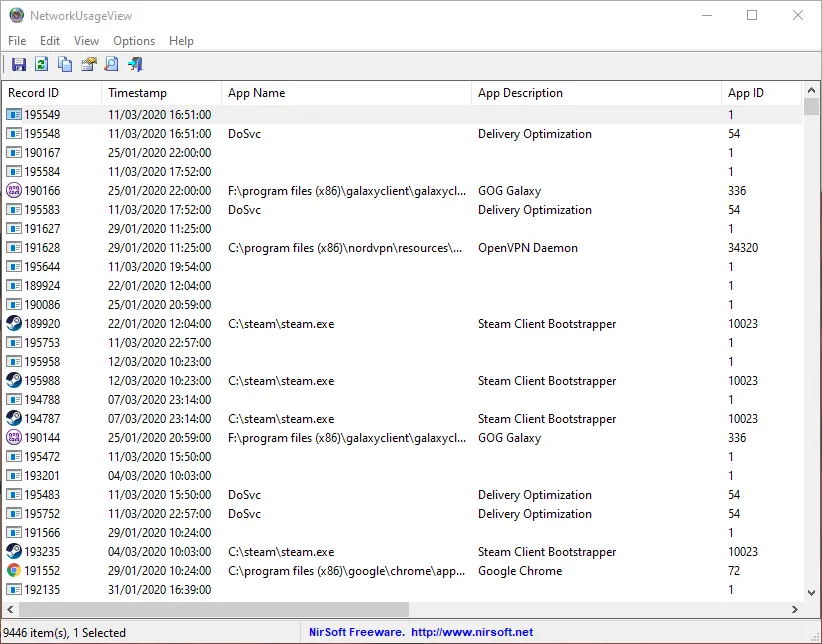
In het begin kan het een beetje overweldigend zijn, maar er zijn allerlei filters waarmee je kunt beperken waar je naar kijkt – of het nu gaat om de naam, de tijdsperiode of de hoeveelheid verzonden of ontvangen gegevens. Als u wat dieper wilt graven in het komen en gaan van uw internetverkeer op Windows 10, dan is dit de manier om het te doen.
BitMeter-besturingssysteem
Als u gedetailleerder wilt zien hoeveel gegevens uw Windows 10-pc op een bepaald moment of gedurende specifieke perioden gebruikt, die kunnen variëren van minuten tot weken en tot het hele jaar, dan is de open-sourcetool BitMeter een goede keuze. keuze. Het is zeer gedetailleerd en zodra u het hebt geïnstalleerd, wordt het rechtstreeks vanuit uw browser uitgevoerd. (Als u problemen heeft met de browserversie, kunt u BitMeter 2 proberen , waarmee een echte app wordt geïnstalleerd).
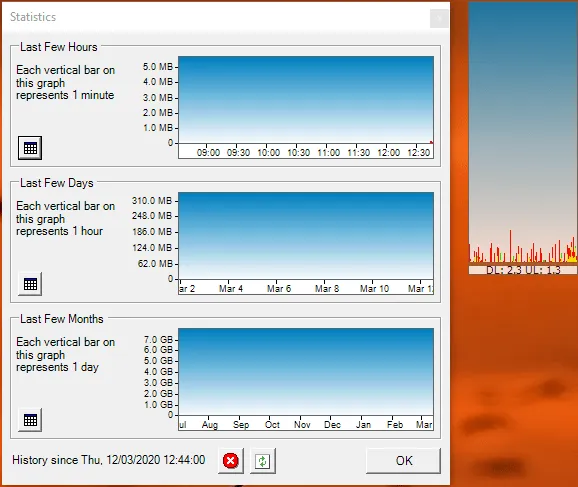
Naast een gedetailleerd overzicht van uw internetgebruik, kunt u ook waarschuwingen instellen voor hoog datagebruik gedurende een bepaalde periode, net zoals u dat op uw telefoon zou doen. Dus als u maandelijks een datalimiet heeft, kunt u BitMeter laten weten wanneer u deze bijna heeft.
Wilt u blijven rommelen met uw Windows 10-netwerkinstellingen? Hier leest u hoe u kunt controleren welke poorten in gebruik zijn op Windows 10 (handig bij het toewijzen van een poort aan BitMeter). Wil je precies weten wat de mysterieuze donkere materie op internet, bekend als “Ping”, is? Ook ping kunnen wij voor u uitleggen.



Geef een reactie