Hoe u de toegang van gedelegeerden in Outlook kunt controleren
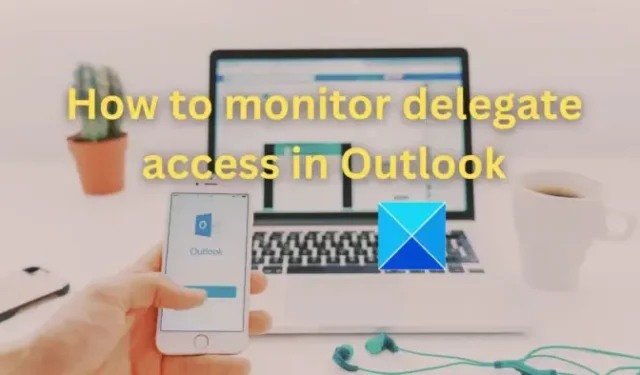
Het monitoren van de toegang van afgevaardigden in Outlook helpt bij het bijhouden van de activiteiten die worden uitgevoerd door afgevaardigden die toegang hebben gekregen tot de betreffende mailbox. Afgevaardigden kunnen namens de eigenaar helpen bij het beheren van e-mails, afspraken en andere aspecten, zoals het plannen van vergaderingen, enzovoort. In dit bericht wordt uitgelegd hoe u de toegang van gedelegeerden in Outlook kunt controleren.
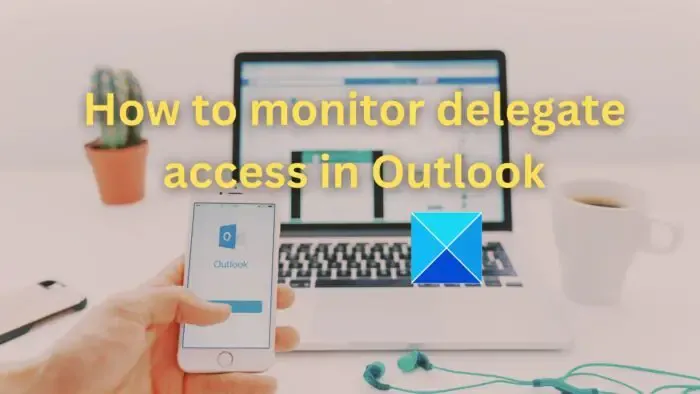
Hoe u de toegang van gedelegeerden in Outlook kunt controleren
Delegatieopties worden optimaal benut in professionele omgevingen waar zowel individuen als teams samenwerken om schema’s en e-mails te beheren. De eigenaar van de mailbox, terwijl u de delegatie verleent, kunt u het toegangsniveau instellen dat van toepassing is op de delegaties.
- Toegangsniveaus en toepasselijke mappen
- Controleer en wijzig postbusmachtigingen
Omdat dit artikel gaat over het monitoren van de toegang van gedelegeerden in Outlook, gaan we ervan uit dat de toegang van gedelegeerden al aan een gebruiker is verleend. Daarom bespreken we de procedure voor het monitoren en/of wijzigen ervan.
1] Toegangsniveaus en toepasselijke mappen
Er kunnen drie verschillende categorieën rechten of machtigingsniveaus worden verleend voor delegatie, zoals hieronder vermeld:
- Reviewer: Alleen leestoegang tot de items wordt verleend aan afgevaardigden
- Auteur: Nieuwe items samenstellen samen met leestoegang. Een gemachtigde met de machtiging Auteur kan bijvoorbeeld vergaderverzoeken en taken rechtstreeks in de map Taak en Agenda van de eigenaar maken en deze namens hem of haar verzenden.
- Redacteur: Met Editor-toegang kan de betrokken afgevaardigde alle taken uitvoeren die een Auteur kan doen en kan ook items wijzigen en verwijderen.
- Geen: Geen toegang verleend.
De genoemde machtigingsniveaus kunnen worden verleend aan de Outlook-mappen zoals Agenda, Taken, Inbox, Contacten en Notities.

2] Controleer en wijzig mailboxmachtigingen
De onderstaande stappen bieden een gedetailleerde beschrijving die u kunt volgen om de machtigingen voor gemachtigden in Outlook te controleren en te wijzigen:
Om de machtigingen voor een bestaande gedelegeerde te wijzigen, kunt u op de knop Permissies klikken nadat u de naam van de betreffende gedelegeerde hebt geselecteerd. In de onderstaande stappen worden de details uitgelegd van het beheren van machtigingen voor een gemachtigde:
- Klik op het tabblad Bestand en selecteer de Accountinstellingen
- Onder Accountinstellingen selecteer Toegang delegeren
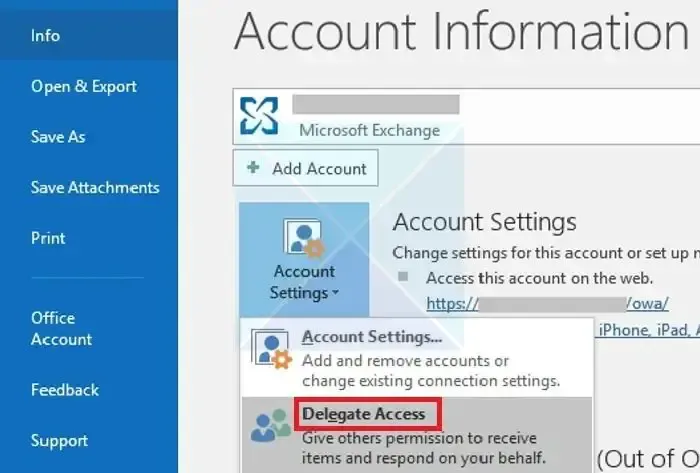
- Selecteer in het dialoogvenster Toegang voor gedelegeerden de naam van de gedelegeerde voor wie de machtigingen moeten worden gecontroleerd en klik op Toestemmingen om het < /span> dialoogvenster.Machtigingen delegeren
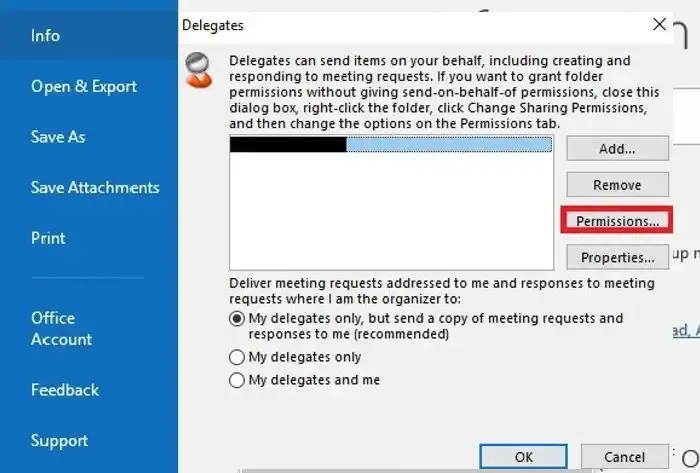
- In het volgende venster klikt u op de vervolgkeuzelijst naast elk item, zoals Agenda, Postvak IN, enz. Het toegangsniveau kan worden herzien of aangepast.
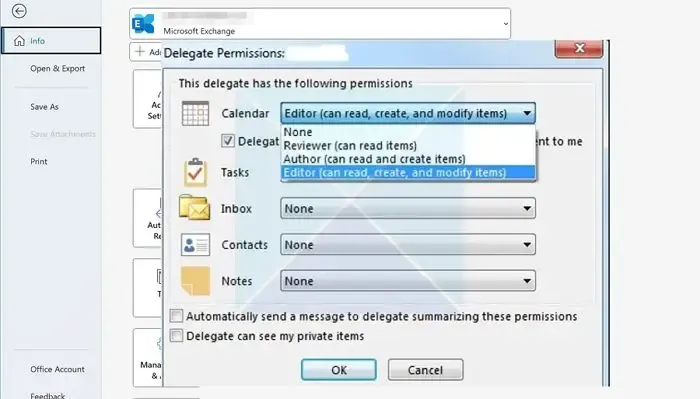
- Als de gemachtigde toegang moet krijgen om kopieën te ontvangen van de vergaderverzoeken die naar de eigenaar van de mailbox zijn gestuurd, selecteert u het selectievakje naast De gemachtigde ontvangt kopieën van vergaderingsgerelateerde berichten die naar mij zijn verzonden , zou hetzelfde moeten toestaan.
- Als de eigenaar van de mailbox wil dat de gedelegeerde op de hoogte wordt gesteld wanneer de machtigingen worden gewijzigd, selecteert u het selectievakje naast Stuur automatisch een bericht naar de gedelegeerde met een samenvatting van deze machtigingen optie zou hetzelfde moeten garanderen.
Opties voor e-mailprivacy configureren
De configuratie van de e-mailprivacy kan een andere zijn als het gaat om het controleren van machtigingen van gedelegeerden. Als de eigenaar van de mailbox een e-mail markeert als Privé, kan deze niet worden bekeken of geopend door de gemachtigde. De onderstaande stappen kunnen worden gevolgd om e-mails als privé te markeren:
- Klik op Nieuwe e-mail om een nieuwe e-mail op te stellen.
- Klik op de pijl in het gedeelte Tags om open het venster Eigenschappen.
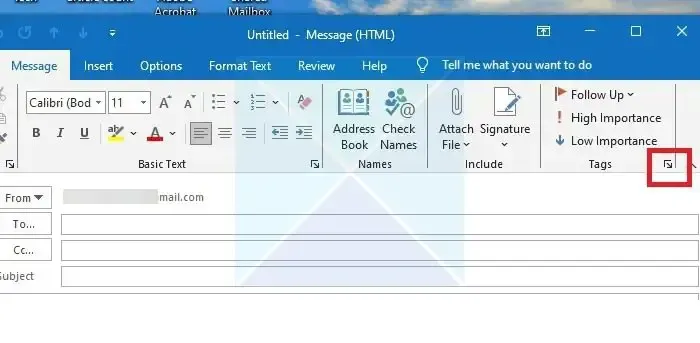
- Klik op de vervolgkeuzelijst naast de optie Gevoeligheid en selecteer Privé uit de lijst.
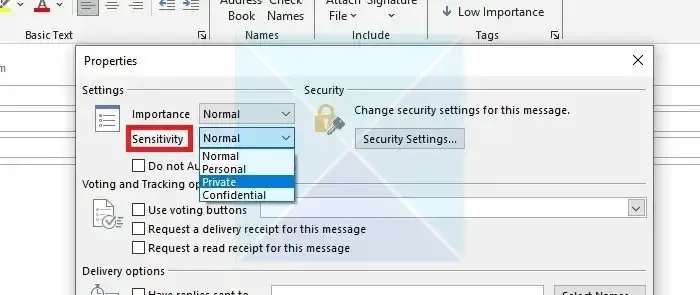
In Outlook zijn items die door de eigenaar van de mailbox zijn gemarkeerd als Privé niet zichtbaar voor degenen die leestoegang hebben. Als ze toegang moeten krijgen tot deze pagina’s, kan de optie Afgevaardigden mijn privé-items zien worden aangevinkt. Deze instelling heeft echter invloed op alle mappen (Inbox, Agenda, Taken, Notities en Contacten). Er kan in geen enkele versie van Outlook privétoegang worden verleend tot specifieke mappen.
Toegangsdelegatie verwijderen
Als de eigenaar de toegang van een bepaalde gemachtigde wil intrekken, kan hetzelfde worden gedaan door de onderstaande stappen te volgen:
- Klik op het tabblad Bestand en selecteer de Accountinstellingen
- Onder Accountinstellingen selecteert u Toegang delegeren.
- Selecteer de naam van de gemachtigde die u wilt verwijderen en klik op Verwijderen om de machtigingstoegang te verwijderen.
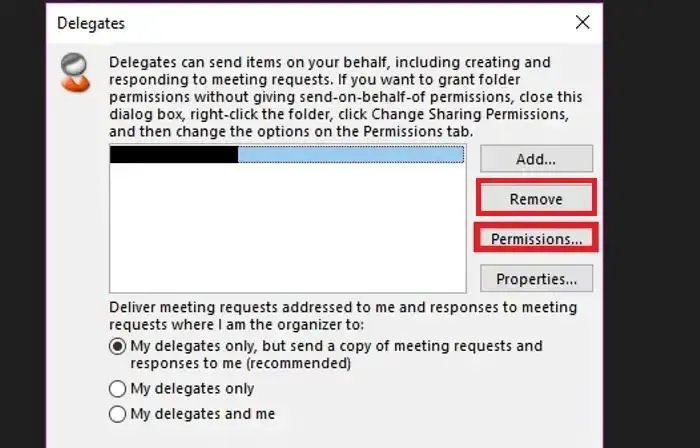
Conclusie
Tot slot kan het monitoren van de toegang van gedelegeerden worden beschouwd als een cruciale stap in het handhaven van privacy en veiligheid. Door de juiste toestemmingsniveaus in te stellen en deze periodiek te controleren, kunt u gevoelige gegevens beschermen tegen ongeoorloofde toegang op persoonlijk en organisatorisch niveau.
Hoe kunt u detecteren wie volledige toegangsrechten heeft verleend aan de mailbox van een andere gebruiker?
Om te bepalen wie volledige toegangsrechten heeft gegeven aan een andere gebruiker in Exchange, schakelt u controle in en gebruikt u PowerShell-cmdlets zoals Set-AdminAuditLogConfig en Search-AdminAuditLog. U kunt ook het beheerderscontrolelogboek bekijken in het Exchange-beheercentrum. Met deze stappen kunt u erachter komen wie wijzigingen heeft aangebracht en wanneer u verantwoording en transparantie kunt garanderen.
Hoeveel afgevaardigden kunt u hebben in Outlook?
Beperk het aantal afgevaardigden tot één of twee personen. Configureer een manager en afgevaardigde niet als afgevaardigden voor elkaar. Als u als gemachtigde wilt werken, moet u toestemming krijgen van een andere Office 365-gebruiker. Neem contact op met uw IT-afdeling om de toegang van deelnemers correct te configureren.



Geef een reactie