Hoe u niet-toegewezen ruimte samenvoegt op Windows 11

Niet-toegewezen ruimte in Windows 11 is simpelweg een verspilling van opslagruimte, omdat het besturingssysteem het niet herkent, en het is absoluut noodzakelijk dat u de ruimte samenvoegt met een andere partitie. Maar dit is niet altijd gemakkelijk!
Windows heeft een groot nadeel. Het kan geen partities samenvoegen, tenzij ze aangrenzend zijn. In de meeste situaties is dit feitelijk het geval en is de optie Volume uitbreiden grijs. Dit is waar tools van derden in beeld komen. Laten we er meteen mee beginnen en alle manieren ontdekken om niet-toegewezen ruimte samen te voegen.
Hoe voeg ik niet-toegewezen ruimte samen in Windows 11?
1. Schijfbeheer gebruiken
1.1 Wanneer de scheidingswanden aangrenzend zijn
- Druk op Windows+ Som Zoeken te openen, typ Harde schijfpartities maken en formatteren in het tekstveld en klik op het relevante resultaat.
- Identificeer de niet-toegewezen partitie, klik met de rechtermuisknop op de partitie aan de linkerkant en selecteer Volume uitbreiden in het contextmenu.
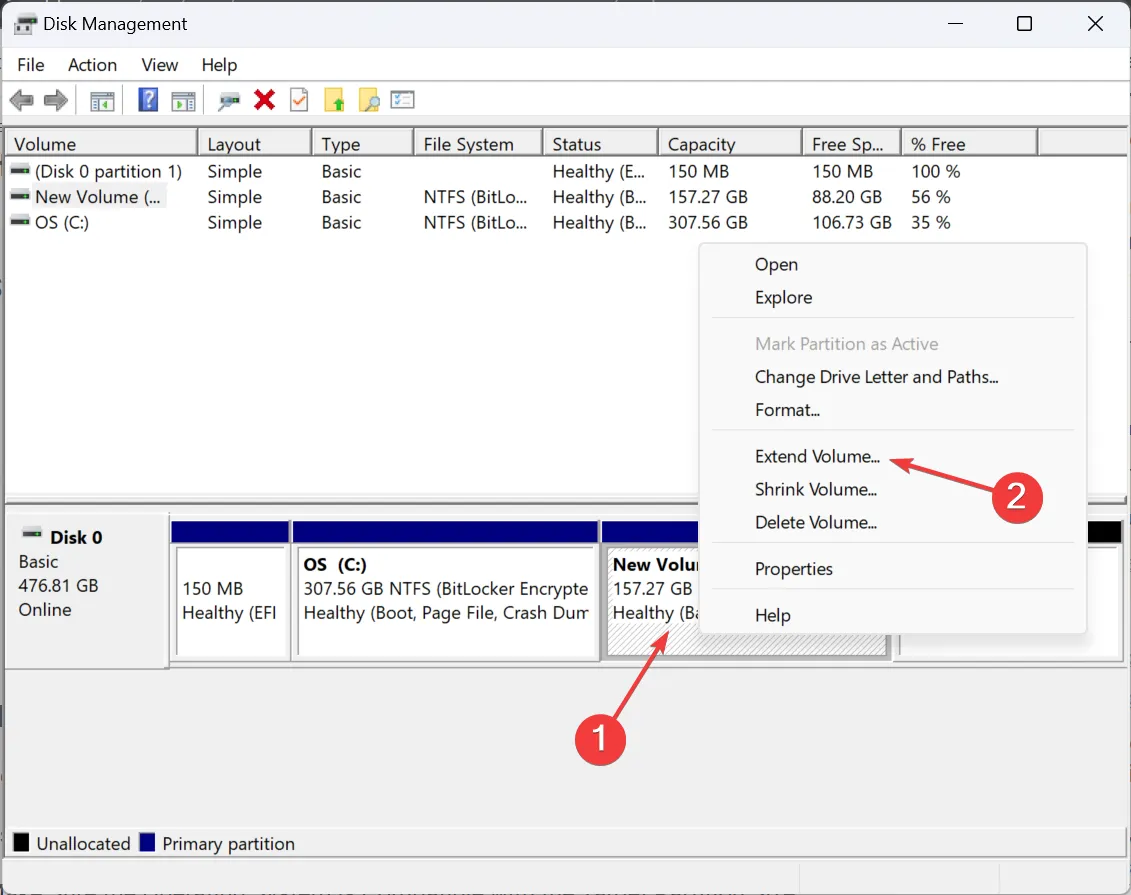
- Klik op Volgende in de wizard Volume uitbreiden.
- Voer nu de schijfruimte in die u wilt samenvoegen met de aangrenzende partitie in het beschikbare veld en klik op Volgende . De maximaal beschikbare opslagruimte staat er net boven vermeld.
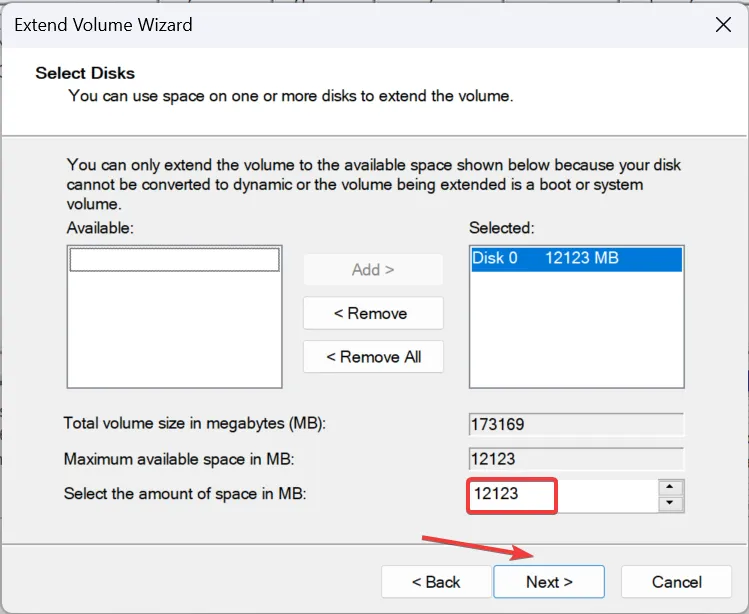
- Controleer de details en klik op Voltooien .
1.2 Wanneer de scheidingswanden niet aangrenzend zijn
- Druk op Windows+ Xom het Power User-menu te openen en selecteer Schijfbeheer in de lijst met opties.
- Stel dat u de niet-toegewezen ruimte aan de rechterkant wilt samenvoegen met de E:-schijf, maar u kunt dit niet doen vanwege de D:-schijf ertussen.
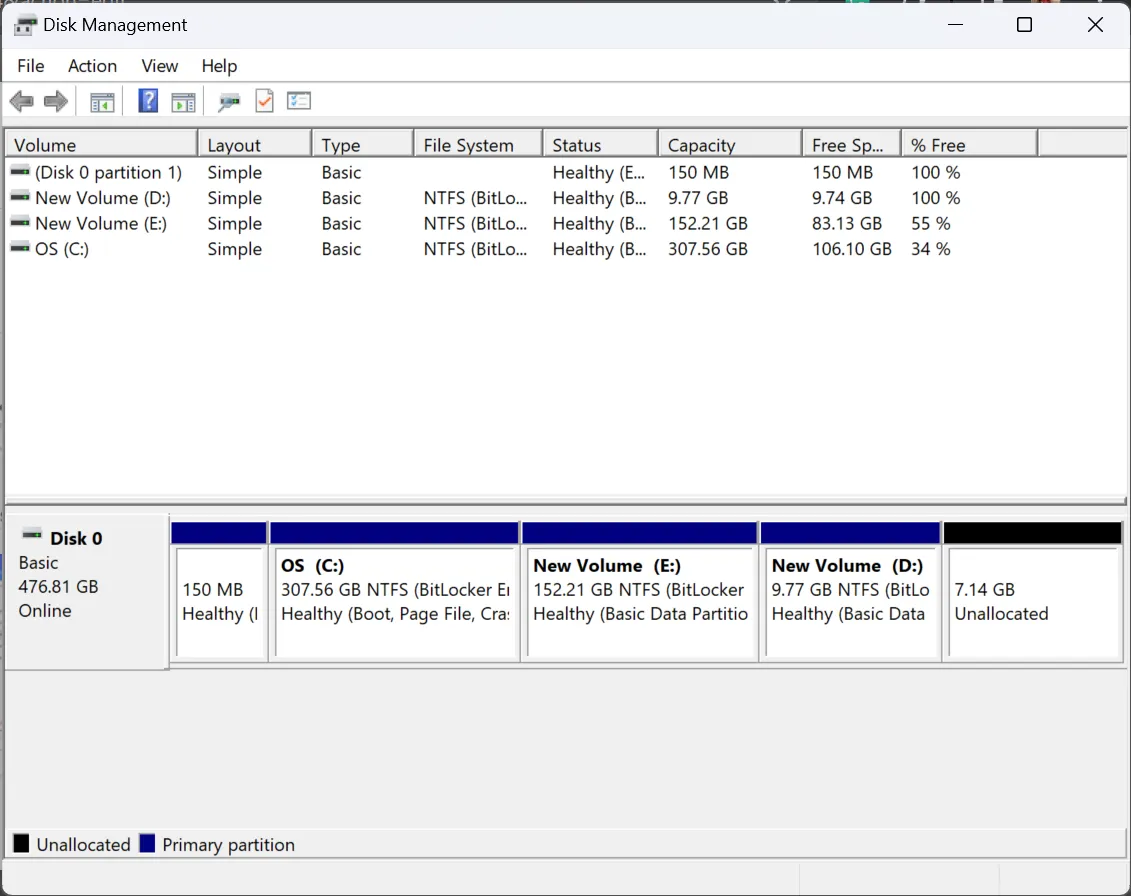
- Breng alle gegevens op de D:-schijf over naar een andere partitie of een externe opslag.
- Klik nu met de rechtermuisknop op de D: schijfpartitie en selecteer Volume verwijderen .
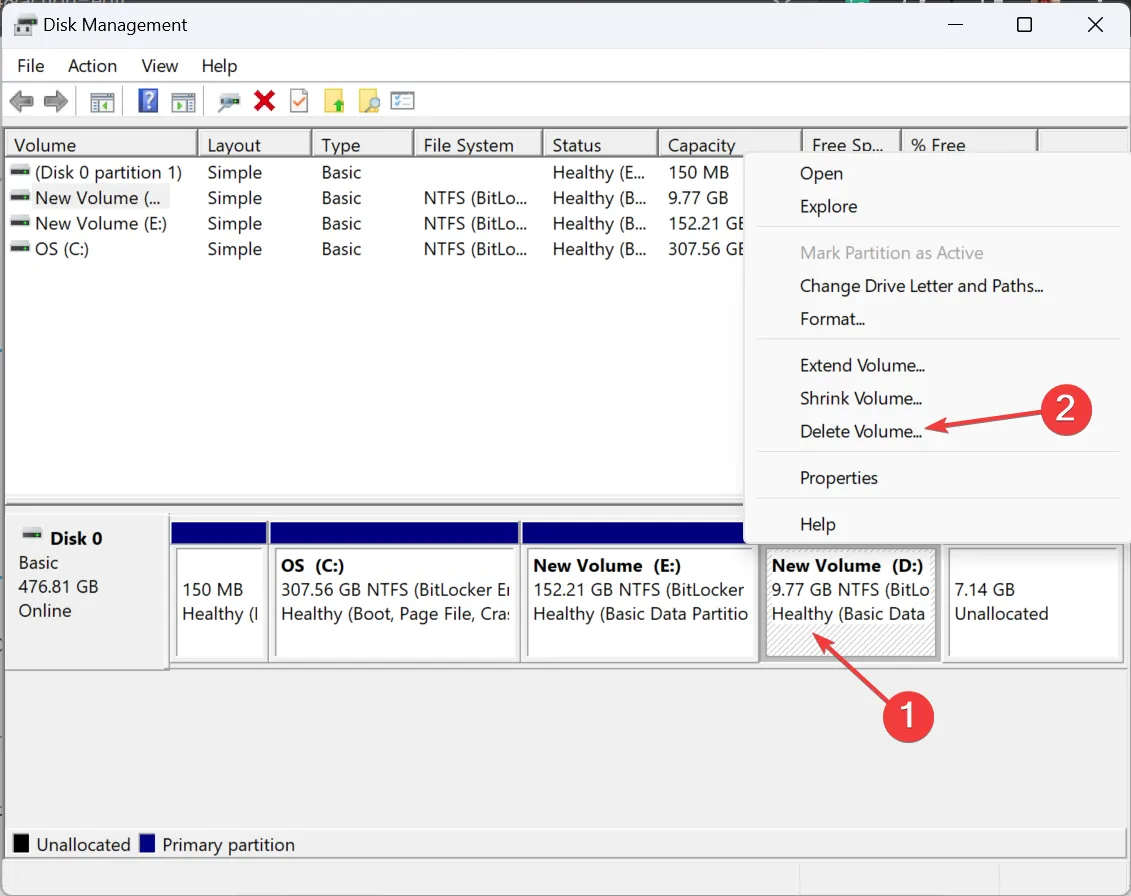
- Klik op Ja in de bevestigingsvraag.
- Klik vervolgens met de rechtermuisknop op station E: en selecteer Volume uitbreiden .
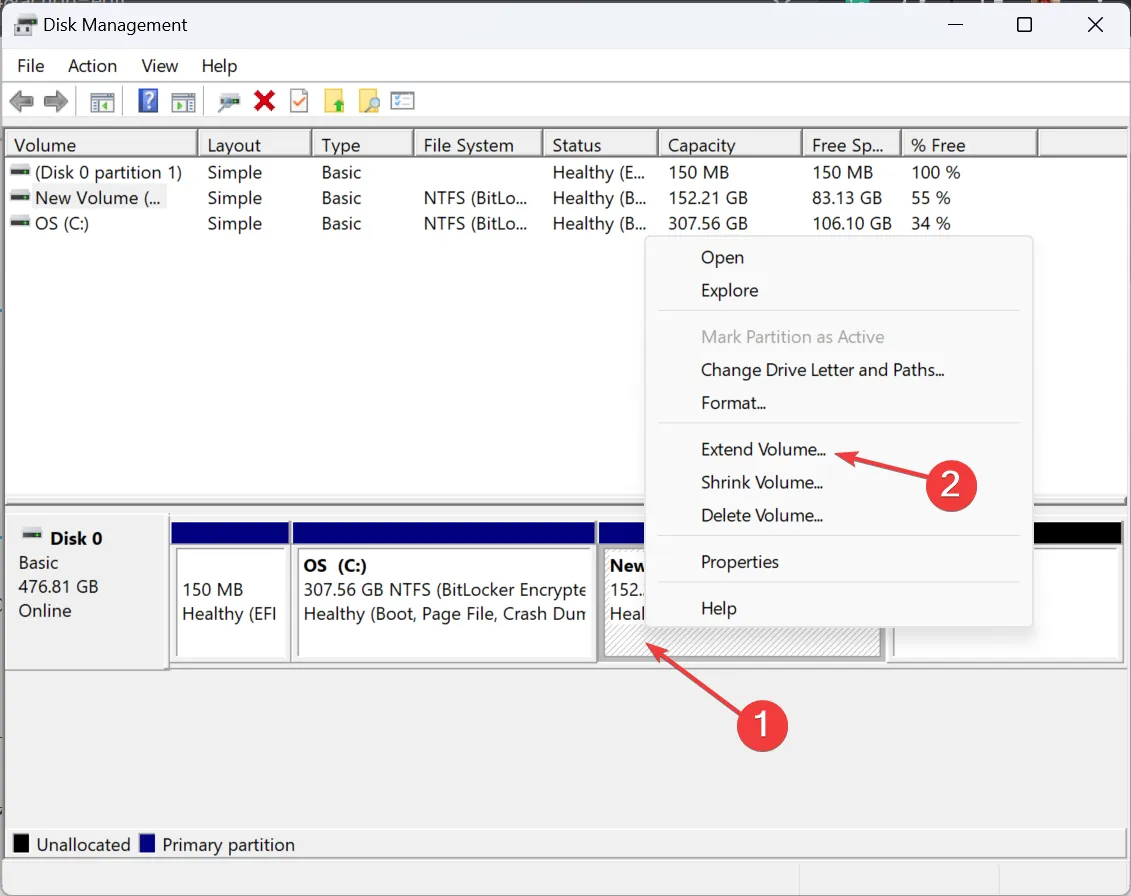
- Klik vervolgens op Volgende om door te gaan, voer de hoeveelheid niet-toegewezen ruimte in die eerder bestond in het tekstveld en volg de instructies op het scherm om samen te voegen.
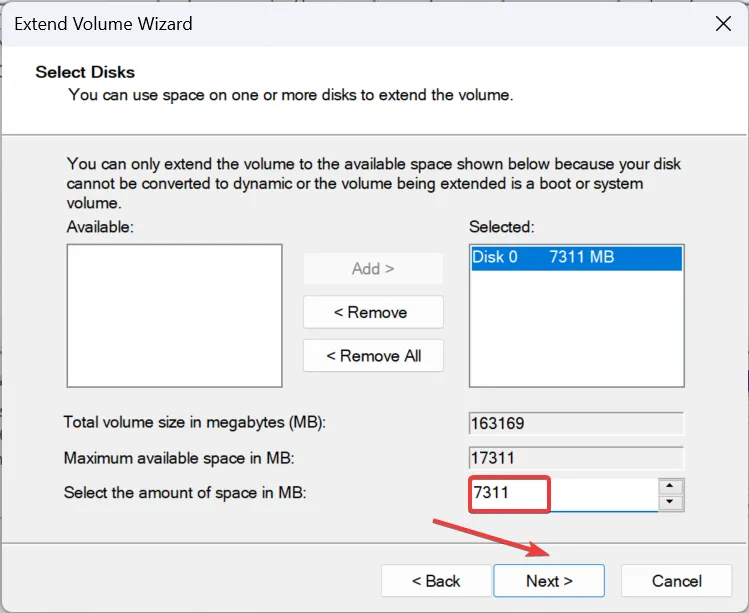
- Als u klaar bent, klikt u met de rechtermuisknop op de resterende niet-toegewezen ruimte (voorheen station D:) en selecteert u Nieuw eenvoudig volume .
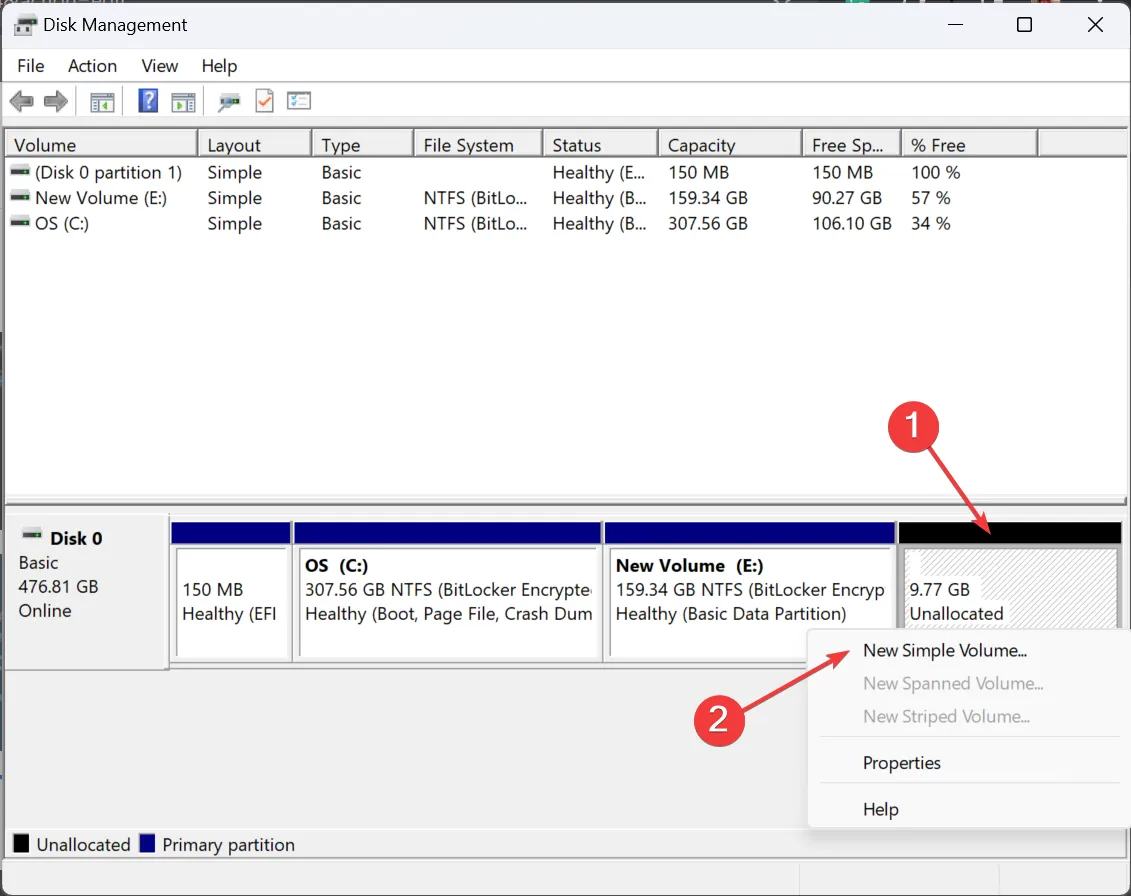
- Ga met de standaardinstellingen, tenzij je dingen wilt aanpassen, en maak de partitie opnieuw die je eerder hebt verwijderd.
Een gemakkelijke manier om niet-toegewezen ruimte in Windows 11 samen te voegen, ongeacht of u de ruimte naast de vereiste partitie heeft of niet, is via Schijfbeheer. En als u Extend Volume grijs ziet , is het voldoende om de tussenliggende partitie(s) te verwijderen!
2. Met Diskpart
- Druk op Windows + R om Run te openen, typ cmd en druk op Ctrl ++ .ShiftEnter

- Klik op Ja in de UAC-prompt.
- Plak het volgende commando en druk op Enter:
diskpart - Voer deze opdracht uit om de beschikbare schijven te bekijken (aan elke schijf is een nummer toegewezen):
list disk
- Voer vervolgens deze opdracht uit om een schijf te selecteren en vervang X door het nummer dat eraan is toegewezen:
select disk X - Voer nu deze opdracht uit om de beschikbare schijfpartities te bekijken:
list volume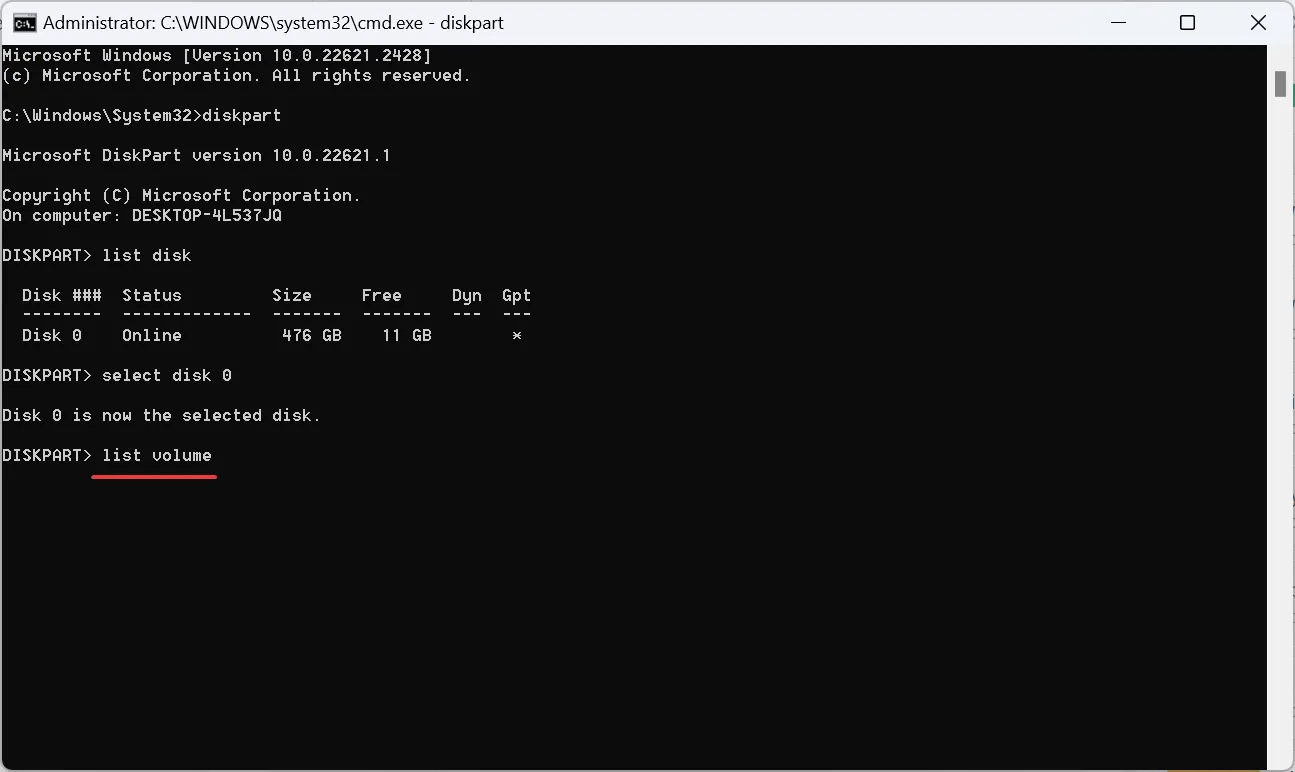
- Voer vervolgens de opdracht uit terwijl u Y vervangt door het toegewezen volumenummer om de geformatteerde partitie naast de niet-toegewezen ruimte te selecteren:
select volume Y - Voer ten slotte deze opdracht uit om de niet-toegewezen ruimte samen te voegen:
extend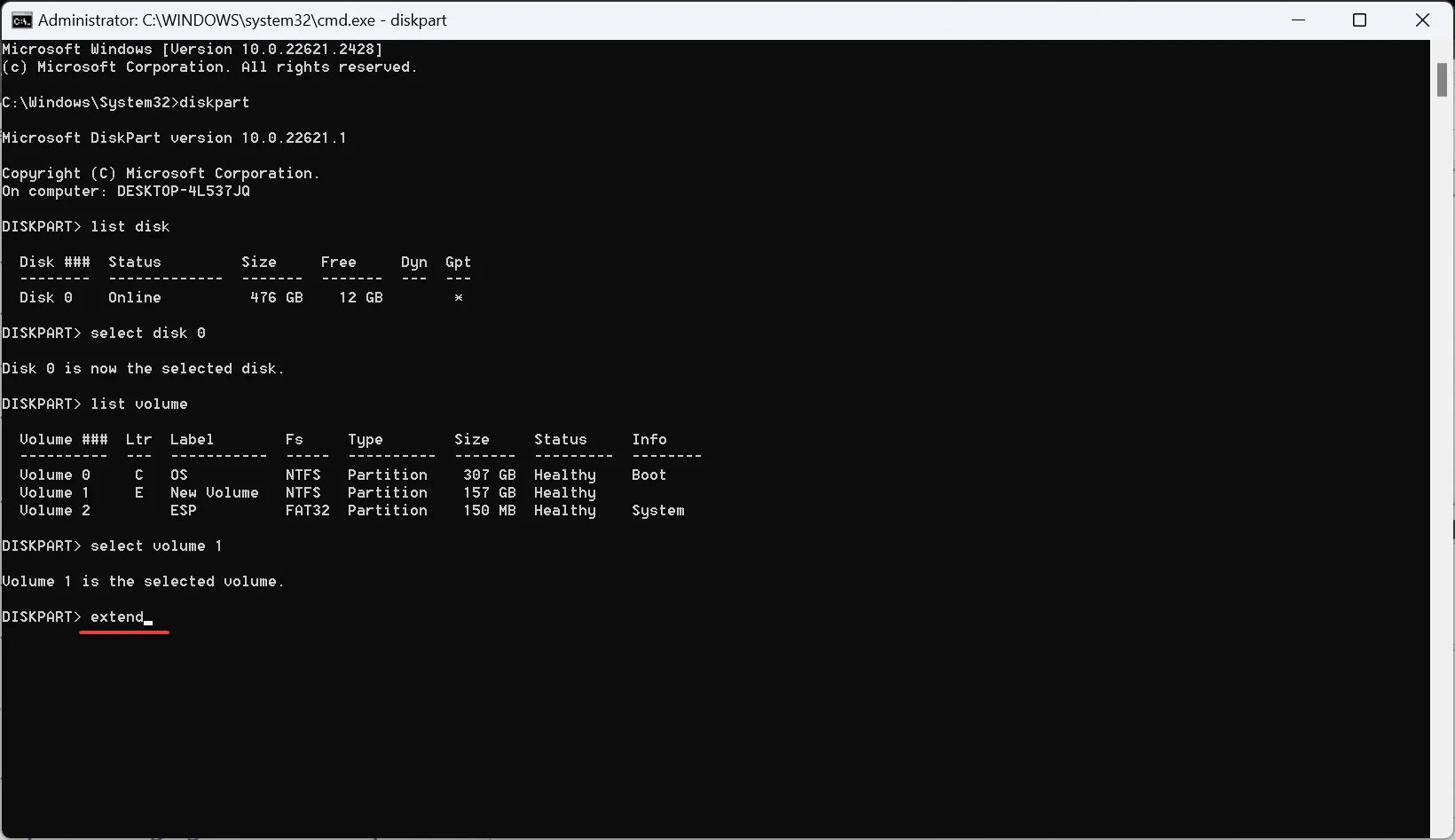
Het gebruik van Diskpart om in dit geval de C:-schijf uit te breiden of niet-toegewezen ruimte samen te voegen in Windows 11 is iets complexer, aangezien de doelpartitie niet wordt weergegeven. U moet dus eerst de aangrenzende partitie identificeren en deze vervolgens uitbreiden.
3. Via AOMEI Partitieassistent
- Download de AOMEI Partition Assistant- tool.
- Voer de installatie uit en volg de instructies op het scherm om het installatieproces te voltooien.

- Wanneer de AOMEI Partition Assistant wordt gestart, klikt u met de rechtermuisknop op het volume naast de niet-toegewezen partitie en selecteert u vervolgens Formaat wijzigen/verplaatsen partitie .
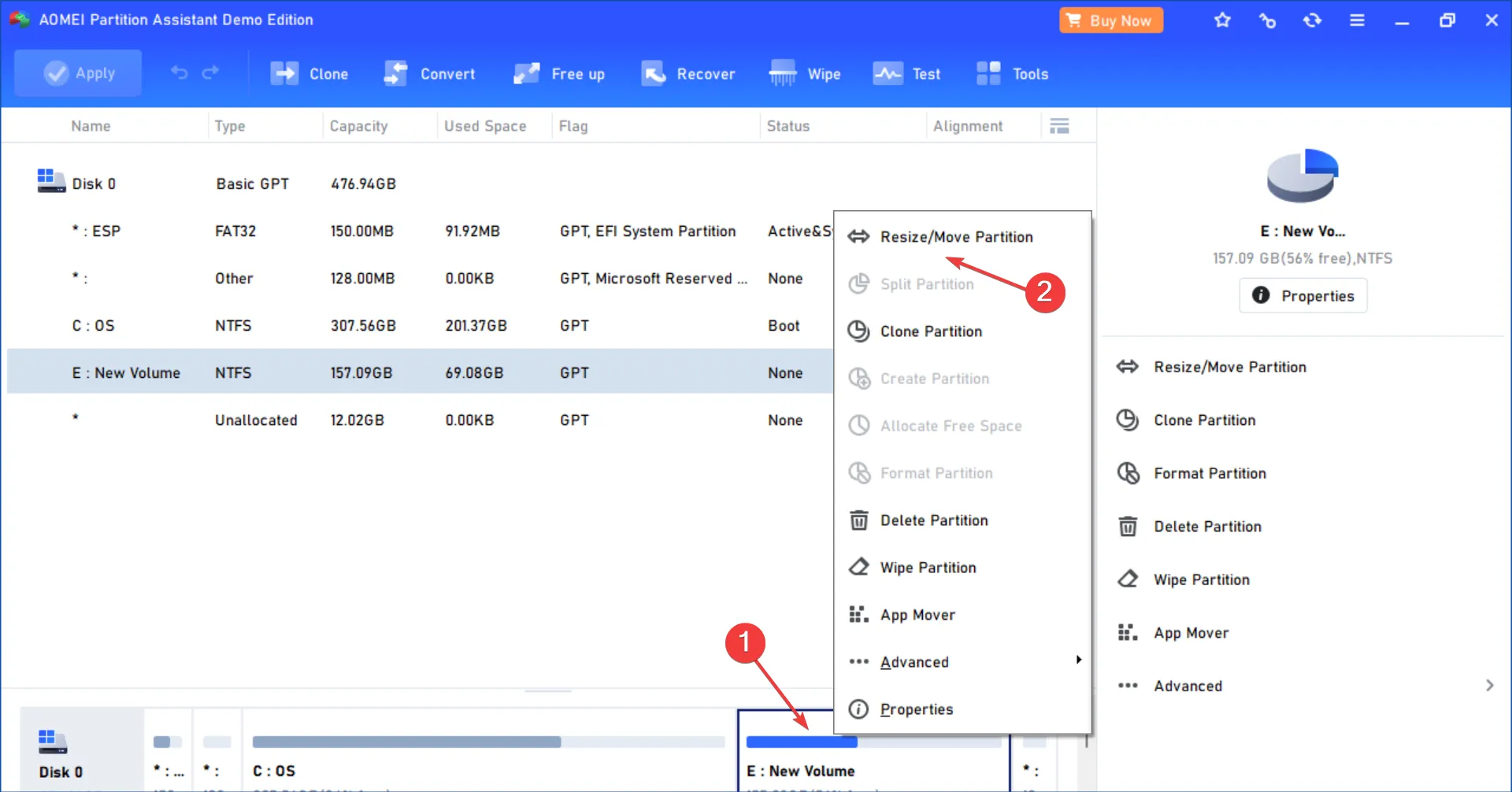
- Houd nu de partitie vast en sleep deze naar rechts, zodat de niet-toegewezen ruimte uiteindelijk links ervan blijft en klik op OK.
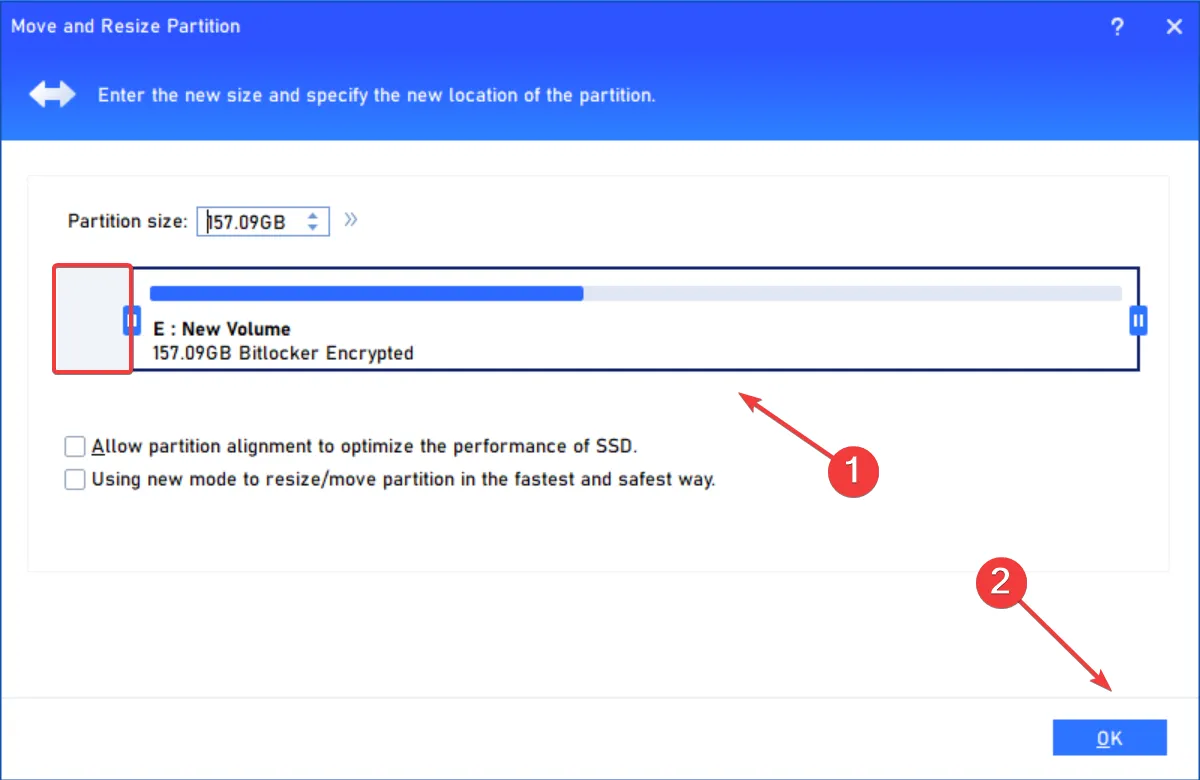
- Klik linksboven op Toepassen om de wijzigingen van kracht te laten worden.
- Mogelijk moet u de stappen een paar keer herhalen als de twee volumes die u wilt samenvoegen meerdere partities ertussen hebben.
- Zodra de niet-toegewezen ruimte grenst aan de vereiste partitie, klikt u met de rechtermuisknop op deze laatste en selecteert u Formaat wijzigen/verplaatsen partitie .
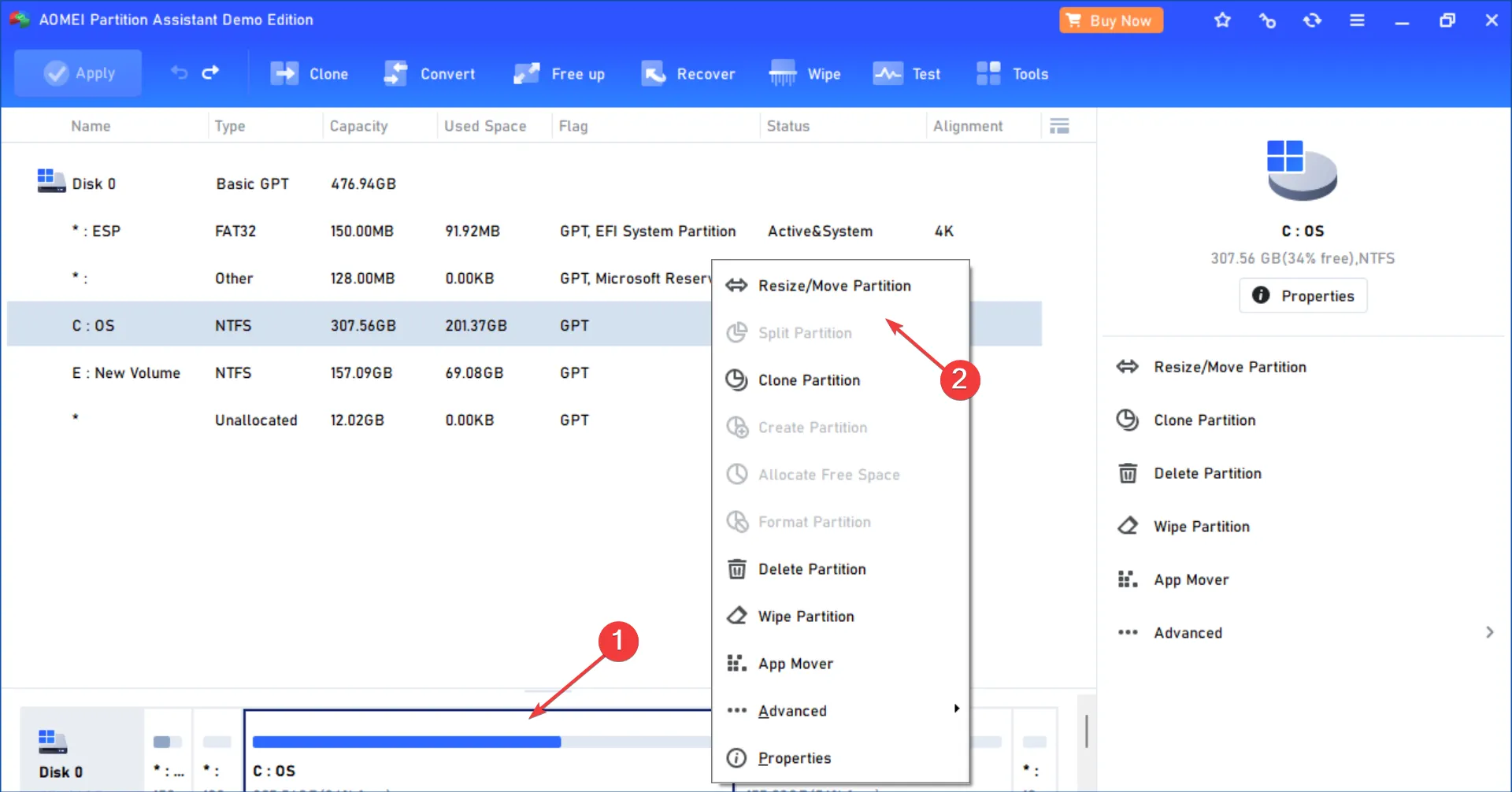
- Versleep de schuifregelaar om de grootte van de partitie te wijzigen en de niet-toegewezen ruimte samen te voegen. Klik vervolgens op OK om de wijzigingen op te slaan.
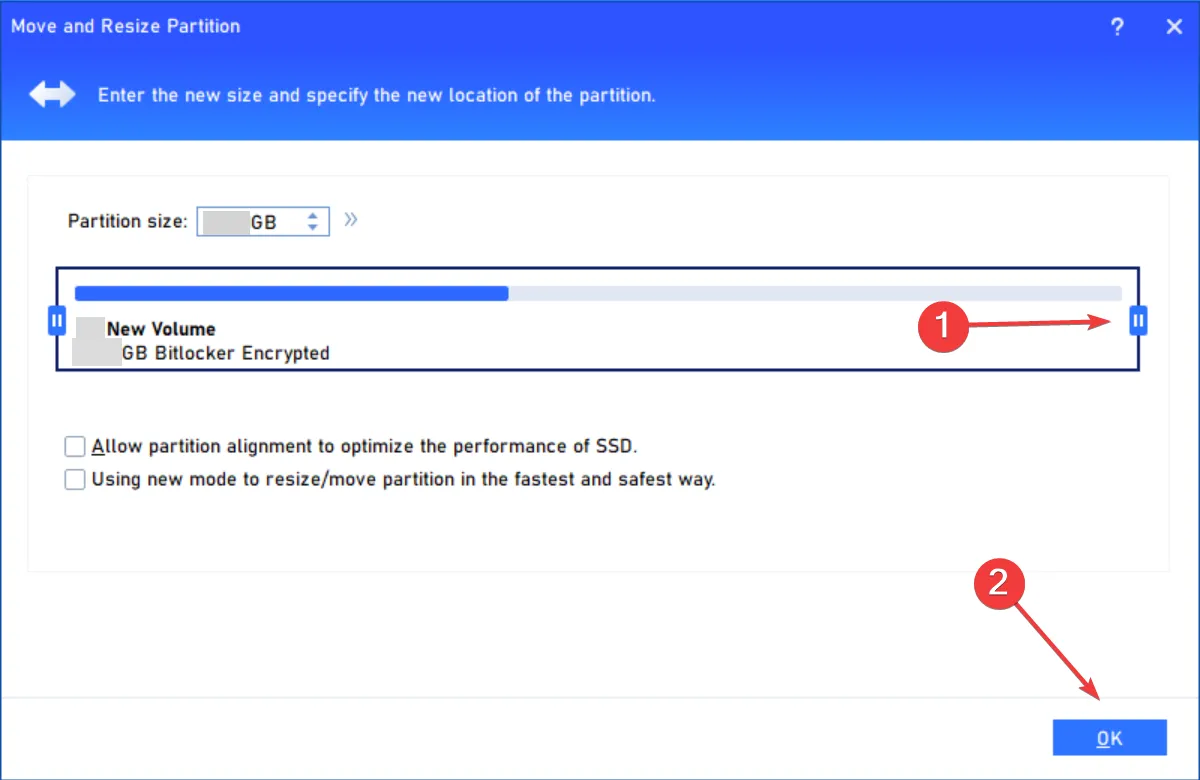
- Klik ten slotte op Toepassen en start de computer opnieuw op.
Om twee partities die niet aan elkaar grenzen samen te voegen, kunt u software van derden gebruiken en hoeft u zich geen zorgen te maken dat u gegevens kwijtraakt of deze naar een ander volume moet verplaatsen. En er is niets beter dan AOMEI Partition Assistant. Het heeft een eenvoudige gebruikersinterface en maakt het mogelijk om snel wijzigingen aan te brengen.
Dus als u de rit niet eerder kon verlengen , zou het nu goed moeten zijn!
Tips voor het samenvoegen van niet-toegewezen ruimte op Windows 11
- Defragmenteer de harde schijf voordat u niet-toegewezen ruimte samenvoegt.
- Gebruik software van derden om niet-aangrenzende partities samen te voegen als u geen zin heeft in het gedoe van het verplaatsen van gegevens.
- Zorg ervoor dat het besturingssysteem en het bestandssysteem compatibel zijn met de doelpartitiegrootte.
- Voor gewone gebruikers is het het beste om het ingebouwde hulpprogramma voor schijfbeheer te gebruiken in plaats van Diskpart, omdat deze laatste geavanceerdere wijzigingen kan aanbrengen zonder een waarschuwing te geven.
- U hoeft niet noodzakelijkerwijs de gehele niet-toegewezen ruimte in één volume te combineren. Verdeel het indien nodig over de partities.
Zo voeg je niet-toegewezen ruimte samen met C: schijf in Windows 11 of een aangrenzende partitie. Problemen ontstaan meestal als de niet-toegewezen ruimte niet aangrenzend is, maar je weet nu hoe je er omheen kunt werken!
En als je dan toch bezig bent, is er ook de mogelijkheid om twee SSD’s samen te voegen zonder dataverlies. Dit zorgt voor meer opslagruimte op één partitie en verbetert de efficiëntie.
Voor vragen of om te delen hoe u de niet-toegewezen ruimte heeft samengevoegd, kunt u hieronder een reactie plaatsen.



Geef een reactie