Meerdere USB-partities samenvoegen [3 manieren]
![Meerdere USB-partities samenvoegen [3 manieren]](https://cdn.thewindowsclub.blog/wp-content/uploads/2023/05/merge-usb-partitions-640x375.webp)
Hoewel het vaak cruciaal is om schijfruimte te verdelen , geldt hetzelfde niet voor USB-drives, gezien hun relatief kleinere formaat en een totaal ander gebruiksscenario.
Als gevolg hiervan vormen overtollige partities op een USB-drive vaak een probleem en zoeken gebruikers naar manieren om USB-partities samen te voegen.
Velen meldden ook dat de partitie op een opstartbare USB-drive niet toegankelijk is, een ander probleem dat kan worden opgelost door USB-partities te combineren. En er zijn nogal wat manieren waarop je dat kunt doen. Dat zoeken we uit!
Waarom zou ik USB-partities samenvoegen?
Hier zijn een paar redenen waarom u USB-partities zou moeten samenvoegen:
- Gegevens beter opslaan : partities op USB-drives bieden voor de meesten geen echt voordeel en leiden vaak tot verwarring met betrekking tot gegevensopslag. Door ze in één partitie te combineren, kunnen gegevens beter worden opgeslagen en beheerd.
- Herstel niet-toegewezen ruimte : Vaak is er een niet-toegewezen ruimte die ontoegankelijk blijft voor Windows en kunnen er geen gegevens naar worden geschreven. Ook dit kan worden opgelost door het samen te voegen met een andere partitie.
- Lost triviale problemen op : in sommige gevallen kunnen formatteringsproblemen en andere kleine problemen worden opgelost door USB-partities samen te voegen in Windows 10.
Hoe voeg ik USB-partities samen?
1. Gebruik Schijfbeheer
- Druk op Windows + X om het Power User-menu te openen en selecteer Schijfbeheer in de lijst.
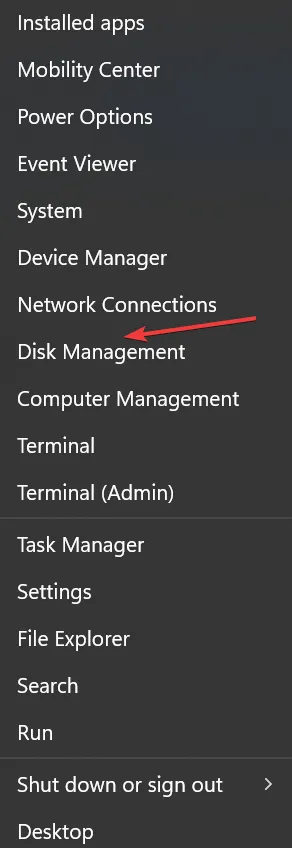
- Klik nu met de rechtermuisknop op een partitie en kies Volume verwijderen in het contextmenu.
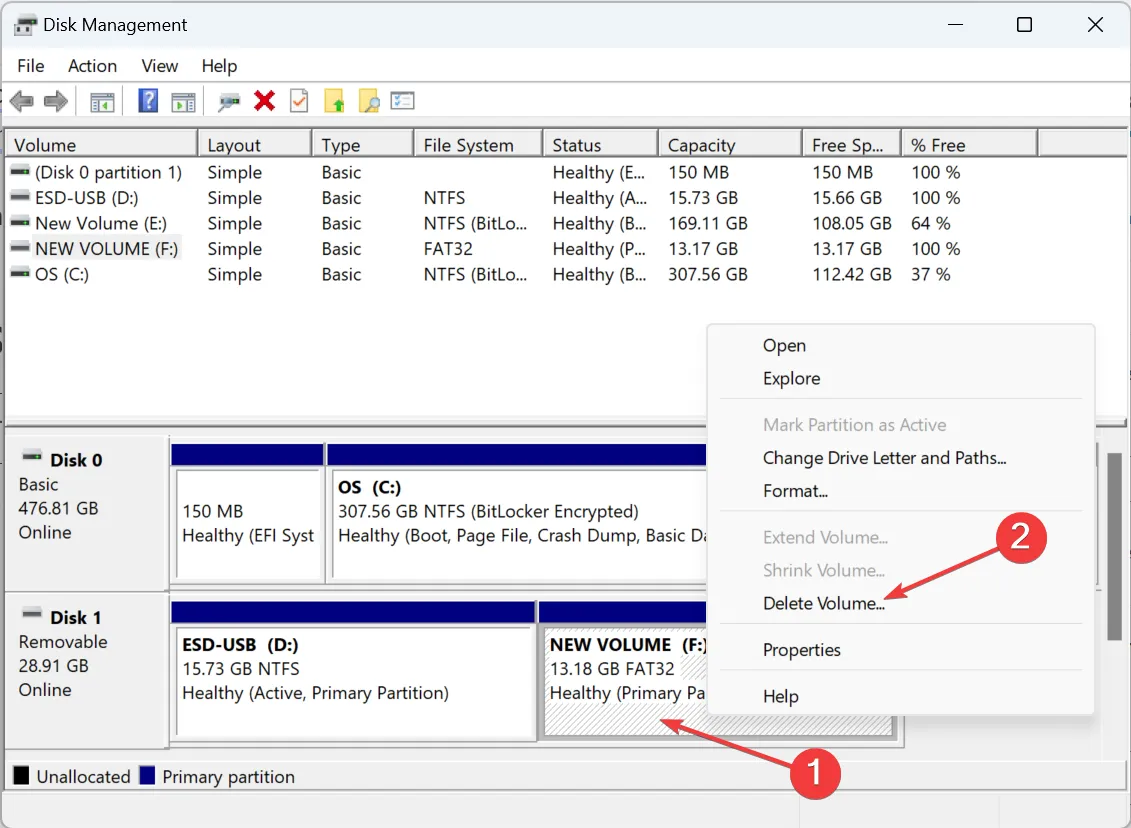
- Klik op Ja in de bevestigingsvraag.

- Verwijder op dezelfde manier alle andere partities op het USB-flashstation.
- Als u klaar bent, wordt de hele opslagruimte vermeld als niet-toegewezen. Klik nu met de rechtermuisknop op de niet-toegewezen ruimte en kies Nieuw eenvoudig volume .
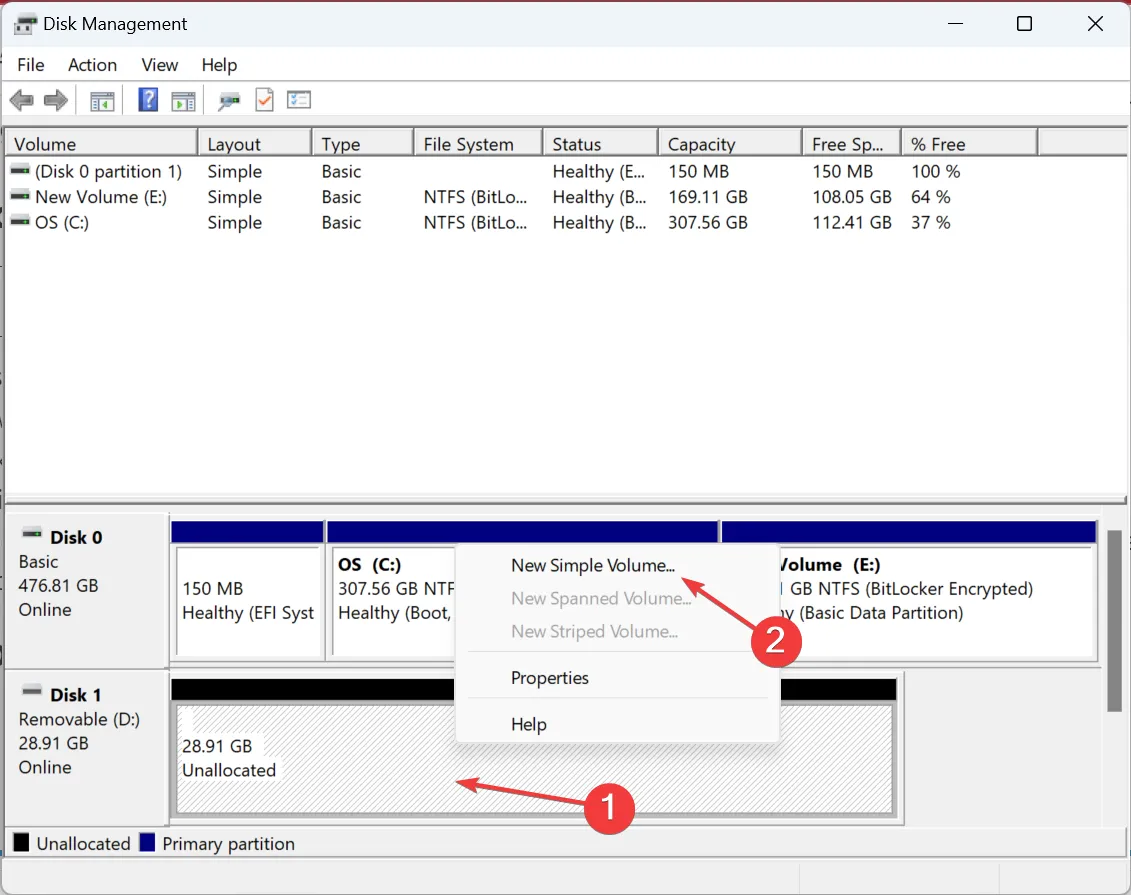
- Klik op Volgende om verder te gaan in de wizard.
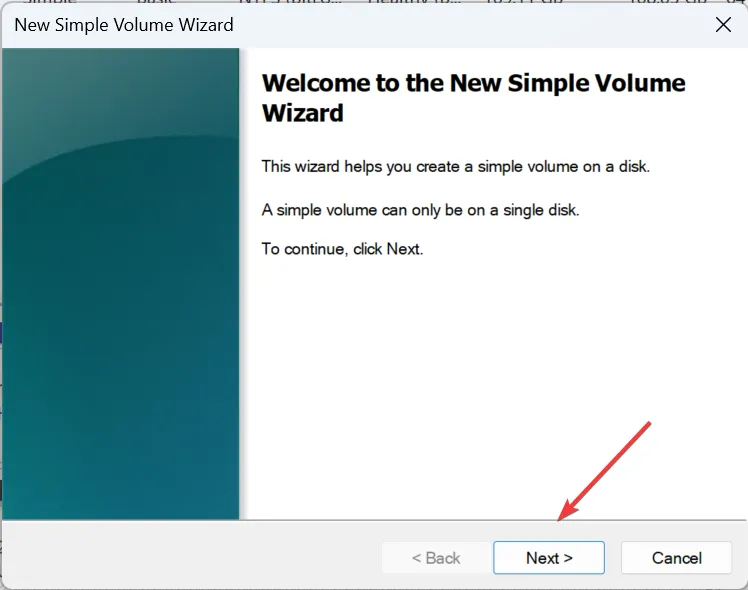
- Voer nu de volumegrootte in of ga voor de standaardinvoer, de maximaal beschikbare grootte, en klik op Volgende .
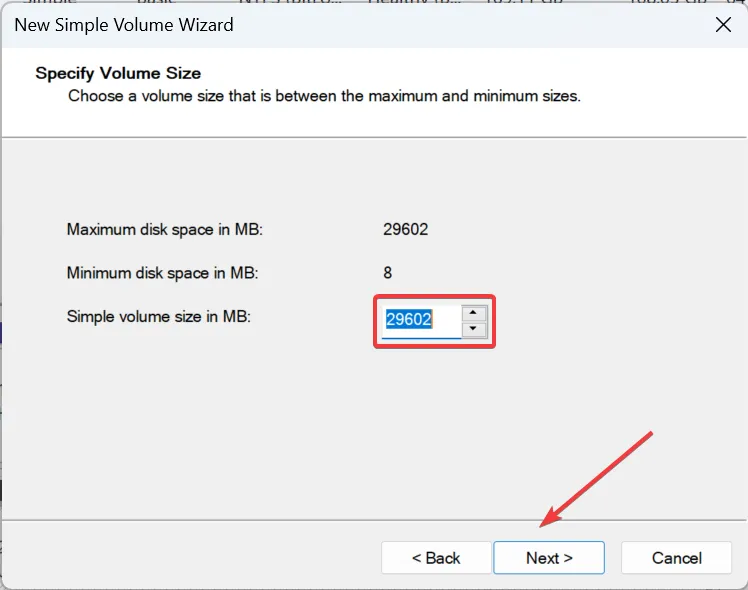
- Kies een stationsletter en klik op Volgende.
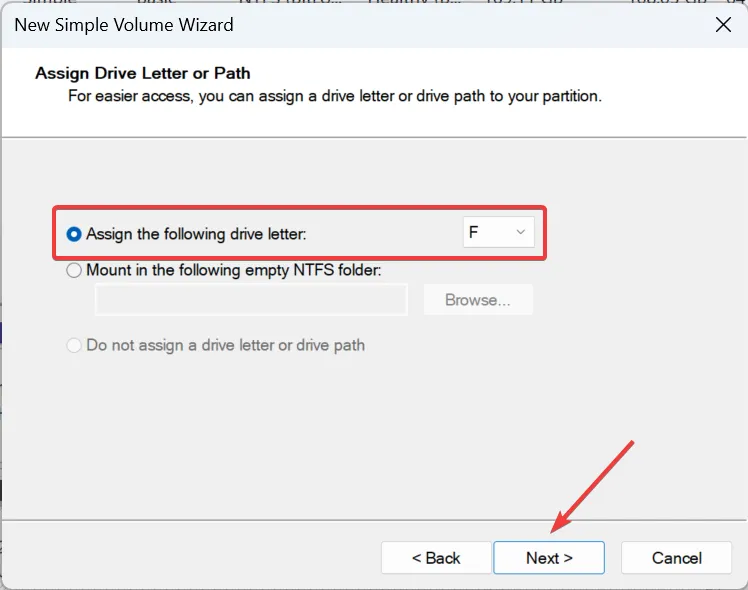
- Kies het bestandssysteem , de grootte van de toewijzingseenheid en het volumelabel en klik op Volgende.
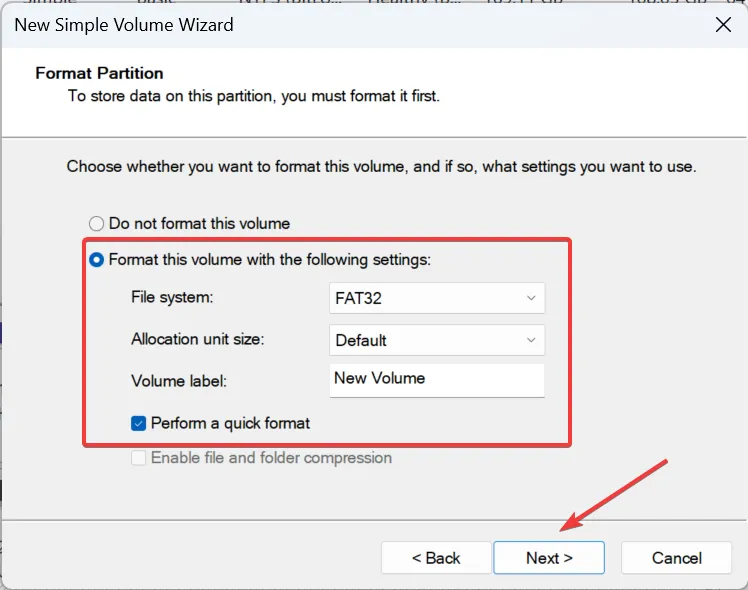
- Controleer ten slotte de details en klik op Voltooien om het proces te starten.
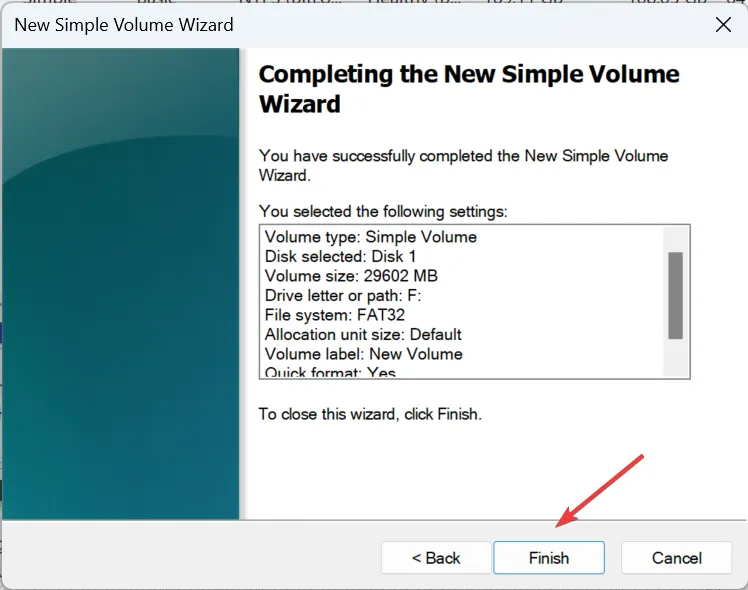
Dat is het! Dit is verreweg de eenvoudigste methode om meerdere partities op een USB-station te verwijderen en ze allemaal samen te voegen. Onthoud dat voor USB-drives de optie Volume uitbreiden grijs wordt weergegeven en dat u eerst alle beschikbare partities moet verwijderen voordat u ze tot één partitie combineert.
2. Via Diskpart
- Druk op Windows + R om Uitvoeren te openen, typ cmd en druk op Ctrl + Shift + Enter.
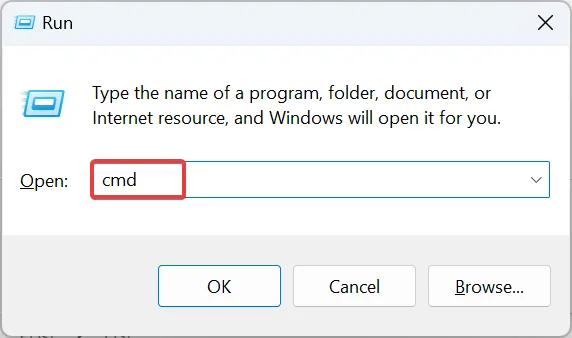
- Klik op Ja in de UAC-prompt.
- Plak de volgende opdracht en druk erop Enter om het Diskpart-hulpprogramma een kickstart te geven:
diskpart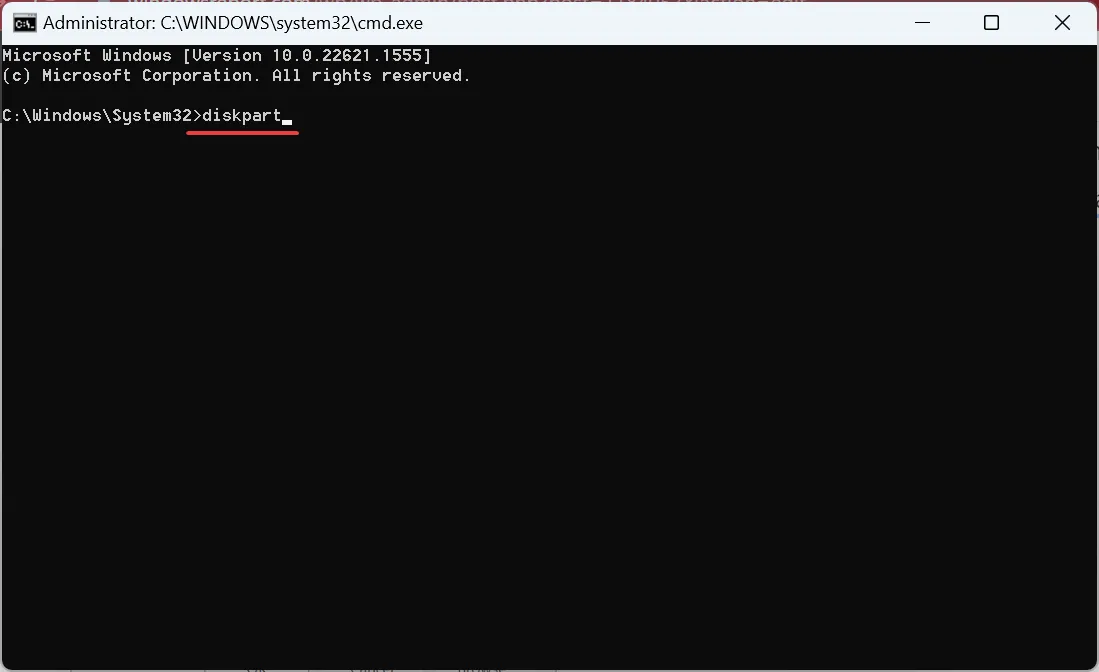
- Voer de volgende opdracht uit om de beschikbare schijven te bekijken:
list disk
- Gebruik de volgende opdracht terwijl u X vervangt door de stationsletter voor de USB:
select disk X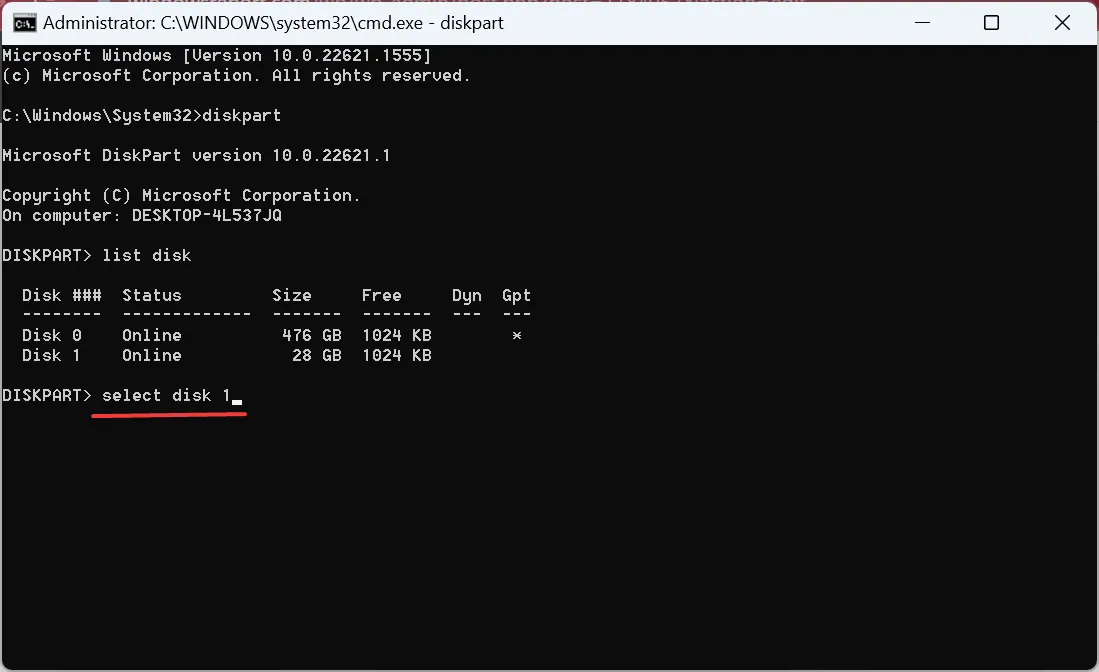
- Voer nu deze opdracht uit om de partities weer te geven:
list partitions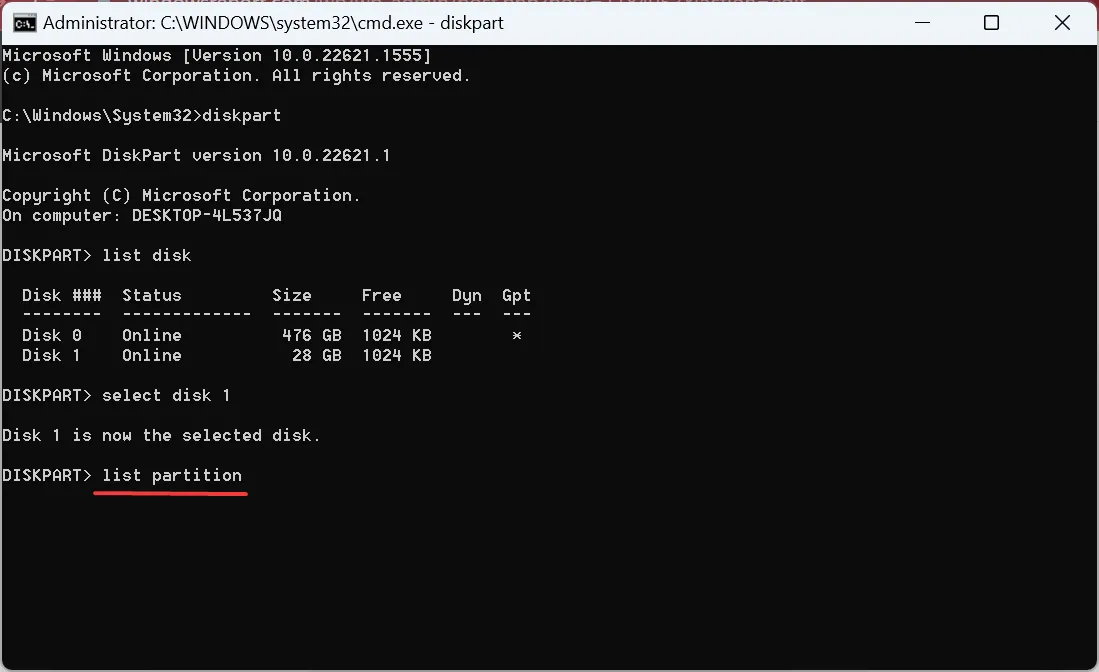
- Voer deze opdracht uit terwijl u X vervangt door het te verwijderen partitienummer:
select partition X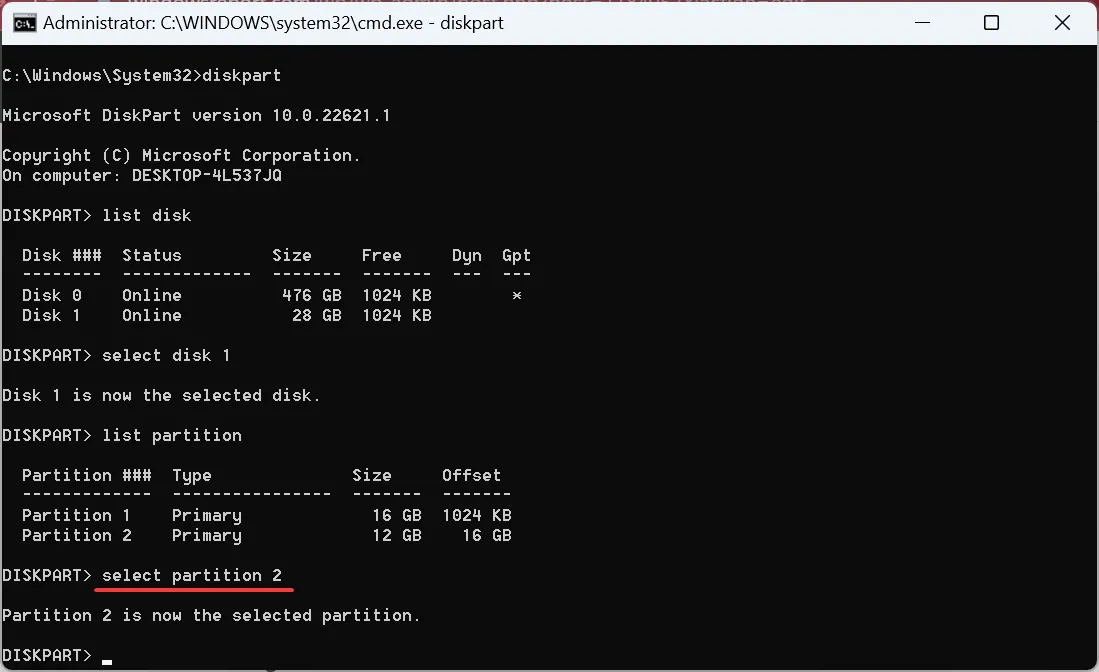
- Voer deze opdracht uit om de geselecteerde partitie te verwijderen:
delete partition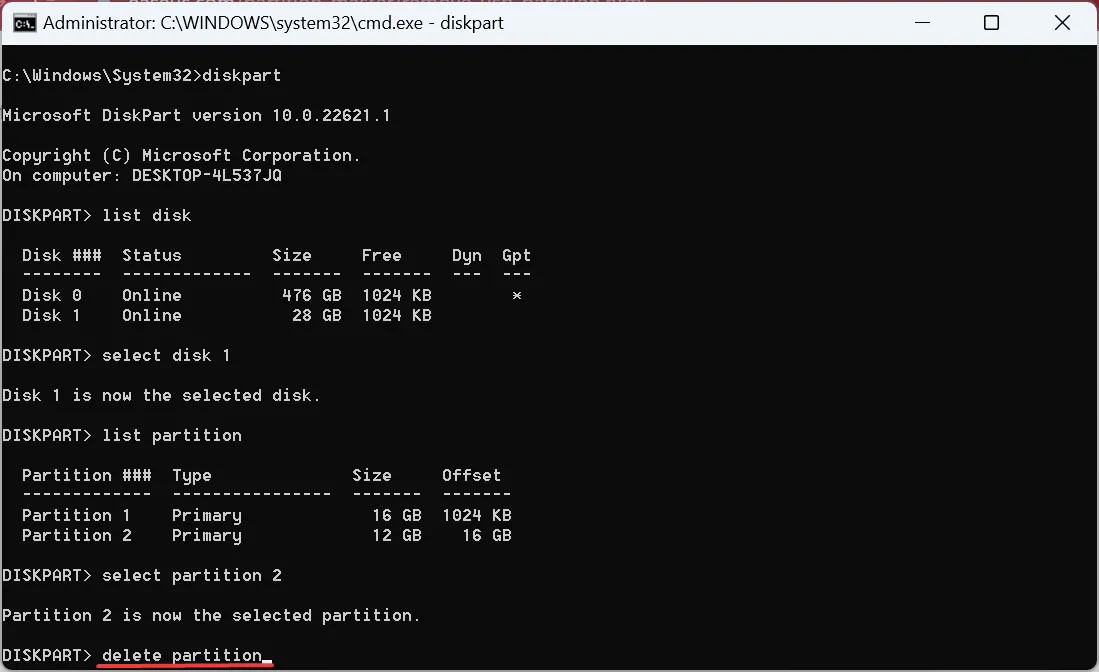
- Selecteer en verwijder op dezelfde manier alle andere partities op de USB, indien aanwezig, behalve één.
- Gebruik vervolgens de volgende opdracht terwijl u X vervangt door het nummer voor de bestaande partitie:
select partition X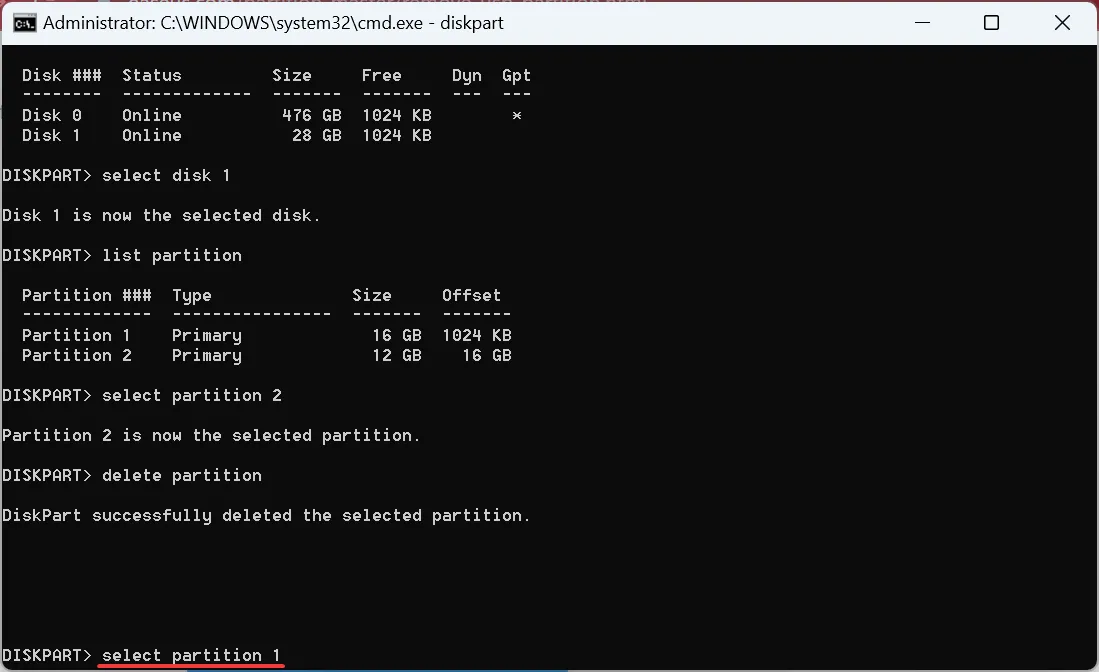
- Voer ten slotte deze opdracht uit om alle partities te combineren:
extend
Voor degenen die alle partities op een USB-station met CMD willen verwijderen, biedt het hulpprogramma Diskpart een gemakkelijke manier. Nadat u deze hebt verwijderd, verlengt u de laatste om USB-partities samen te voegen. Het hulpprogramma Diskpart werkt op dezelfde manier als Schijfbeheer, maar is relatief eenvoudiger en sneller.
3. Met een speciale tool
Een speciale tool van derden biedt een gebruiksvriendelijke interface en is vaak de snelste van de drie hier besproken opties.
En nu u alle manieren kent om USB-partities samen te voegen, kiest u degene die het beste bij uw vereisten past.
Bekijk voordat u vertrekt enkele snelle tips om de snelheid van de bestandsoverdracht op de pc te verhogen.
Voor vragen of om uw favoriete software voor de taak te delen, kunt u hieronder een opmerking plaatsen.



Geef een reactie