Hoe mappen op Mac samen te voegen
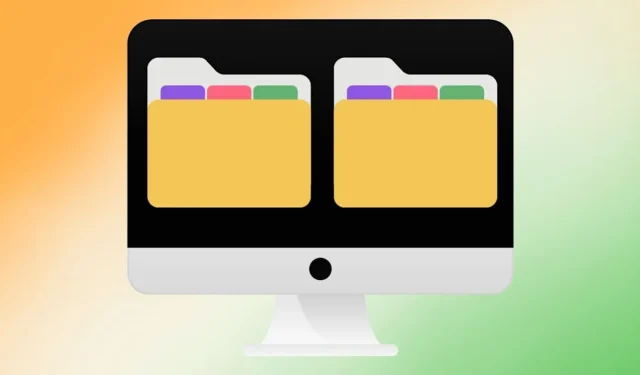
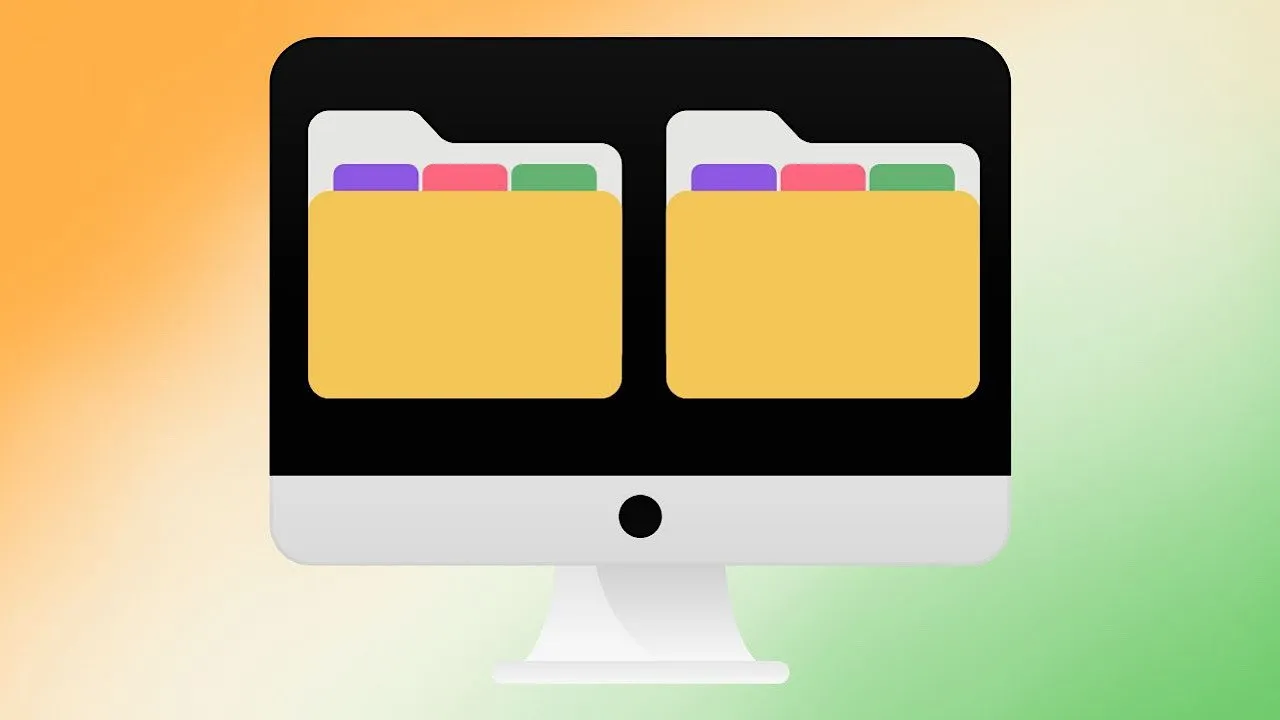
Iedereen die al langere tijd een Mac gebruikt, zal dit probleem tegenkomen. Er zijn twee Finder-mappen met identieke namen, en beide bevatten een groot aantal bestanden. Deze tutorial laat zien hoe je eenvoudig mappen op de Mac kunt samenvoegen zonder bestanden te verliezen.
Mappen samenvoegen op een Mac
In plaats van bestanden handmatig van de ene map naar de andere te verplaatsen en uit te zoeken welk bestand een duplicaat is en welke toevallig dezelfde naam draagt, kun je beter je Mac het zware werk laten doen.
Geef de twee mappen die u wilt samenvoegen dezelfde naam, maar houd er rekening mee dat u een foutmelding krijgt dat de naam al in gebruik is.
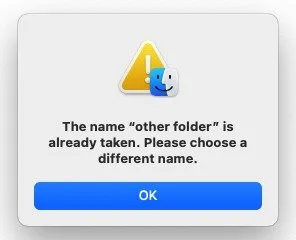
Op dit punt zul je denken dat je ze niet kunt samenvoegen, maar wacht even.
De Option-toets gebruiken om mappen op een Mac samen te voegen
Het geheim is om de Optiontoets op je toetsenbord te gebruiken om mappen op je Mac samen te voegen. Volg deze stappen om twee mappen samen te voegen:
Maak een nieuwe tijdelijke map en verplaats de eerste map naar de tijdelijke map. Geef de tweede map de naam van de eerste. U zult geen last hebben van de vervelende foutmelding die verschijnt, aangezien de eerste map zich in de tijdelijke map bevindt.
Houd de Optiontoets ingedrukt om de tweede map naar de tijdelijke map te verplaatsen.

Klik op de knop Samenvoegen en de twee mappen worden samengevoegd tot één map als u dat doet.
Als uw Mac een ander bestand met dezelfde naam tegenkomt, zal hij de tijdstempel van het bestand raadplegen. Er wordt een kopie met een unieke naam van het bestand gemaakt met de recentere tijdstempel, of deze blijft ter beoordeling in de tijdelijke map staan.
In dit geval heeft het ze buiten de andere map gelaten. De andere bestanden met dezelfde naam en verschillende tijdstempels zijn in de eerste map geplaatst.
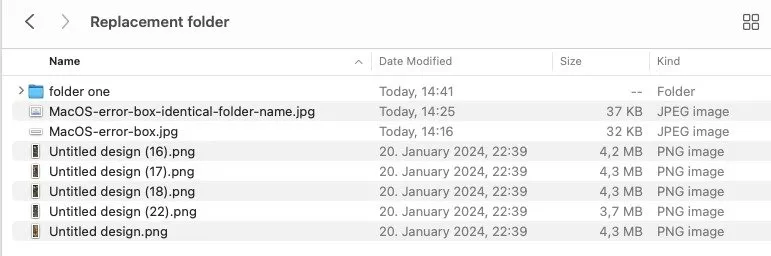
Wanneer u de duplicaten met de verschillende tijdstempels onderzoekt, zult u het veel gemakkelijker vinden om er onderscheid tussen te maken.
Mappen samenvoegen op een Mac met behulp van Terminal
Als je meer een Terminal- fan bent, kun je het eenvoudig gebruiken om mappen op een Mac samen te voegen. Het levert hetzelfde eindresultaat op als hierboven. Op voorwaarde dat de twee mappen verschillende namen hebben, worden alle bestanden samengevoegd, maar blijven de andere buiten de map zodat u deze kunt bekijken.
Open het Terminal-venster en typ: ditto. Sleep de bronmap naar het Terminal-venster, gevolgd door de doelmap.
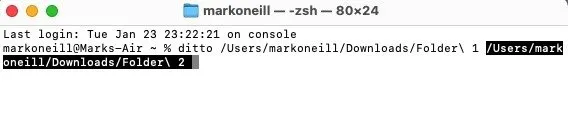
Druk op Enterom het proces te voltooien.
De handmatige methode om mappen op een Mac samen te voegen
Vóór de bovenstaande twee methoden moest je mappen op een Mac handmatig samenvoegen. Volg hieronder om te zien waarom dit een minder wenselijke optie is.
Net als voorheen bevat de eerste map verschillende bestanden.
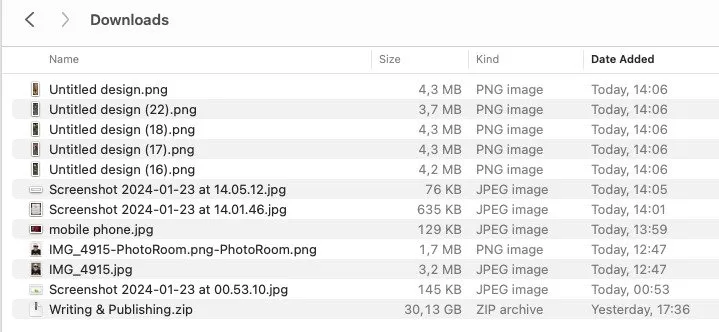
Wanneer u de bestanden uit de eerste map aan de tweede map probeert toe te voegen, waarschuwt uw Mac u dat er al een bestand met dezelfde naam bestaat.
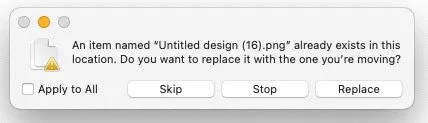
Het probleem hier is niet dat de bestanden qua inhoud identiek kunnen zijn. Het gevaar is dat als dit het geval is, het verplaatste bestand het originele bestand zal overschrijven. Dit is vooral een gevaar als u te maken heeft met digitale foto’s met bestandsnamen zoals IMG01.JPG.
Als je maar een paar bestanden hebt, is de oplossing eenvoudig. Open de bestanden, hernoem de identieke bestanden en verplaats de andere. Eenvoudig.
Maar als je honderden bestanden hebt, waarvan de meeste dezelfde naam hebben, wordt de taak veel moeilijker. Uiteraard kun je ze niet allemaal individueel onderzoeken.
De voor de hand liggende oplossing is om de mappen samen te voegen met behulp van een van de eerste twee opties. Met deze twee veel eenvoudigere opties kunt u het langdurige handmatige proces vermijden. Er zijn nog veel meer dingen die u kunt doen met Mac Finder-mappen, zoals het vergrendelen van de mappen met een wachtwoord en zelfs het verbergen van de pictogrammen voor de mappen op uw bureaublad .
Afbeelding tegoed: Canva. Alle screenshots door Mark O’Neill



Geef een reactie