Cellen samenvoegen in Google Docs op Mac, Windows, Android of iOS
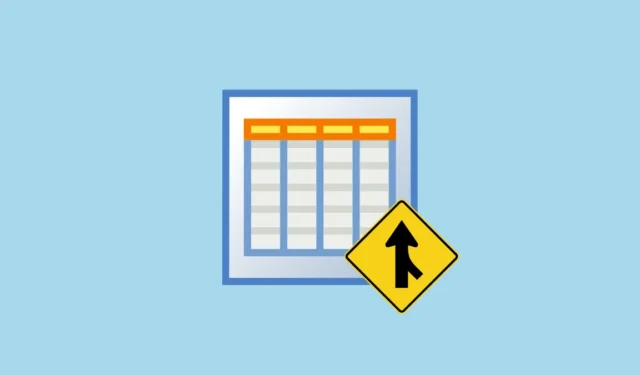
Als u dagelijks met heel veel documenten te maken heeft, gebruikt u waarschijnlijk Google Documenten als uw favoriete woordeditor. Met de online service kunt u documenten maken en openen vanaf elk apparaat waarop u werkt en deze gebruiken om onder andere stroomschema’s, tabellen, flyers of enquêtes te maken.
Hoewel u misschien liever Google Spreadsheets gebruikt wanneer u aan gegevens in tabelvorm werkt, kunt u hetzelfde doen in Google Documenten door simpelweg een tabel in uw document in te voegen. Met Google Documenten kunt u tabellen organiseren met uw stijl, grootte, randstijl, achtergrondkleur en u kunt ze ook structureren door cellen in een tabel samen te voegen.
In het volgende bericht leggen we uit hoe je cellen in een tabel kunt combineren, zodat je informatie uit verschillende cellen in één kunt plaatsen.
Cellen samenvoegen in een tabel op Google Docs op Mac/Windows
Bij het samenvoegen van cellen in een tabel is de webapp van Google Documenten de meest toegankelijke manier om de informatie in meerdere cellen in een document te combineren. Start om te beginnen Google Docs in een webbrowser op uw Mac of Windows-computer en open een document waarin u een tabel wilt bewerken.
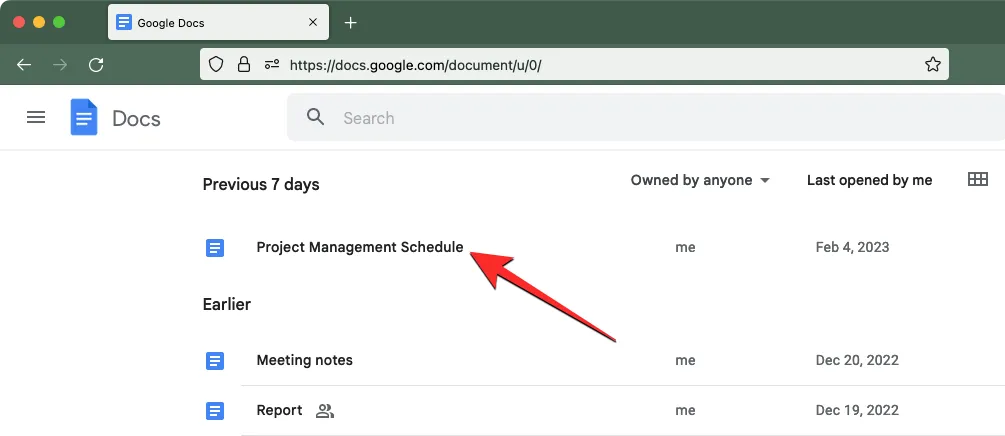
Klik in het geselecteerde document op de eerste cel waaruit u wilt samenvoegen en sleep deze naar de cellen die u wilt samenvoegen. U kunt de cursor verticaal of horizontaal slepen om respectievelijk cellen in een kolom of rij samen te voegen.
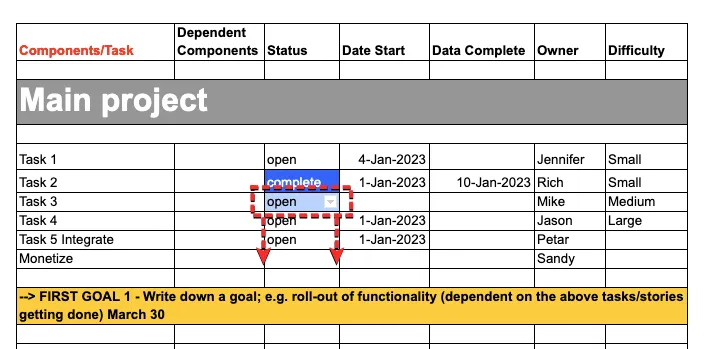
Wanneer u klaar bent met het slepen van de cursor, worden de geselecteerde cellen gemarkeerd in de tabel. Nu kunt u doorgaan met een van de volgende methoden om de gemarkeerde cellen samen te voegen.
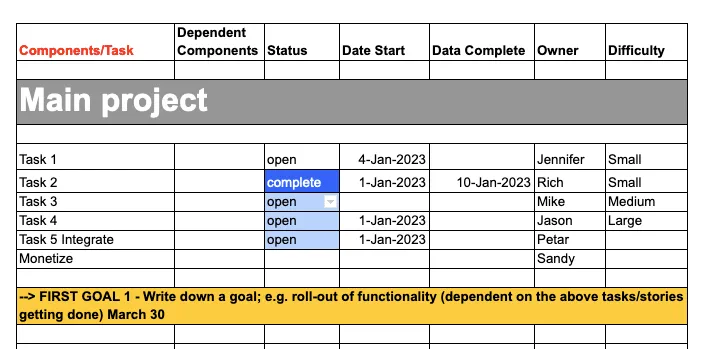
Methode 1: Met een klik met de rechtermuisknop
Om gegevens in meerdere cellen samen te voegen, klikt u met de rechtermuisknop op de gemarkeerde cellen die u hebt geselecteerd.
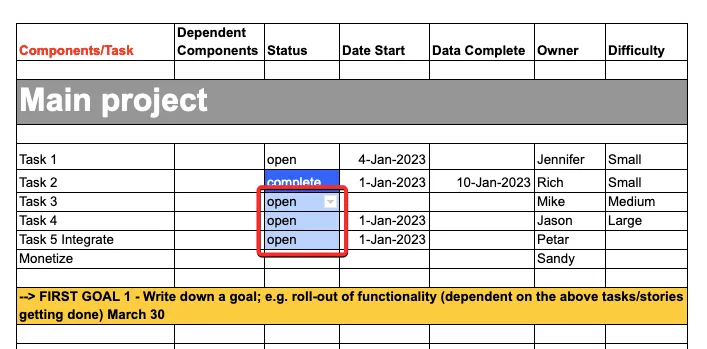
Selecteer Cellen samenvoegen in het overloopmenu dat verschijnt .
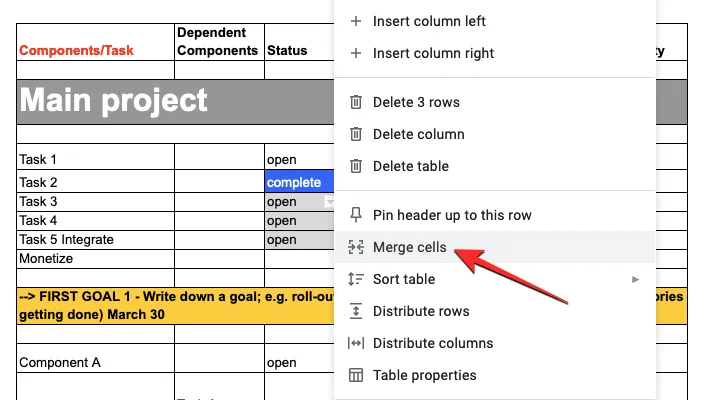
De geselecteerde cellen worden samengevoegd tot een enkele cel met de gecombineerde gegevens van elke geselecteerde cel.
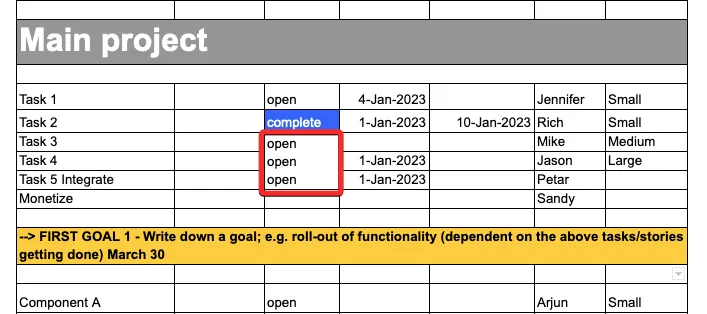
Vervolgens kunt u de gegevens in de cel wijzigen door erop te klikken en de gewenste tekst erop te typen.
Methode 2: het tabblad Formaat gebruiken
U kunt ook cellen in een tabel samenvoegen met behulp van de bovenste werkbalk in Google Documenten. Wanneer u de cellen hebt geselecteerd die u wilt samenvoegen, klikt u op het tabblad Opmaak in de werkbalk bovenaan.
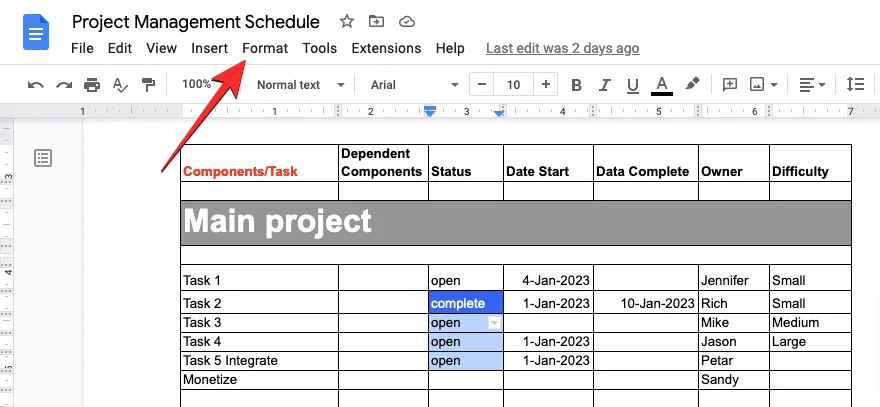
Wanneer het menu Opmaak wordt geopend, gaat u naar Tabel en klikt u vervolgens op Cellen samenvoegen .
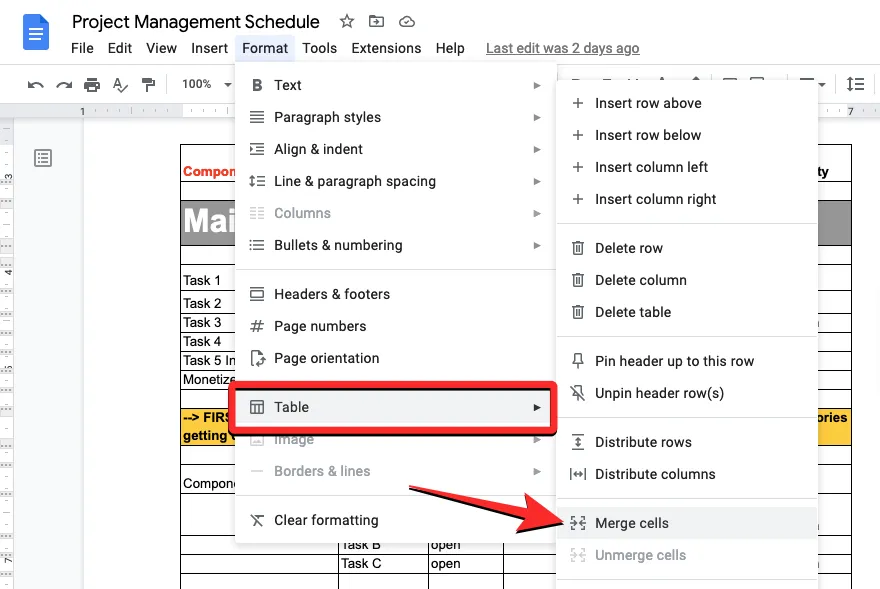
De geselecteerde cellen worden samengevoegd tot een enkele cel met de gecombineerde gegevens van elke geselecteerde cel.
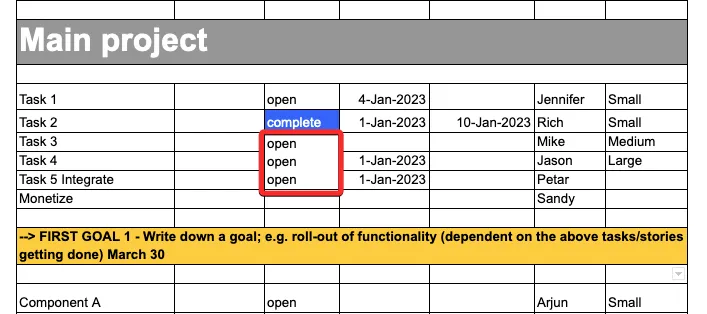
Vervolgens kunt u de gegevens in de cel wijzigen door erop te klikken en de gewenste tekst erop te typen.
Cellen samenvoegen in een tabel op Google Docs op Android/iOS
De Merge-functionaliteit is ook beschikbaar wanneer u Google Docs op uw telefoon gebruikt. U kunt gegevens van een aantal oproepen combineren tot één enkele met behulp van de onderstaande gids, afhankelijk van het apparaat waarop u Google Documenten gebruikt.
Op Android
Om cellen samen te voegen op een Android-apparaat, opent u de Google Documenten -app op uw telefoon.
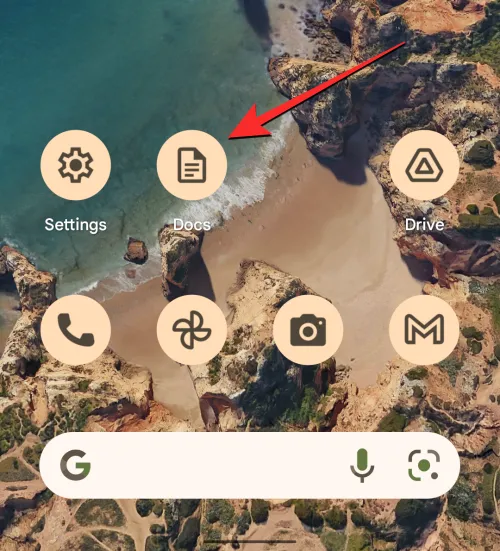
Zoek en tik in Google Docs op het document dat u wilt bewerken.
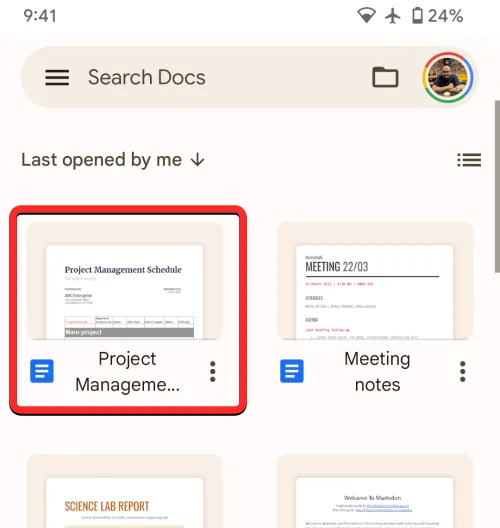
Wanneer het document wordt geopend, tikt u op het potloodpictogram in de rechterbenedenhoek van het scherm.
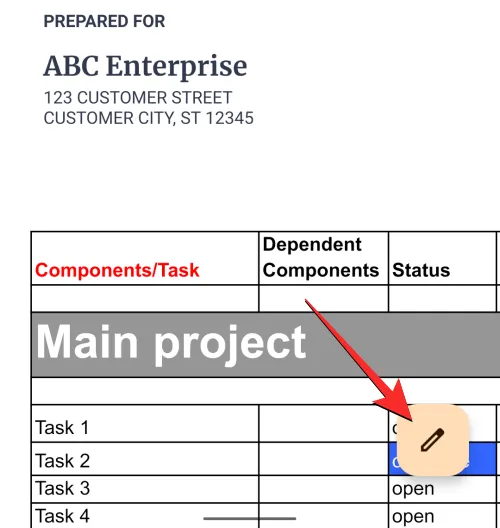
Hierdoor wordt de bewerkingsmodus ingeschakeld voor het document dat u wilt wijzigen. Blader in dit document naar de tabel waarin u cellen wilt samenvoegen. Tik in deze tabel op de eerste cel om te beginnen met markeren.
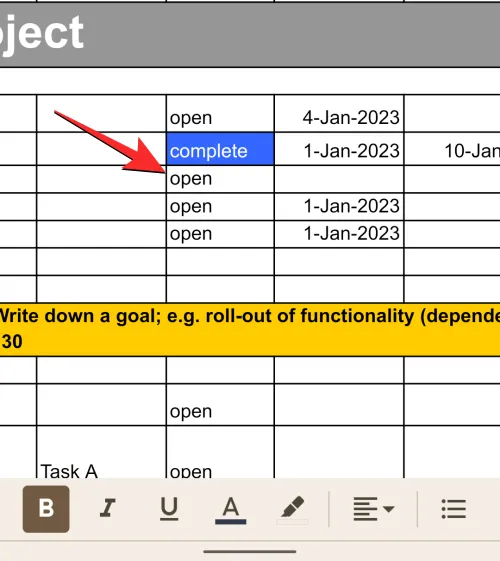
Wanneer de geselecteerde cel wordt gemarkeerd, sleept u de blauwe stip in de rechterbenedenhoek en verplaatst u deze naar aangrenzende cellen die u wilt samenvoegen.
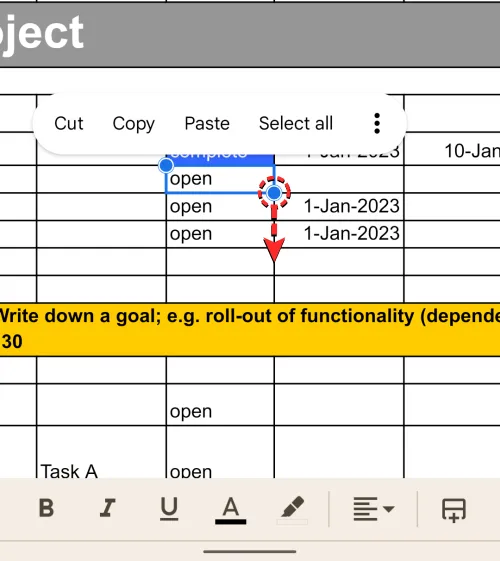
Dit zal de cellen op de tafel markeren. Tik in het overloopmenu dat verschijnt op het pictogram met 3 stippen .
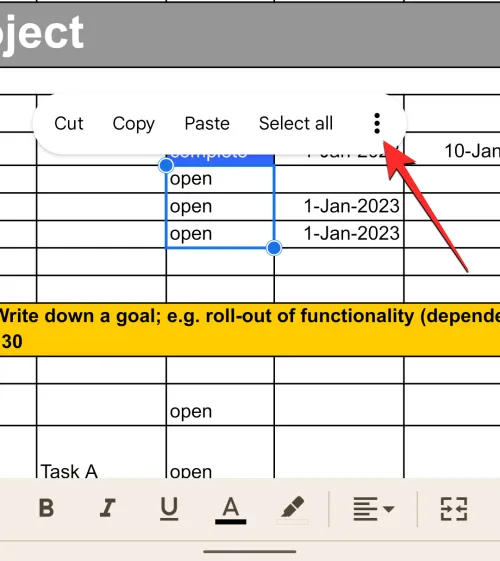
U ziet een nieuw menu op het scherm. Tik in dit menu op Cellen samenvoegen om de geselecteerde cellen tot één te combineren.

De geselecteerde cellen worden samengevoegd tot een enkele cel met de gecombineerde gegevens van elke geselecteerde cel.
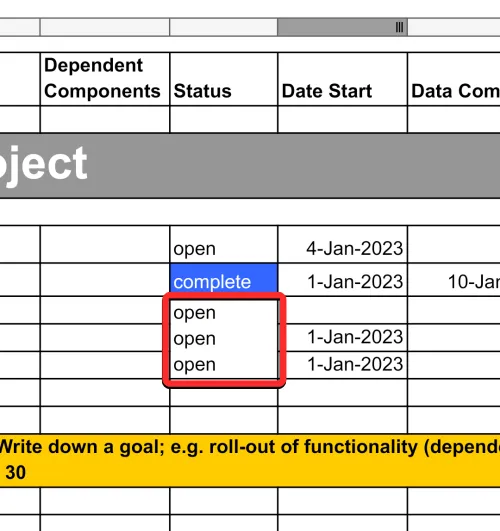
U kunt vervolgens de gegevens in de cel wijzigen door erop te tikken en de vereiste tekst in te voeren.
Op iOS
Als u een iPhone gebruikt om aan Google Documenten te werken, kan de samenvoegfunctie op dezelfde manier worden gebruikt als op Android. Open de Google Docs- app op iOS om aan de slag te gaan.
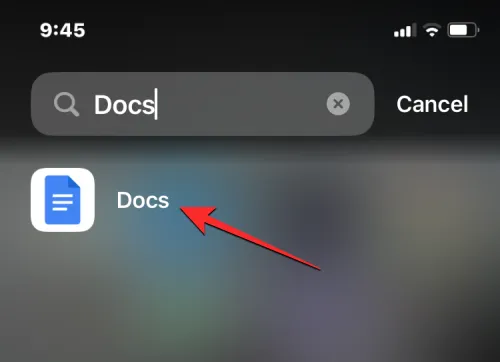
Zoek en tik in Google Docs op het document dat u wilt bewerken.
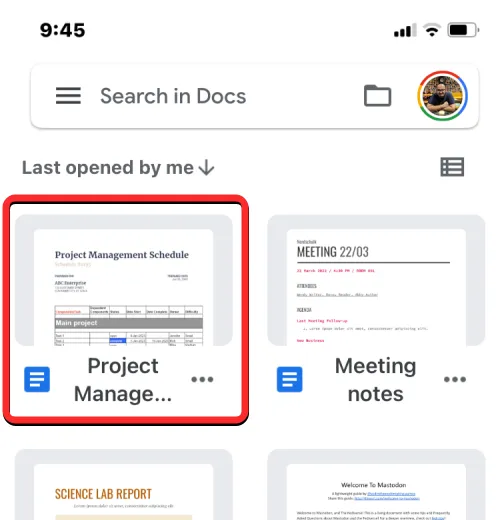
potlood icoon
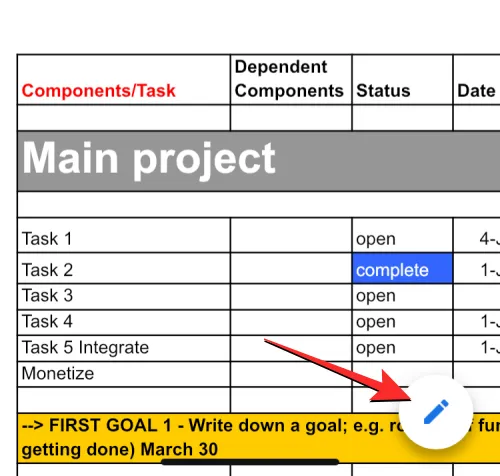
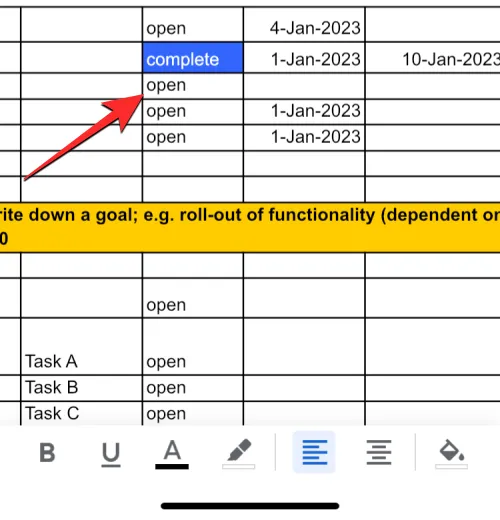
blauwe stip
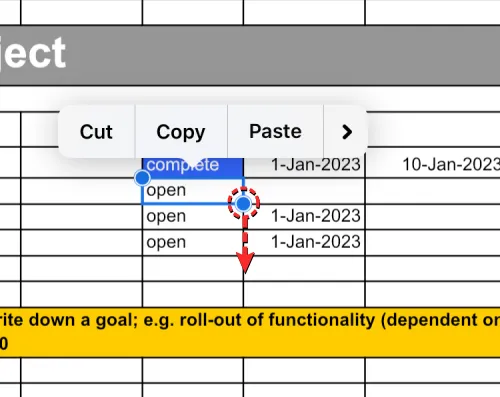
Een icoon
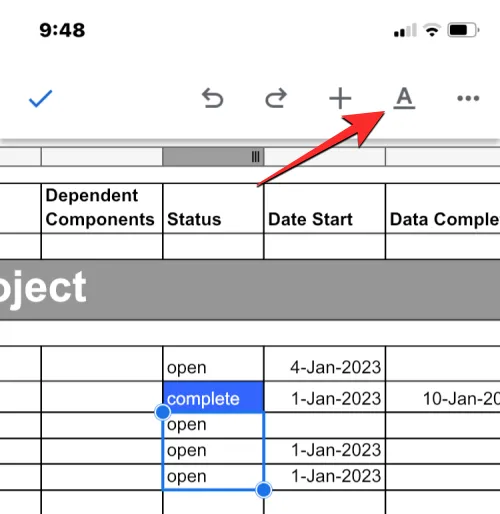
Je ziet nu een menu onderaan het scherm. Selecteer hier het tabblad Tabel aan de rechterkant en scrol omlaag naar beneden.
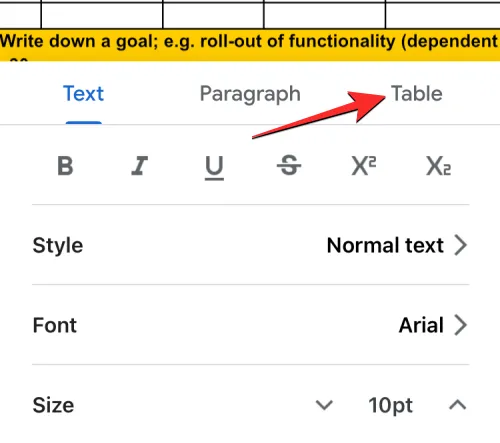
Schakel hier de schakelaar Cellen samenvoegen onderaan in.
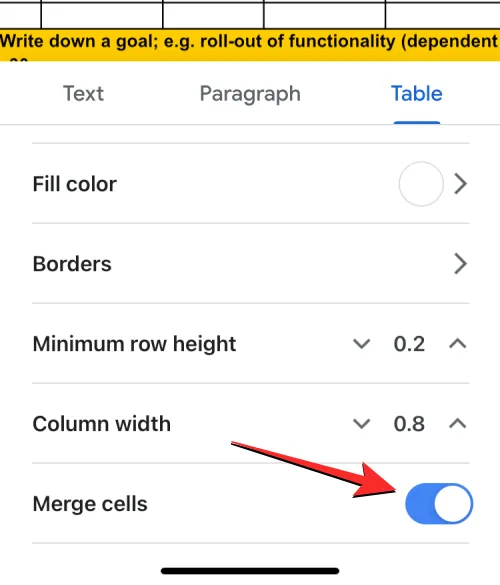
De geselecteerde cellen worden samengevoegd tot een enkele cel met de gecombineerde gegevens van elke geselecteerde cel. U kunt vervolgens de gegevens in de cel wijzigen door erop te tikken en de vereiste tekst in te voeren.
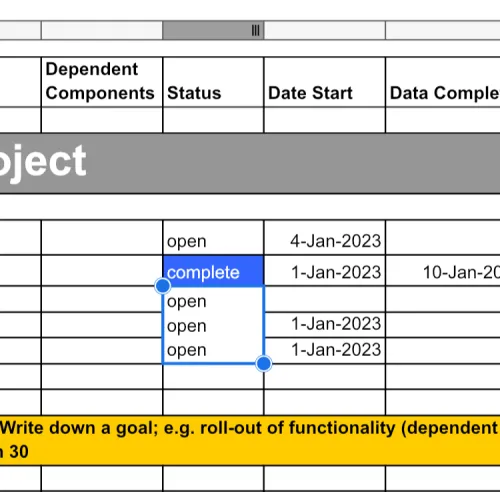
Dat is alles wat u moet weten over het samenvoegen van cellen in een tabel in Google Documenten.



Geef een reactie