Hoe meet je de afstand tussen twee punten in Google Maps
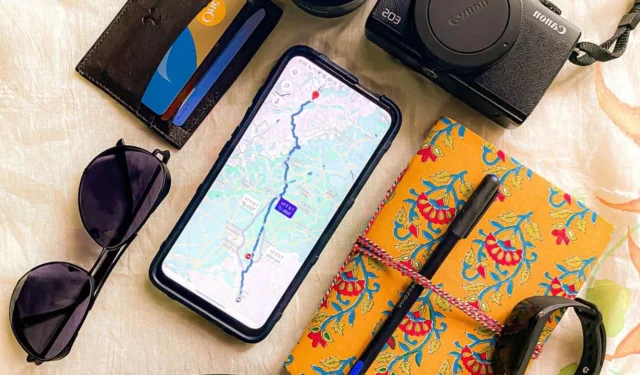
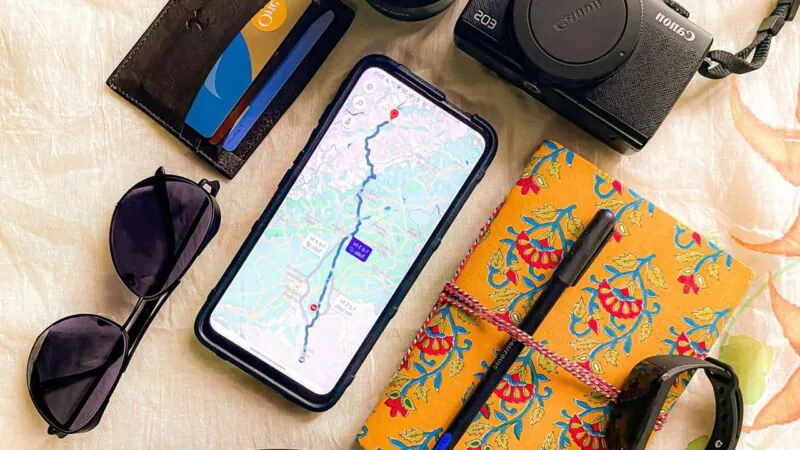
Wanneer u een locatie in Google Maps bekijkt, wilt u misschien weten hoe ver het is om te reizen, zodat u kunt beslissen of u gaat lopen of de auto neemt. Deze gids laat zien hoe u afstand kunt meten met Google Maps via verschillende methoden.
Met deze opties kunt u de functionaliteit van de app herstellen.
Hoe u afstand kunt zien met de richtingfunctie
U kunt de afstand tussen twee punten meten met behulp van de Directions- functie in Google Maps. Het is waarschijnlijk de meest eenvoudige methode.
Mobiel
Open de Google Maps-app ( Android of iPhone ) en zoek een bestemming met behulp van de zoekbalk bovenaan, of zoek de bestemming op de kaart en tik erop.
Klik op de routebeschrijving om uw route te bekijken.
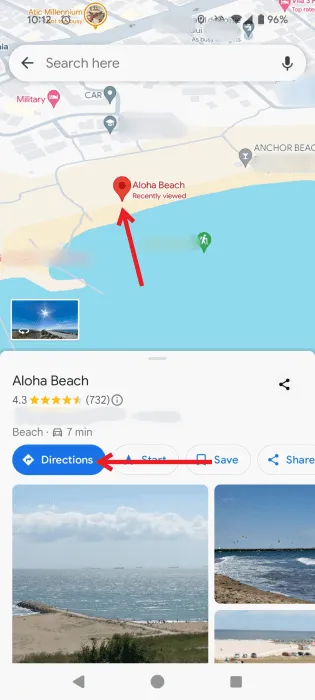
Onderaan het scherm ziet u standaard de geschatte tijd die het kost om er met de auto te komen. Daarnaast staat de afstand tussen uw locatie en de bestemming.
Tik op een andere route op de kaart om de afstanden te bekijken en te vergelijken. U kunt ook wisselen tussen vervoermiddelen en die afstanden controleren.
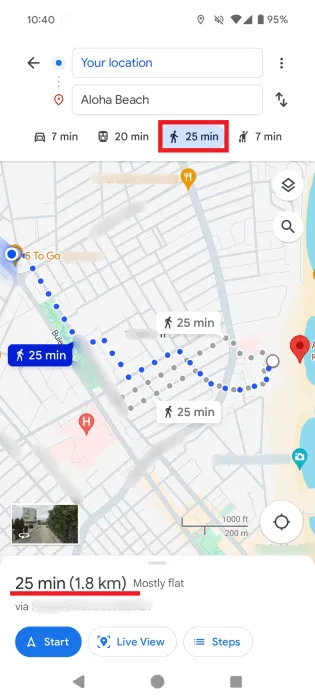
computer
U kunt soortgelijke details over de afstand tot uw bestemming op de pc bekijken.
Net als voorheen, zoek naar de bestemming of klik erop op de kaart. Druk op de knop Bestemmingen in de pop-up.

Google Maps toont alle beschikbare routes naar uw bestemming, terwijl ook de afstand wordt weergegeven. U kunt wisselen tussen verschillende vervoermiddelen en afstanden vergelijken.
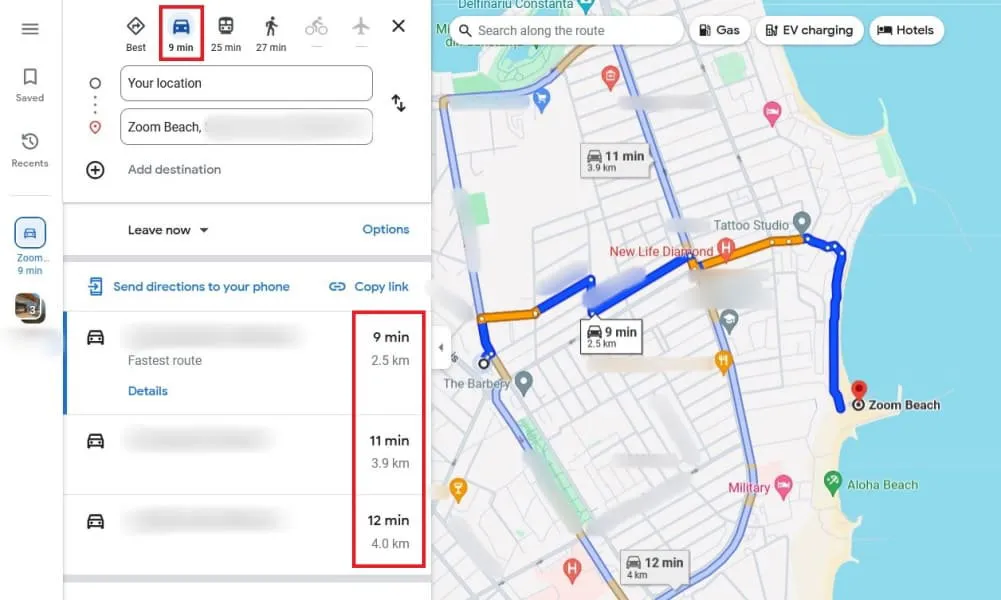
Hoe afstand te zien met de functie Afstand meten
Een andere manier om de afstand tussen twee of meer punten te meten met Google Maps is met de functie Afstand meten. Dit is een betere optie als u de afstand wilt meten naar een punt dat niet op de kaart staat, of de afstand tussen meerdere punten wilt berekenen.
Mobiel
Open Google Maps op uw Android-apparaat of iPhone en zoek naar een locatie, of vind deze op de kaart. Houd de knop ingedrukt totdat de rode pin verschijnt.
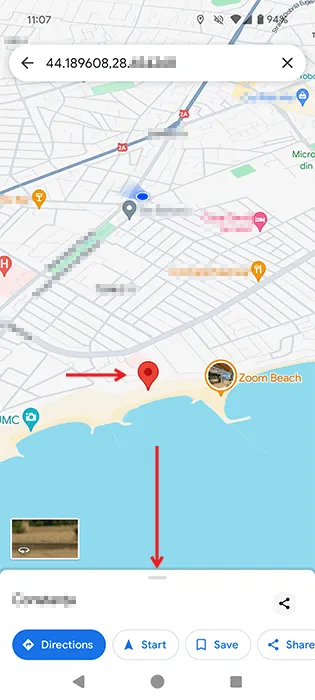
Wanneer Google Maps u informatie geeft over het adres dat u hebt getypt, wordt dit onderaan weergegeven. Veeg omhoog vanaf de onderkant van het scherm om aanvullende informatie over de locatie te zien. Selecteer de optie Afstand meten .
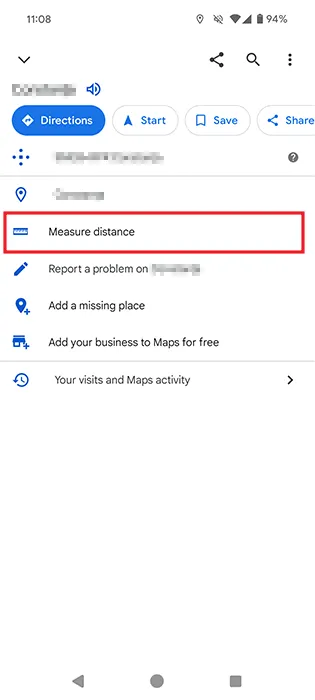
Er verschijnt een zwarte cirkel met een paar blauwe stippen. Als u uw vinger naar rechts op uw display veegt, verplaatsen de stippen zich naar links. Plaats de zwarte cirkel bijvoorbeeld op uw huidige locatie en de afstand verschijnt linksonder op uw display.
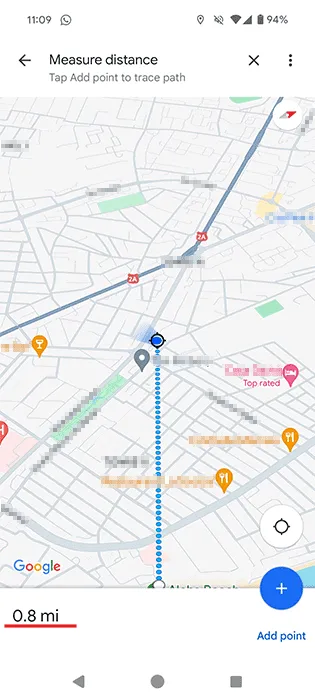
Er is ook een manier om de afstand tussen verschillende punten te meten. Doe dit door te tikken op de optie Punt toevoegen rechtsonder en begin met het toevoegen van een nieuwe bestemming.
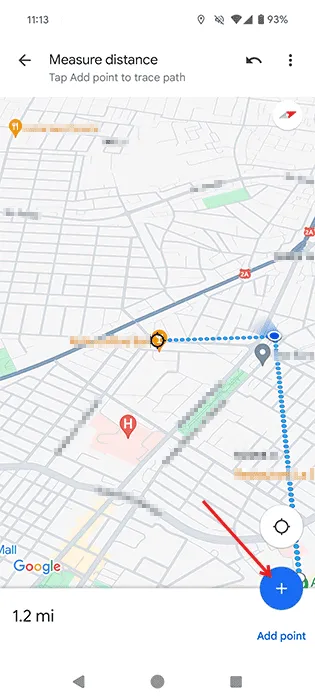
Nadat u op deze optie hebt getikt, plaatst u de zwarte cirkel op de derde locatie. De som van alle punten die u toevoegt, wordt onderaan weergegeven.
De afstand wordt weergegeven in mijlen, maar als u deze in meters in plaats van kilometers wilt weergeven of andersom, kunt u dit wijzigen door terug te gaan naar het hoofdscherm van Google Maps. Druk op uw profielfoto in de rechterbovenhoek (in de zoekbalk) en selecteer Instellingen in het menu dat verschijnt.
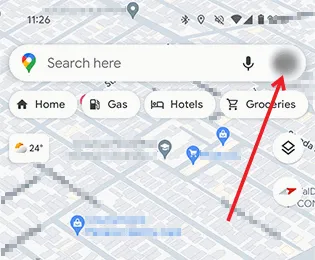
Veeg omlaag naar de optie Afstandseenheden . Selecteer de eenheden die u verkiest.
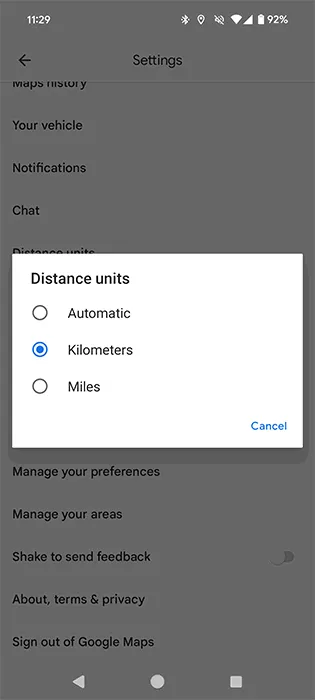
Bekijk de afstand in uw favoriete meeteenheid.
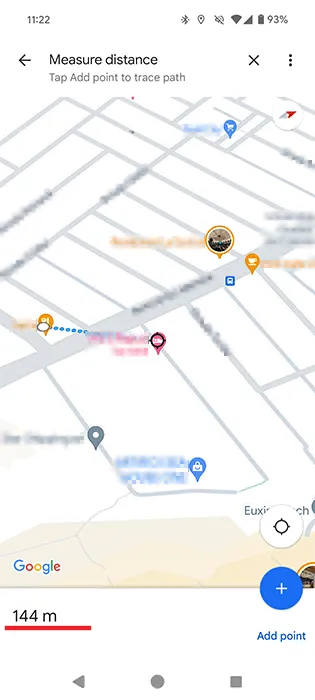
computer
U kunt de afstand nog eenvoudiger meten met de webversie van Google Maps op uw desktopbrowser.
Om punt A te markeren, klikt u met de rechtermuisknop op het beginpunt en kiest u de optie Afstand meten .
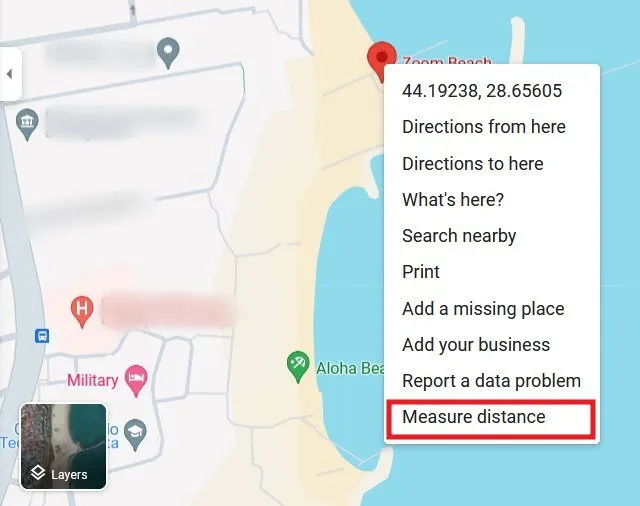
De afstand wordt gemarkeerd met een zwarte cirkel bij het bestemmingspunt. U kunt de afstand ook in meters en feet onderaan bekijken.
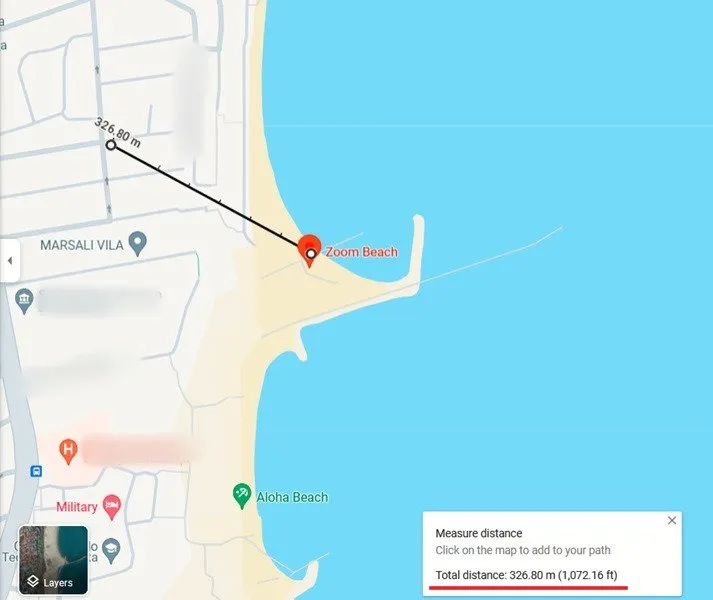
Voeg zoveel extra bestemmingen toe als u wilt. U hoeft alleen maar op de volgende plek op de kaart te klikken om de afstand te zien vanaf het laatste punt waarop u hebt geklikt. Bekijk de totale afstand onderaan.
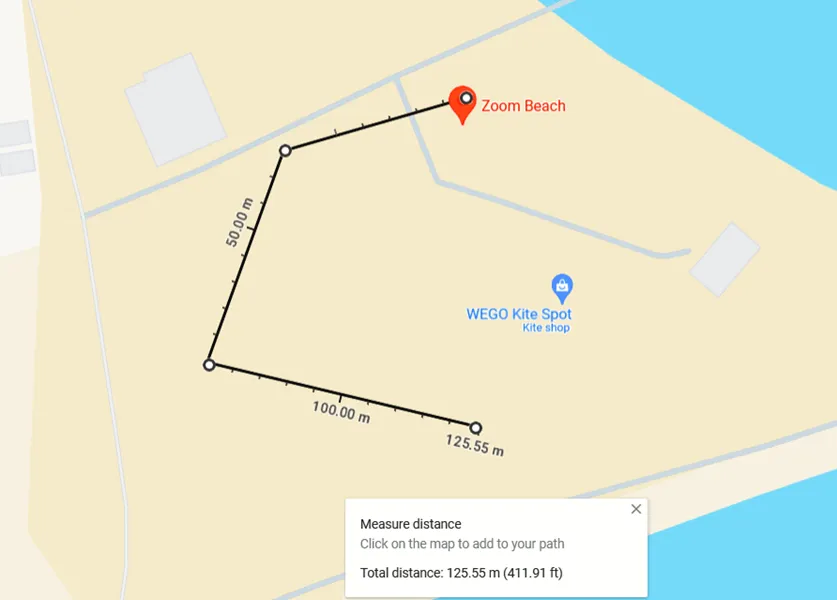
Er zijn nog veel meer dingen die u met Google Maps kunt doen om het de moeite waard te maken om te verkennen. U kunt bijvoorbeeld een route opslaan op Google Maps. Leer ook hoe u het verkeer controleert met Google Maps.
Beeldmateriaal: Pexels . Alle screenshots door Alexandra Arici.



Geef een reactie