Netwerkstation toewijzen met PowerShell op Windows 10
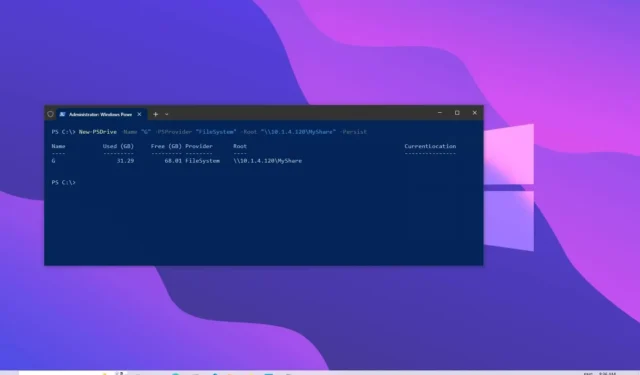
Windows 10 biedt meerdere manieren om een netwerkstation op uw computer toe te wijzen, inclusief het gebruik van PowerShell, wat handig kan zijn bij het maken van een script of wanneer u liever een opdrachtregelinterface gebruikt.
Wanneer u PowerShell (of een andere methode, zoals de opdrachtprompt of bestandsverkenner ) gebruikt om een op het netwerk gedeelde map toe te wijzen, maakt het proces een aanwijzer naar de bestemmingsmap die in Verkenner verschijnt als een station met de letter die u hebt toegewezen Het.
In deze handleiding leert u hoe u PowerShell gebruikt om een netwerkstation in Windows 10 in kaart te brengen . Daarnaast zullen we de stappen schetsen om de mapping los te koppelen wanneer deze niet langer nodig is.
Kaart netwerkstation op PowerShell
Volg deze stappen om een netwerkstation toe te wijzen met PowerShell op Windows 10:
-
Open Start op Windows 10.
-
Zoek naar PowerShell en klik op het bovenste resultaat om de console te openen.
-
Typ de volgende opdracht om handmatig een stationsletter toe te wijzen en druk op Enter :
New-PSDrive -Name "DRIVER-LETTER"-PSProvider "FileSystem"-Root "\\DEVICE-NAME-OR-IP\SHARED-FOLDER"-PersistVervang in de opdracht “DRIVER-LETTER” door de stationsletter die nog niet in gebruik is en die u wilt gebruiken. Wijzig vervolgens “DEVICE-NAME-OR-IP” en “SHARED-FOLDER” voor de naam van de computernaam of het IP-adres van het apparaat dat de gedeelde map host en de naam van de gedeelde map. Deze opdracht wijst bijvoorbeeld de ShareOne-map toe aan de computer met de “E” -stationsletter:
New-PSDrive -Name "E"-PSProvider "FileSystem"-Root "\\vm-beta\ShareOne"-Persist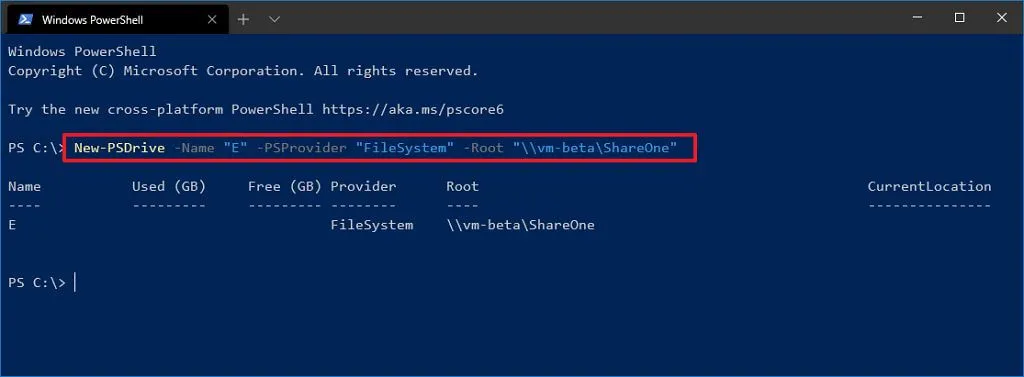
Nadat u de stappen hebt voltooid, wordt de gedeelde netwerkmap toegewezen aan de computer en weergegeven in Verkenner.
Wijs netwerkstation toe met inloggegevens op PowerShell
Gebruik deze stappen om een netwerkstation toe te wijzen met de accountnaam en het wachtwoord op Windows 11:
-
Start openen .
-
Zoek naar PowerShell en klik op het bovenste resultaat om de console te openen.
-
Typ de volgende opdracht om een variabele met de juiste inloggegevens te maken en druk op Enter :
$cred = Get-Credential -Credential USERNAME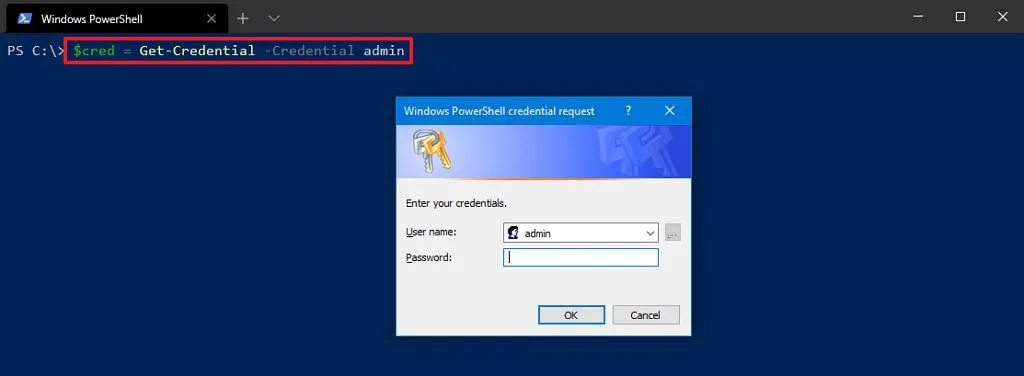
Snelle tip: als u een schijf in Active Directory in kaart brengt, vergeet dan niet om de netwerknaam als volgt te gebruiken:network\adminom de accountgegevens op te geven. -
Bevestig uw accountwachtwoord.
-
Klik op de knop OK .
-
Typ de volgende opdracht om handmatig een schijf toe te wijzen die een stationsletter toewijst en druk op Enter :
New-PSDrive -Name "E"-Root "\\DEVICE-NAME-OR-IP\SHARED-FOLDER"-Persist -PSProvider "FileSystem"-Credential $credVervang in de opdracht “DRIVER-LETTER” door de stationsletter die nog niet in gebruik is en die u wilt gebruiken. Wijzig vervolgens “DEVICE-NAME-OR-IP” en “SHARED-FOLDER” voor de naam van de computernaam of het IP-adres van het apparaat dat de gedeelde map host en de naam van de gedeelde map. Deze opdracht wijst bijvoorbeeld de ShareOne-map toe aan de computer met de “E” -stationsletter:
New-PSDrive -Name "E"-Root "\\vm-beta\ShareOne"-Persist -PSProvider "FileSystem"-Credential $cred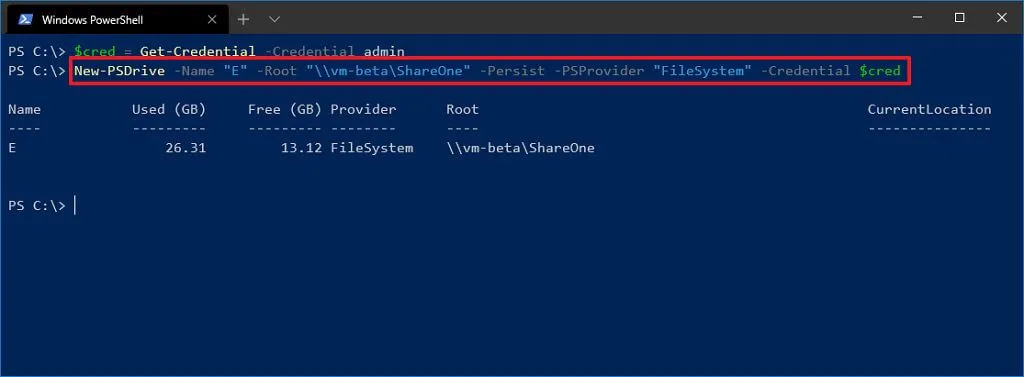
Nadat u de stappen hebt voltooid, zal de opdracht de gedeelde map verifiëren en toewijzen als een station op Windows 10.
Wanneer u verbinding maakt met referenties, wordt u altijd gevraagd om handmatig een wachtwoord op te geven. Om deze stap te vermijden, kunt u het wachtwoord opslaan in een gecodeerd bestand op de computer en dat bestand opvragen met behulp van PowerShell. Of u kunt het proces versnellen door de accountnaam en het wachtwoord van de externe host op te slaan in Credential Manager en vervolgens dezelfde opdracht te gebruiken zonder de -Crendtialoptie. Bijvoorbeeld,New-PSDrive -Name "E"-Root "\\vm-beta\ShareOne"-Persist -PSProvider "FileSystem"
U kunt een nieuw item in Credential Manager maken met behulp van cmdkey /add:pcname /user:network\username /pass:passwordde opdracht.
Ontkoppel de toegewezen netwerkschijf op PowerShell
Volg deze stappen om een toegewezen netwerkstation los te koppelen en te verwijderen met PowerShell:
-
Start openen .
-
Zoek naar PowerShell en klik op het bovenste resultaat om de console te openen.
-
Typ de volgende opdracht om alle toegewezen stations te bekijken en druk op Enter :
Get-PSDrive -PSProvider "FileSystem" -
Typ de volgende opdracht om de toegewezen netwerkschijf los te koppelen en druk op Enter :
Remove-PSDrive -Name DRIVE-LETTERVervang in de opdracht “DRIVE-LETTER” door de stationsletter van de mapping. Met deze opdracht wordt bijvoorbeeld de “E” -schijf losgekoppeld:
Remove-PSDrive -Name E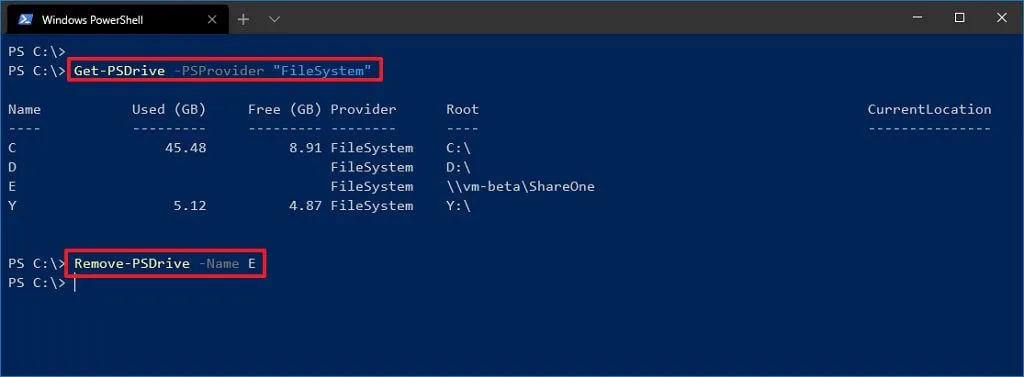
-
(Optioneel) Typ de volgende opdracht om meerdere toewijzingen los te koppelen en druk op Enter :
Get-PSDrive DRIVER-LETTER-1, DRIVE-LETTER-2 | Remove-PSDriveVervang in de opdracht “DRIVER-LETTER-1” en “DRIVE-LETTER-2” door de stationsletters die u wilt loskoppelen. Met deze opdracht worden bijvoorbeeld de schijven “E” en “F” losgekoppeld:
Get-PSDrive E, F | Remove-PSDrive
Nadat u de stappen hebt voltooid, wordt de stationstoewijzing van de computer verwijderd.



Geef een reactie