Hoe een netwerkstation in kaart te brengen op Windows 11
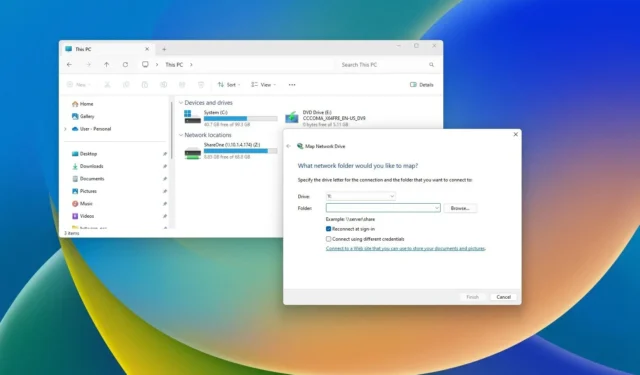
- Om een netwerkstation in Windows 11 toe te wijzen, opent u de Verkenner , klikt u op ‘Meer weergeven’, kiest u ‘Netwerkstation toewijzen’ en geeft u de stationsletter, locatie en inloggegevens op.
- Vanaf de opdrachtprompt kunt u de opdracht “net use Z: \\DEVICE-NAME-OR-IP\SHARED-FOLDER” uitvoeren .
- Vanuit PowerShell voert u de opdracht “New-PSDrive -Name “DRIVER-LETTER” -PSProvider “FileSystem” -Root “\\DEVICE-NAME-OR-IP\SHARED-FOLDER” -Persist” uit .
- Het is belangrijk om de opdrachtconsoles niet als beheerder uit te voeren, omdat dit voorkomt dat de schijf in Verkenner verschijnt.
Windows 11 biedt verschillende manieren om een netwerkstation aan uw computer toe te wijzen, waaronder het gebruik van Verkenner of via opdrachten met PowerShell en de opdrachtprompt. In deze handleiding laat ik u zien hoe u deze configuratie voltooit, inclusief het loskoppelen van een toegewezen station.
De actie van het in kaart brengen betekent eenvoudigweg het verbinden van een gedeelde map die beschikbaar is op het netwerk. Wanneer u doorgaat met het in kaart brengen van een netwerkstation, maakt het systeem (technisch gezien) alleen een ‘snelkoppeling’ of ‘aanwijzer’ waarmee Windows 11 de gedeelde map kan lokaliseren en toegang heeft tot de inhoud ervan alsof het pad een schijf is die fysiek op de computer is aangesloten. Na de configuratie verschijnt de opslag op “Deze pc” onder het gedeelte “Netwerklocaties” in Verkenner.
Als u geen toegang meer tot de netwerkbronnen nodig heeft, biedt Windows 11 ook snelle manieren om de netwerkschijf los te koppelen met dezelfde hulpmiddelen.
In deze handleiding leer ik u de stappen om een schijf in Windows 11 in kaart te brengen.
- Hoe een netwerkstation in kaart te brengen op Windows 11
- Hoe u een toegewezen netwerkstation kunt loskoppelen op Windows 11
Hoe een netwerkstation in kaart te brengen op Windows 11
In Windows 11 Pro en Home heb je meerdere manieren om een gedeelde map op je computer aan te sluiten. Hier lees je hoe.
Vanuit bestandsverkenner
Volg deze stappen om een netwerkstation toe te wijzen met Verkenner op Windows 11:
-
Open Verkenner op Windows 11.
-
Klik op Deze pc in het linkerdeelvenster.
-
Klik op de knop Meer weergeven (drie stippen) in de opdrachtbalk en selecteer de optie ‘Netwerkstation koppelen’ .
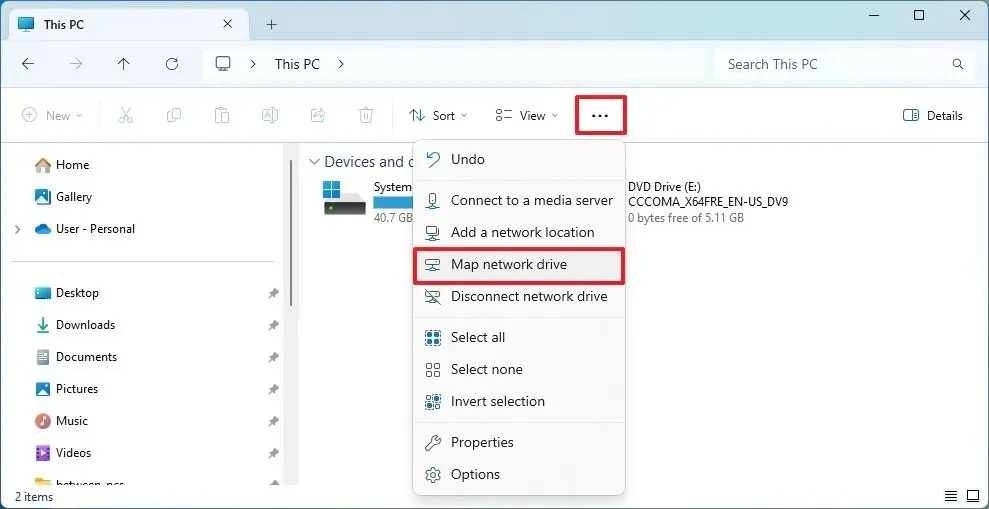
-
Gebruik het vervolgkeuzemenu ‘Drive’ en kies een letter om de schijf toe te wijzen.
-
Voer in het veld “Map” het netwerkpad naar de gedeelde map in. (Of klik op de knop Bladeren om door de map te bladeren die u als netwerkstation wilt toewijzen, en klik op de knop OK .)
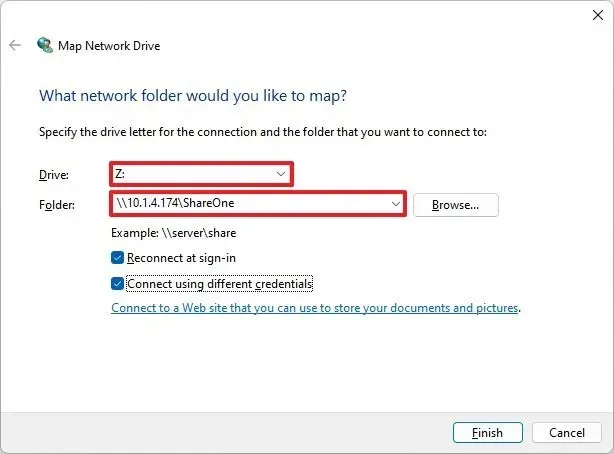
-
Vink de optie ‘Opnieuw verbinding maken bij inloggen’ aan om de verbinding permanent te maken.
-
Vink de optie ‘Verbinden met andere inloggegevens’ aan als de inloggegevens verschillen van het account dat u al gebruikt.
-
Klik op de knop Voltooien .
-
Bevestig de inloggegevens van het netwerkaccount (indien van toepassing).
-
Klik op de OK- knop.
Nadat u de stappen hebt voltooid, wordt de netwerkschijf beschikbaar in Verkenner.
Als u geen verbinding kunt maken met de gedeelde map, gebruik dan het IP-adres in plaats van de computernaam. Als het externe apparaat echter een dynamische IP-adresconfiguratie gebruikt , kan deze in de toekomst veranderen en moet u mogelijk opnieuw verbinding maken.
Als het apparaat dat de bronnen levert een Microsoft-account gebruikt met de optie zonder wachtwoord, moet u ook een lokaal account aanmaken om verbinding te maken. Anders werkt de mapping niet.
Vanaf opdrachtprompt
Volg deze stappen om een netwerkstation toe te wijzen via de opdrachtprompt in Windows 11:
-
Begin openen .
- Zoek naar de opdrachtprompt en klik op het bovenste resultaat om de console te openen. Als u dat doet, wordt het kaartnetwerk niet weergegeven in de Verkenner.
-
Typ de volgende opdracht om een station handmatig toe te wijzen en een stationsletter toe te wijzen en druk op Enter :
net use Z: \\DEVICE-NAME-OR-IP\SHARED-FOLDERVervang in de opdracht “Z” door de stationsletter die nog niet is gebruikt. Vervang vervolgens “DEVICE-NAME-OR-IP” en “SHARED-FOLDER” door de computernaam of het IP-adres van het apparaat dat de gedeelde map host en de naam van de share. Deze opdracht wijst bijvoorbeeld de map ShareFiles toe aan de computer met de stationsletter “Z”:
net use Z: \\vm-10v21h2\ShareFiles
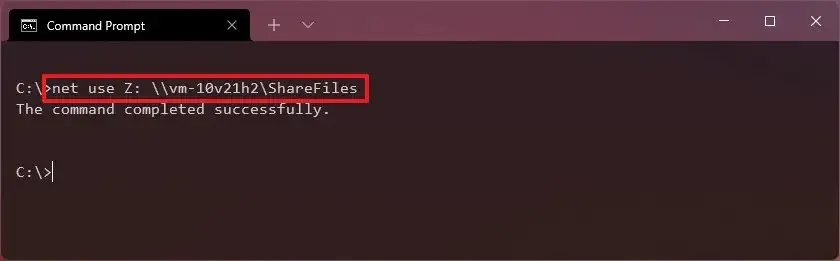
-
Typ de volgende opdracht om een station toe te wijzen waarbij automatisch een stationsletter wordt toegewezen en druk op Enter :
net use * \\DEVICE-NAME-OR-IP\SHARED-FOLDERIn de opdracht wijst de optie (*) automatisch een willekeurig beschikbare stationsletter toe. Vervang vervolgens “DEVICE-NAME-OR-IP” en “SHARED-FOLDER” door de computernaam of het IP-adres van het apparaat dat de gedeelde map host en de naam van de share. Deze opdracht wijst bijvoorbeeld de ShareOne-map toe aan de computer:
net use * \\vm-10v21h2\ShareFiles
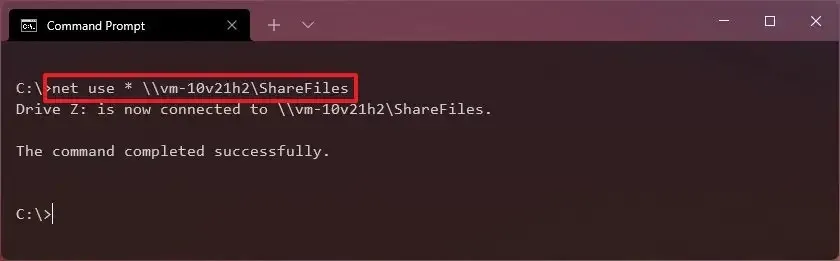
-
Typ de volgende opdracht om een station met authenticatiegegevens toe te wijzen en druk op Enter :
net use Z: \\DEVICE-NAME-OR-IP\SHARED-FOLDER PASSWORD /user:USERNAME /persistent:yesVervang in de opdracht “Z” door de stationsletter die nog niet is gebruikt. Wijzig vervolgens “DEVICE-NAME-OR-IP” en “SHARED-FOLDER” voor de computernaam of het IP-adres van het apparaat dat de gedeelde map host, en de naam van de share. Het “WACHTWOORD” en de “GEBRUIKERSNAAM” moeten worden vervangen door de inloggegevens voor authenticatie bij de externe machine. Met de optie “persistent” kan de map na het opnieuw opstarten in kaart blijven. Met deze opdracht wordt bijvoorbeeld de map ShareFiles toegewezen, worden de gebruikersreferenties verstrekt en wordt de toewijzing persistent gemaakt:
net use Z: \\vm-10v21h2\ShareFiles password /user:admin /persistent:yes
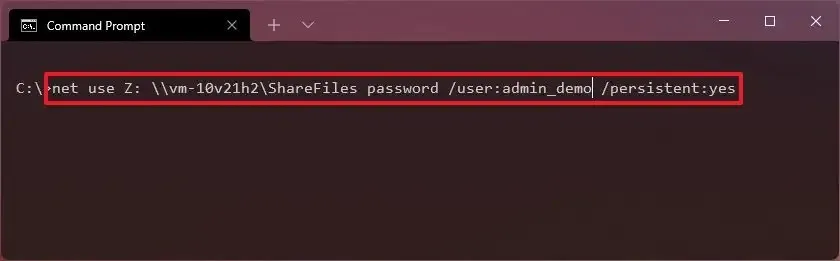
Nadat u de stappen hebt voltooid, wordt de gedeelde netwerkmap op het apparaat toegewezen en weergegeven in Verkenner.
Van PowerShell
Volg deze stappen om een netwerkstation toe te wijzen met PowerShell-opdrachten:
-
Begin openen .
- Zoek naar PowerShell en klik op het bovenste resultaat om de console te openen. Als u dat doet, wordt het kaartnetwerk niet weergegeven in de Verkenner.
-
Typ de volgende opdracht om de toewijzingsletter van het netwerkstation handmatig toe te wijzen en druk op Enter :
New-PSDrive -Name "DRIVER-LETTER"-PSProvider "FileSystem"-Root "\\DEVICE-NAME-OR-IP\SHARED-FOLDER"-PersistVervang in de opdracht “DRIVER-LETTER” door een stationsletter die nog niet is gebruikt. Wijzig vervolgens “DEVICE-NAME-OR-IP” en “SHARED-FOLDER” voor de computernaam of het IP-adres van de computer die de gedeelde map host, en de naam van de share. Deze opdracht wijst bijvoorbeeld de map ShareFiles toe aan de computer met de stationsletter “Z”:
New-PSDrive -Name "Z"-PSProvider "FileSystem"-Root "\\vm-10v21h2\ShareFiles"-Persist

Zodra u de stappen heeft voltooid, wordt de gedeelde map als netwerkstation op de computer geactiveerd en in Verkenner weergegeven.
Van PowerShell met wachtwoord
Volg deze stappen om een netwerkstation toe te wijzen dat de accountnaam en het wachtwoord verstrekt:
-
Begin openen .
-
Zoek naar PowerShell en klik op het bovenste resultaat om de console te openen.
-
Bevestig het accountwachtwoord.
-
Klik op de OK- knop.
-
Typ de volgende opdracht om een station handmatig toe te wijzen en een stationsletter toe te wijzen en druk op Enter :
New-PSDrive -Name "E"-Root "\\DEVICE-NAME-OR-IP\SHARED-FOLDER"-Persist -PSProvider "FileSystem"-Credential $credVervang in de opdracht “DRIVER-LETTER” door de stationsletter die nog niet is gebruikt. Wijzig vervolgens “DEVICE-NAME-OR-IP” en “SHARED-FOLDER” voor de computernaam of het IP-adres van het apparaat dat de gedeelde map host, en de naam van de share. Deze opdracht wijst bijvoorbeeld de map ShareFiles toe aan de computer met de stationsletter “X”:
New-PSDrive -Name "X"-Root "\\vm-10v21h2\ShareFiles"-Persist -PSProvider "FileSystem"-Credential $cred
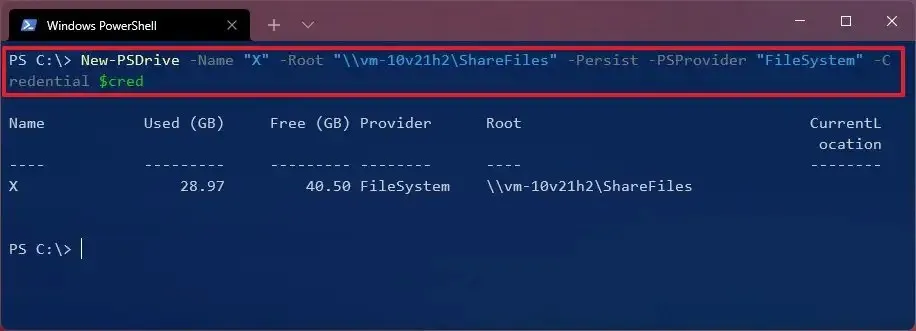
Nadat u de stappen hebt voltooid, wijst de opdracht de gedeelde map toe aan de door u opgegeven inloggegevens.
Wanneer u probeert verbinding te maken met behulp van inloggegevens, wordt u altijd gevraagd handmatig een wachtwoord op te geven. Om deze stap te vermijden, kunt u het wachtwoord opslaan in een gecodeerd bestand op de computer en dat bestand opvragen met PowerShell. Of u kunt het proces versnellen door de accountnaam en het wachtwoord van de externe host in Credential Manager vast te houden en vervolgens dezelfde opdracht te gebruiken zonder de -Crendtialvolgende optie:New-PSDrive -Name "E"-Root "\\vm-beta\ShareOne"-Persist -PSProvider "FileSystem"
U kunt met deze opdracht een nieuw item maken in Credential Manager:cmdkey /add:pcname /user:network\username /pass:password
Hoe u een toegewezen netwerkstation kunt loskoppelen op Windows 11
Afhankelijk van hoe je de verbinding tot stand hebt gebracht, heb je ook verschillende methoden om de verbinding te verbreken. Zo doe je dat:
Vanuit bestandsverkenner
Volg deze stappen om een netwerkstation los te koppelen op Windows 11:
-
Open Verkenner .
-
Klik op Deze pc in het linkerdeelvenster.
-
Klik in het gedeelte ‘Netwerklocaties’ met de rechtermuisknop op het netwerkstation (selecteer Meer opties bekijken ) en kies de optie Verbinding verbreken .
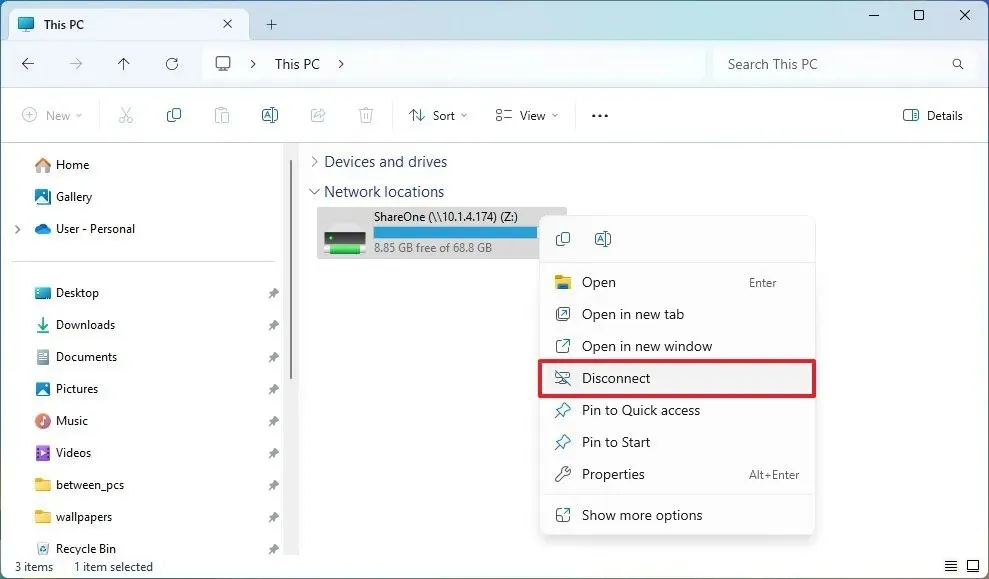
Nadat u de stappen heeft voltooid, is de netwerkschijf niet langer beschikbaar op de computer.
Vanaf opdrachtprompt
Volg deze stappen om een netwerkstation op Windows 11 met opdrachten los te koppelen:
-
Begin openen .
-
Zoek naar de opdrachtprompt en klik op het bovenste resultaat om de console te openen.
-
Typ de volgende opdracht om een toegewezen netwerkstation los te koppelen en druk op Enter :
net use z: /Delete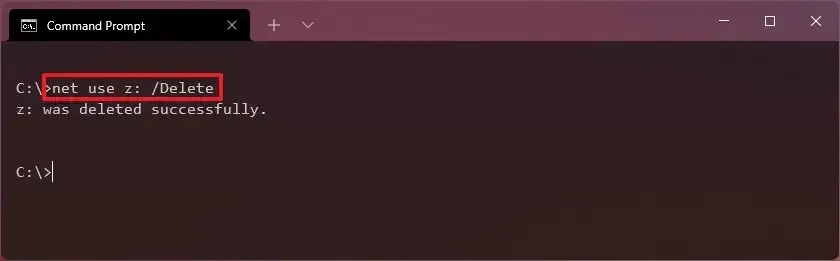
Vervang in de opdracht “Z” door de stationsletter van de kaart die u wilt verwijderen.
-
(Optioneel) Typ de volgende opdracht om alle toegewezen netwerkstations los te koppelen en druk op Enter :
net use * /Delete
Zodra u de stappen heeft voltooid, worden de toegewezen stations losgekoppeld en zijn ze niet langer toegankelijk vanuit de Verkenner.
Van PowerShell
Volg deze stappen om een toegewezen netwerkstation los te koppelen en te verwijderen met PowerShell in Windows 11:
-
Begin openen .
-
Zoek naar PowerShell en klik op het bovenste resultaat om de console te openen.
-
Typ de volgende opdracht om alle toegewezen stations te bekijken en druk op Enter :
Get-PSDrive -PSProvider "FileSystem" -
Typ de volgende opdracht om de toegewezen netwerkschijf los te koppelen en druk op Enter :
Remove-PSDrive -Name DRIVE-LETTERVervang in de opdracht DRIVE-LETTER door de stationsletter van de toewijzing. Deze opdracht verbreekt bijvoorbeeld de verbinding met station “X”:
Remove-PSDrive -Name X
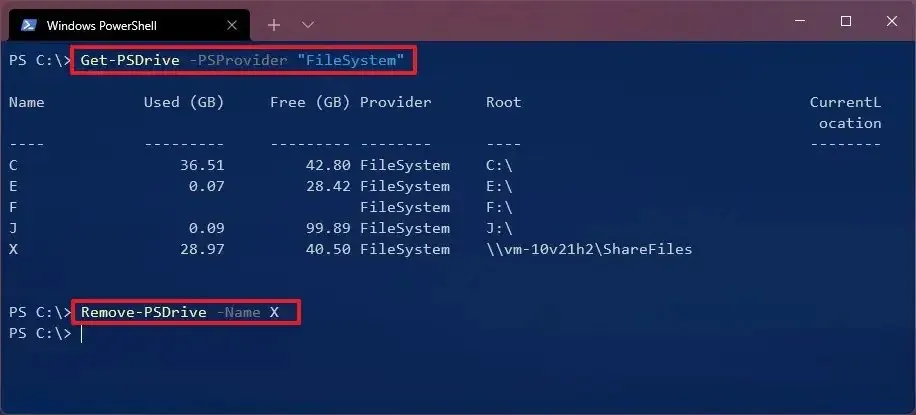
-
(Optioneel) Typ de volgende opdracht om meerdere toewijzingen los te koppelen en druk op Enter :
Get-PSDrive DRIVER-LETTER-1, DRIVE-LETTER-2 | Remove-PSDriveVervang in de opdracht DRIVER-LETTER-1 en DRIVE-LETTER-2 door de stationsletters die u wilt ontkoppelen. Met deze opdracht worden bijvoorbeeld de schijven “E” en “F” losgekoppeld:
Get-PSDrive E, F | Remove-PSDrive
Zodra u de stappen heeft voltooid, is de netwerktoewijzing niet langer beschikbaar op de computer.



Geef een reactie