Hoe u handmatig een VPN instelt op Windows 11
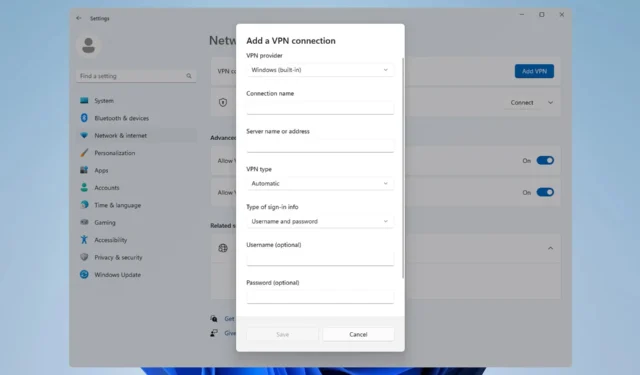
Om uw VPN goed te laten werken, moet u soms handmatige configuratie uitvoeren. Daarom laten we u vandaag zien hoe u een VPN instelt op Windows 11.
Dit proces is niet ingewikkeld en kan binnen enkele minuten worden uitgevoerd. Kom dus met ons mee terwijl we u laten zien hoe u uw Windows-VPN-services op de juiste manier kunt instellen.
Heeft Windows 11 een ingebouwde VPN?
Hoewel Windows 11 een ingebouwde VPN-client heeft, kun je niet standaard verbinding maken met een virtueel particulier netwerk, omdat Microsoft geen VPN-servers aanbiedt.
In plaats daarvan moet u een handmatige verbinding tot stand brengen en al uw netwerkverkeer via een VPN-service van derden leiden.
Hoe stel ik een VPN-verbinding in op Windows 11?
1. Gebruik de app Instellingen
- Druk op de Windowstoets + I.
- Navigeer vervolgens naar Netwerk & internet in het linkermenu en klik op VPN in het rechterdeelvenster.
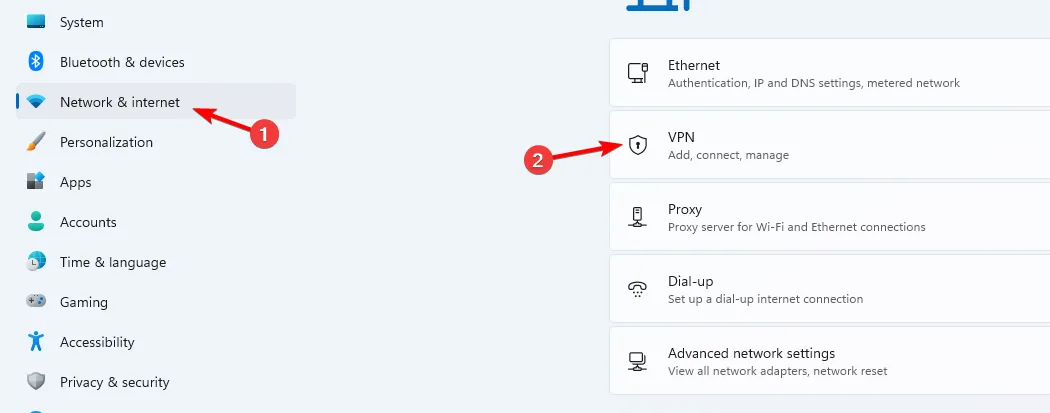
- Klik op VPN toevoegen om de handmatige installatie te starten.
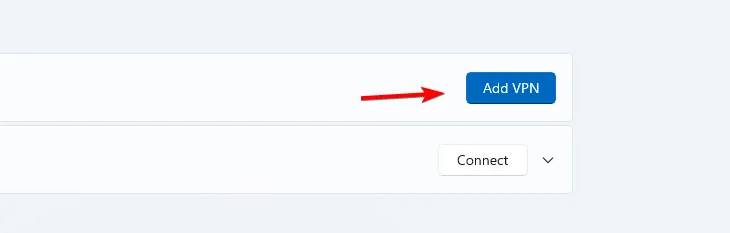
- Voer uw VPN-instellingen in, zoals het coderingstype, het IP-adres van de server en andere verbindingsopties, en klik op Opslaan .
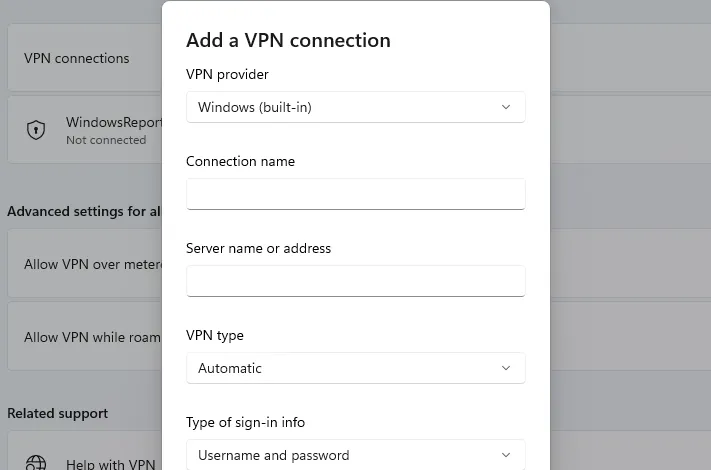
- Als het niet werkt, moet u de geavanceerde VPN-instellingen op Windows 11 goed aanpassen.
2. Gebruik het Configuratiescherm
- Druk op de Windows toets + R en voer controle in .
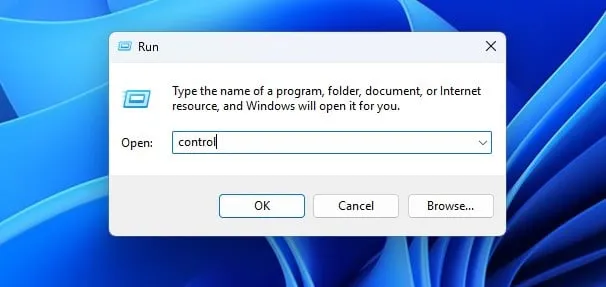
- Wanneer het Configuratiescherm wordt geopend, selecteert u Netwerkcentrum .
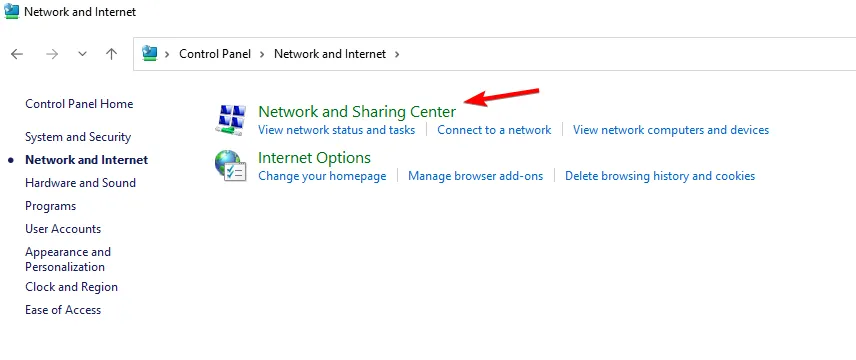
- Klik op Een nieuwe verbinding of netwerk instellen .

- Kies Verbinden met een werkruimte .

- Selecteer Mijn internetverbinding (VPN) gebruiken .
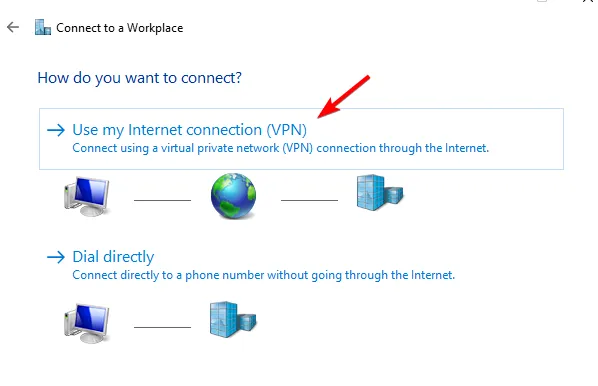
- Voer uw externe netwerkinstellingen in en klik op Maken .
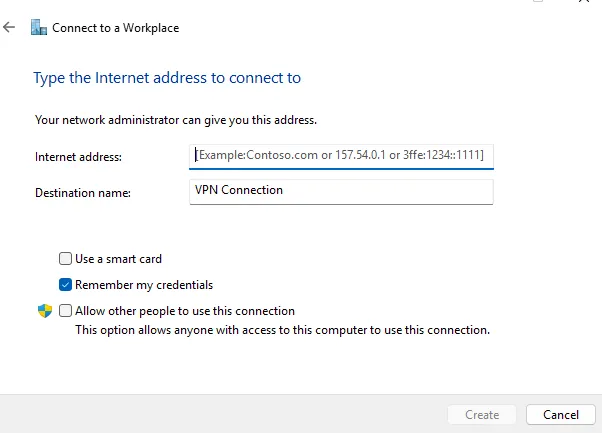
3. Maak verbinding met VPN
- Klik op het netwerkpictogram in de rechteronderhoek.
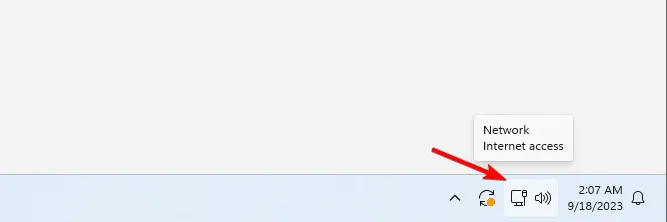
- Klik vervolgens op VPN .
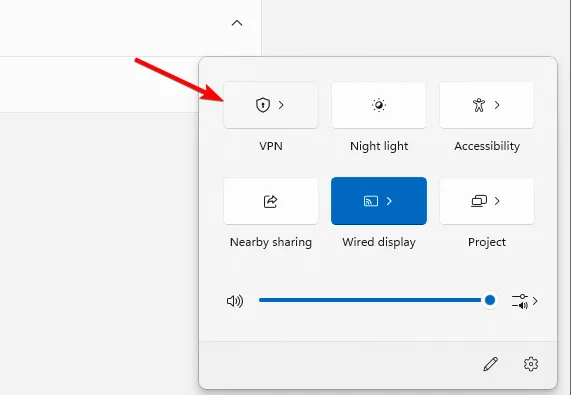
- Selecteer ten slotte uw VPN-netwerk en klik op de knop Verbinden .
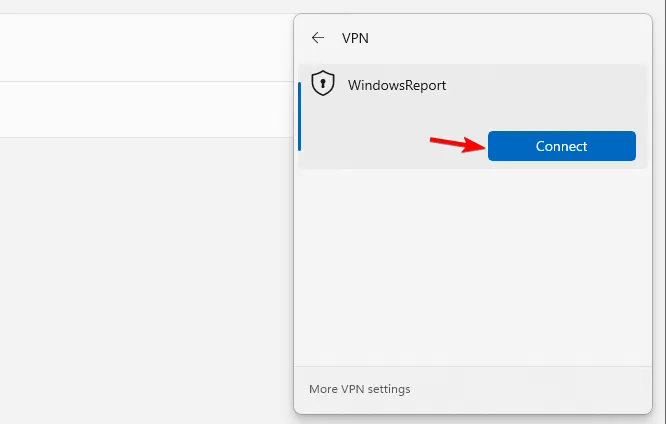
- Om de verbinding te verbreken herhaalt u dezelfde stappen en klikt u op de knop Verbinding verbreken.
Hoe weet ik of mijn VPN op Windows is geïnstalleerd?
Om te controleren of er een VPN is geïnstalleerd, opent u de lijst met geïnstalleerde applicaties en zoekt u naar een VPN-client.
U kunt controleren of de VPN-verbinding handmatig is geconfigureerd door de app Instellingen te openen of door de verbindingsinstellingen in het Netwerkcentrum te controleren, zoals we u hebben laten zien in oplossingen 1 en 2.
Waar is mijn VPN-pictogram?
Het VPN-pictogram verschijnt alleen als Windows 11 is verbonden met een VPN-netwerk. Wanneer u verbinding maakt, wordt er een schildpictogram over uw netwerkpictogram weergegeven, wat betekent dat u bent verbonden met een beveiligde verbinding.
Hoe toon ik VPN in de menubalk?
Is de ingebouwde VPN van Windows 11 goed?
Zoals eerder vermeld heeft Windows 11 geen ingebouwde VPN-functie, maar in plaats daarvan een client die u kunt configureren om toegang te krijgen tot een VPN-netwerk van derden.
Hoewel de ingebouwde client nuttig is, vereist deze wel configuratie, en dat wordt vaak afgehandeld door netwerkbeheerders. Als u op zoek bent naar een betrouwbare maar eenvoudige externe client, zijn hier onze beste VPN-services:
- ExpressVPN
- Privé-internettoegang
- NordVPN
- Surfhaai
- Verstop me
Voor het instellen van een VPN op Windows 11 is enige handmatige configuratie vereist. Hierdoor hoeft u geen clients van derden te installeren voor VPN-toegang. U kunt ook een VPN op een laptop configureren en gebruiken door onze bovenstaande stappen te volgen.
Als je echter een VPN wilt instellen voor alle gebruikers op Windows 11, moet je deze stappen herhalen voor alle gebruikersaccounts op de pc.
Deze functie is niet exclusief voor Windows 11 en de ingebouwde VPN in Windows 10 is sinds de lancering beschikbaar. Als u iets eenvoudigers nodig heeft, kunt u altijd een ingebouwde VPN in Microsoft Edge inschakelen .
Heeft u ooit een ingebouwde VPN in Windows 11 gebruikt? Laat ons weten wat uw ervaring ermee is.



Geef een reactie