Hoe u de helderheid van het scherm handmatig of automatisch kunt aanpassen in Windows
Of u nu in een omgeving met weinig licht werkt of de batterij probeert te sparen, weten hoe u de schermhelderheid kunt aanpassen, kan handig zijn. In deze zelfstudie wordt besproken hoe u de helderheid van het scherm in Windows handmatig of automatisch kunt aanpassen, inclusief enkele tips en trucs om het proces gemakkelijker te maken.
Van het actiecentrum
- Klik op een van de systeemvakpictogrammen of druk op Win+ A.
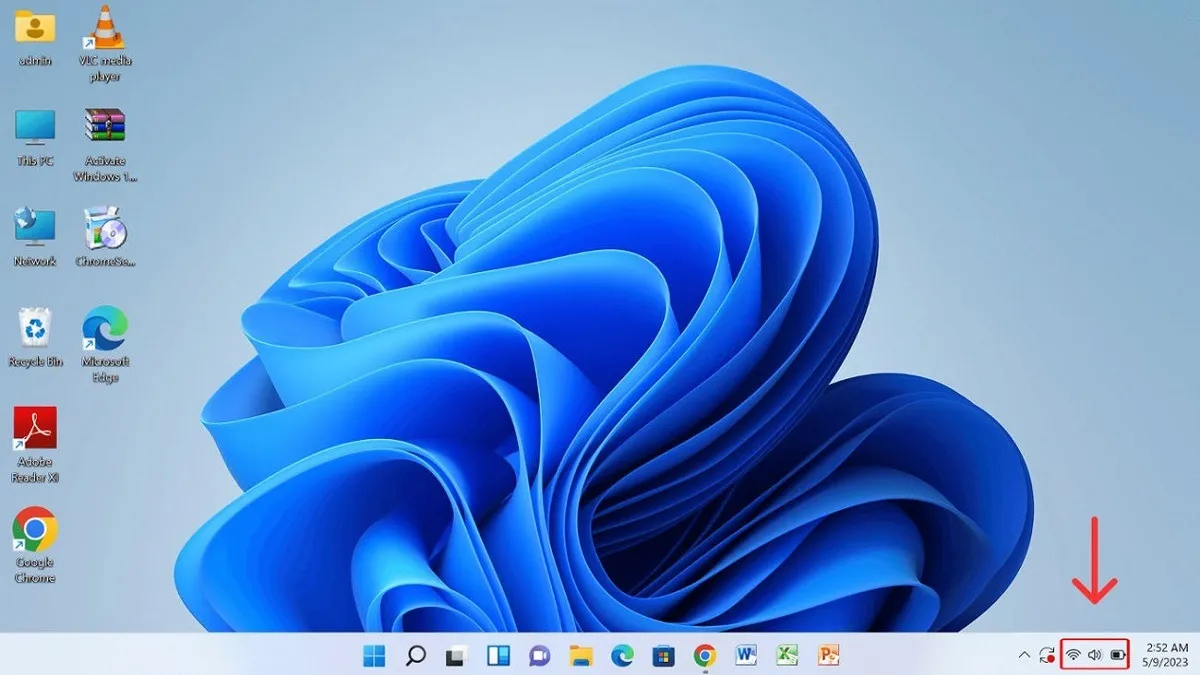
- Sleep de bovenste schuifregelaar naar links of rechts om de helderheid van het scherm aan te passen.
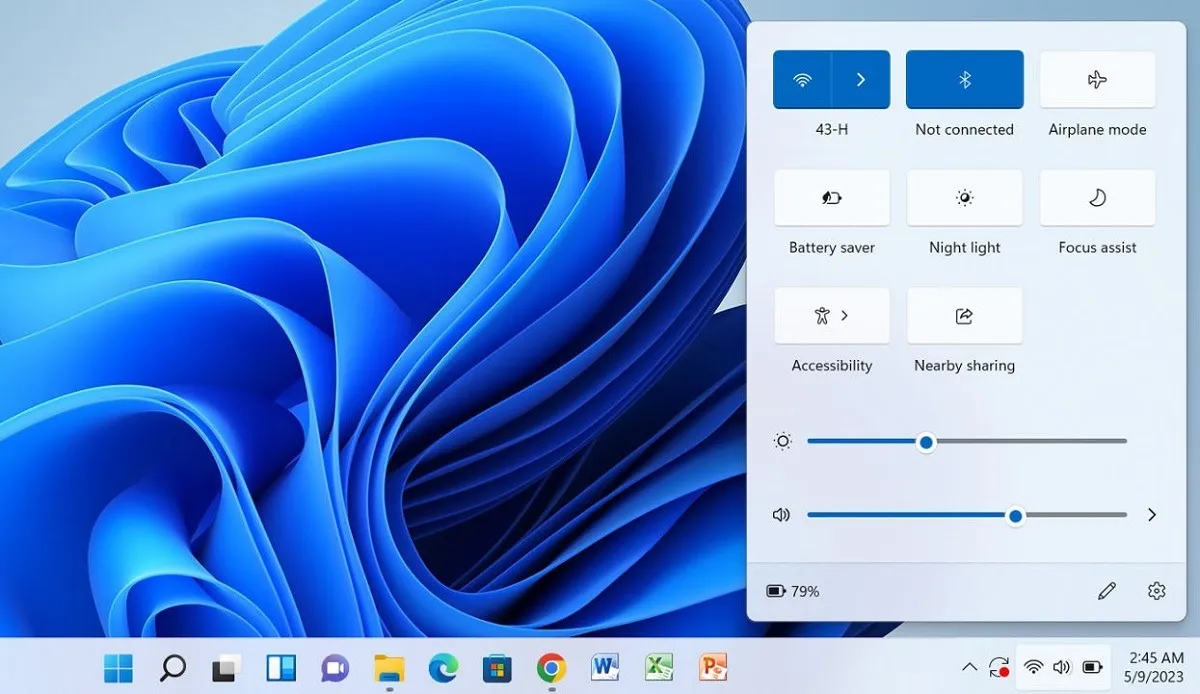
Vanaf het toetsenbord
Sneltoetsen zijn de snelste manier om de helderheid van het scherm in Windows te wijzigen. Deze stappen laten zien hoe u ze kunt gebruiken om het helderheidsniveau aan te passen.
- Als je een laptop gebruikt, zoek dan naar de toets met het label Fn, meestal in de linkerbenedenhoek. Als je te maken hebt met toetsenbordproblemen op je laptop , vind je misschien de oplossing die je nodig hebt.
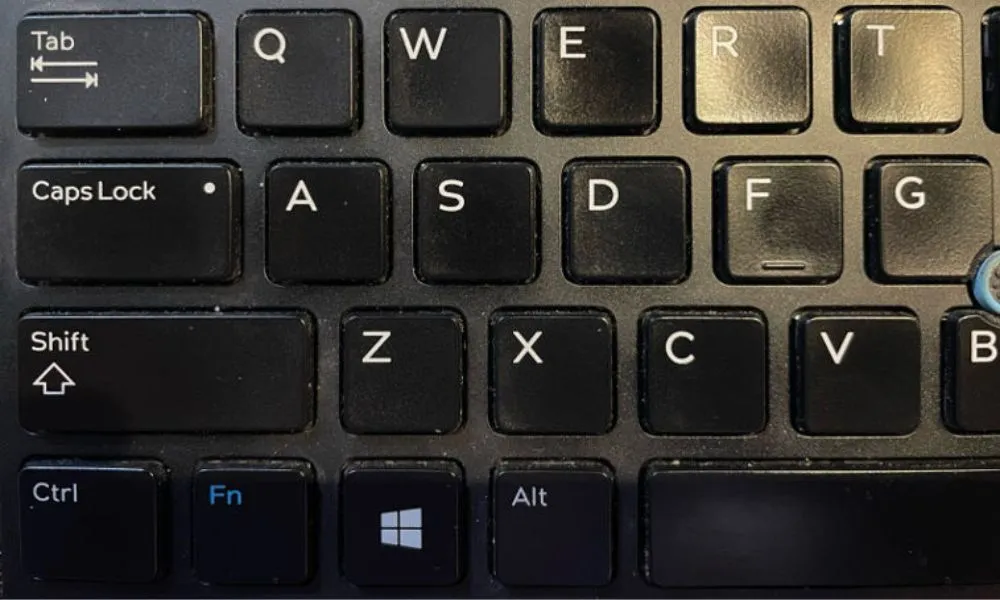
- Controleer de functietoetsen (van F1 tot F12) voor degene met een zonpictogram erop. Houd de Fntoets ingedrukt en druk vervolgens op de toets Helderheid omhoog (in ons geval F11) of Helderheid omlaag ( F12) om de helderheid van het scherm dienovereenkomstig aan te passen.
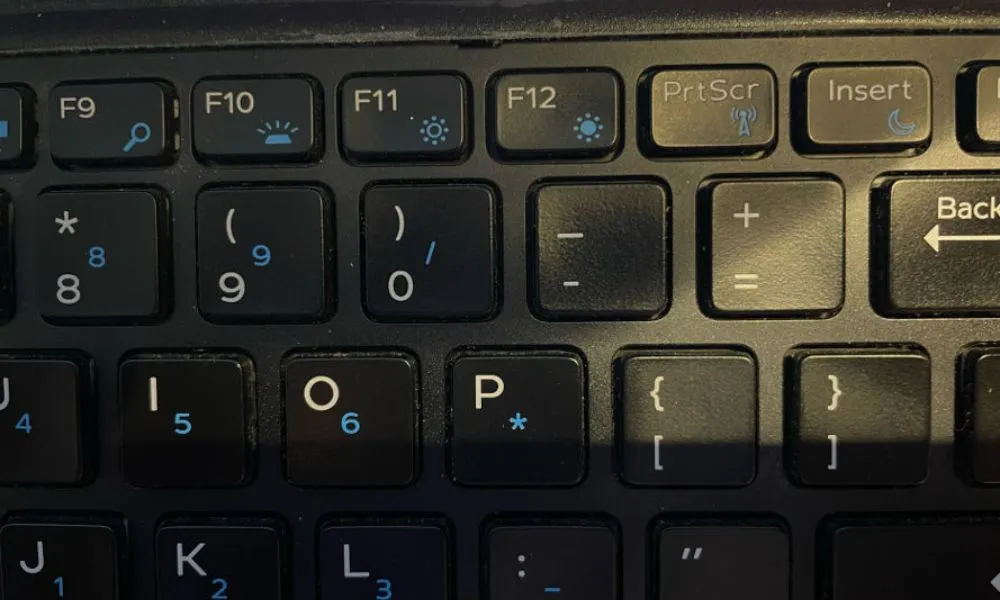
- Als u een pc gebruikt waarop een onafhankelijk toetsenbord is aangesloten, zoekt u naar de speciale toetsen voor het regelen van de helderheid op uw toetsenbord en gebruikt u deze om de helderheid van het scherm aan te passen. (Niet alle toetsenborden hebben ze, maar sommige wel.)
Vanuit het Windows Mobiliteitscentrum
Het Windows Mobiliteitscentrum biedt snelle toegang tot veelgebruikte systeeminstellingen voor uw apparaten, waaronder instellingen voor de schermhelderheid.
- Klik op de Windows Start-knop en typ “Mobility Center” in de zoekbalk. Klik op de beste match.
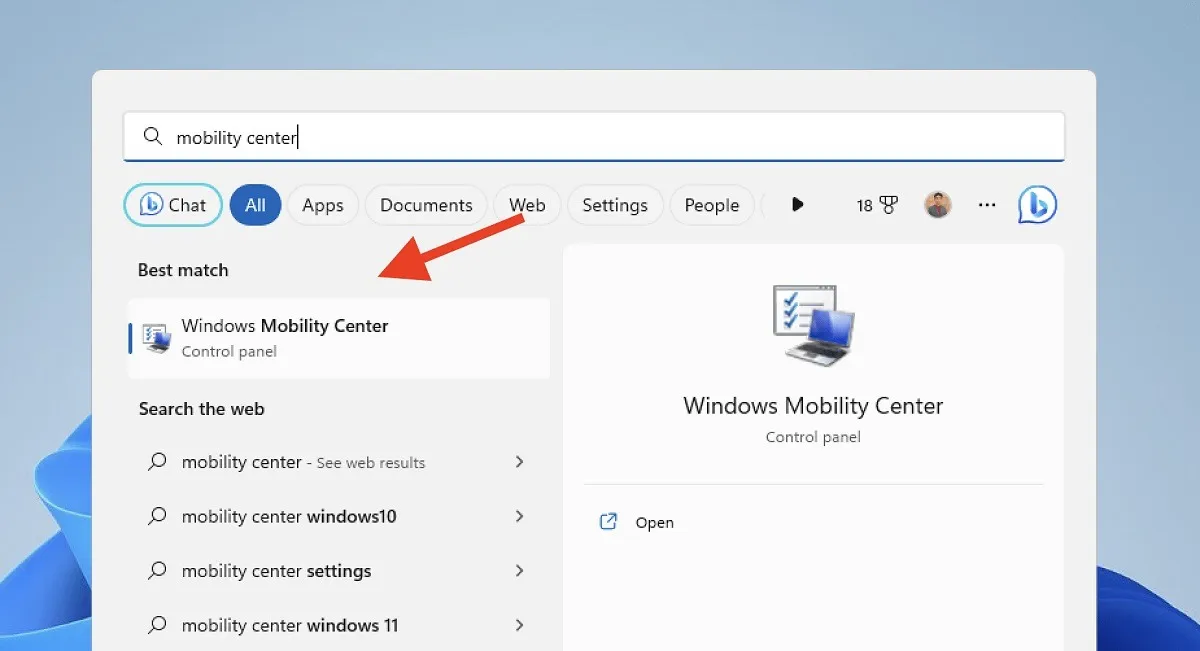
- Zoek de schuifregelaar “Schermhelderheid”. Sleep de schuifregelaar naar links of rechts om de helderheid van het scherm aan te passen.
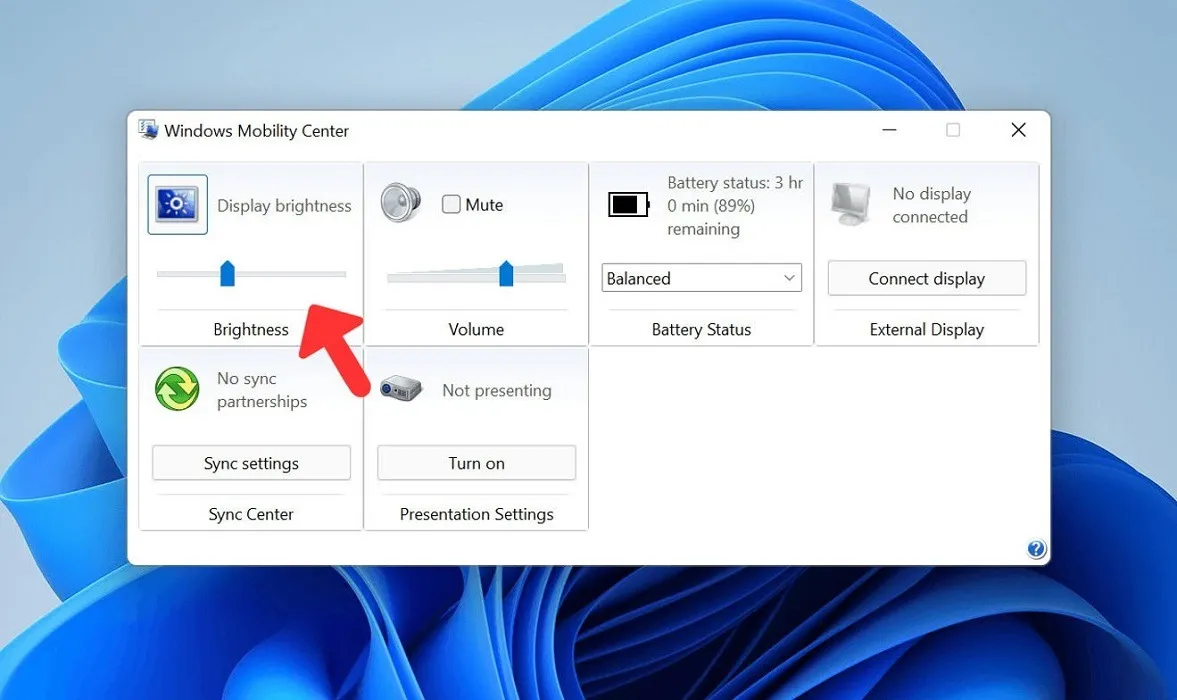
- U kunt ook op Win+ Rop uw toetsenbord drukken om het vak Uitvoeren te openen.
- Typ
mblctrin het vak Uitvoeren en druk op Enterom het Windows Mobiliteitscentrum te openen.
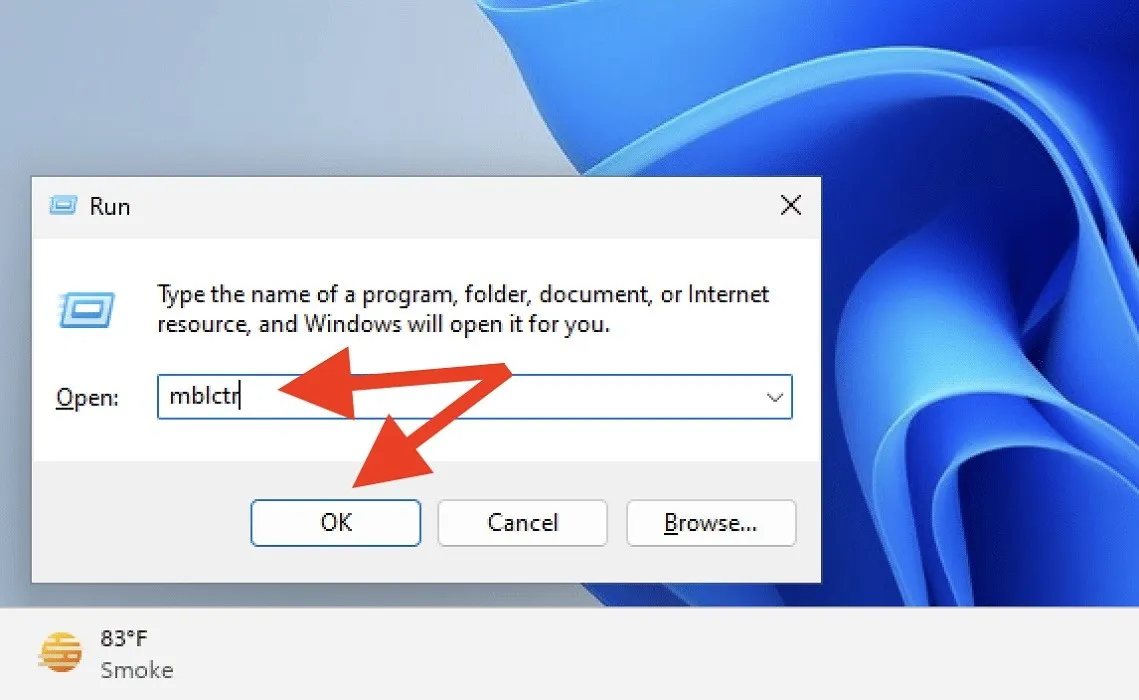
- Pas zoals voorheen de helderheid van uw scherm aan met de schuifregelaar voor helderheid.
Vanuit het Windows-instellingenmenu
U kunt ook het Windows-instellingenmenu gebruiken om de schermhelderheid op uw Windows-laptop of -pc aan te passen. Volg deze instructies:
- Klik op de Start-knop en selecteer “Instellingen” (het tandwielpictogram).
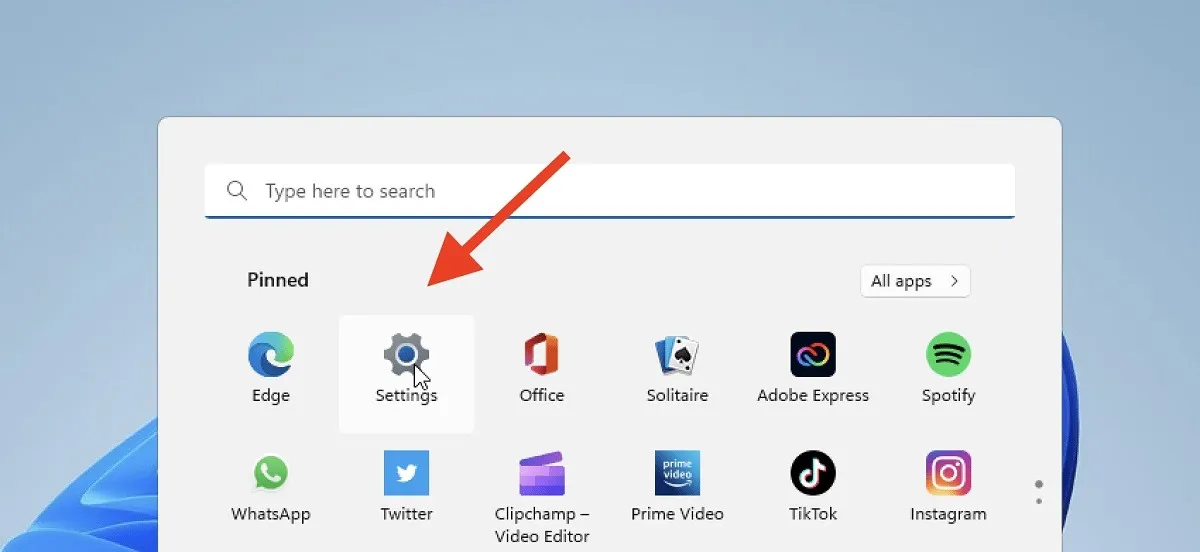
- Klik op “Systeem -> Weergave”.
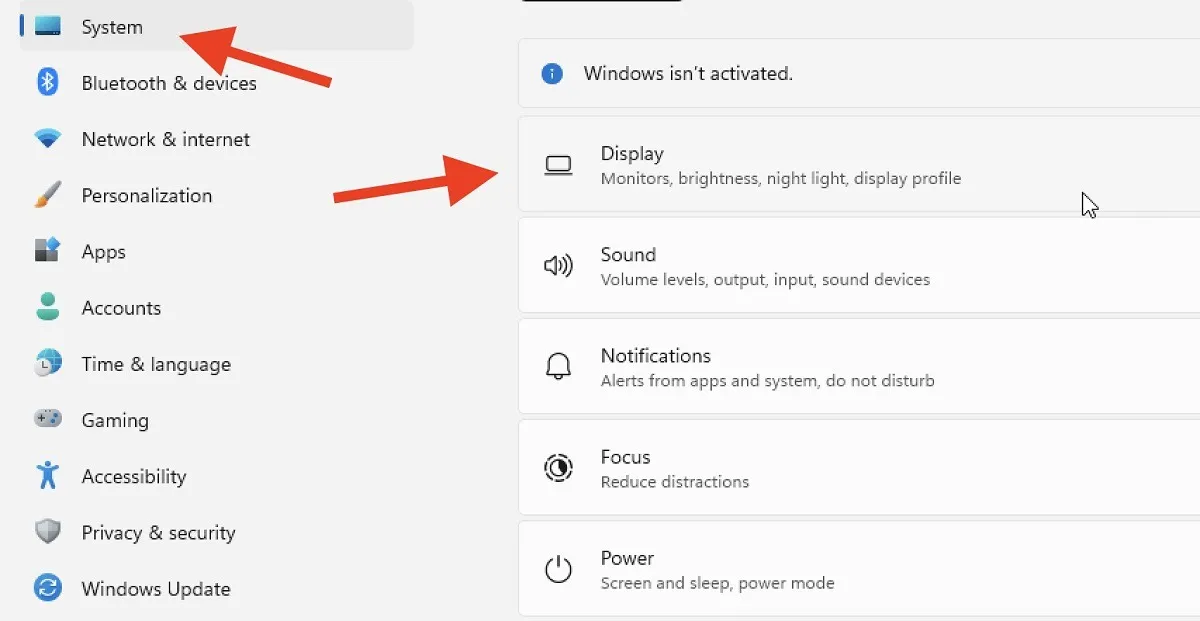
- Gebruik de schuifregelaar “Helderheid” om de helderheid van het scherm naar wens aan te passen.

De batterijbesparingsmodus gebruiken
De batterijbesparingsmodus verlengt de levensduur van de batterij van uw Windows-laptop of -tablet door het stroomverbruik te verminderen. Gebruik de batterijbesparingsmodus om de schermhelderheid van uw Windows-apparaat automatisch aan te passen en tegelijkertijd de batterij te sparen.
- Open het actiecentrum en selecteer het batterijpictogram.
- Zoek “Batterijbesparing” en schakel het in.
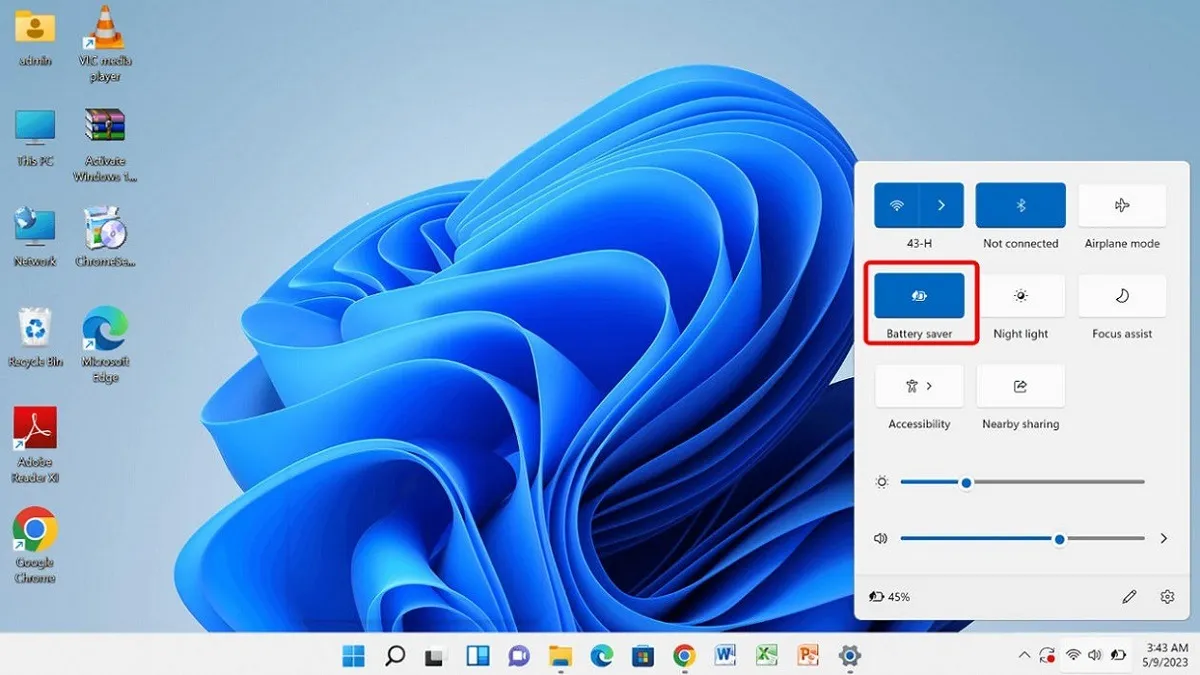
De nachtlichtmodus gebruiken
Met de nachtlichtmodus kunt u de helderheid van uw scherm aanpassen door de niveaus van het blauwe lichtspectrum te verlagen. Pas de intensiteit van de nachtlichtmodus aan om het optimale helderheidsniveau voor uw scherm te vinden.
- Ga naar “Instellingen -> Systeem -> Weergave” zoals hierboven weergegeven.
- Selecteer ‘Nachtlicht’.
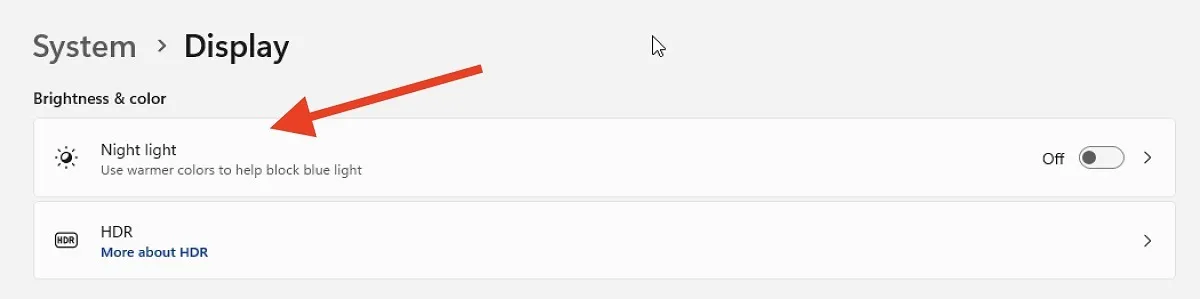
- Klik op ‘Nu inschakelen’.
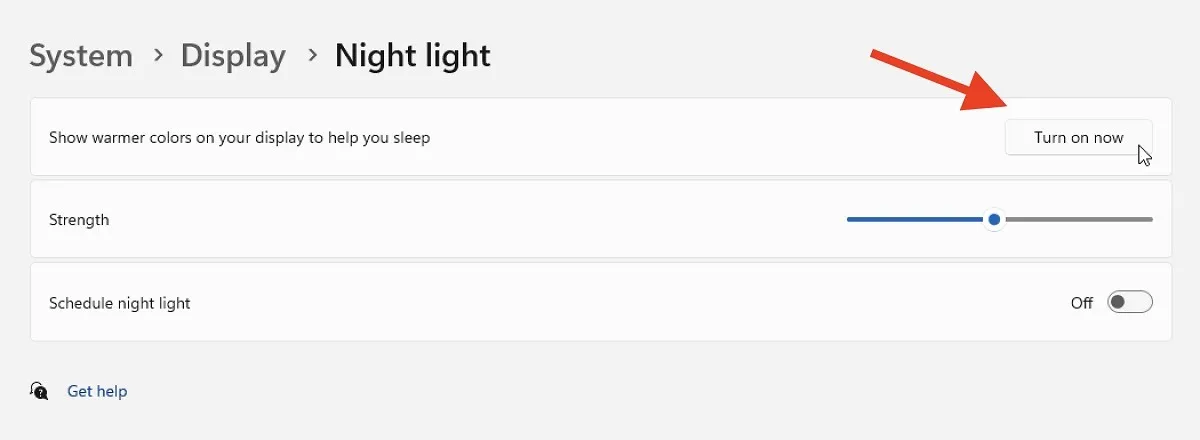
- Gebruik de schuifregelaar “Kracht” om de intensiteit van de nachtlichtmodus aan te passen.
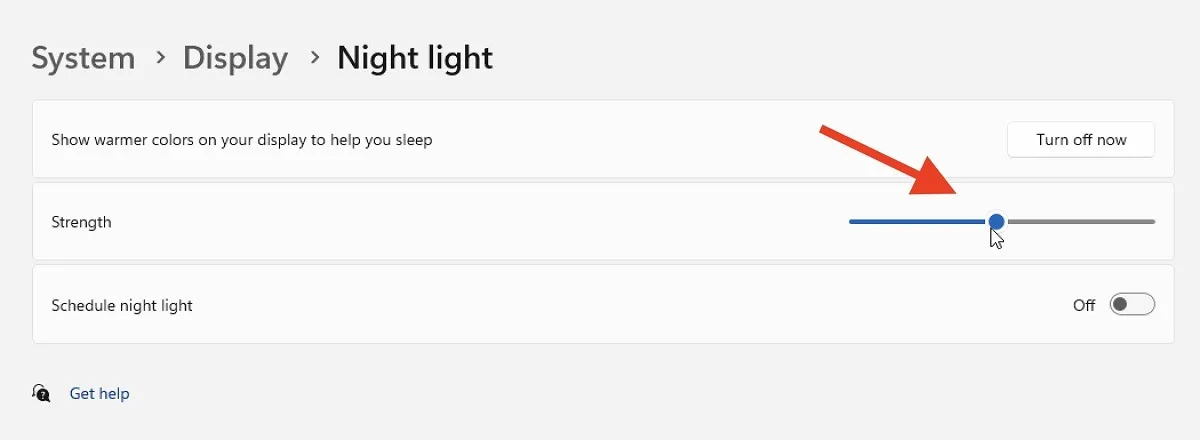
- Gebruik de optie ‘Nachtverlichting plannen’ om een specifieke tijd in te stellen waarop de modus Nachtverlichting automatisch wordt in- en uitgeschakeld.
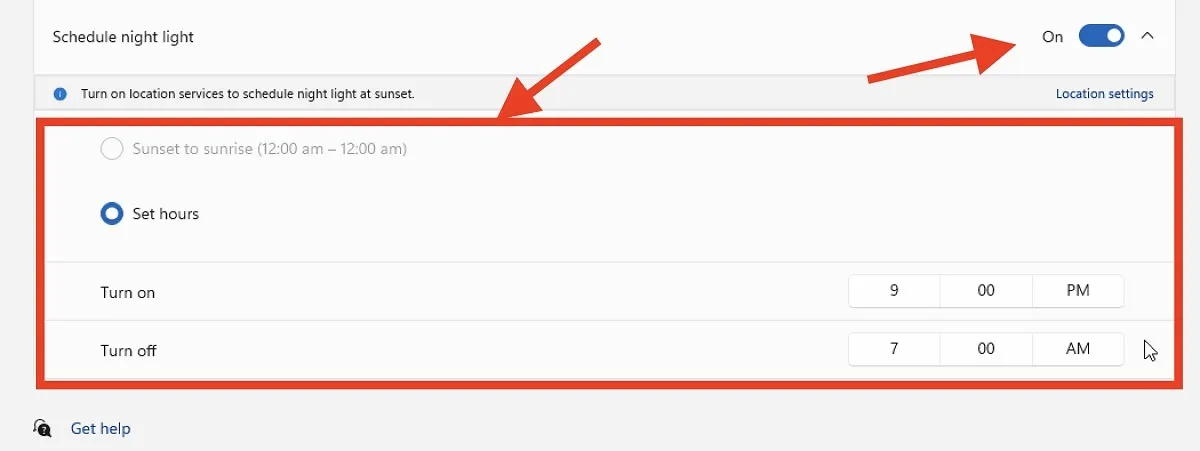
Windows PowerShell gebruiken
Als u een meer ervaren gebruiker bent en de helderheid van het scherm op een Windows-apparaat wilt aanpassen, kunt u Windows PowerShell gebruiken.
- Open het menu Start en zoek naar ‘Windows PowerShell’.

- Klik met de rechtermuisknop op Windows PowerShell en selecteer “Als administrator uitvoeren”.

- Typ in het PowerShell-venster de volgende opdracht en druk op Enter:
(Get-WmiObject -Namespace root/WMI -Class WmiMonitorBrightnessMethods).WmiSetBrightness(1,YOUR_DESIRED_BRIGHTNESS_LEVEL)
- Vervang “YOUR_DESIRED_BRIGHTNESS_LEVEL” door een waarde tussen 1 en 100. Bijvoorbeeld:
(Get-WmiObject -Namespace root/WMI -Class WmiMonitorBrightnessMethods).WmiSetBrightness(1,100)
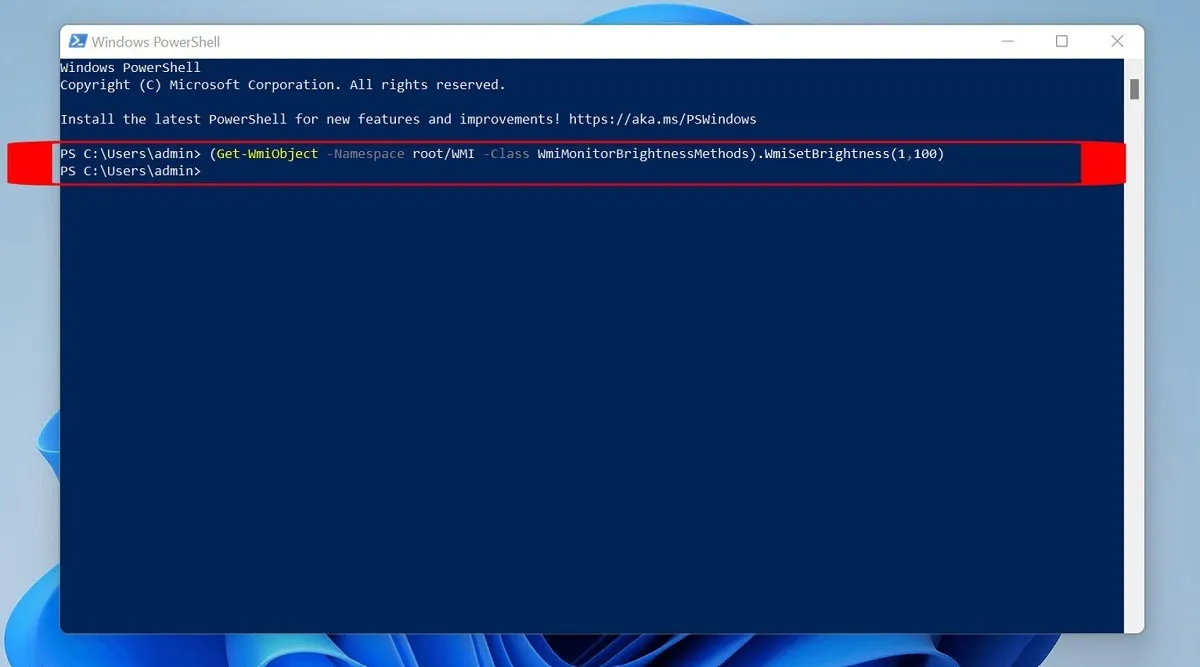
Apps van derden gebruiken
Naast de ingebouwde opties voor het aanpassen van de schermhelderheid op Windows-apparaten, bieden verschillende apps van derden aanvullende aanpassingsopties en functies. Deze apps zijn best handig als u meer controle wilt over uw weergave-instellingen.
- F.lux – een gratis app die de kleurtemperatuur van je scherm aanpast op basis van het tijdstip van de dag. F.lux helpt vermoeide ogen te verminderen en de slaapkwaliteit te verbeteren door de hoeveelheid blauw licht die door uw scherm wordt uitgestraald te verminderen.
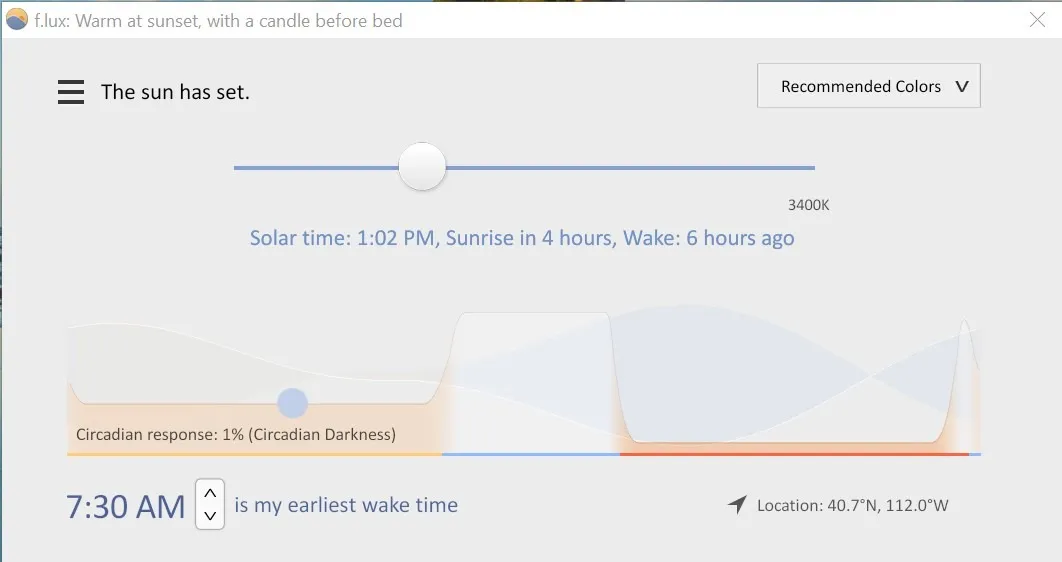
- Dimmer – ook gratis, met Dimmer kunt u de helderheid van uw scherm aanpassen buiten het normale bereik van uw apparaat. Het kan met name handig zijn als u bij weinig licht werkt of meer controle wilt over de helderheid van uw scherm.
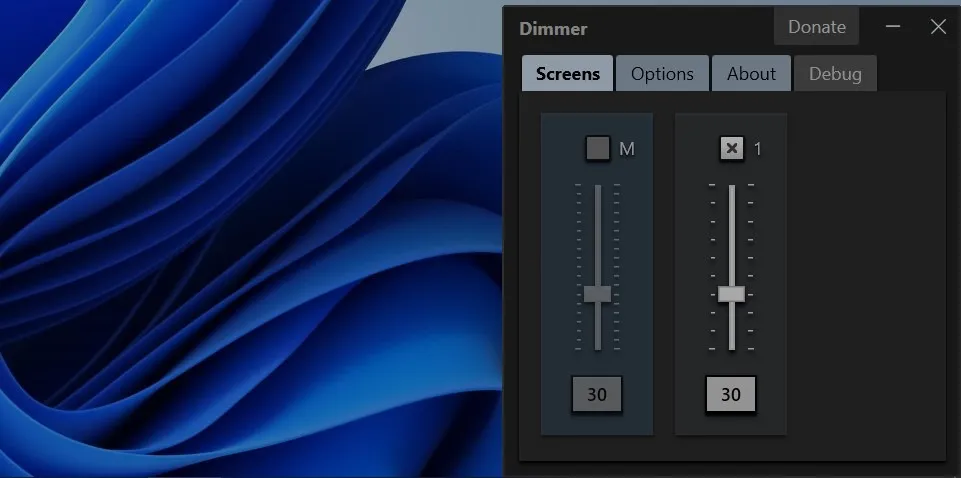
Veel Gestelde Vragen
Waarom blijft mijn pc de helderheid van het scherm automatisch aanpassen?
Uw pc kan de helderheid van het scherm automatisch blijven aanpassen als de functie “Helderheid automatisch wijzigen wanneer de verlichting verandert” is ingeschakeld in de Windows-instellingen. Deze functie gebruikt de omgevingslichtsensor om de helderheid van het scherm aan te passen aan de lichtomstandigheden in uw omgeving. Om deze functie uit te schakelen, gaat u naar “Instellingen -> Systeem -> Beeldscherm” en schakelt u “Helderheid automatisch wijzigen wanneer de verlichting verandert” uit.
Wat is het beste helderheidsniveau voor een computerscherm?
Een aanbevolen helderheidsniveau voor uw computerscherm is 50 tot 75 procent van de maximale helderheid of totdat de witte achtergrond op uw scherm eruitziet als een wit stuk papier. In totaliteit hangt het beste helderheidsniveau voor uw scherm af van de totale helderheid van het scherm , de lichtomstandigheden in uw omgeving en uw persoonlijke voorkeuren.
Wat veroorzaakt automatische schermhelderheid in Windows?
De omgevingslichtsensor bepaalt de automatische schermhelderheid in Windows. Deze sensor meet de hoeveelheid licht in de omgeving en past de helderheid van het scherm daarop aan. Houd er rekening mee dat niet alle computerschermen omgevingslichtsensoren hebben, hoewel ze vrij gebruikelijk zijn in laptops.
Afbeelding tegoed: Unsplash . Alle screenshots door Khizer Kaleem.
Geef een reactie