Windows 10-updates handmatig downloaden en installeren
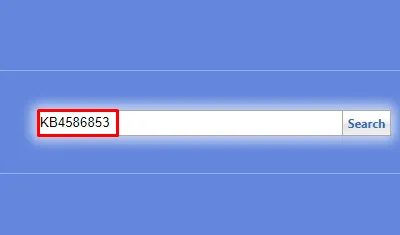
Heeft u er ooit aan gedacht om de Windows 10-updates handmatig te downloaden en later op uw pc te installeren? Welnu, u kunt dit eenvoudig doen, ongeacht welke fout u op uw computer ontvangt. De Update Catalog is een officiële site van Microsoft waarop ontwikkelaars de nieuwste cumulatieve updates op datum plaatsen. In dit bericht bespreken we de juiste manier om handmatig Windows 10-updates op uw computer te downloaden en te installeren.
Waarom handmatig updates downloaden en installeren?
Hoewel Windows Update voldoende is om de in behandeling zijnde updates op uw pc te downloaden, kan dit soms mislukken vanwege een willekeurige foutcode. Het maakt niet uit welke oplossing u probeert, de fout zal nooit vervagen. In al dergelijke scenario’s wordt het downloaden van het relevante zelfstandige pakket een essentieel proces.
Aangezien dit pakket bestaat in de bestandsindeling ” .msu “, dubbelklikt u gewoon op dit installatiebestand en de installatie van de update op uw Windows 10-pc begint. Deze methode wordt erg belangrijk als u opzettelijk automatische updates van Windows 10 op uw computer hebt uitgeschakeld .
Via dit kanaal kun je verschillende soorten zelfstandige pakketten downloaden. Enkele voorbeelden zijn beveiligingspatches, Servicing Stack-updates, optionele updates en vele andere. Laten we eens kijken hoe we deze taak kunnen uitvoeren op een Windows 10-pc.
Windows 10-updates handmatig installeren
Als Windows 10-updates bij het downloaden of tijdens de installatie mislukken, kunt u het zelfstandige pakket verkrijgen door naar de updatecatalogus van Microsoft te gaan. Zodra u het vereiste installatiebestand hebt, dubbelklikt u erop om uw systeem te upgraden. Hier leest u hoe u de openstaande updates handmatig op uw pc kunt downloaden en installeren –
- Allereerst moet u het laatste KB-nummer weten dat overeenkomt met een mislukte cumulatieve update.
- Ga voor deze informatie naar de pagina Updategeschiedenis van Windows 10 .
- Klik in het linkerdeelvenster op de bovenste link onder het gedeelte ” In deze release “. Zie de momentopname hieronder –
- Ga naar de rechterkant en kopieer het patchnummer beginnend met “KB”.
- Nu u het CU-nummer hebt genoteerd, gaat u naar de Microsoft Update-catalogus .
- Plak het gekopieerde nummer in de zoekbalk en druk op Enter .
- Mogelijk ziet u nu alle updates die beginnen met het ingevoerde nummer.
- Kies degene die overeenkomt met uw systeemarchitectuur en klik op de knop Downloaden .
- Klik op de bovenste link om te beginnen met het downloaden van het zelfstandige pakket in de. msu-bestandsindeling.
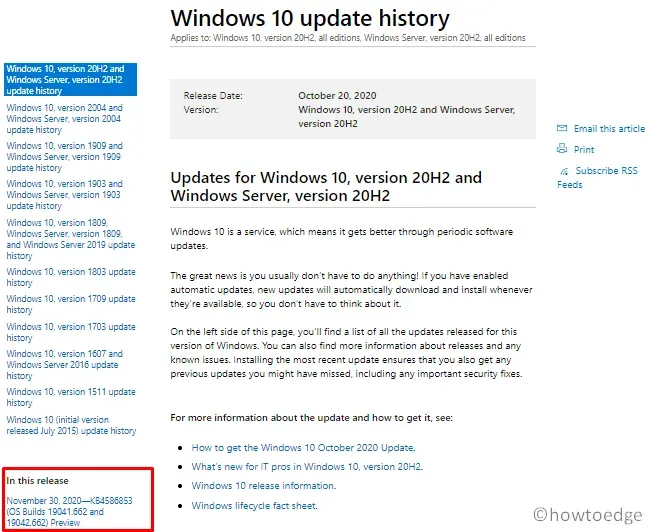
- Wanneer de download is voltooid, opent u de map met dit bestand en dubbelklikt u op het installatiebestand.



Geef een reactie