Hoe u uw games kunt beheren met Steam Storage Manager
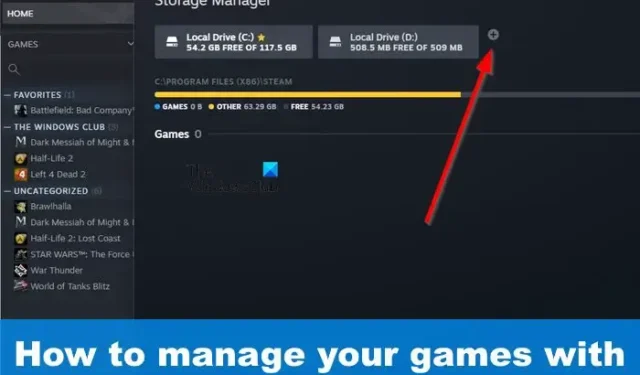
Al geruime tijd vragen gamers Steam om een opslagbeheerfunctie voor het platform vrij te geven. Het heeft even geduurd voordat Valve de klus geklaard had, maar het is er nu en dat is het enige dat telt. De functie heet Steam’s Storage Manager en het werkt beter dan je zou denken.
Deze functie is om de een of andere onbekende reden niet gemaakt om gemakkelijk gevonden te worden. Maar dat geeft niet, we gaan alles uitleggen. Zoals het er nu uitziet, zijn de dagen van het gebruik van externe applicaties, het bekijken van video’s op YouTube of het doorzoeken van verschillende forums op internet allang voorbij.
Wat is Steam Storage Manager?
De Steam Storage Manager is een tool die is ontworpen om gamers te helpen visualiseren hoeveel ruimte elke videogame gebruikt. Niet alleen dat, maar deze functie kan elke game gemakkelijk sorteren, en mensen kunnen het gebruiken om titels in bulk te verwijderen of te verplaatsen. Het is niet meer nodig om met \SteamLibrary-mappen te spelen waar games de neiging hebben om verschillende mapnamen te hebben.
Steam Storage Manager gebruiken
Om de Steam Storage Manager-functie te gebruiken, moet je naar de Steam Library Folder gaan en een nieuwe aanmaken. Verplaats vanaf daar de games naar believen naar de nieuwe map.
Steam Storage Manager vinden
Het eerste dat u hier wilt doen, is Opslagbeheer openen. Je zou denken dat dit een eenvoudige taak is, maar dat is helemaal niet het geval. Dus laten we uitleggen wat er nu moet gebeuren.
Begin met het lanceren in Steam.
Log in met je officiële Steam-inloggegevens als je dat nog niet hebt gedaan.
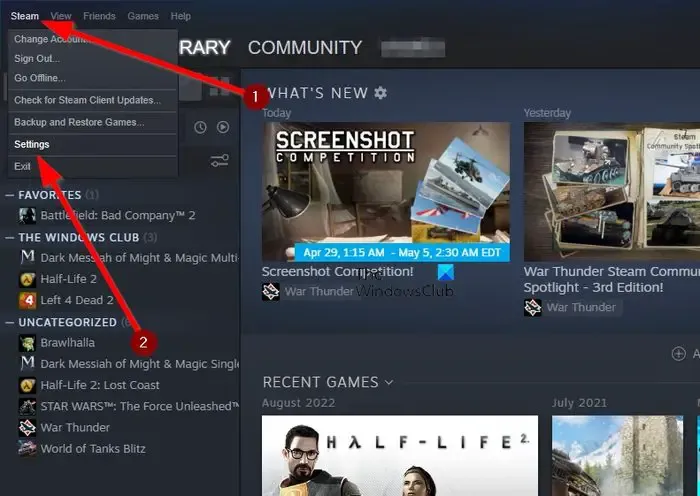
Klik op Steam en navigeer vervolgens naar Instellingen.
Ga vanaf daar naar Downloads > Steam-bibliotheekmappen.
Onmiddellijk verschijnt het Storage Manager-venster.

U kunt ook via een andere methode naar Opslagbeheer gaan. Het enige dat u hoeft te doen, is klikken op de knop Downloads onderaan de Steam-applicatie.
Klik vervolgens op het pictogram Instellingen in de rechterbovenhoek van het venster.
Klik ten slotte op Steam Library Folders om Steam Storage Manager te openen.
Voeg een nieuwe Steam Library-map of Drive toe
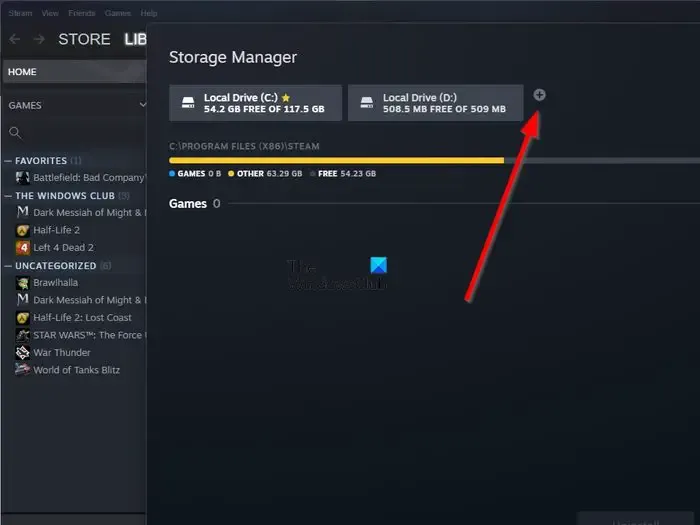
De Storage Manager maakt het voor gebruikers mogelijk om een nieuwe Steam Library-map toe te voegen aan dezelfde schijf of een nieuwe schijf.
Om een nieuwe schijf toe te voegen, moet u op het pluspictogram naast de betreffende schijf klikken.
Klik vanaf daar op de blauwe knop met de tekst Toevoegen.
Meteen wordt de nieuwe schijf zichtbaar gemaakt.
Als het gaat om het toevoegen van een map, moet u op het pluspictogram naast de nieuwe schijf klikken.
Er verschijnt een lijst met een aantal mappen.
Hier maak je een nieuwe map \SteamLibrary als de nieuwe schijf er nog geen heeft.
Maak een standaard Steam Library-map of -station
Voor het gemak raden we aan een standaardmap in te stellen, zodat je niet telkens hoeft te selecteren waar je videogame naartoe gaat als er een wordt gedownload uit de Steam-winkel. Nu is er in de meeste gevallen al een standaardmap ingesteld, maar is het mogelijk om een andere in te stellen? Ja, dat kan, en we gaan uitleggen hoe.
Kies in het venster Opslagbeheer de schijf die u wilt gebruiken.
Klik op de knop met drie stippen aan de rechterkant.
Er verschijnt meteen een vervolgkeuzemenu.
Selecteer in dat menu Standaard maken.
Als er een ster naast de schijfnaam verschijnt, kunt u er zeker van zijn dat dit de standaardschijf is totdat deze wordt gewijzigd.
Verplaats games op Steam naar een andere map
Nadat je een nieuw station hebt toegevoegd en een andere map als standaard hebt ingesteld, is het tijd om games te verplaatsen. Dit is eenvoudig te doen met slechts een paar muisklikken, dus laten we dit bespreken.
Zorg ervoor dat het Storage Manager-venster actief is.
Selecteer daarna het station waar de games zijn opgeslagen.
Je zou een lijst met games moeten zien, in feite alle games die momenteel op de schijf zijn geïnstalleerd.
Je kunt nu een of meer games selecteren door het aankruisvak naast elke titel te gebruiken.
Als de juiste titels zijn gekozen, moet u nu op de knop Verplaatsen klikken.
Selecteer het station of de map waarnaar u de gamebestanden wilt overbrengen.
Hoe werkt de opslagbeheerpagina van Steam?
Een tijdje geleden is er een complete revisie gedaan op de Steam-opslagbeheerpagina. Het idee was om het voor gebruikers gemakkelijker te maken om hun gamebibliotheken te beheren. Mensen die een grote harde schijf hebben voor opslag en een kleine SSD voor snelheid, kunnen deze functie gebruiken om games heen en weer te verplaatsen tussen de twee schijven.
Hoe kom ik bij de Steam-opslagmanager?
Om je weg naar de Steam Storage Manager te vinden, moet je Steam openen en vervolgens op de Steam-knop klikken. Selecteer vanaf daar Instellingen via het vervolgkeuzemenu. Navigeer naar Downloads en als je klaar bent, ga je naar Steam Library Folders. Je zou nu de Storage Manager moeten tegenkomen, waar je al je Steam-games gemakkelijk kunt beheren.



Geef een reactie