Hoe u vertrouwde rootcertificaten in Windows kunt beheren
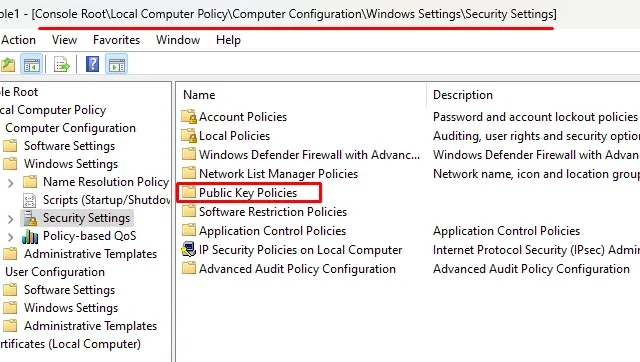
Vaak treden updatefouten op waarbij ontbrekende rootcertificaten worden weergegeven, zoals fout 0x800b010a . Als u ook een dergelijke foutcode bent tegengekomen, laten we dan weten wat deze vertrouwde rootcertificaten zijn en hoe u deze op Windows-pc’s kunt beheren.
Indien uitgeschakeld voorkomen deze certificaten dat andere gebruikers in het domein hun eigen set kunnen configureren. Dit is waar het essentieel wordt om deze certificaten toe te voegen of te beheren.
Wat zijn vertrouwde basiscertificaten in Windows?
Vertrouwde basiscertificaten vormen in feite een fundamenteel onderdeel van de openbare sleutelinfrastructuur (PKI) in Windows. Het is hun verantwoordelijkheid om de veiligheid van digitale communicatie te garanderen, inclusief surfen op het web, e-mail en andere online activiteiten. Ze spelen een zeer cruciale rol bij het creëren van vertrouwen en veiligheid in de digitale wereld.
Vertrouwde basiscertificaten toevoegen in Windows
Voordat u vertrouwde basiscertificaten beheert, gaan we eerst kijken hoe u dergelijke certificaten in Windows kunt toevoegen. Hier leest u hoe u dat doet –
- Druk eerst op Windows + X en selecteer Uitvoeren uit de beschikbare opties.
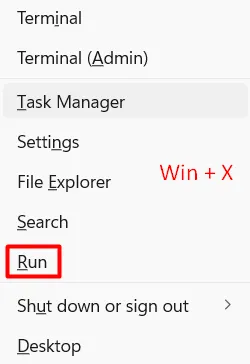
- Typ
mmchet tekstveld in en druk op OK. Wanneer het UAC-venster daarom vraagt, drukt u op Ja om het openen van de Microsoft Management Console te autoriseren. - Ga naar Bestand en klik op Module toevoegen/verwijderen. Als alternatief kunt u ook op Ctrl + M drukken om het venster Modules toevoegen of verwijderen te openen.
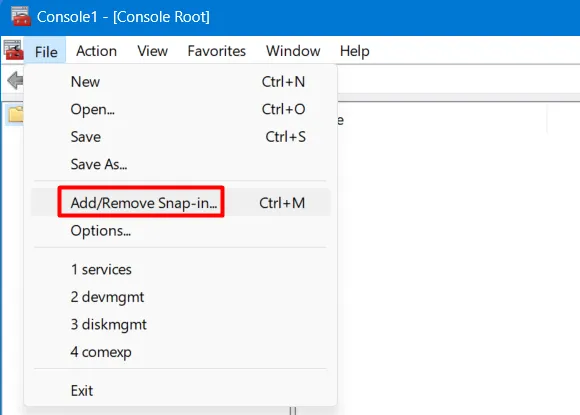
- Blader omlaag naar Certificaten in de beschikbare modules en klik er eenmaal op. Ga naar het aangrenzende venster en klik op Toevoegen .

- Vervolgens verschijnt het modulevenster voor certificaten. Vink het keuzerondje links van Computeraccount aan en klik op Volgende .
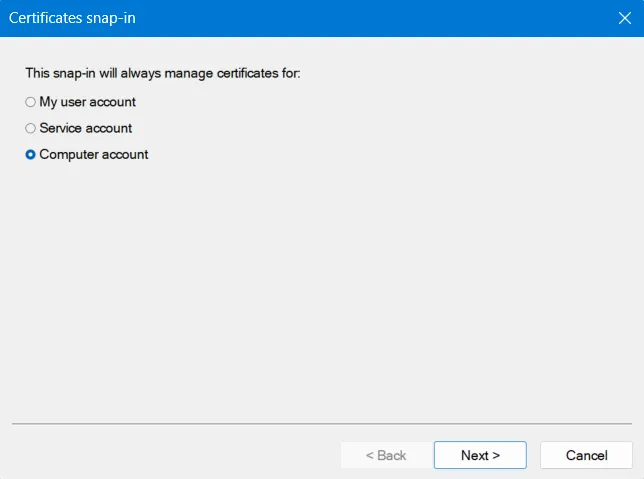
- Schakel het keuzerondje van de lokale computer in en druk op Voltooien .
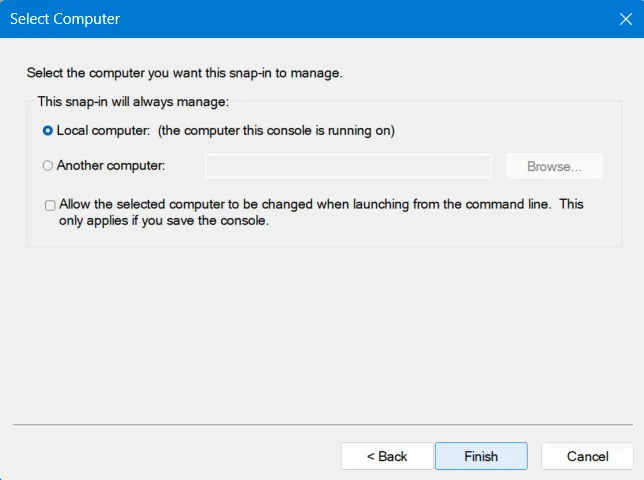
- “Certificaten (lokale computer)” is nu toegevoegd onder de Console Root in de Microsoft Management Console.
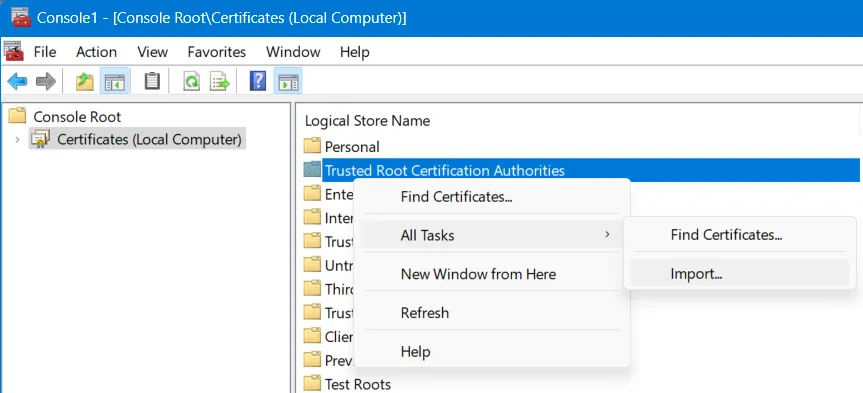
- Wanneer het Welkom bij de wizard Certificaat importeren wordt geopend, klikt u nogmaals op Volgende .

- Klik op Bladeren en navigeer naar de map met uw vertrouwde rootcertificaten.
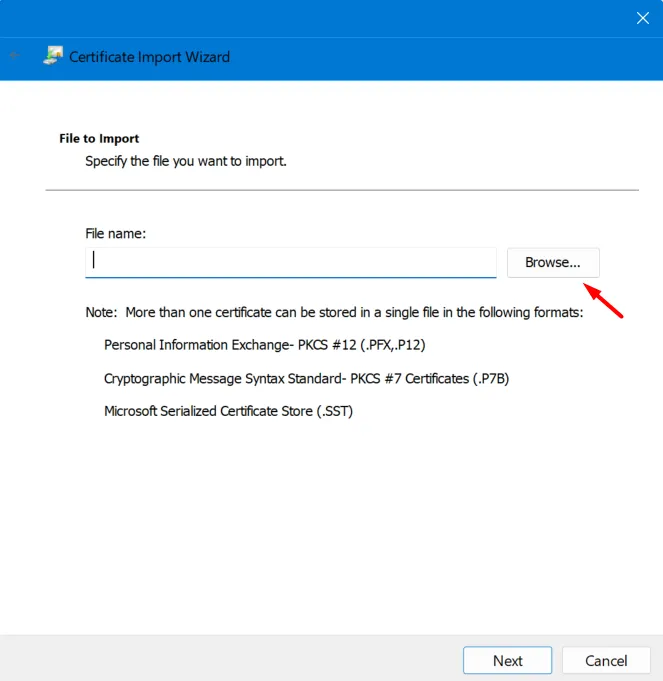
Volg de instructies op het scherm om het toevoegen van certificaten aan MMC te voltooien.
Vertrouwde basiscertificaten beheren
Nu u weet hoe u een vertrouwd basiscertificaat kunt toevoegen, gaan we kijken naar de stappen voor het beheren van dergelijke certificaten in de Microsoft Management Console.
- Ga opnieuw naar het menu Bestand en selecteer Module toevoegen/verwijderen.
- Klik deze keer op Groepsbeleidsobjecteditor onder Beschikbare module.
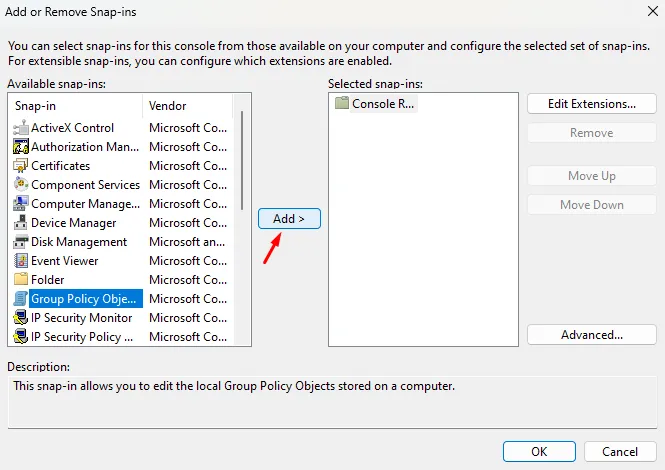
- Typ Lokale computer onder het Groepsbeleidsobject, schakel het selectievakje in en klik vervolgens op Voltooien .
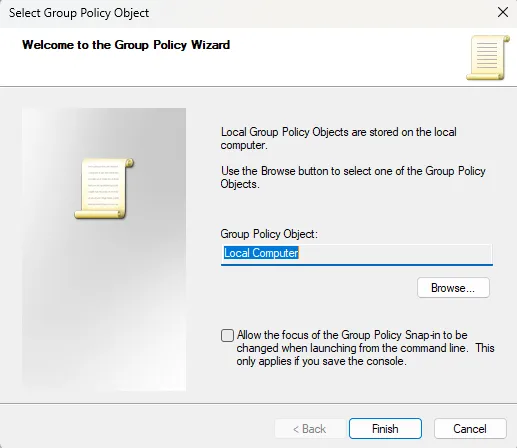
- Ga terug naar de MMC-consolestructuur en navigeer naar het volgende pad:
Local Computer Policy > Computer Configuration > Windows Settings > Security Settings
- Zoek en dubbelklik vervolgens op Public Key Policy .
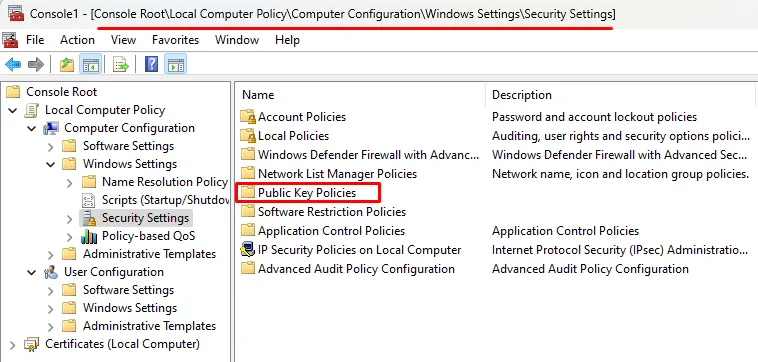
- Wanneer dit wordt uitgevouwen, dubbelklikt u op Certificaatpadvalidatie-instellingen en selecteert u het tabblad Winkels .
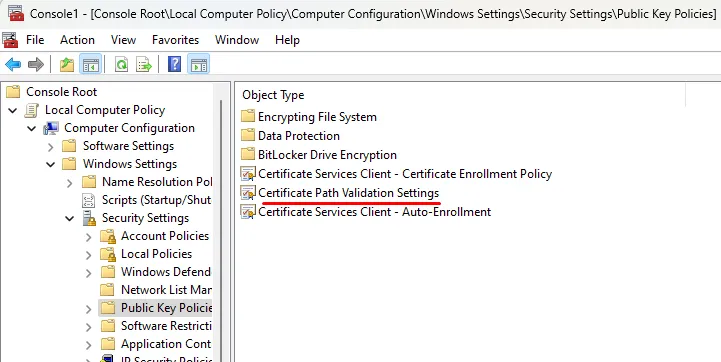
- Schakel het selectievakje in naast Deze beleidsinstellingen definiëren en schakel vervolgens beide selectievakjes in onder Certificatenopslag per gebruiker .
- Blader omlaag naar Root-certificaatarchieven en vink het keuzerondje links van “Root-CA’s van derden en Enterprise-root-CA’s (aanbevolen)” aan.
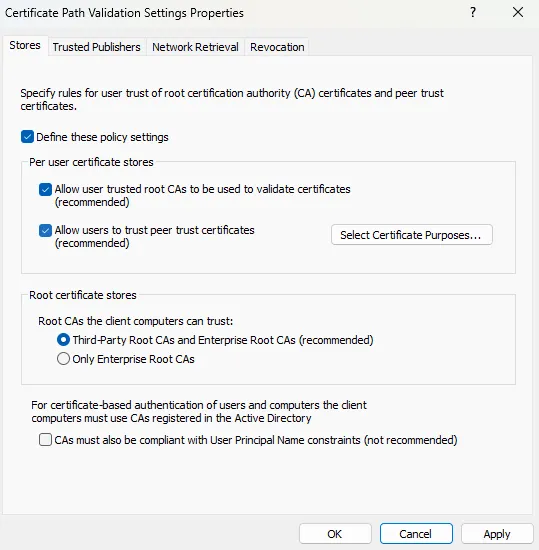
- Klik ten slotte op Toepassen en vervolgens op OK om de recente wijzigingen te bevestigen.
Dat is alles. Ik hoop dat u nu vertrouwde rootcertificaten op uw Windows-pc kunt toevoegen of beheren.



Geef een reactie