Aanwezigheidsdetectie-instellingen beheren in Windows 11
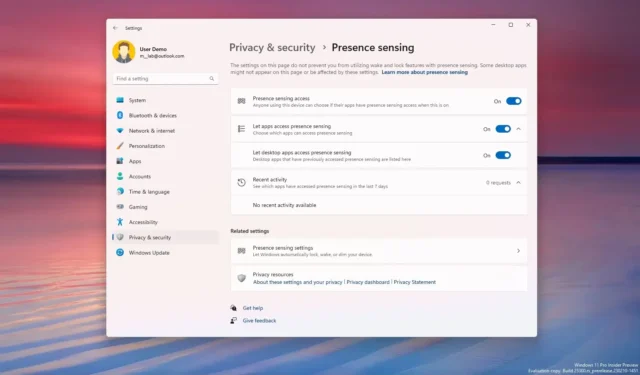
Op Windows 11 23H2 (update 2023) introduceert de app Instellingen nieuwe instellingen voor aanwezigheidsdetectie. In deze handleiding leert u wat deze zijn en hoe u ze kunt configureren.
Aanwezigheidsdetectie verwijst naar sensoren die uw aanwezigheid in de buurt van de computer kunnen bepalen om specifieke acties uit te voeren. Als u bijvoorbeeld wegloopt, kan de computer het beeldscherm uitschakelen en bij nadering kan de functie het systeem automatisch wekken. Deze functie is bedoeld om u te helpen uw computer beter te beveiligen, de batterij te sparen en sneller weer aan het werk te gaan.
Op versie 23H2 zijn er een aantal configuraties die u kunt configureren, maar deze zijn alleen beschikbaar afhankelijk van de sensoren die op de computer aanwezig zijn. Als uw apparaat geen compatibele aanwezigheidssensoren heeft, vindt u geen opties in de app Instellingen.
In deze handleiding leert u de stappen voor het configureren van de aanwezigheidsdetectie-instellingen op Windows 11 .
Wijzig de aanwezigheidsinstellingen in Windows 11
Volg deze stappen om de aanwezigheidsinstellingen op Windows 11 23H2 te wijzigen:
-
Open Instellingen op Windows 11.
-
Klik op Systeem .
-
Klik op het tabblad Voeding en batterij .
-
Klik onder het gedeelte ‘Aan/uit’ op de instelling ‘Scherm en slaapstand’ .
-
Schakel de optie ‘Mijn scherm automatisch uitschakelen als ik wegga’ in .
-
Schakel de optie ‘Mijn apparaat automatisch wakker maken als ik dichterbij kom’ in .
-
Klik op Meer opties naast een van de voorgaande instellingen ( stap 5 en 6 ).
-
Kies de instelling Aanwezigheidsdetectie:
- Beschouw me als weg als ik zo ver weg ben: Bepaalt de afstand waarop u uw computer hebt verlaten.
- Schakel vervolgens mijn scherm uit na deze hoeveelheid tijd: de tijd die moet worden gewacht voordat uw scherm wordt uitgeschakeld nadat u uw computer hebt verlaten.
- Mijn apparaat vergrendelen als ik wegga terwijl er een extern beeldscherm is aangesloten: bepaalt of het scherm wordt uitgeschakeld als u weggaat en er een externe monitor is aangesloten.
- Mijn apparaat wekken als ik zo dichtbij ben: bepaalt hoe dichtbij u moet zijn voordat uw computer uit de slaapstand komt als u hem nadert.
- Mijn apparaat wekken wanneer ik dichterbij kom terwijl er een extern beeldscherm is aangesloten: Bepaalt of de computer ontwaakt wanneer u nadert en of er een externe monitor is aangesloten.
- Maak mijn apparaat niet wakker als ik dichterbij kom terwijl de batterijbesparing is ingeschakeld: bepaalt of uw computer ontwaakt wanneer u dichterbij komt en het apparaat in de batterijbesparingsmodus staat.
- (Optioneel) Schakel de tuimelschakelaar ‘Mijn scherm automatisch dimmen als ik wegkijk’ in en vink de optie ‘Mijn scherm dimmen als ik wegkijk terwijl er een externe monitor is aangesloten’ aan.
Zodra u de stappen heeft voltooid, regelt het systeem de bureaubladtoegang, het scherm en de slaaptimers, afhankelijk van uw configuratie.
Wijzig aanwezigheidstoegang in Windows 11
Volg deze stappen om te bepalen welke apps toegang hebben tot de aanwezigheidssensoren op Windows 11 23H2:
-
Instellingen openen .
-
Klik op Privacy en beveiliging .
-
Klik op het tabblad Aanwezigheidsdetectie .
-
Schakel de optie ‘Toegang via aanwezigheidsdetectie’ in (indien nodig).
-
Schakel de optie ‘Apps toegang geven tot aanwezigheidsdetectie’ in (indien nodig).
-
Kies de app en bepaal of deze toegang moet krijgen tot de aanwezigheidssensoren.
-
Schakel de optie ‘Laat desktop-apps toegang tot aanwezigheidsdetectie’ in of uit om desktop-apps toegang tot de sensoren te geven of te weigeren.
Nadat u de stappen heeft voltooid, hebben alleen de door u geselecteerde apps toegang tot de aanwezigheidsdetectiesensoren op Windows 11 23H2.



Geef een reactie