Meldingen beheren in de nieuwe Outlook-app voor Windows 11
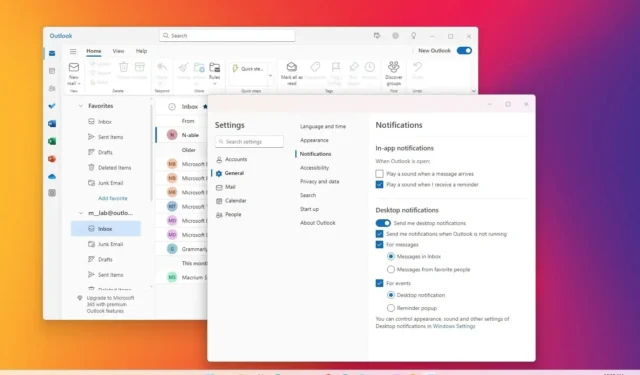
In de nieuwe Outlook-app voor Windows 11 (en 10) kunt u de meldingsinstellingen wijzigen. In deze handleiding leert u hoe u dat doet. Microsoft heeft een nieuwe versie van de Outlook-app om de Mail- en Agenda-apps (en de klassieke desktopversie van Outlook) te vervangen door een ontwerp gebaseerd op de webervaring, en als onderdeel van de aanpassingsinstellingen kunt u met de e-mailclient verschillende instellingen voor meldingen.
U kunt bijvoorbeeld kiezen wanneer de toepassing geluid moet afspelen voor meldingen, en u kunt aanpassen welk type gebeurtenissen de e-mailclient bureaubladmeldingen moet tonen.
In deze handleiding leert u de stappen om de meldingsinstellingen voor de nieuwe Outlook-app op Windows 11 te wijzigen.
Wijzig de meldingsinstellingen voor de nieuwe Outlook op Windows 11
Volg deze stappen om de nieuwe meldingsinstellingen van de Outlook-app te wijzigen:
-
Open een nieuwe Outlook- app op Windows 11.
-
Klik op Instellingen (tandwielknop rechtsboven).
-
Klik op Algemeen .
-
Klik op het tabblad Meldingen .
-
Kies onder het gedeelte ‘In-app-meldingen’ of u geluid wilt afspelen wanneer er nieuwe berichten binnenkomen en of u herinneringen wilt ontvangen.
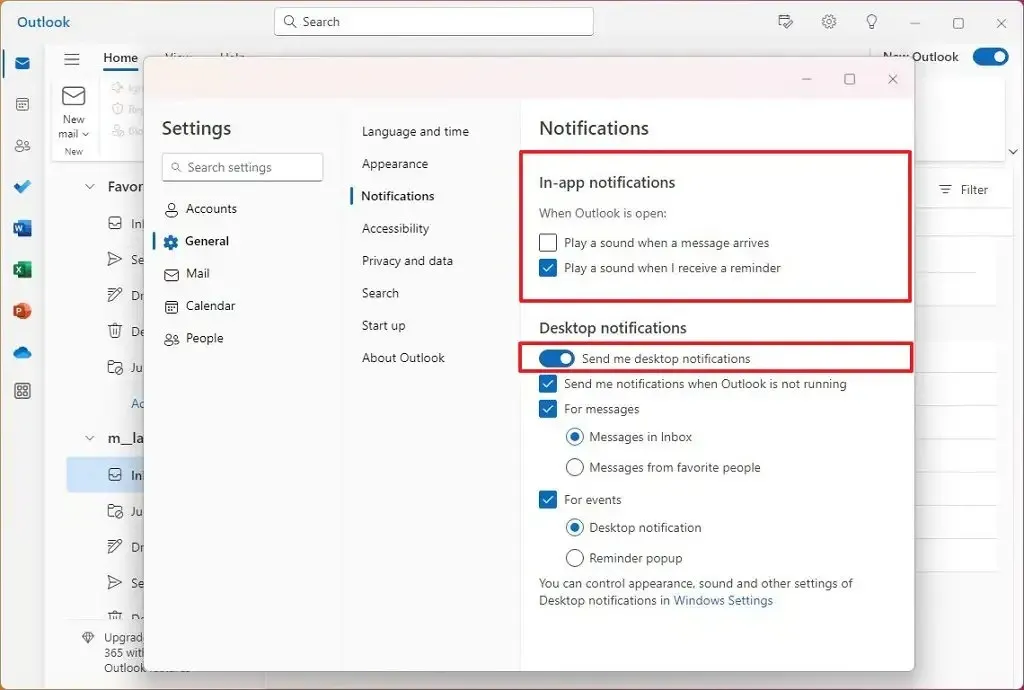
-
Schakel onder het gedeelte ‘Bureaubladmeldingen’ de optie ‘Stuur mij bureaubladmeldingen’ in of uit om toastmeldingen vanuit Outlook in of uit te schakelen.
-
(Optioneel) Vink de optie ‘Stuur mij meldingen wanneer Outlook niet actief is’ aan om meldingen te ontvangen, zelfs als de e-mailclient niet is geopend.
-
(Optioneel) Vink de optie ‘Voor berichten’ aan en kies of je meldingen wilt ontvangen van berichten in de inbox of van favoriete mensen.
-
(Optioneel) Vink de optie ‘Voor evenementen’ aan en kies het type waarschuwing, inclusief ‘Bureaubladmelding’ of ‘Herinneringspop-up’.
Nadat u de stappen heeft voltooid, past de Outlook-app de nieuwe meldingsinstellingen toe voor gebruik op Windows 11.



Geef een reactie