Hoe u meldingen en instellingen voor digitaal welzijn beheert op Google Nest Hub
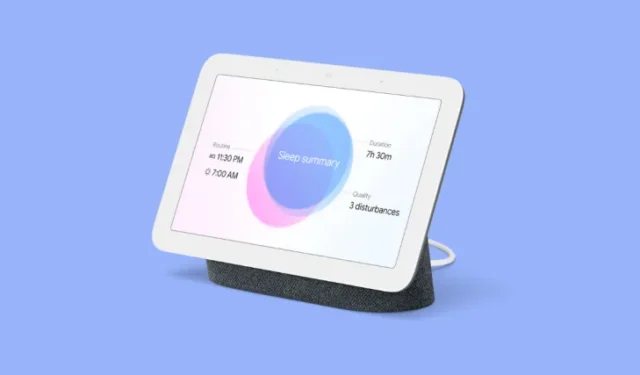
Je Google Nest kan je waarschuwingen sturen als iets in je huis je aandacht vereist. U kunt meldingen van uw telefoon, e-mail, belangrijke gebeurtenissen, noodgevallen en technische problemen rechtstreeks op uw smartdisplay ontvangen. Al deze meldingen zijn standaard ingeschakeld, maar u kunt ze naar wens configureren via de Google Home-app op uw telefoon.
Hoe je meldingen en instellingen voor digitaal welzijn beheert op de Google Nest Hub
Krijg toegang tot meldingen en instellingen voor digitaal welzijn
- Wanneer het apparaat op het scherm wordt geladen, tikt u op het tandwielpictogram in de rechterbovenhoek.
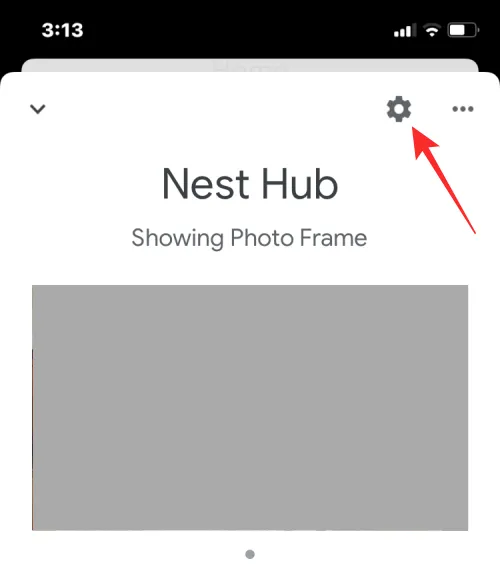
- Selecteer op het volgende scherm Meldingen en digitaal welzijn onder ‘Algemeen’ .
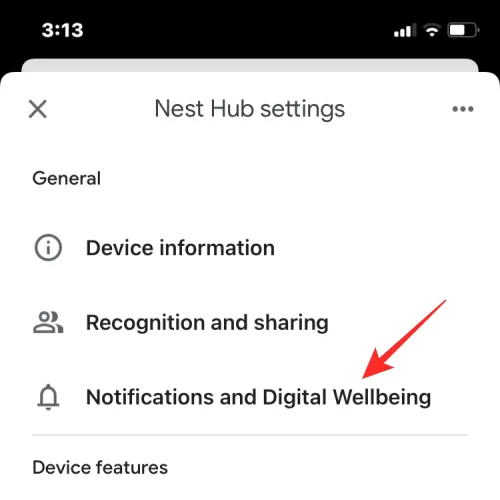
- Hier ziet u een aantal opties die u kunt personaliseren op basis van uw voorkeur.
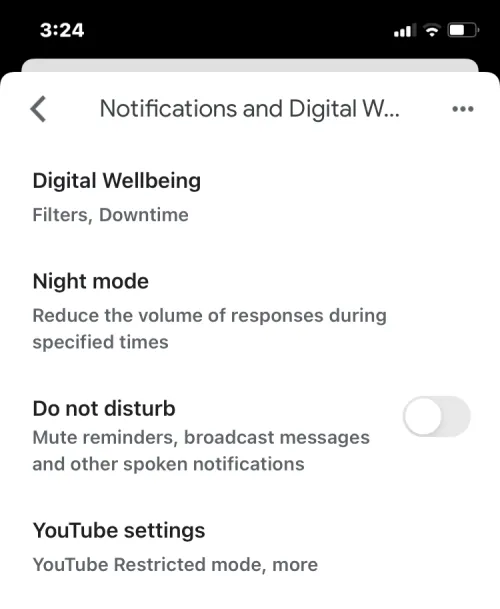
Digitaal welzijn opzetten en beheren
In de instellingen voor Meldingen en Digitaal welzijn van Google Nest kun je Digitaal welzijn instellen voor je smartdisplay met behulp van de onderstaande stappen.
- Tik op Digitaal welzijn in het scherm Meldingen en Digitaal welzijn.
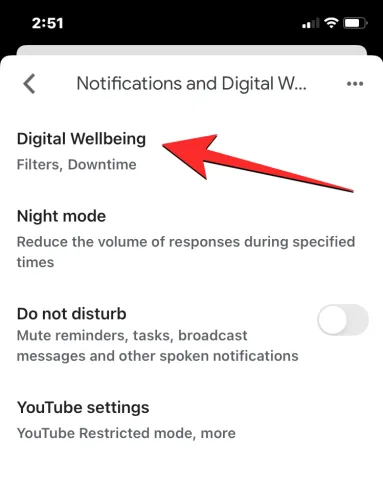
- Tik in het volgende scherm op Instellen in de rechterbenedenhoek om door te gaan.
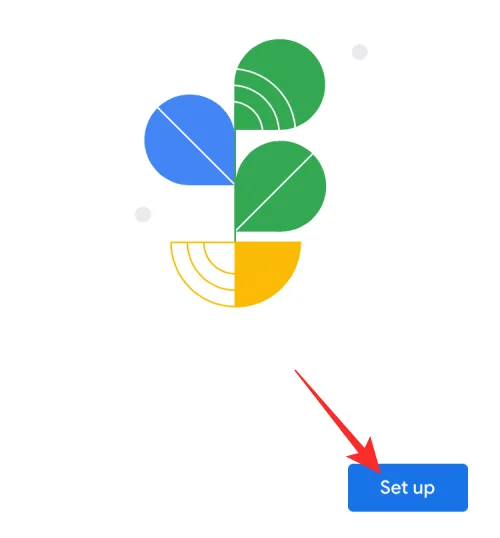
- Je wordt gevraagd filters in te stellen om te beslissen welke functies je wilt inschakelen en op welke apparaten je deze wilt gebruiken. Tik op Volgende op dit scherm.
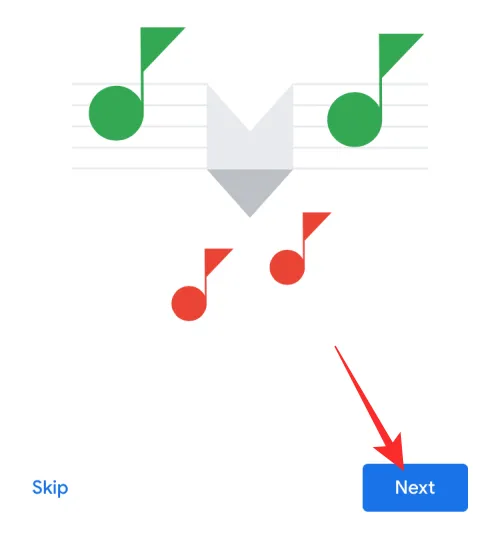
- Selecteer hier op wie u de Downtime wilt toepassen – Iedereen of Alleen accounts onder toezicht en gasten.
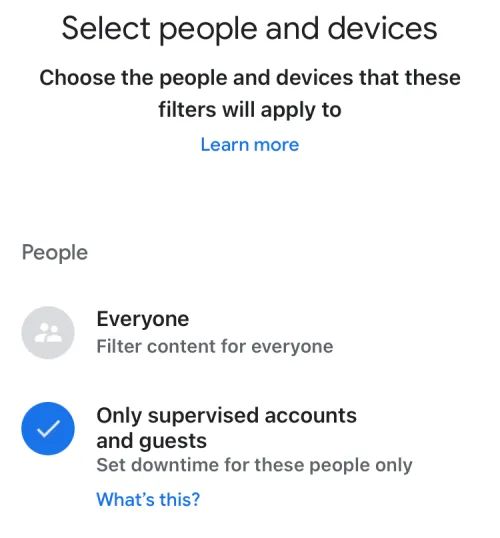
- Selecteer ook de apparaten waarop u deze instelling voor Digitaal welzijn wilt toepassen en tik op Volgende.

- In het volgende scherm kun je configureren welke video’s kunnen worden afgespeeld. Kies de instellingen waarvan u denkt dat ze nodig zijn en tik op Volgende.
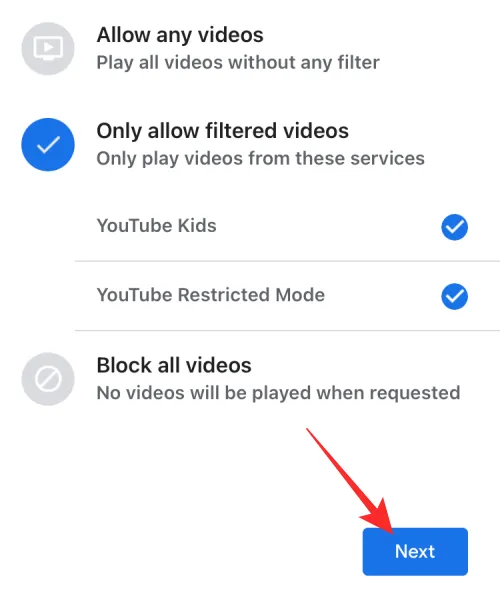
- Kies op dezelfde manier de voorkeursinstellingen die u wilt toepassen bij het afspelen van muziek. Je kunt vanaf dit scherm alle nummers toestaan, nummers met inhoud voor volwassenen filteren of inhoud in één keer blokkeren. Als u klaar bent, tikt u op Volgende.
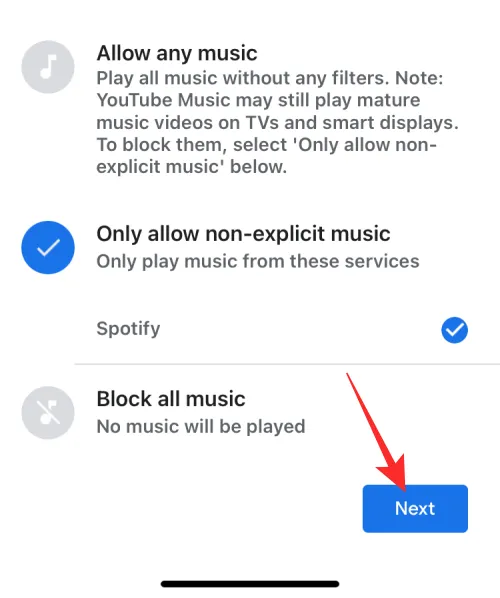
- Op het volgende scherm kunt u nieuws en podcasts toestaan of blokkeren.
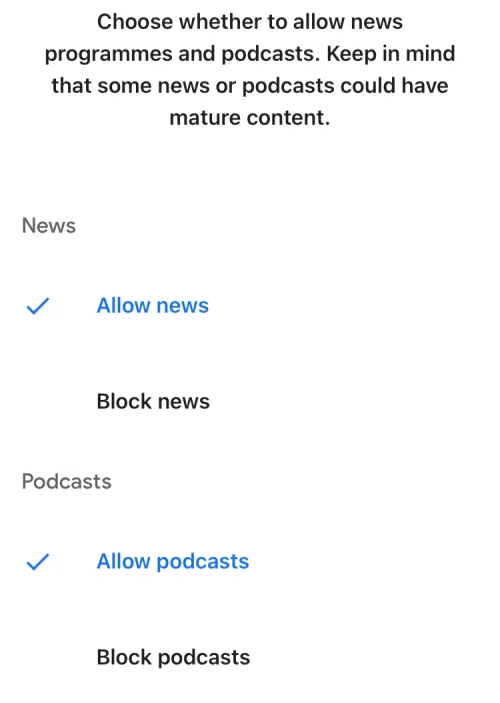
- Als alles goed is geconfigureerd, tik je rechtsonder op Gereed.
Nachtmodus inschakelen
- Tik in het scherm Meldingen en Digitaal welzijn op Nachtmodus.
- Op het volgende scherm zet u bovenaan de schakelaar Nachtmodus inschakelen aan.
- Eenmaal ingeschakeld, kunt u een specifiek tijdstip instellen waarop de Nachtmodus wordt geactiveerd en gedeactiveerd door te tikken op De downtime begint en vakken. Downtime eindigt
- Vervolgens kunt u de dagen kiezen waarop de Nachtmodus actief is door op de gewenste dagen van de week te tikken.
- Als u wilt dat de Nachtmodus geluiden voor meldingen, herinneringen en uitgezonden berichten uitschakelt, kunt u de schakelaar Niet storen inschakelen onder “Aanvullende instellingen” .
- Ten slotte kun je het hoogste volume instellen waarop de Google Assistent reageert of muziek afspeelt door de schuifregelaar onder Maximumvolume ’s nachts te slepen.
- Wanneer u de bovenstaande instellingen naar wens heeft geconfigureerd, kunt u de wijzigingen bevestigen door rechtsonder op Opslaan te tikken .

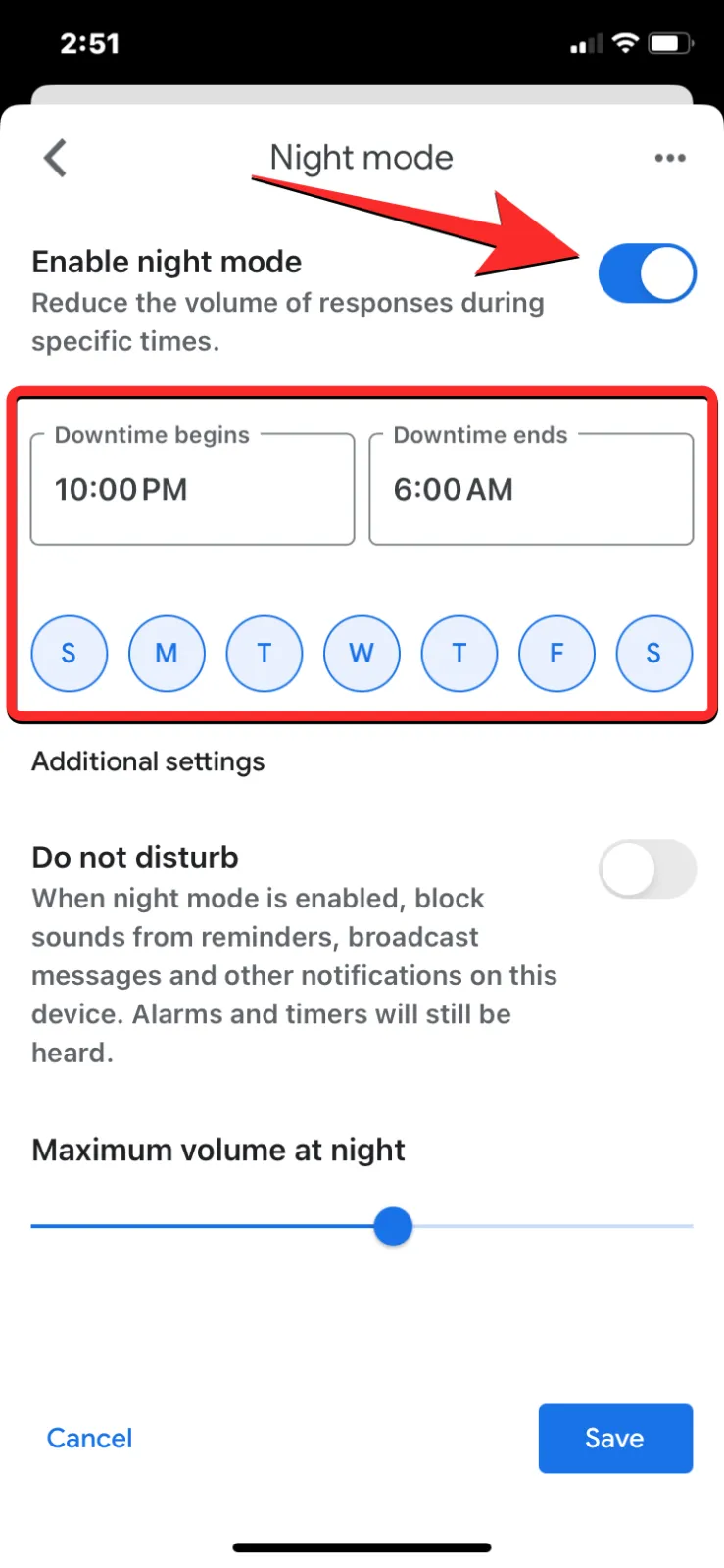
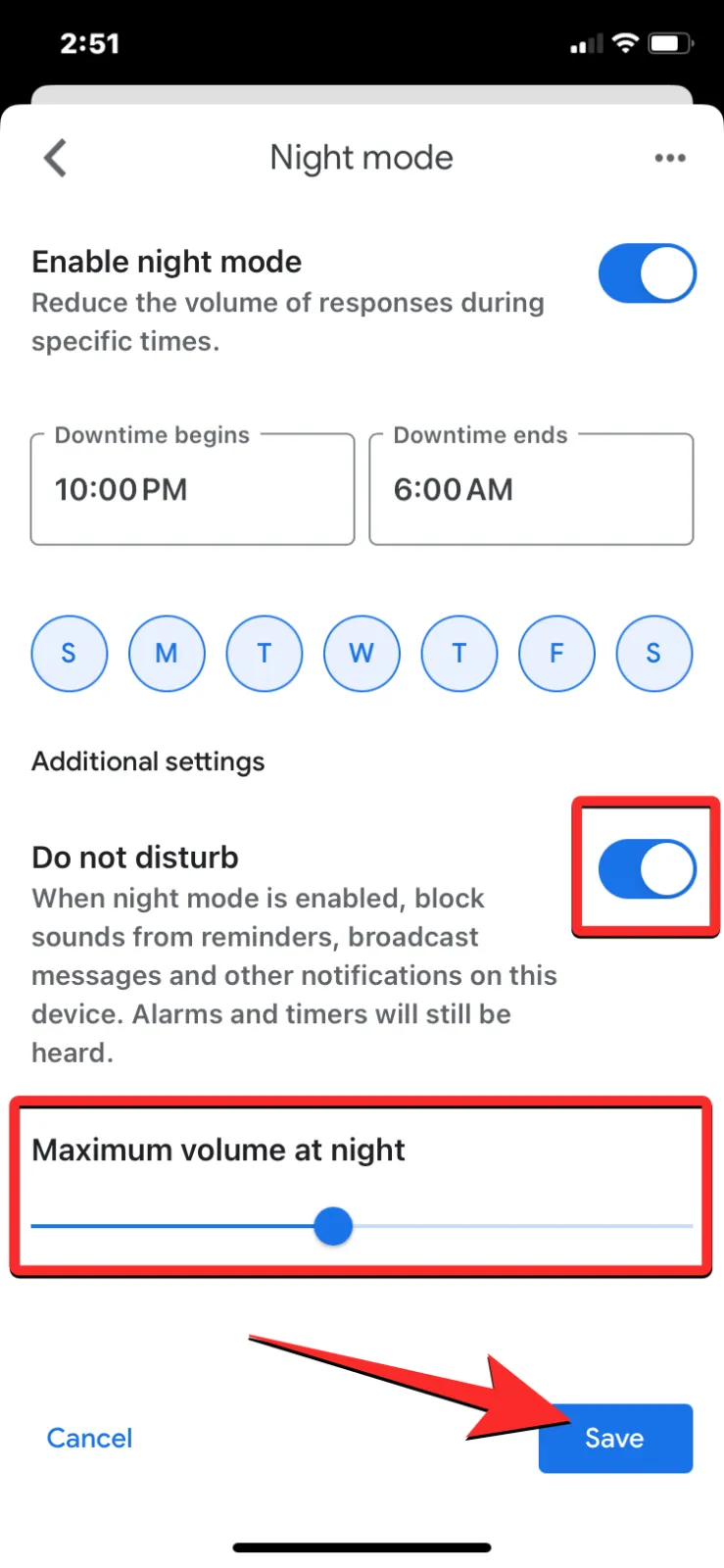
Schakel Niet storen in
Ga hiervoor naar het scherm Meldingen en Digitaal welzijn en zet de schakelaar Niet storen aan.
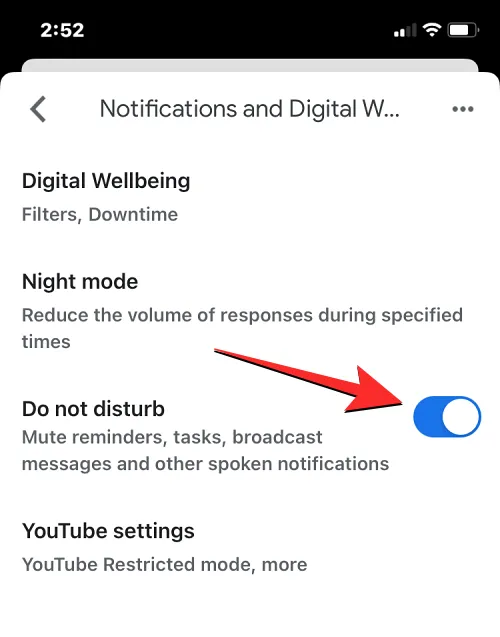
Wijzig YouTube-instellingen
- Tik in het scherm Meldingen en Digitaal welzijn op YouTube-instellingen.
- Hier kun je de Beperkte modus inschakelen om te bepalen welk soort inhoud op YouTube op je smartdisplay wordt afgespeeld. Als je wilt voorkomen dat mogelijk niet-gezinsvriendelijke inhoud op de Nest Hub wordt weergegeven, kun je de optie ‘Beperken voor mij’ en ‘Beperken wanneer iemand niet wordt herkend’ inschakelen onder ‘Beperkte modus gebruiken’.
- Op dezelfde manier kun je aanpassen of je wilt dat de YouTube-app nog een video afspeelt nadat de huidige is afgelopen. Afhankelijk van hoe je het wilt, kun je de Uitschakelen voor mij en Uitschakelen wanneer iemand niet aanwezig is, inschakelen herkend schakel onder “Volgende video automatisch afspelen” .
- Schakel hiervoor de schakelaar Filter voor mij in onder ‘Inhoud filteren voor YouTube TV’.
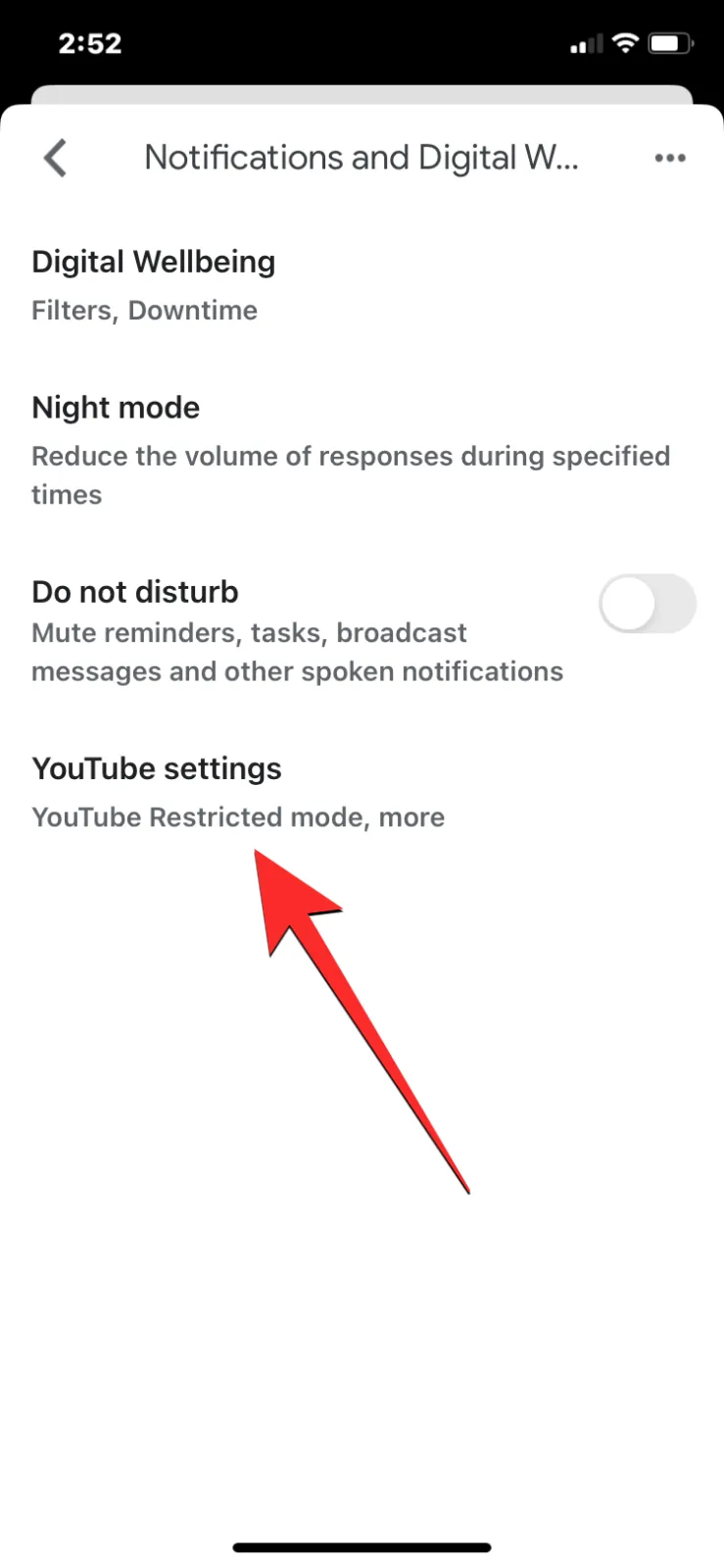




Geef een reactie