Hoe u uw Windows 11-taakbalk altijd bovenaan kunt zetten

Hoewel het vrij eenvoudig is om de taakbalk naar boven te verplaatsen, is het iets heel anders om hem daar te laten blijven. In deze gids laten we u de stappen zien die u moet volgen om dit moeiteloos te bereiken.
Hoe houd ik de taakbalk bovenaan in Windows 11?
1. Gebruik Regedit
- Druk op de Windows toets + R , typ regedit en klik op OK .
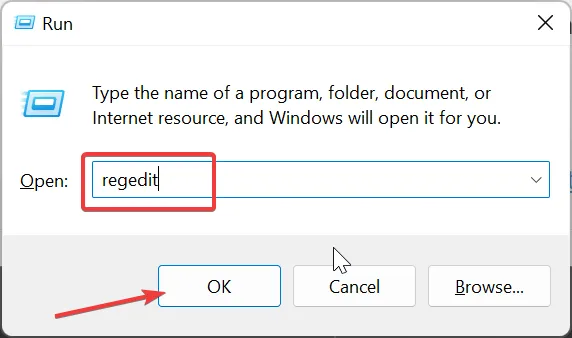
- Navigeer naar het onderstaande pad in het linkerdeelvenster:
HKEY_CURRENT_USER\SOFTWARE\Microsoft\Windows\CurrentVersion\Explorer\StuckRects3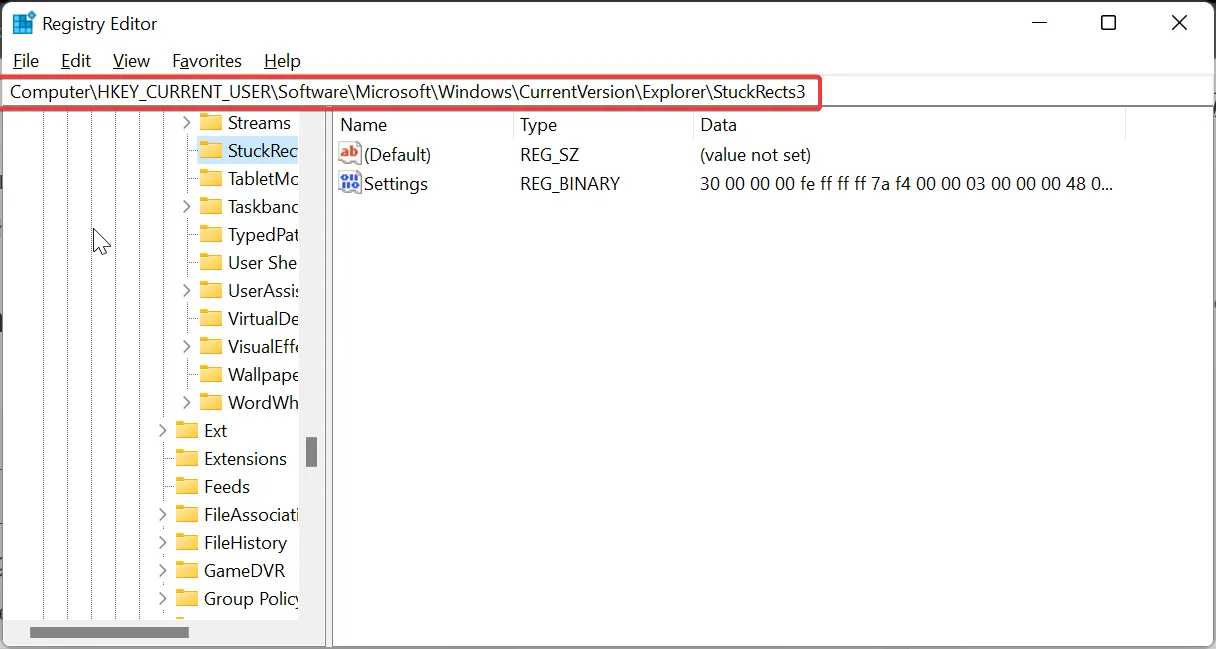
- Klik nu met de rechtermuisknop op de StuckRects3-toets en kies Exporteren .
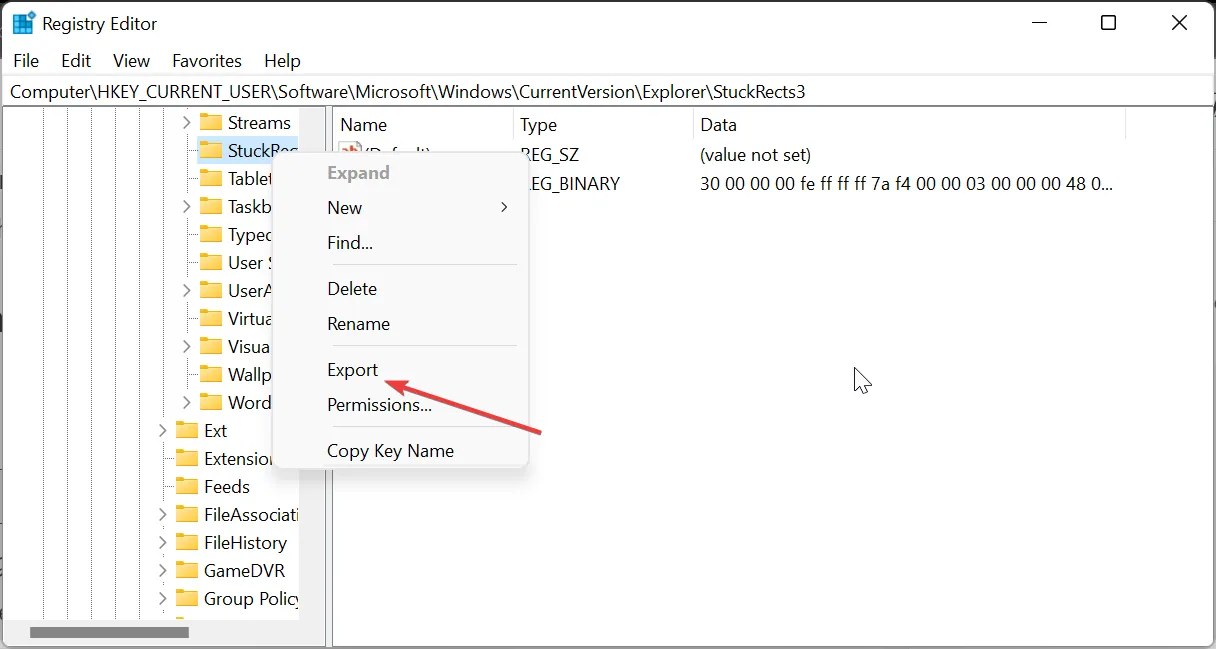
- Sla het REG-bestand op uw bureaublad op met een naam die u gemakkelijk kunt onthouden. Dit dient als back-up voor het geval er later iets misgaat.
- Dubbelklik vervolgens op de waarde Instellingen in het rechterdeelvenster om de eigenschappen ervan te openen.

- Ga naar regel 0008 en plaats uw cursor in de vijfde kolom voor de waarde 03 .
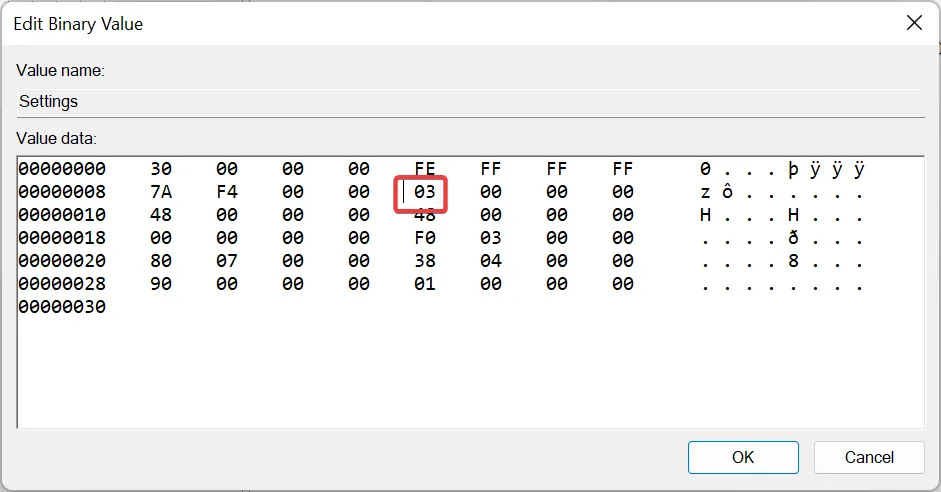
- Druk nu op de Deleteknop om de waarde 03 te verwijderen .
- Typ 01 als de nieuwe waarde op dezelfde plek, klik op de knop OK en sluit de Register-editor.
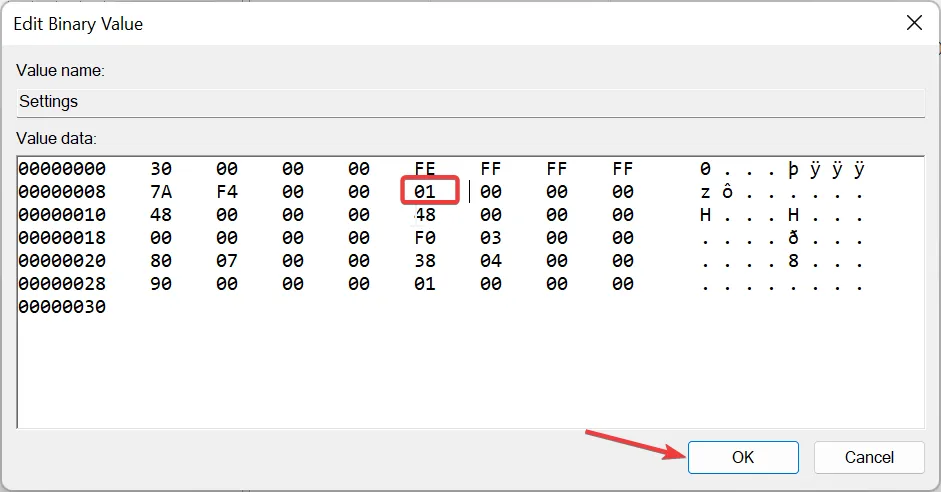
- Druk vanaf hier op Ctrl + Shift + Esc om Taakbeheer te starten.
- Klik ten slotte met de rechtermuisknop op Windows Verkenner en selecteer Opnieuw opstarten .
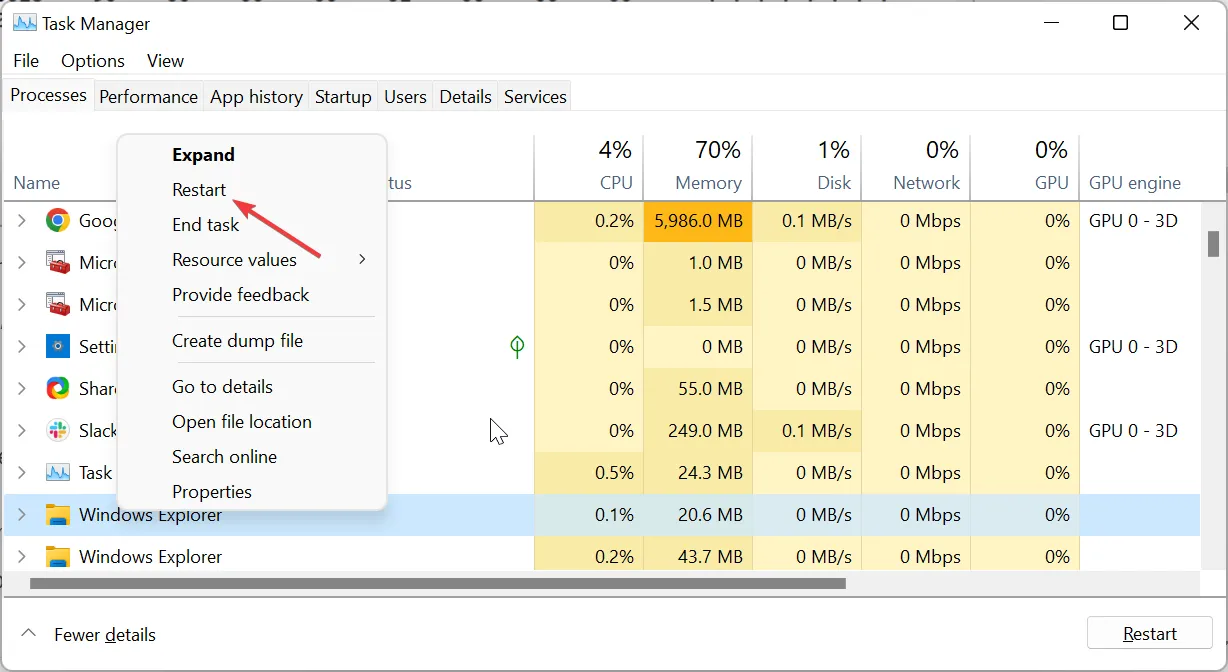
Na het voltooien van de bovenstaande stappen, verschijnt de Windows 11-taakbalk altijd bovenaan uw pc.
Om de instellingen te wijzigen en terug te keren naar de bodem, hoeft u alleen het registerbestand waarvan u een back-up hebt gemaakt, te herstellen door erop te dubbelklikken en Windows Verkenner opnieuw te starten.
2. Gebruik een tool van derden
- Bezoek de officiële GitHub-website om de ExplorerPatcher- app te downloaden.
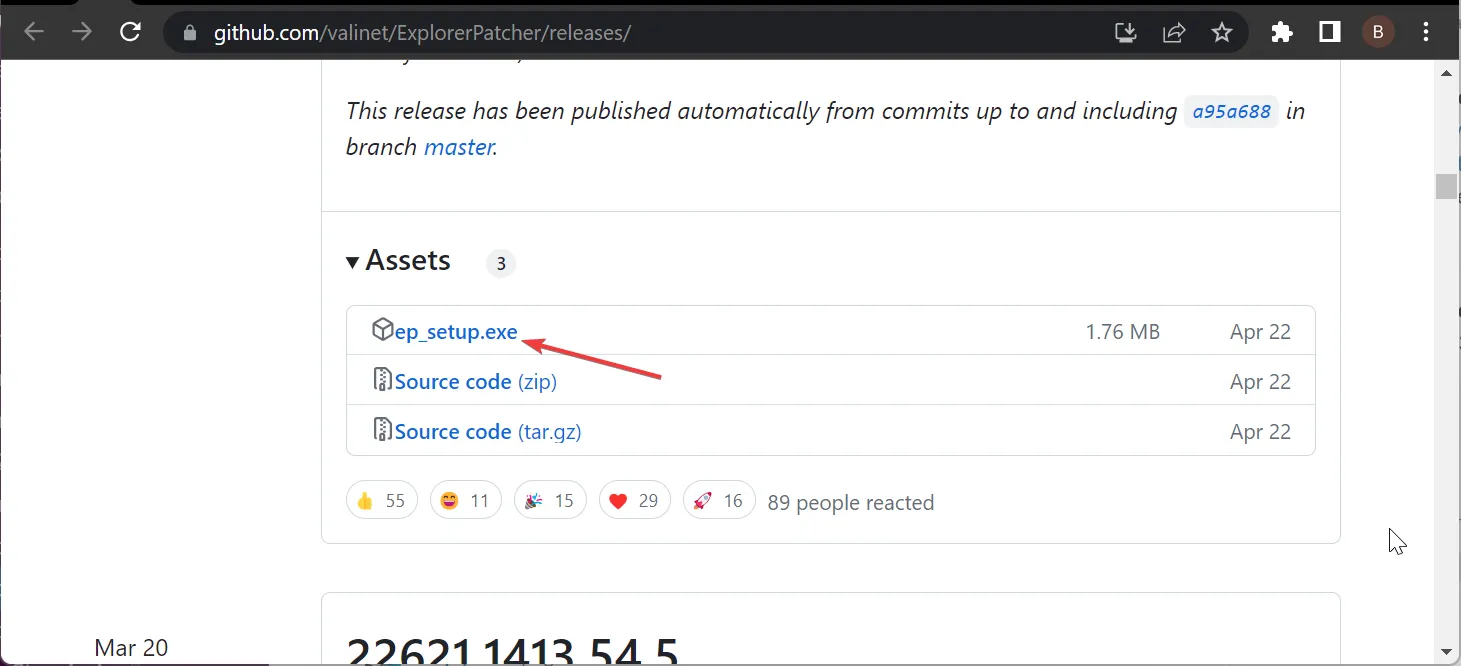
- Dubbelklik op het gedownloade bestand en volg de instructies op het scherm om de installatie te voltooien. Wanneer de installatie is voltooid, verandert uw taakbalk in Windows 10-indeling.
- Klik nu met de rechtermuisknop op de taakbalk en selecteer Eigenschappen .
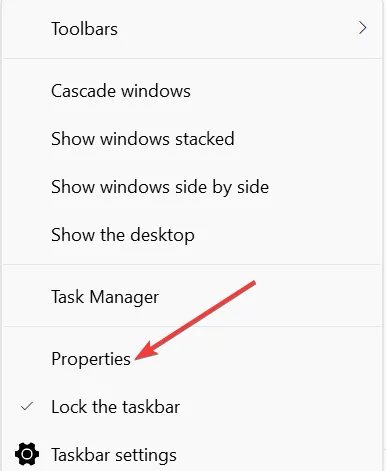
- Selecteer vervolgens Taakbalk in het linkerdeelvenster en stel de Primaire taakbalklocatie op het scherm in op Boven .
- Klik op de optie Bestandsverkenner opnieuw opstarten in de linkerbenedenhoek. Hierdoor wordt de taakbalk vrijwel onmiddellijk naar boven verplaatst.
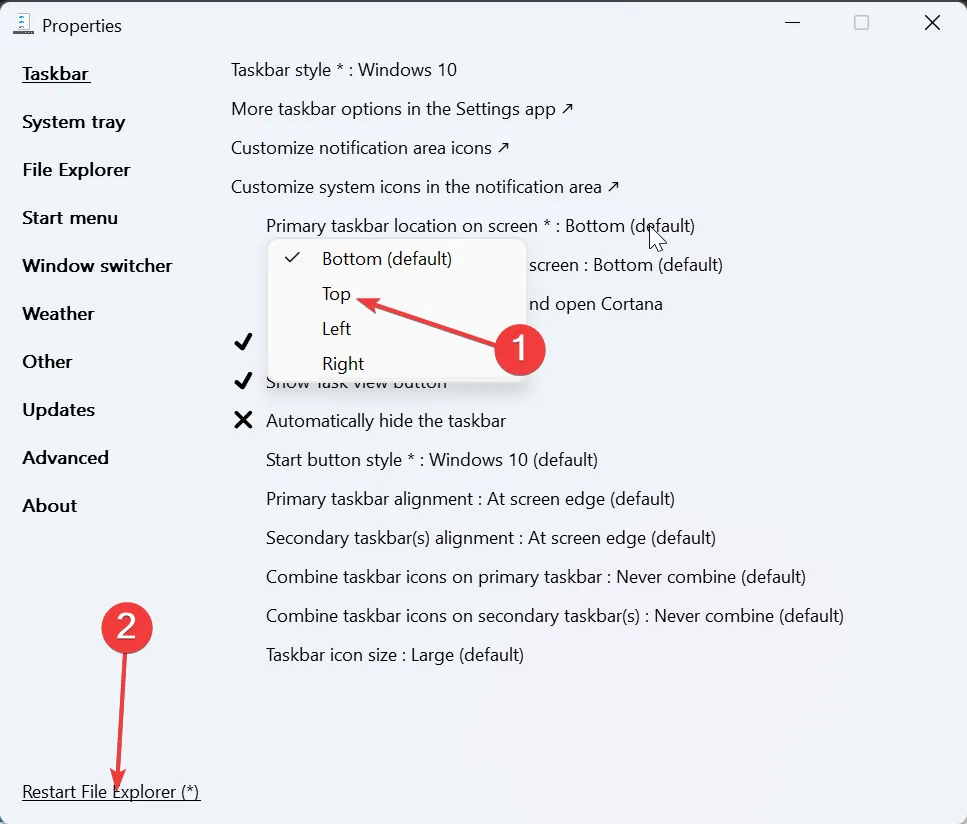
- Voor effectievere resultaten klikt u bovenaan op het menutabblad Start .
- Wijzig de Start-menustijl in Windows 10 en stel Positie op scherm in op Aan schermrand .
- Hierdoor wordt de taakbalk vastgezet in de linkerbovenhoek en in Windows 10-indeling.
Met de bovenstaande stappen zou de taakbalk van Windows 11 altijd bovenaan moeten verschijnen. Het enige nadeel is dat de taakbalk in Windows 10-formaat zal zijn en aan de linkerkant van het scherm bovenaan.
Als u het probeert te wijzigen in Windows 11, werkt het Start-menu waarschijnlijk niet meer of gaat de taakbalk gewoon terug naar de onderkant van de pagina.
Hoe kan ik mijn taakbalk repareren als deze niet bovenaan blijft staan?
1. Start Windows Verkenner opnieuw
- Druk op de Windows toets + X en selecteer Taakbeheer .

- Klik met de rechtermuisknop op het Windows Explorer-proces en selecteer Taak beëindigen .
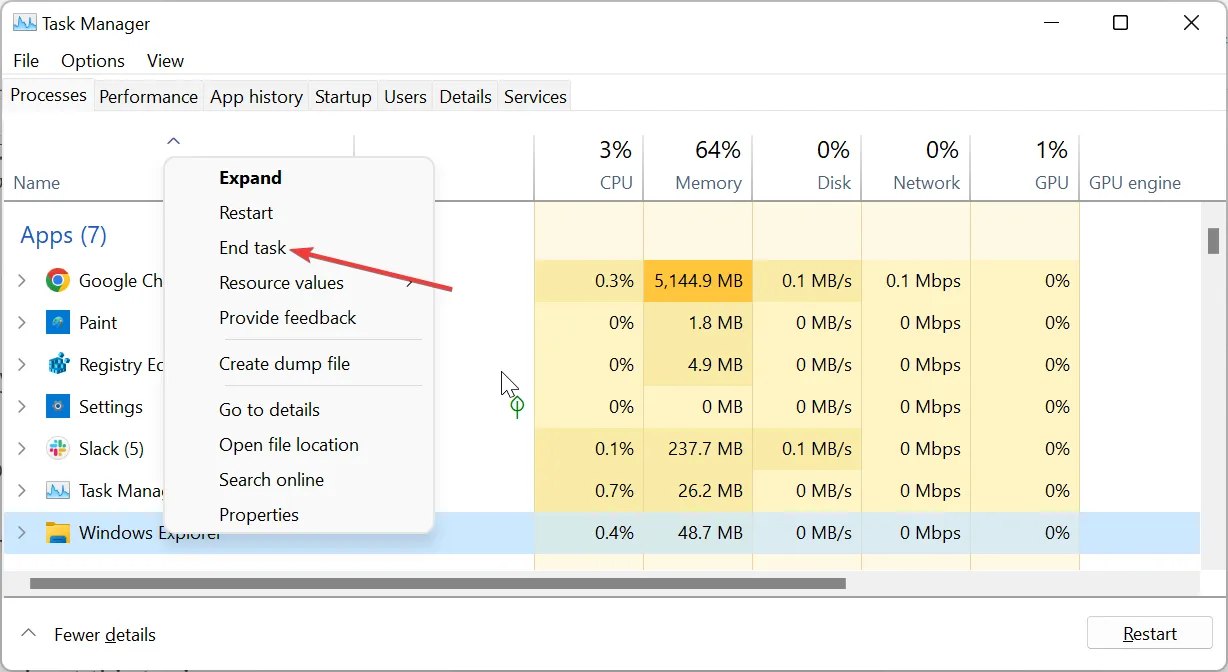
- Klik nu bovenaan op het tabblad Bestand en selecteer Nieuwe taak uitvoeren .
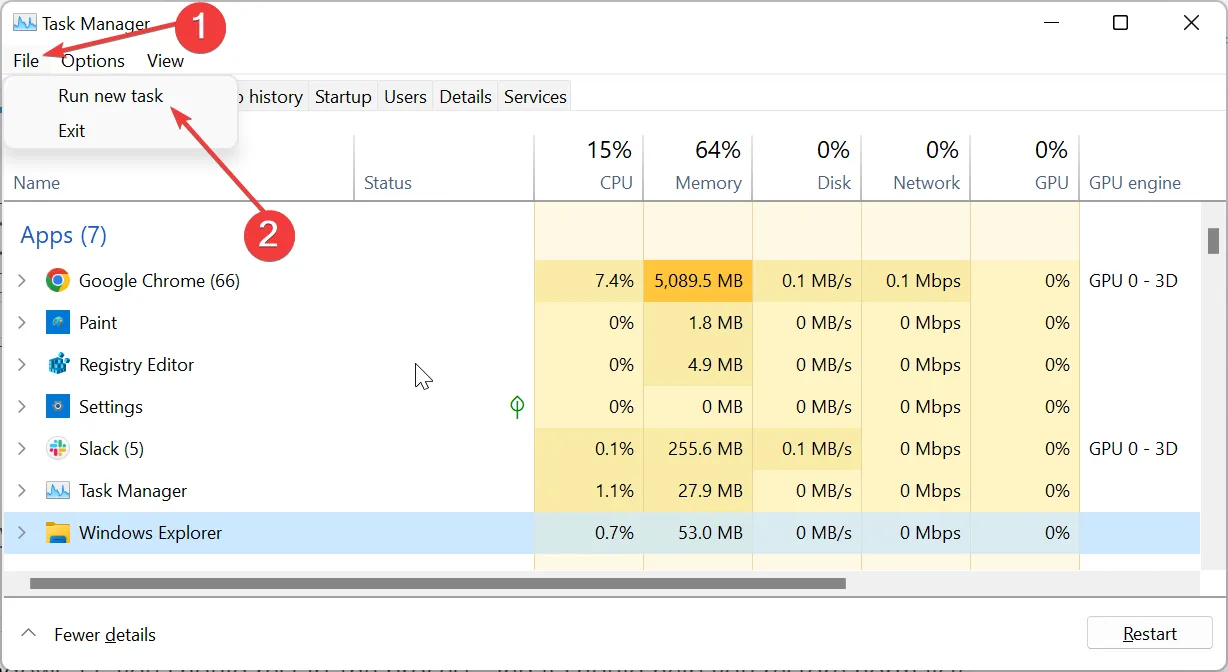
- Typ ten slotte explorer.exe en klik op de knop OK .
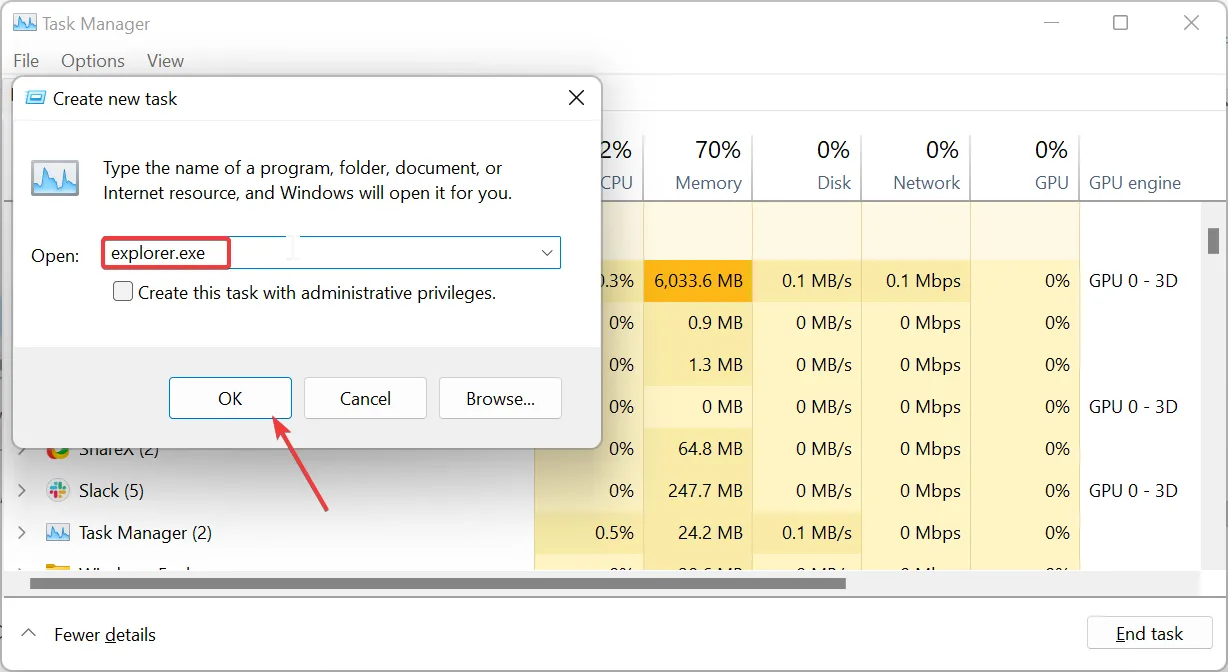
Windows Verkenner-proces bestuurt de app Bestandsverkenner en de taakbalk. Dus als de taakbalk niet bovenaan blijft staan in Windows 11, moet u het proces opnieuw starten en zou het u moeten helpen de normale toestand te herstellen.
2. Schakel de Xbox-gamebalk uit
- Druk op de Windows toets + I en selecteer de optie Gaming in het linkerdeelvenster.
- Selecteer de optie Spelmodus in het rechterdeelvenster.

- Schakel nu de schakelaar voor de Spelmodus naar achteren om deze uit te schakelen.
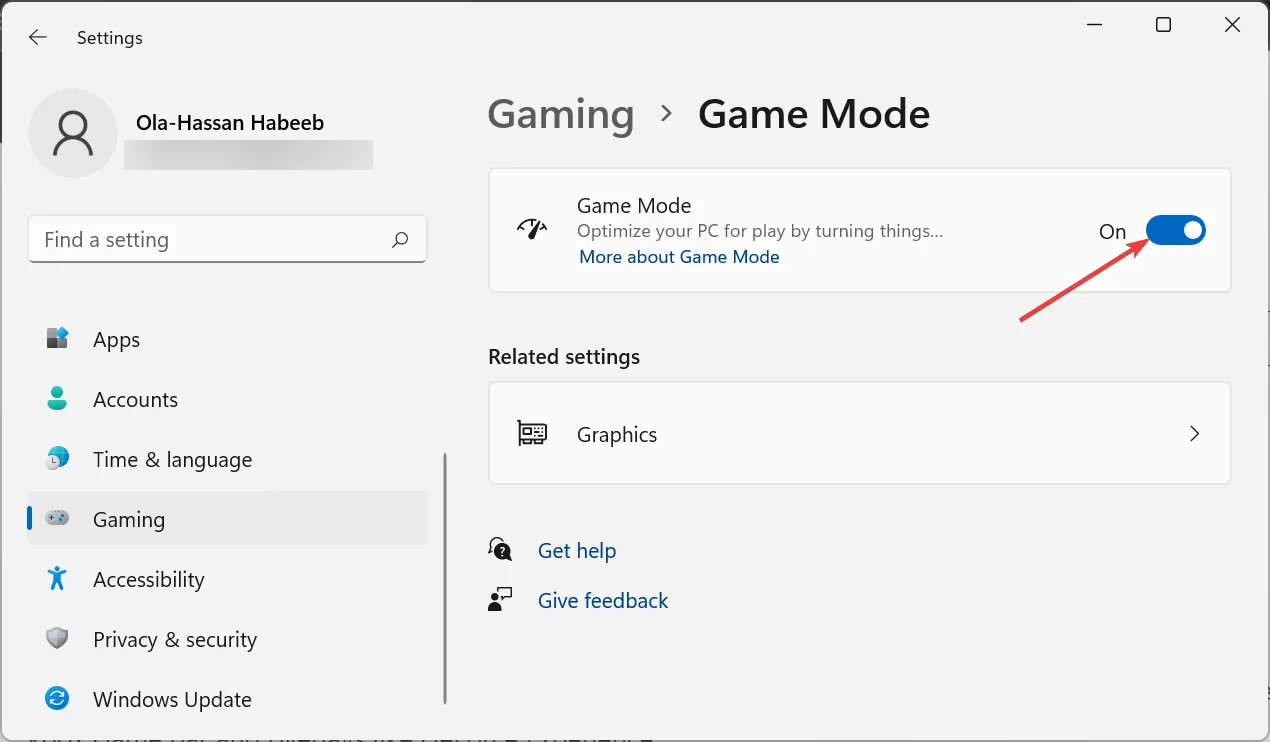
- Tot slot, als u overlays zoals GeForce Experience actief heeft, zorg er dan voor dat u deze uitschakelt en uw pc opnieuw opstart.
Sommige gebruikers hebben gemeld dat de Windows 11-taakbalk niet bovenaan blijft vanwege functies zoals de Xbox-gamebalk en overlays zoals GeForce Experience.
Door deze functies uit te schakelen, konden ze dit probleem voorgoed oplossen, vooral in gevallen waarin elk venster voor de taakbalk ligt.
3. Stel uw pc opnieuw in
- Druk op de Windows toets + I om de app Instellingen te openen en selecteer Herstel in het rechterdeelvenster.
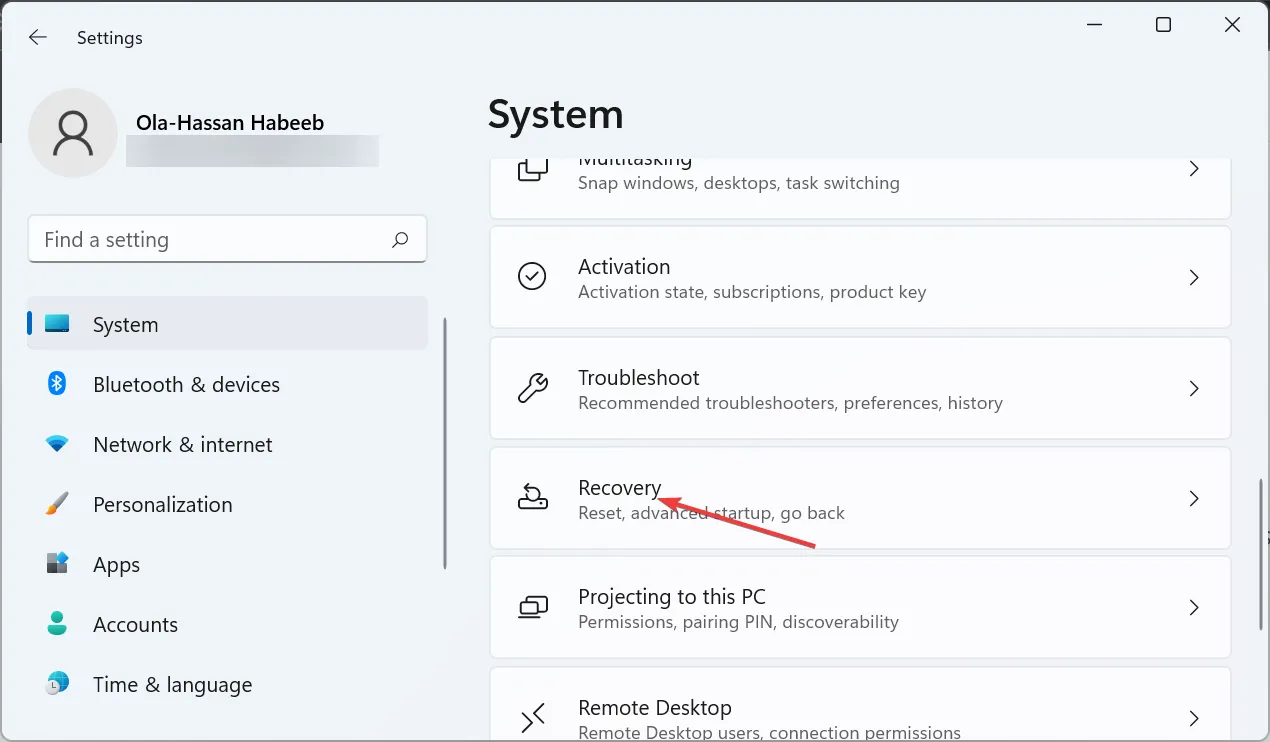
- Klik op de knop Reset pc vóór de optie Reset deze pc.
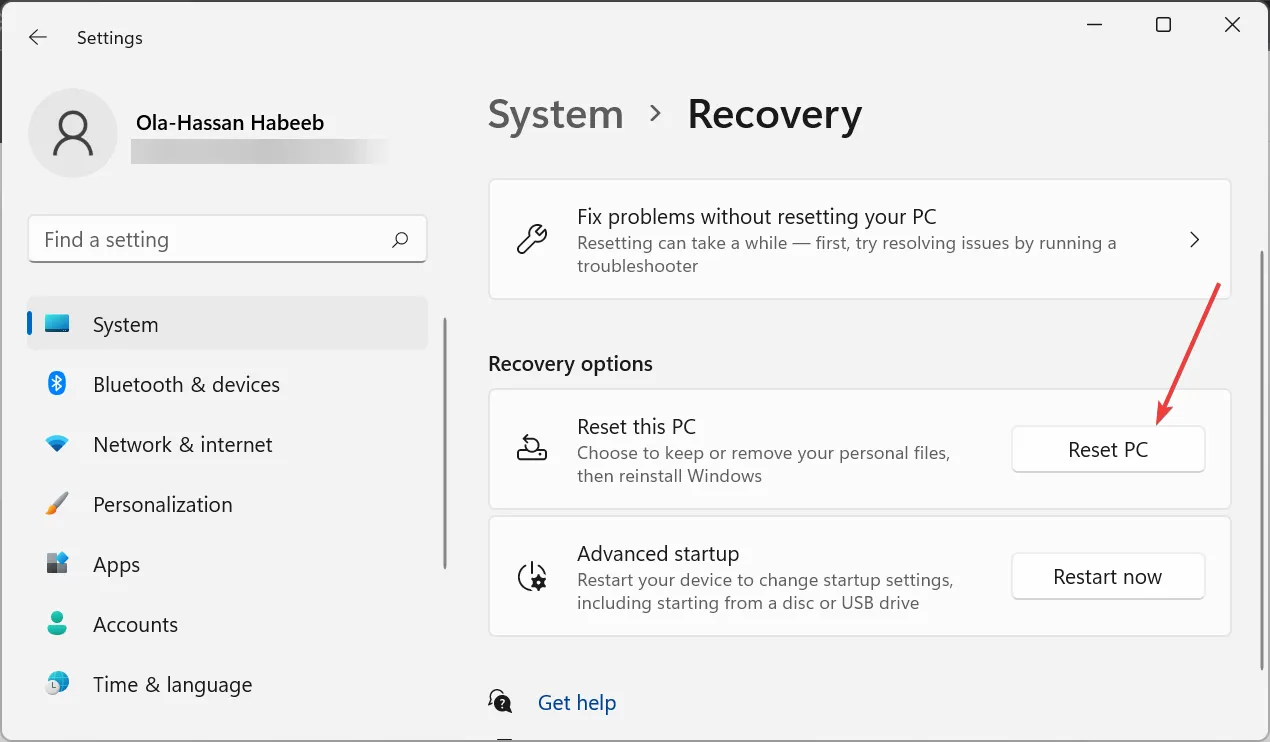
- Kies ten slotte of u uw bestanden wilt behouden of verwijderen en volg de instructies op het scherm om het proces te voltooien.
Als het erop aan komt en u kunt uw taakbalk nog steeds niet bovenaan houden op Windows 11, moet u uw pc opnieuw instellen. U kunt dit doen zonder uw bestanden te verliezen, en het heeft bewezen voor veel gebruikers te werken.
Laat het ons gerust weten in de reacties hieronder als u problemen ondervindt bij het toepassen van de bovenstaande stappen.



Geef een reactie