Hoe schrijfmachine-animatie te maken in PowerPoint
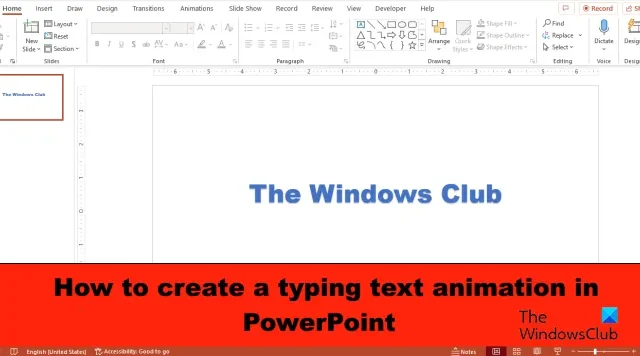
In dit bericht laten we je zien hoe je een Typing Text-animatie maakt , letter voor letter, om het Typewriter-effect in PowerPoint te geven .
Animatie is een functie die is opgenomen in het PowerPoint-pakket; met deze functie kunnen gebruikers hun objecten of tekst tot leven laten komen. Microsoft PowerPoint biedt verschillende animaties zoals Verschijnen, Indrijven, Splitsen, Invliegen en nog veel meer. In deze zelfstudie leggen we uit hoe u een typende tekstanimatie in PowerPoint kunt maken.
Hoe maak je een typende tekstanimatie in PowerPoint
Volg deze stappen om een Typing Text-animatie te maken om het Typewriter-effect in PowerPoint te geven:
- Start PowerPoint.
- Wijzig de dia-indeling in blanco.
- Voeg een WordArt in op de dia en typ tekst in het tekstvak.
- Selecteer op het tabblad Animaties de optie Verschijnen in de Animatiegalerij.
- Klik op de knop Animatievenster.
- Klik op de vervolgkeuzepijl van de huidige animatie en selecteer Effectopties.
- Selecteer op het tabblad Effect op letter.
- Stel in de sectie tweede vertraging tussen letters in hoeveel seconden de tekst moet worden vertraagd.
- Klik vervolgens op OK.
- Klik op de knop Voorbeeld om het geanimeerde effect weer te geven.
Start PowerPoint .
Wijzig de dia-indeling in blanco.
Plaats nu een WordArt op de dia.
Typ een tekst of alinea in het tekstvak.

Klik op het tabblad Animaties en selecteer Verschijnen in de Animatiegalerij.
Klik op de knop Animatievenster .
Aan de rechterkant verschijnt een animatievenster.
Klik op de vervolgkeuzepijl van de huidige animatie en selecteer Effectopties.
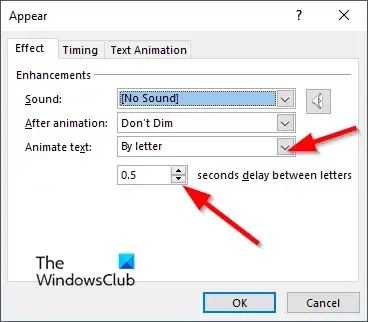
Selecteer op het tabblad Effect , in het gedeelte met bewegende tekst , op letter.
Stel in de sectie tweede vertraging tussen letters in hoeveel seconden de tekst moet worden vertraagd.
Klik vervolgens op OK.
Klik op de knop Voorbeeld om het geanimeerde effect weer te geven.
We hopen dat u begrijpt hoe u een tekstanimatie in PowerPoint kunt maken.
Hoe voeg je een typemachine-geluidseffect toe in PowerPoint?
- Open het animatievenster.
- Klik op de vervolgkeuzepijl van de huidige animatie en selecteer Effectopties.
- Selecteer op het tabblad Effect in de sectie Geluid Typemachine.
- Klik vervolgens op OK.
- Klik op de knop Voorbeeld om het geanimeerde effect met het geluid weer te geven.
Hoe activeer je animaties in PowerPoint?
In PowerPoint kunt u een animatie activeren, om te beginnen wanneer u deze afspeelt, of een animatie activeren om te beginnen tijdens een video- of audiofragment.
Om een animatie te starten wanneer u erop klikt, selecteert u de vorm of het object waaraan u de animatie wilt toevoegen, gaat u naar het tabblad Animaties, klikt u op de knop Animaties toevoegen en kiest u een animatie. Klik op de knop Animatievenster. Selecteer in het animatiedeelvenster het geanimeerde object dat moet worden geactiveerd om af te spelen wanneer erop wordt geklikt. Klik op de vervolgkeuzepijl van de knop Trigger in de geavanceerde animatie, plaats de cursor op On Click Of en selecteer het object.
Als u een animatie wilt starten tijdens een video- of audioclip, voegt u een bladwijzer toe aan de video- of audioclip waar u een animatie wilt starten. Klik op het tabblad Animatie op de knop Animatievenster. Selecteer het animatie-effect dat u op een bepaald punt tijdens de audio- of videoclip wilt laten beginnen. Klik op de knop Activeren in de groep Geavanceerde animatie, beweeg de cursor over ‘Op bladwijzer’ en selecteer de bladwijzer waarmee u de animatie wilt laten beginnen.



Geef een reactie