Hoe het toetsenbord groter te maken op Android
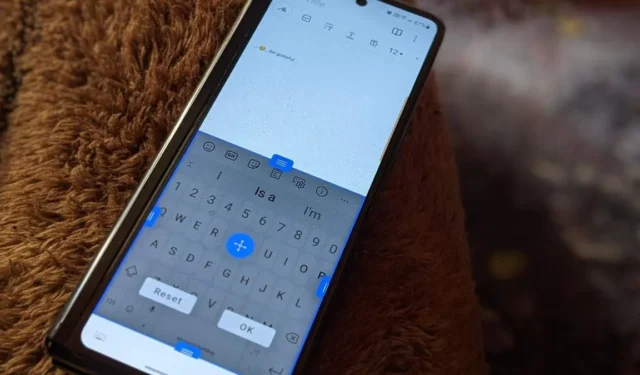
Als je grote vingers hebt, kan typen op een klein toetsenbord lastig zijn. Gelukkig kun je alle populaire toetsenborden op Android-telefoons zoals Gboard, SwiftKey, Samsung Keyboard, Chrooma en Fleksy vergroten. Dit bericht laat zien hoe je het toetsenbord groter kunt maken op Android. We hebben ook besproken hoe u het formaat van het toetsenbord kunt wijzigen als het klein, zwevend of aan één kant vastzit.
Hoe Gboard groter te maken op Android
Er zijn drie manieren om Gboard op Android te vergroten, afhankelijk van de situatie waarmee u wordt geconfronteerd.
Methode 1: door het formaat van het toetsenbord te wijzigen
- Open Berichten of een andere app om het Gboard-toetsenbord te laten verschijnen.
- Tik op het pictogram “Instellingen” in de werkbalk. Als je het pictogram niet ziet, tik je op het pictogram met drie stippen in de linkerbovenhoek van Gboard en selecteer je ‘Instellingen’.
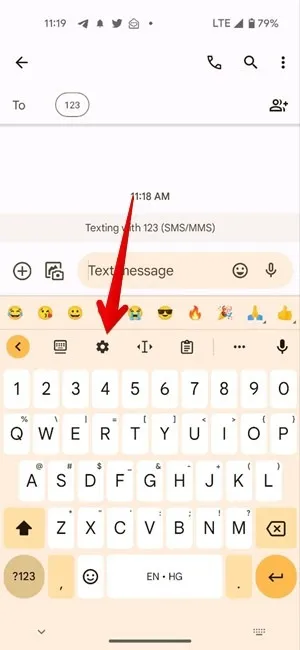
- Ga naar “Voorkeuren -> Toetsenbordhoogte”.
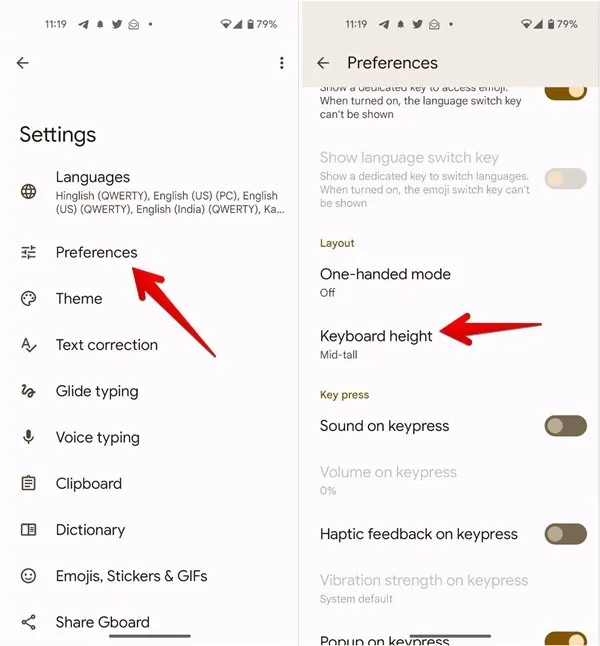
- Selecteer alles boven “Normaal”, dwz “Mid-tall”, “Tall” of “Extra-tall” om uw toetsenbord groter te maken.
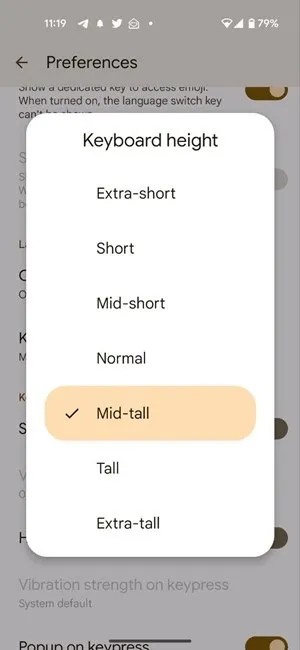
- Tik op “Normaal” om de toetsenbordhoogte terug te zetten naar de oorspronkelijke grootte.
Methode 2: Schakel de modus voor één hand uit
Als Gboard klein lijkt en slechts aan één kant van de telefoon aanwezig is, hebt u mogelijk per ongeluk de modus voor één hand ingeschakeld.
- Om de eenhandige modus voor Gboard uit te schakelen, tikt u op het pictogram met vier pijlen op het toetsenbord. Hierdoor wordt Gboard groter.
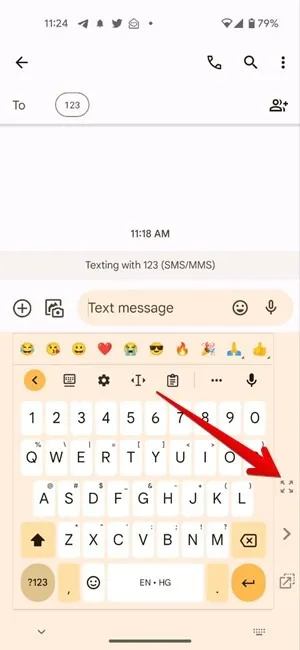
- U kunt ook naar “Instellingen -> Voorkeuren -> Modus met één hand” van Gboard gaan en “Uit” selecteren om de modus met één hand uit te schakelen.
Methode 3: Schakel het zwevende toetsenbord uit
Als Gboard lijkt te zijn verplaatst ten opzichte van de oorspronkelijke positie en in het midden of bovenaan het scherm verschijnt, hebt u de zwevende modus van Gboard ingeschakeld. Maak je geen zorgen, je kunt het eenvoudig uitschakelen om je toetsenbord groter te maken, zoals hieronder weergegeven:
- Open het Gboard-toetsenbord in een willekeurige app.
- Zoek naar het toetsenbordpictogram met een balk erover in de bovenste balk van Gboard. Als je het niet ziet, tik dan op het pictogram met drie stippen en je zult het pictogram vinden. Tik op dit pictogram en je krijgt je Gboard terug naar de normale grootte.

Hoe SwiftKey groter te maken op Android
U kunt het formaat van SwiftKey op Android op de volgende drie manieren wijzigen:
Methode 1: SwiftKey-werkbalk gebruiken
- Start SwiftKey in elke app.
- Tik op het pictogram met drie stippen in de rechterbovenhoek van SwiftKey en selecteer ‘Formaat wijzigen’.
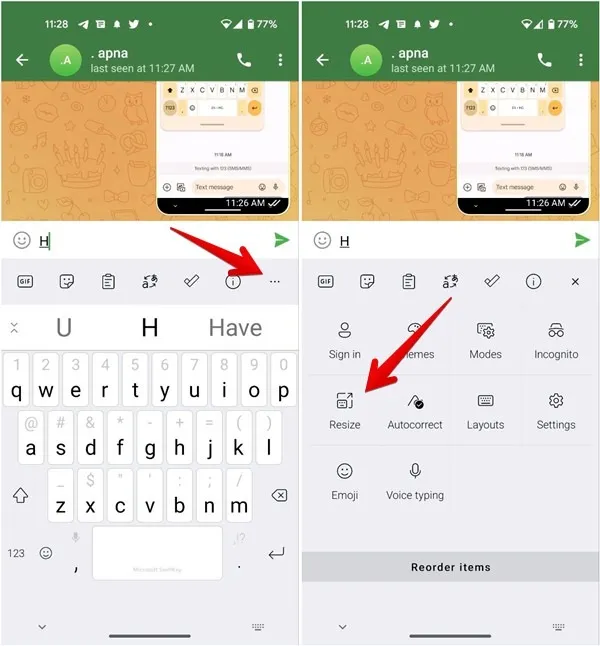
- Het SwiftKey-voorbeeld verschijnt. Sleep het toetsenbord met behulp van de hendel omhoog naar de gewenste hoogte. U kunt het toetsenbord zelfs omhoog bewegen met behulp van het pictogram met vier pijlen in het midden. Dat voegt lege ruimte toe aan de onderkant van het toetsenbord. Tik op “OK” om de wijzigingen op te slaan.
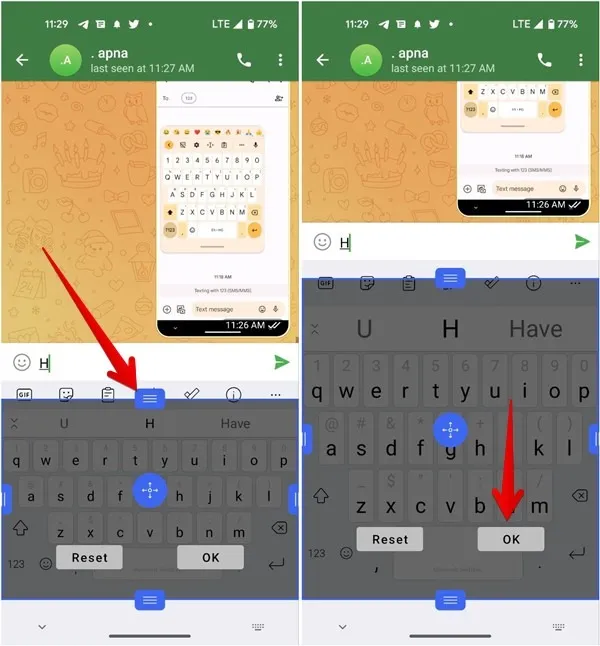
- Tik op “Reset” in het voorbeeld van de toetsenbordgrootte om de standaard SwiftKey-toetsenbordgrootte te herstellen.
Methode 2: SwiftKey-instellingen gebruiken
Als u het pictogram “Formaat wijzigen” niet ziet in het SwiftKey-toetsenbordmenu, hoeft u zich geen zorgen te maken, want u kunt het ook groter maken via “Instellingen”.
- Start het SwiftKey-toetsenbord op uw telefoon.
- Tik op het pictogram met drie stippen en selecteer ‘Instellingen’.
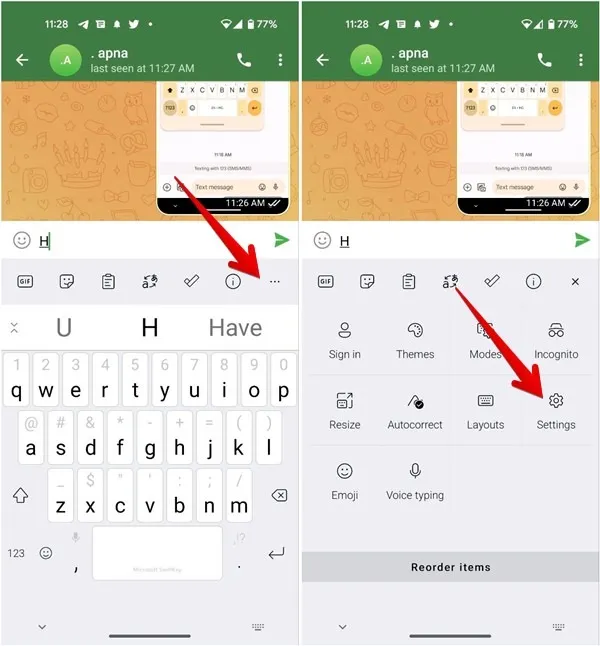
- Ga naar “Layout & toetsen” gevolgd door “Formaat wijzigen”.
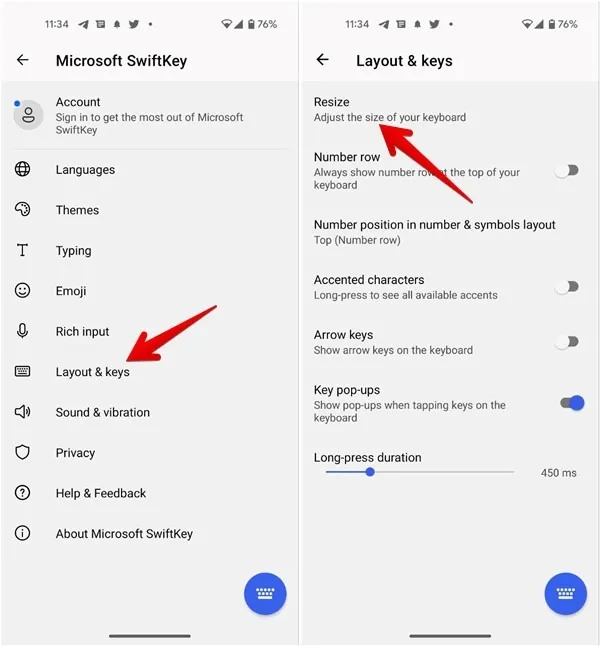
- Gebruik het pictogram met drie balkjes op het toetsenbord en sleep het omhoog om SwiftKey groter en groter te maken.
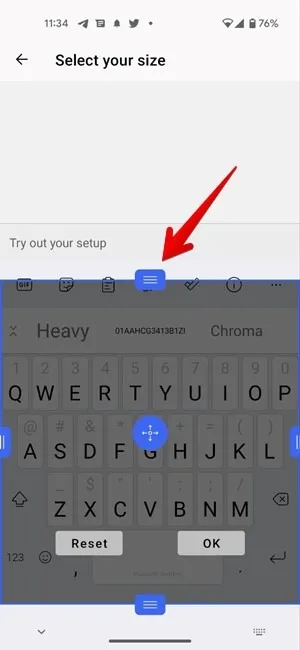
Methode 3: Modi uitschakelen
Als het SwiftKey-toetsenbord aan één kant vast lijkt te zitten, op het scherm lijkt te zweven of in twee helften is gesplitst, moet u de SwiftKey-modi uitschakelen om het groter te maken.
- Tik op het pictogram met drie stippen in de rechterbovenhoek van SwiftKey en selecteer “Modi”.
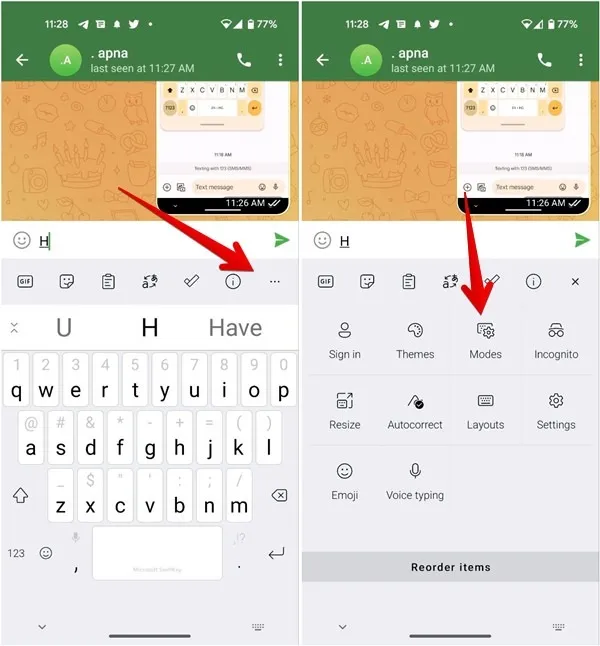
- Tik op “Volledig”.
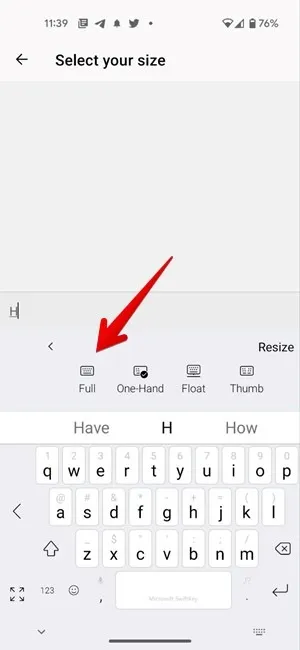
Samsung-toetsenbord groter maken op Android
U kunt de grootte van het Samsung-toetsenbord op vier verschillende manieren wijzigen:
Methode 1: Van werkbalk
- Open het Samsung-toetsenbord op uw telefoon.
- Tik op het pictogram met drie stippen op het toetsenbord en selecteer ‘Toetsenbordgrootte’. Mogelijk moet u naar links vegen om de optie te zien.
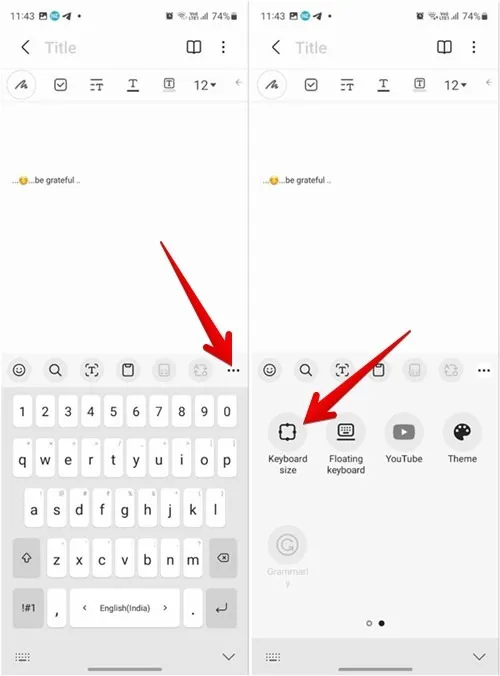
- Sleep het Samsung-toetsenbord met behulp van de blauwe grepen aan de randen of hoeken om het groter te maken.
- Tik op “Gereed” om het formaat van uw toetsenbord te wijzigen.
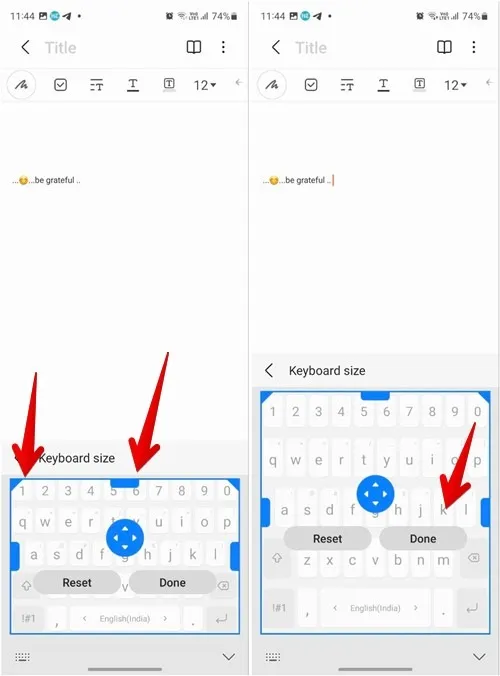
- Tik op “Resetten” om het Samsung-toetsenbord terug te zetten naar de standaardgrootte.
Methode 2: Van Instellingen
- Tik in Samsung Keyboard op het pictogram met drie stippen in de werkbalk en selecteer ‘Instellingen’.
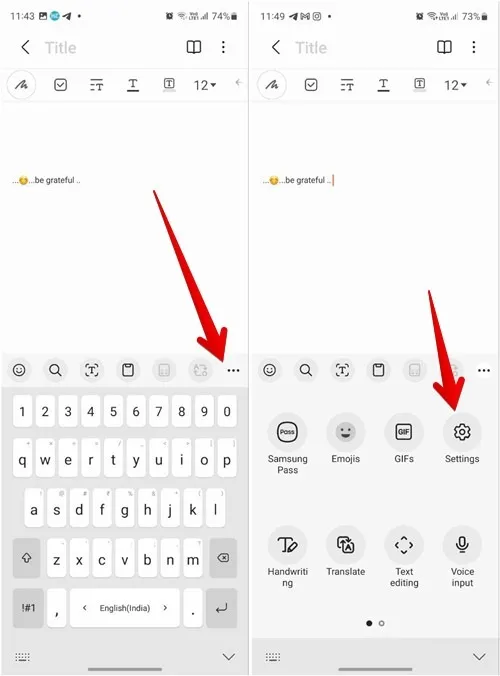
- Scroll naar beneden en ga naar ‘Grootte en transparantie’.
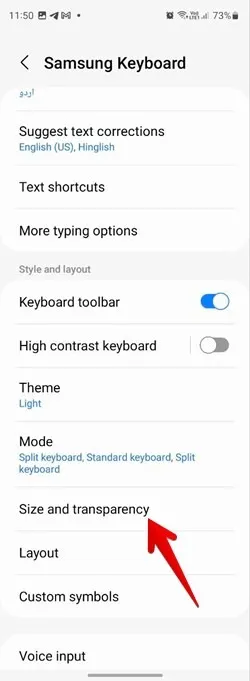
- Gebruik de blauwe handgrepen om de grootte van het Samsung-toetsenbord te wijzigen en druk op “Gereed” om te bevestigen.
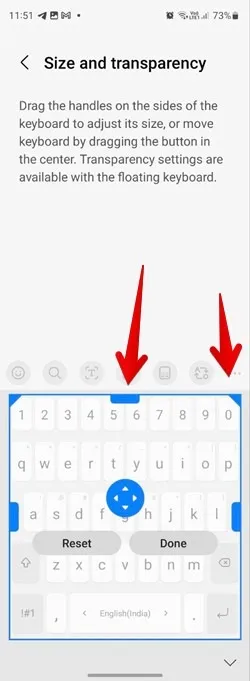
Methode 3: Schakel het zwevende toetsenbord uit
Als het Samsung-toetsenbord klein is en niet op de oorspronkelijke locatie staat, moet u de zwevende modus uitschakelen om het groter te maken.
- Tik daarvoor op het pictogram met drie stippen op het toetsenbord en druk op de knop “Vast toetsenbord”.
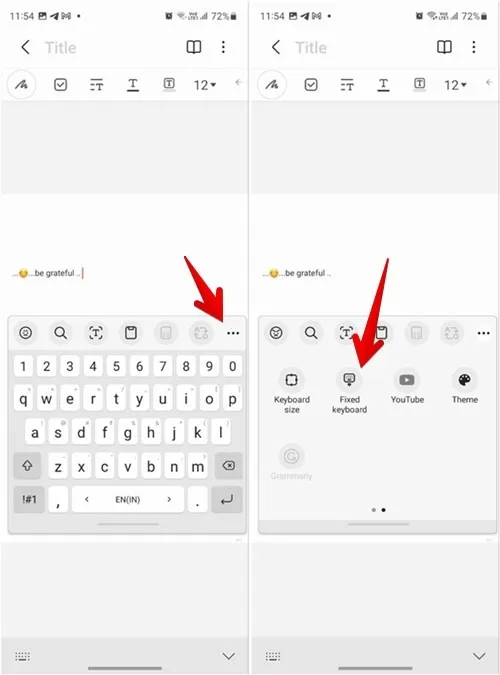
- Ga naar de modus “Instellingen -> Modus -> Standaard” van het Samsung-toetsenbord om een gesplitst of zwevend toetsenbord uit te schakelen.
Methode 4: pas de hoogte en breedte aan met de Good Lock-app
- Installeer en open de Good Lock-app op je Samsung Galaxy-telefoon.
- Installeer en open de module “KeysCafe” in de Good Lock-app.
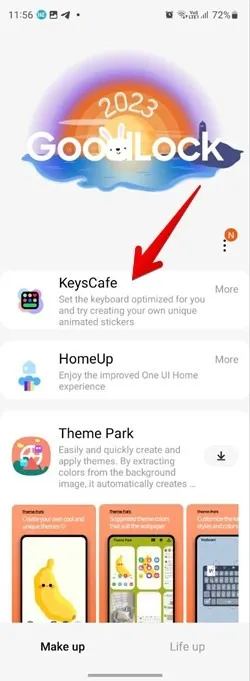
- Tik op “Maak je eigen toetsenbord” en schakel de optie op het volgende scherm in.
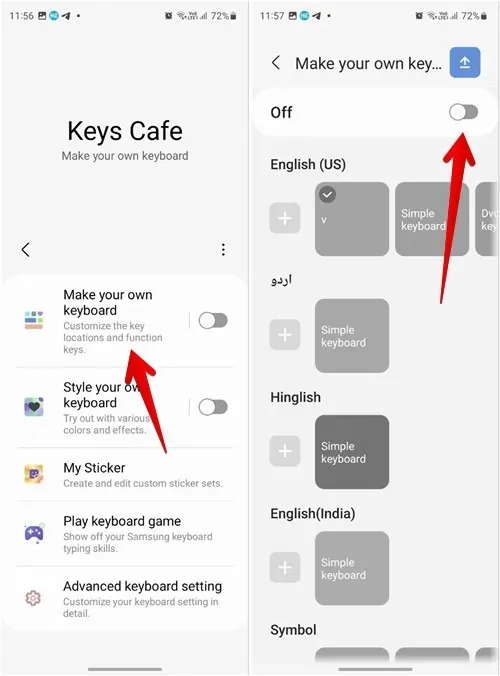
- Eenmaal ingeschakeld, tikt u op “Eenvoudig toetsenbord” voor de gewenste taal en drukt u op de knop “Bewerken”.
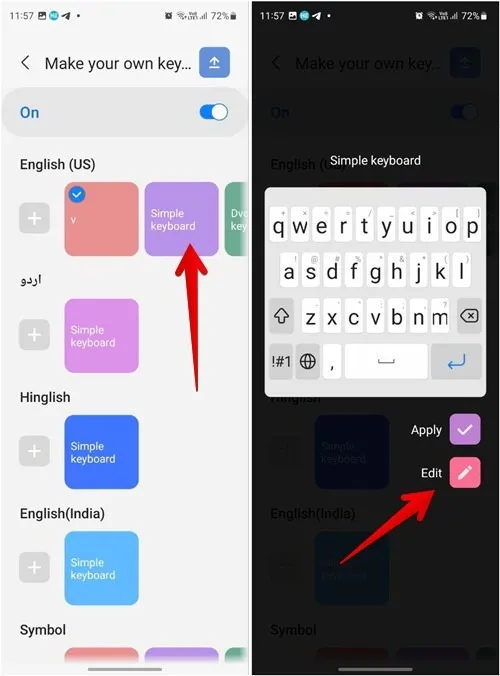
- Druk lang op een willekeurige toets op het toetsenbord onderaan en selecteer de optie “Alles”.
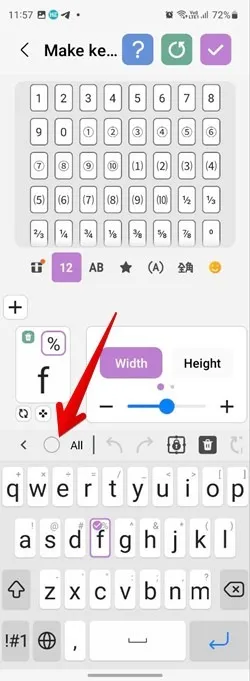
- Het vak “Breedte/Hoogte” verschijnt. Tik op het pictogram “+” om de breedte van de toetsen te vergroten. Tik vervolgens op “Hoogte” en druk op dezelfde manier op het pictogram “+” om de hoogte te vergroten.
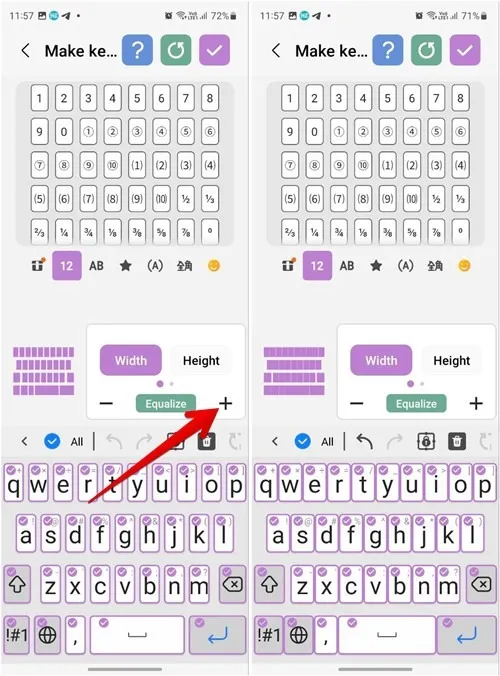
- Als u tevreden bent met de grootte van het Samsung-toetsenbord, tikt u op het vinkje bovenaan om de nieuwe grootte voor uw toetsenbord te gebruiken.
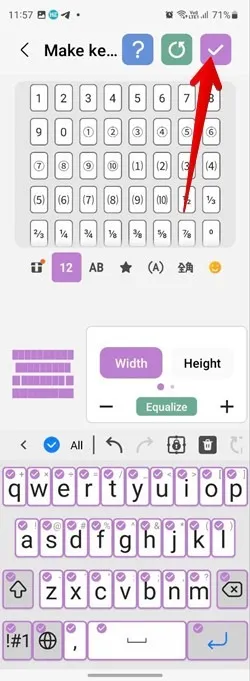
Methode 5: vergroot de grootte van individuele toetsen
Met de KeysCafe-module in de Good Lock-app kun je ook individuele toetsen of knoppen groter maken op het Samsung Keyboard.
- Volg de eerste vier stappen van de bovenstaande methode.
- Druk lang op de toets op het toetsenbord onderaan die u groter wilt maken.
- Gebruik het pictogram “+” voor de opties “Breedte” en “Hoogte” om de grootte te vergroten. Op dezelfde manier kunt u andere veelgebruikte toetsen groter maken.
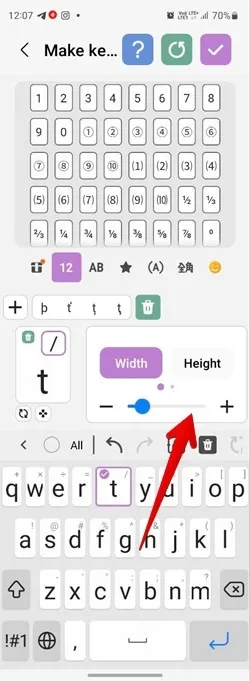
- Tik op het vinkje bovenaan om de wijzigingen te bevestigen.
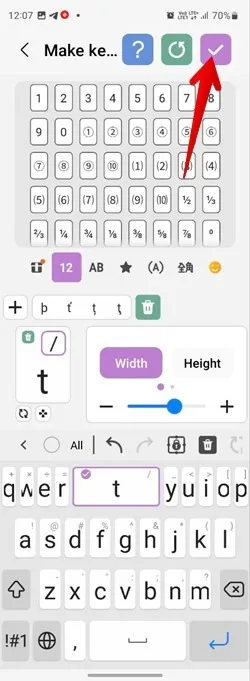
Hoe Fleksy Keyboard groter te maken op Android
- Open het Fleksy-toetsenbord op je Android-telefoon.
- Tik op het pictogram “Instellingen” in de werkbalk, gevolgd door “Look”.
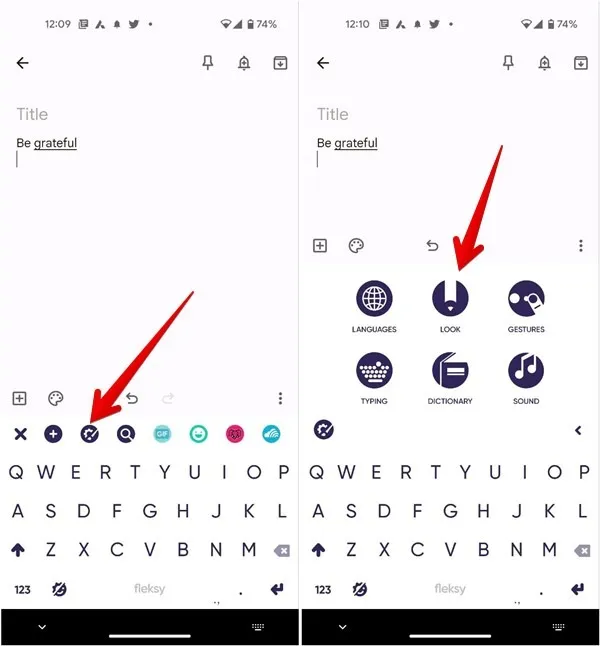
- Hier krijgt u verschillende opties om uw toetsenborduiterlijk aan te passen. Tik op “Toetsenbordhoogte” om het uit te vouwen en selecteer “Groot”.
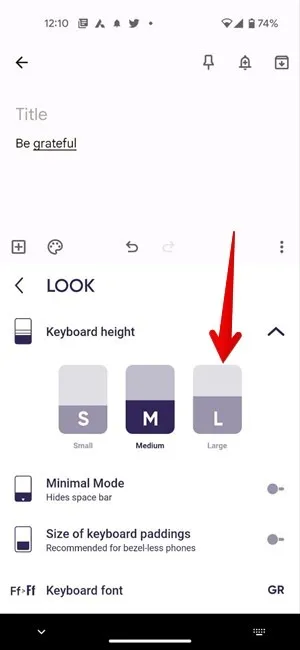
Hoe Chrooma-toetsenbord groter te maken op Android
- Open het Chrooma-toetsenbord op je telefoon.
- Tik op het pictogram “+” om de werkbalk te openen, voor het geval deze niet open is.
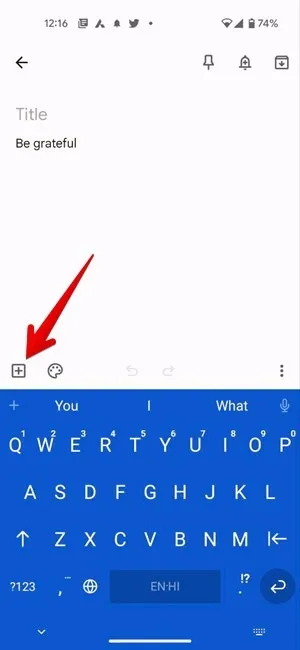
- Tik op het tandwielvormige pictogram in de werkbalk en selecteer de knop “Instellingen” in het menu dat verschijnt.
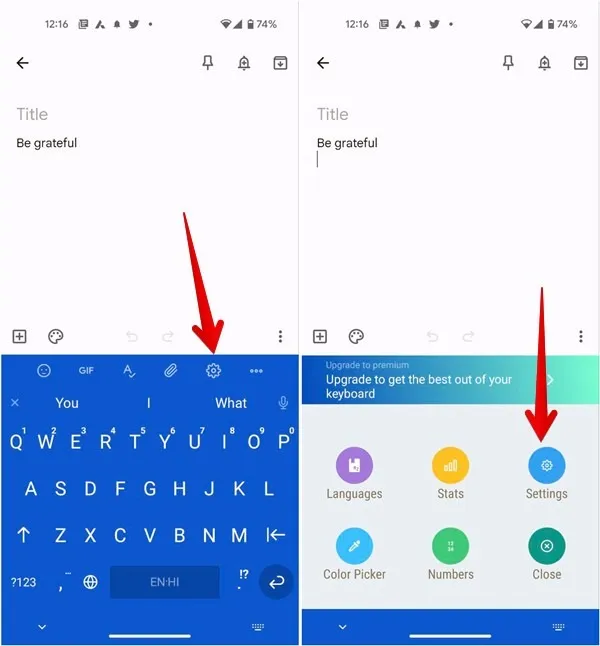
- Ga naar “Indeling basis”. Gebruik de schuifregelaar onder “Toetsenbordgrootte” om de grootte van uw virtuele schrijfinstrument te vergroten.
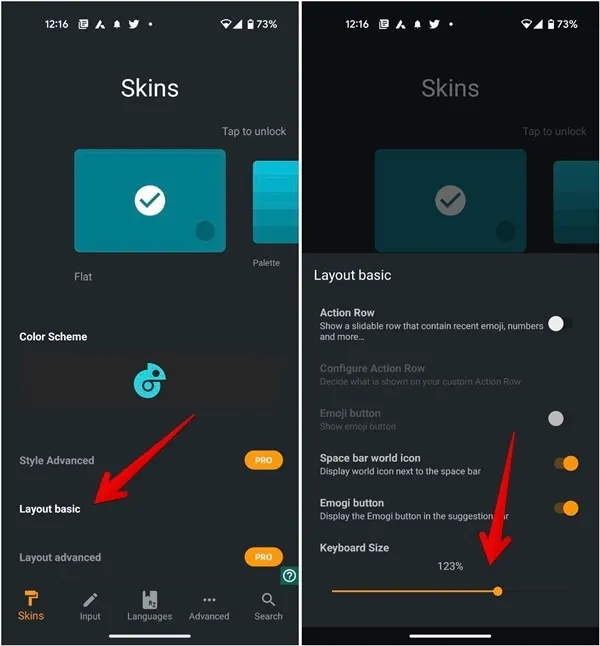
- Druk ergens om de wijzigingen op te slaan.
Veel Gestelde Vragen
Kun je een nummerrij toevoegen aan het toetsenbord?
Ja, u kunt een nummerrij toevoegen aan alle populaire toetsenborden. Raadpleeg onze gids voor meer informatie over het toevoegen van een nummerrij op de Android- en iPhone-toetsenborden.
Hoe het Android-toetsenbord terugzetten naar de standaardinstellingen?
Ga op je Android-telefoon naar ‘Instellingen -> Apps’. Tik op het toetsenbord dat u wilt herstellen naar de standaardinstellingen. Druk op “Opslag -> Gegevens wissen”.
Hoe maak je het toetsenbord groter op WhatsApp?
WhatsApp heeft geen uniek toetsenbord. Je moet de grootte van het standaardtoetsenbord van je telefoon wijzigen om het toetsenbord ook op WhatsApp groter te maken.
Alle screenshots door Mehvish Mushtaq



Geef een reactie