Hoe u met één klik tekst, afbeeldingen of objecten één voor één kunt laten verschijnen in PowerPoint
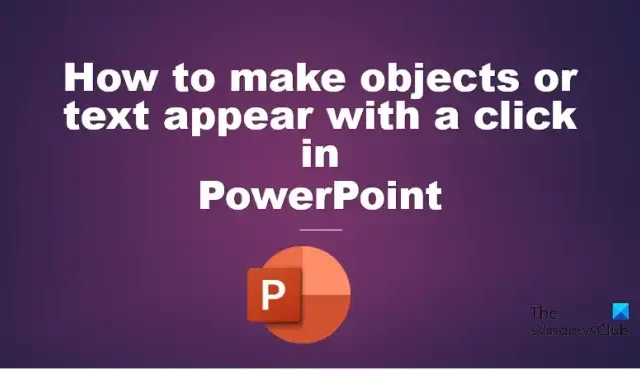
Mensen over de hele wereld gebruiken PowerPoint om hun ideeën te laten zien, maar heb je er ooit aan gedacht om objecten of tekst met één klik te laten verschijnen ? Om deze truc te doen, moet je een geanimeerde knop maken die, wanneer erop wordt geklikt, het object of de tekst zal verschijnen.
Hoe u met één klik tekst, afbeeldingen of objecten één voor één kunt laten verschijnen in PowerPoint
Volg deze stappen om tekst, afbeeldingen of objecten één voor één in PowerPoint te laten verschijnen of animeren:
- Klik op het object dat u als knop gebruikt.
- Klik op het tabblad Start op de knop Schikken en selecteer vervolgens Selectievenster in het menu.
- Aan de rechterkant wordt een selectievenster geopend.
- Hernoem de afbeeldingen in het selectievenster.
- Selecteer een afbeelding, ga naar het animatietabblad en selecteer vervolgens een animatie.
- Selecteer de geanimeerde afbeelding, klik op de Animation Painter-knop en klik vervolgens op de andere afbeeldingen op de dia.
- Klik op de knop Trigger, beweeg de cursor over ‘Bij klikken op’ en kies vervolgens welk object u wilt gebruiken om de animatie uit de lijst te activeren.
- Klik op het tabblad Diavoorstelling. Klik vervolgens op de knop Vanaf begin.
- De diavoorstelling wordt geopend.
- Klik op elke knop om de afbeeldingen weer te geven.

In deze zelfstudie hebben we knoppen gemaakt die zijn gegroepeerd met een pijl die naar afbeeldingen wijst. We willen een animatie-effect creëren om afbeeldingen weer te geven wanneer we op een knop klikken.

Klik op een van de objecten op de dia, ga naar het tabblad Start , klik op de knop Schikken en selecteer Selectievenster in het menu.
Aan de rechterkant wordt een selectievenster geopend. Met het selectievenster kunnen gebruikers de lijst met alle objecten op de dia bekijken.
Hernoem de afbeeldingen in het selectievenster door erop te dubbelklikken en vervolgens de gewenste naam te typen. Hernoem ook de knoppen.
Nu gaan we een animatie toevoegen aan de afbeeldingen.

Selecteer een afbeelding, ga naar het tabblad Animatie en selecteer vervolgens de gewenste animatie.
Klik vervolgens op de knop Animation Painter. Je ziet een mini-penseel; klik op de andere foto’s op de dia. Met de Animation Painter kunnen gebruikers dezelfde animatie toepassen op meerdere objecten.
Om de objecten met een klik te laten verschijnen, selecteert u een foto, bijvoorbeeld de kattenfoto.

Klik vervolgens op de knop Trigger, beweeg de cursor over ‘Bij klikken op’ en kies vervolgens welk object u wilt gebruiken om de animatie uit de lijst te activeren.
Nu gaan we de animatie uitvoeren.

Klik op het tabblad Diavoorstelling . Klik vervolgens op de knop Vanaf begin.
De diavoorstelling wordt geopend.

Klik op elke knop om de foto’s te onthullen.
Druk op de Esc-knop om de diavoorstelling te sluiten.
Hoe laat ik tekst verschijnen door te klikken in PowerPoint?
- Klik op de tekst, ga naar het animatietabblad en selecteer Verschijnen in de animatiegalerij.
- Klik op de knop Voorbeeld om de animatie weer te geven.
Hoe laat je dingen verschijnen en verdwijnen in PowerPoint door op een knop te klikken?
Als u verschillende animaties aan één object wilt toevoegen, volgt u de onderstaande stappen:
- Selecteer een object, ga dan naar het animatietabblad en selecteer Verschijnen in de animatiegalerij in de categorie Ingang.
- Om de animatie Verdwijnen aan het object toe te voegen, klikt u op de knop Animatie toevoegen in de groep Geavanceerde animatie.
- Klik op de knop Voorbeeld om de animatie uit te voeren.



Geef een reactie