Hoe maak je een stencil in GIMP?

GNU Image Manipulating Program (GIMP) is een gratis open-source beeldbewerkingssoftware. GIMP is een levensvatbaar alternatief voor de beschikbare betaalde programma’s voor beeldmanipulatie. Een erg coole functie in GIMP is het stencil-effect. Het stencileffect kan worden gebruikt om geweldige illustraties te maken voor pakketten en al het andere, mits goed gebruikt. Laten we eens kijken hoe we Stencil kunnen maken in GIMP .
Een sjabloon is een stuk materiaal met gaten die zijn uitgesneden in vormen zoals letters, dieren of welke vorm dan ook. Een sjabloon is voor het reproduceren van ontwerpen door inkt of verf over de gaten in het materiaal te laten gaan op het te decoreren oppervlak.
Het stencileffect in GIMP is eenvoudig en kan worden gedaan met twee afbeeldingen. Als u echter één afbeelding gebruikt, dupliceert GIMP de afbeelding voor het stencileffect. Het gebruik van het stencileffect in GIMP is heel eenvoudig. Met een klik op de optie Witte gebieden snijden, kunt u hetzelfde sjabloon er ook anders laten uitzien.
Hoe stencil te maken in GIMP
Om een stencil in GIMP te maken, plaatst u een of twee afbeeldingen in GIMP. Verander een van de afbeeldingen in grijstinten. Selecteer de afbeelding in grijswaarden en ga naar Filter, vervolgens Artistiek en vervolgens Stencil snijden. Wanneer het optievenster verschijnt, kiest u de afbeelding die u wilt uitsnijden en drukt u op OK. Het stencil wordt gemaakt wanneer het proces is voltooid. Laten we de betrokken stappen bekijken.
- GIMP openen en instellen
- Plaats afbeeldingen in GIMP
- Wijzig één afbeelding in grijstinten
- Doe het stencileffect
- Redden
1] Open en stel GIMP in
De eerste stap is om GIMP te openen. Je gaat dan naar Bestand en dan Nieuw of druk op Ctrl+N . hierdoor verschijnt het dialoogvenster Een nieuwe afbeelding maken. Kies uw instellingen en druk vervolgens op OK om de opties te bevestigen en het nieuwe afbeeldingscanvas te openen.
2] Plaats de afbeeldingen in GIMP
De volgende stap is het plaatsen van de afbeeldingen in GIMP. Onthoud dat voor het stencileffect twee afbeeldingen nodig zijn. U kunt één afbeelding in GIMP plaatsen, maar deze wordt automatisch gedupliceerd voor het stencileffect.
Om de afbeeldingen in GIMP te plaatsen, kunt u de afbeelding zoeken en naar GIMP slepen en neerzetten.

Wanneer u het naar GIMP sleept en neerzet, krijgt u mogelijk een bericht waarin u wordt gevraagd of u de afbeelding naar RGB-werkruimte wilt converteren. U krijgt deze melding niet bij alle afbeeldingen die u in GIMP plaatst.
Een andere manier om de afbeelding in GIMP te plaatsen, is door naar Bestand te gaan en vervolgens naar Openen te gaan . Wanneer het dialoogvenster Bestand openen verschijnt, zoekt u naar de afbeelding, selecteert u deze en klikt u op Openen . Het bestand wordt geopend in GIMP zodat u verder kunt gaan met het stencileffect.

Dit is een van de afbeeldingen die zal worden gebruikt om het stencileffect te creëren.

Dit is de andere afbeelding die in GIMP zal worden gebruikt om het stencileffect te creëren.
3] Wijzig één afbeelding in grijstinten
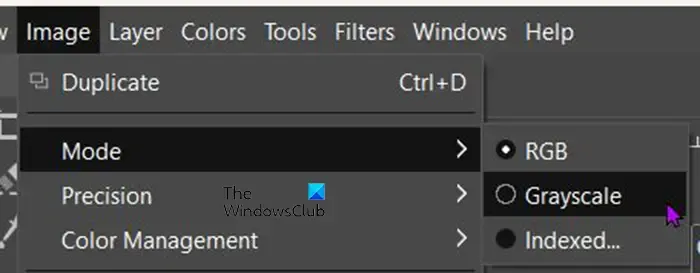
Om de afbeelding in grijstinten te zetten, gaat u naar de bovenste menubalk en drukt u op Afbeelding , vervolgens op Mode en vervolgens op Grijstinten . U zult zien dat de afbeelding onmiddellijk in grijstinten verandert.
4] Doe het stencileffect
Het is nu tijd om het stencileffect te maken. U ziet de afbeelding of afbeeldingen bovenaan het GIMP-venster.
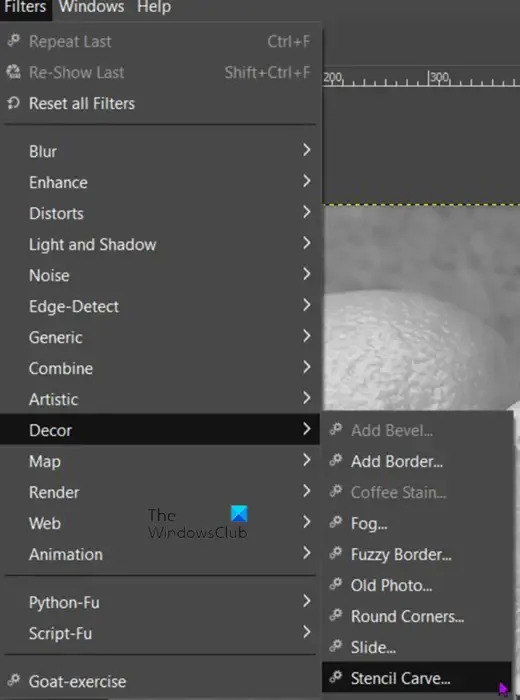
Klik op de afbeelding die in grijstinten is veranderd. Wanneer de afbeelding is geselecteerd, gaat u naar de bovenste menubalk en klikt u op Filters , vervolgens op Décor en vervolgens op Stencil carve .
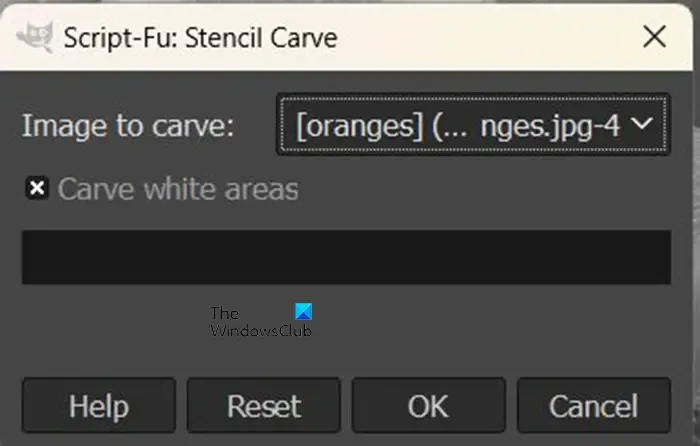
Het venster Opties voor stencilsnijden wordt geopend.
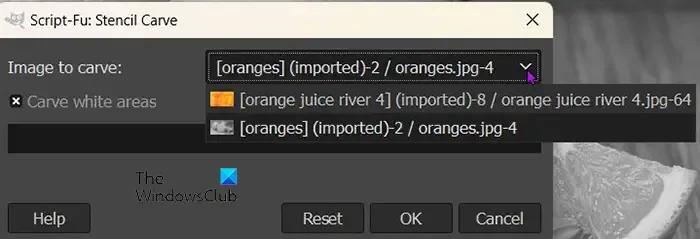
U ziet Afbeelding om te snijden , daar ziet u de afbeeldingen die in GIMP zijn geopend. Klik op de vervolgkeuzepijl om de afbeeldingen te bekijken. De afbeelding die u kiest als afbeelding om te snijden , staat bovenaan en dat is de afbeelding die in het sjabloon wordt gesneden. Als u klaar bent, drukt u op Ok om het proces uit te voeren. U kunt op Annuleren drukken om te voorkomen dat het proces plaatsvindt. Met de Reset-knop worden alle instellingen teruggezet naar de standaardinstellingen.

Dit is het sjabloon wanneer het proces is voltooid. In deze stencilcarve was de optie Carve white areas aangevinkt.
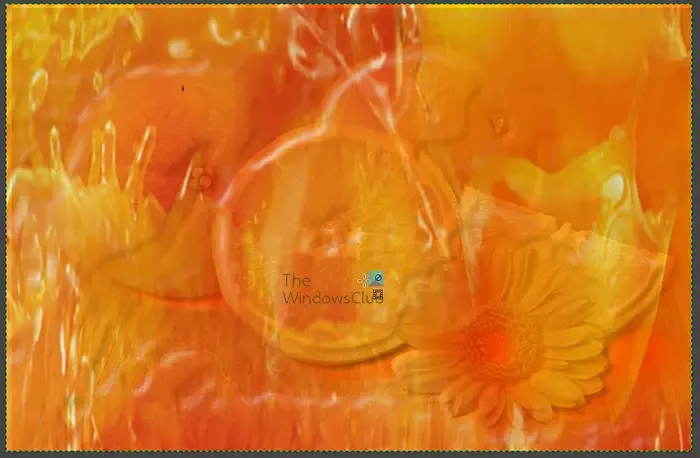
U kunt ook de optie Witte gebieden snijden uitvinken en de resultaten zullen er anders uitzien.
In beide opties was de afbeelding die werd uitgesneden de kleurenafbeelding. De kleurenafbeelding die werd gebruikt was het sinaasappelsap. De sinaasappels waren de kleurenafbeelding die in grijstinten was gemaakt.




Geef een reactie