Hoe Steam VR Games beter te laten werken?

Lopen Steam VR-games achter op je computer? Wil je je Steam VR-games beter laten draaien ? Verschillende gamers hebben melding gemaakt van prestatieproblemen tijdens het spelen van Steam VR-games. Als u een van die gebruikers bent, is dit bericht voor u samengesteld. Hier laten we je methoden zien waarmee je de prestaties van je Steam VR-games kunt verbeteren en ze soepeler en beter kunt uitvoeren.
Hoe Steam VR Games beter te laten werken?
Hier zijn enkele methoden die je kunt gebruiken om je Steam VR-games beter te laten werken op een Windows-computer als ze vertragen of stotteren:
- Gebruik enkele algemene tips en trucs.
- Werk beeldscherm- en audiostuurprogramma’s bij naar de nieuwste versies.
- Verlaag de instellingen van uw grafische kaart.
- Onderklok je GPU.
- Pas je verversingssnelheid aan.
- Schakel GeForce Experience-overlay uit.
- Schakel Motion Smoothing in.
- Verlaag de renderresolutie.
- Wijzig grafische instellingen in de game.
- Probeer een virtuele desktop.
- Installeer de VR Performance Toolkit-mod.
- Installeer SteamVR opnieuw als het nog steeds achterblijft.
1] Gebruik enkele algemene tips en trucs
U kunt beginnen met enkele generieke tips en trucs om de prestaties van uw Steam VR-games op Windows te verbeteren. Hier zijn enkele tips om voor te zorgen:
Als je SteamVR-game achterblijft, probeer dan je computer en je VR-headset opnieuw op te starten. In sommige gevallen kunnen VR-headsets achterblijvende problemen met je games veroorzaken. Dus opnieuw opstarten kan u helpen het probleem op te lossen.
Zorg er ook voor dat je systeem voldoet aan de systeemvereisten van de Steam VR-games. Anders zullen de games niet soepel werken. Je kunt de SteamVR-prestatietest op Steam doen en kijken of je pc VR-games aankan.
Als je Oculus Air Link met Quest 2 gebruikt om verbinding te maken en VR-games op je pc te spelen, kan dit het probleem veroorzaken. Zorg er dus voor dat aan de vereisten van het Oculus Air Link-netwerk wordt voldaan.
U moet er ook voor zorgen dat de USB-kabel waarmee u uw headset op uw pc hebt aangesloten en de USB-poort USB 3.0 of hoger zijn. SteamVR loopt waarschijnlijk achter als je de verkeerde kabel of USB-poort gebruikt.
Een ander ding dat u kunt doen, is onnodige, bronnenverslindende programma’s vanaf de achtergrond sluiten. Als er te veel apps op de achtergrond worden uitgevoerd, loopt uw game waarschijnlijk vertraging op omdat de vereiste hoeveelheid systeembronnen niet beschikbaar is. Open Taakbeheer dus met Ctrl+Shift+Esc en zoek naar taken die veel systeembronnen verbruiken. Selecteer daarna het proces en gebruik de knop Taak beëindigen om het te sluiten. Als je klaar bent, probeer je Steam VR-games te spelen en controleer je of het probleem is verholpen.
Als je bovenstaande tips hebt opgevolgd, kun je een andere methode gebruiken om SteamVR-games beter te laten werken.
2] Werk beeldscherm- en audiostuurprogramma’s bij naar hun nieuwste versies
Voordat u doorgaat met de volgende oplossing, moet u ervoor zorgen dat het probleem niet aan het einde van uw systeem ligt. Verouderde apparaatstuurprogramma’s veroorzaken prestatieproblemen met games en andere apps. Werk dus uw apparaatstuurprogramma’s bij naar hun nieuwste versies, met name grafische en audiostuurprogramma’s.
Om dat te doen, start u de app Windows-instellingen door op Win + I te drukken en naar het tabblad Windows Update te gaan. Klik daarna op de optie Geavanceerde opties > Optionele updates en download en installeer vervolgens alle beschikbare apparaatstuurprogramma-updates.
Er zijn andere methoden om uw apparaatstuurprogramma’s bij te werken. Als u klaar bent, start u uw computer opnieuw op en speelt u Steam VR-spellen om te controleren of het probleem is opgelost.
3] Verlaag de instellingen van uw grafische kaart
Als je hoge grafische instellingen hebt ingesteld op een low-end of mid-range pc, zul je waarschijnlijk prestatieproblemen ondervinden tijdens het spelen van Steam VR-games. Daarom kunt u in dat geval uw grafische instellingen verlagen en vervolgens kijken of dat helpt om Steam VR-games beter uit te voeren of niet.
Als u bijvoorbeeld een NVIDIA grafische kaart heeft, kunt u het NVIDIA-configuratiescherm openen en vervolgens op de optie 3D-instellingen > 3D-instellingen beheren klikken. Ga daarna naar het tabblad Algemene instellingen en probeer grafische opties in te stellen op lage of gemiddelde waarden. Of u kunt de instellingen blijven aanpassen en kijken wat goed voor u werkt. Op dezelfde manier kunt u andere grafische kaartinstellingen op uw pc verlagen.
4] Onderklok uw GPU
U kunt ook proberen uw GPU te onderklokken en kijken of dit voor u werkt. Zoals gemeld door sommige gebruikers, heeft onderklokken hen geholpen om Steam VR-games beter uit te voeren. U kunt dus proberen hetzelfde te doen en kijken of het probleem is opgelost.
5] Pas uw verversingssnelheid aan
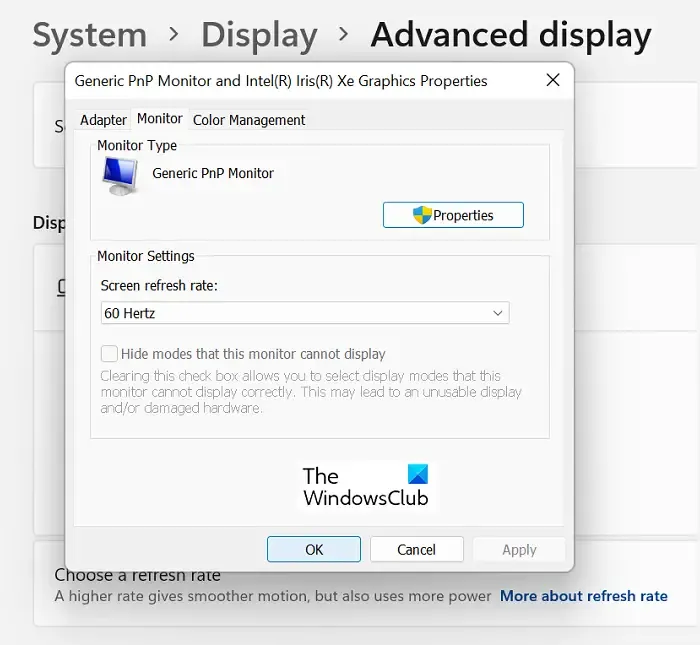
Het volgende dat u kunt doen, is de vernieuwingsfrequentie van uw computer wijzigen. Meerdere gebruikers hebben bevestigd dat het aanpassen van hun vernieuwingsfrequentie hen heeft geholpen VR-games beter uit te voeren. Voor sommige gebruikers werkte het verlagen van de verversingssnelheid, terwijl voor een paar gebruikers het instellen van een hogere verversingssnelheid nuttig was. U kunt dus de verversingssnelheid dienovereenkomstig aanpassen en controleren wat voor u werkt. Hier zijn de stappen om dat te doen:
Je kunt nu proberen je Steam VR-games te spelen en kijken of het probleem is opgelost.
Naast de verversingssnelheid van je monitor, kun je ook de verversingssnelheid van de Quest 2-headset wijzigen en controleren of dit helpt om VR-games beter uit te voeren of niet. Om dat te doen, zijn hier de stappen die u moet volgen:
- Open eerst de Oculus-software op je pc en kies vervolgens Apparaten .
- Selecteer nu Quest 2 en Touch in de lijst met uw apparaten.
- Zoek vervolgens de optie Grafische voorkeuren en klik erop.
- Selecteer daarna een gewenste vernieuwingsfrequentie uit de beschikbare.
- Druk ten slotte op de optie Opslaan en opnieuw opstarten en controleer vervolgens of uw Steam VR-spellen soepel werken of niet.
6] Schakel GeForce Experience-overlay uit
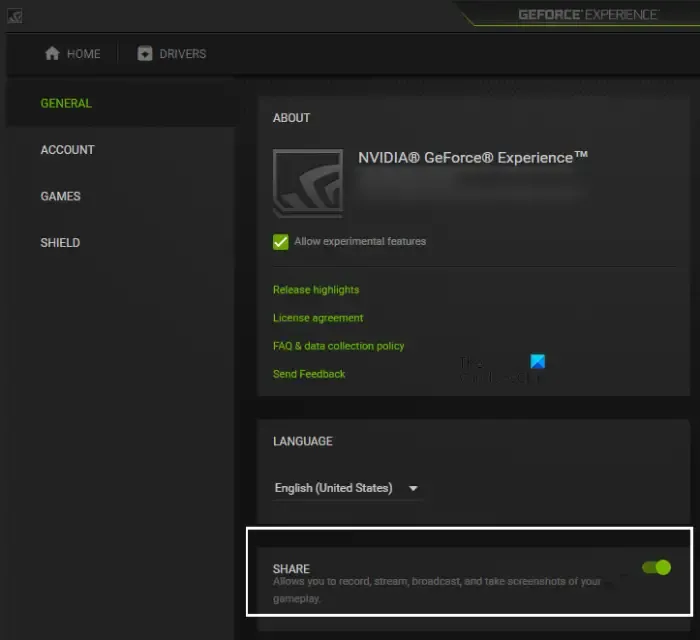
GeForce Experience Overlay kan ervoor zorgen dat uw VR-games traag op uw computer verschijnen, zoals gemeld door verschillende gebruikers. Daarom kunt u in dat geval de in-game overlay-functie uitschakelen en kijken of deze de prestaties van VR-games verbetert of niet. Hier is hoe je dat kunt doen:
- Open eerst de NVIDIA GeForce Experience- app en zorg ervoor dat u bent aangemeld bij uw NVIDIA-account.
- Druk nu op het pictogram Instellingen in de rechterbovenhoek.
- Ga op de pagina Instellingen naar het tabblad ALGEMEEN vanaf de linkerkant.
- Schakel vervolgens eenvoudigweg de IN-GAME OVERLAY- schakelaar uit.
Probeer nu je games uit te voeren en kijk of het de algehele prestaties heeft verbeterd of niet.
7] Schakel Motion Smoothing in
Motion Smoothing in SteamVR is een leuke functie die helpt om het spel soepel te laten verlopen wanneer de frames wegvallen. Je kunt dus proberen het in SteamVR in te schakelen en kijken of je een aanzienlijke verbetering ziet in je VR-games. Dit zijn de stappen om Motion Smoothing in SteamVR in te schakelen:
- Open eerst SteamVR-instellingen en ga vervolgens naar het tabblad Video .
- Stel nu de optie Motion Smoothing in op ON.
- Als je klaar bent, sluit je de instellingen en probeer je games te spelen.
Hopelijk werken je SteamVR-games nu beter. Zo niet, dan kun je de volgende methode gebruiken om je Steam VR-games beter te laten werken.
8] Verlaag de renderresolutie
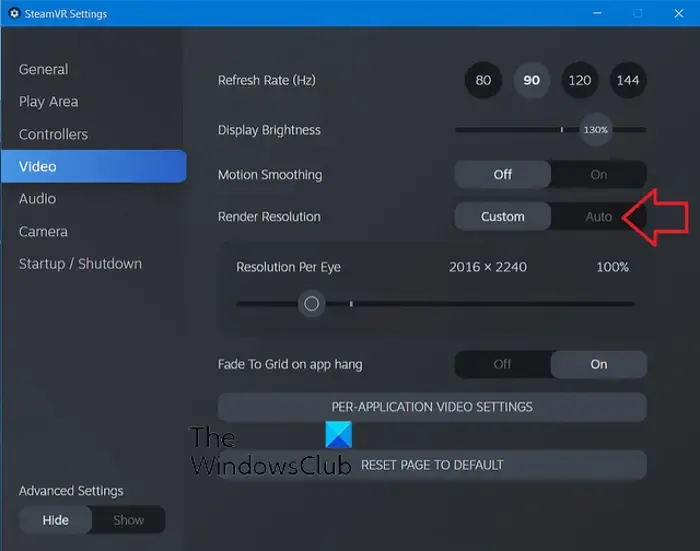
Je kunt ook proberen de lezerresolutie te verlagen in je SteamVR-instellingen. Het zorgt er in feite voor dat SteamVR de game met een lagere resolutie weergeeft. Omdat een hogere weergaveresolutie grafisch veeleisender is, veroorzaakt dit vertragingen en andere prestatieproblemen in je games. Dus, verlaag de renderresolutie en kijk of dat helpt. Hier zijn de stappen om dat te doen:
- Open eerst de SteamVR-instellingen en ga eenvoudig naar het tabblad Video in het linkerdeelvenster.
- Kies nu de optie Aangepast voor Renderresolutie en pas vervolgens de schuifregelaar Resolutie per oog aan om deze te verlagen.
- Als je klaar bent, speel je je VR-game en kijk je of de prestaties verbeteren.
9] Wijzig grafische instellingen in het spel
Om een specifieke Steam VR-game beter te laten werken, kun je de grafische instellingen in de game aanpassen. Door een game met lagere configuraties uit te voeren, wordt deze automatisch beter uitgevoerd op een low-end pc. Verlaag dus je grafische instellingen in de game en kijk of dit de prestaties van de game verbetert. U kunt de anti-aliasing-functie uitschakelen, de renderschaal verlagen, bepaalde grafische effecten verminderen of uitschakelen, enz.
10] Probeer een virtuele desktop
Je kunt ook een virtuele desktop gebruiken om VR-games te spelen. Oculus Quest 2-gebruikers kunnen de Virtual Desktop-app downloaden van de Oculus Store en kijken of games hierdoor beter werken of niet.
11] Installeer de VR Performance Toolkit mod
Er is deze mod genaamd VR Performance Toolkit, speciaal ontwikkeld voor VR-games. Het helpt bij het behalen van meer FPS en het beter uitvoeren van de games. Je kunt deze mod downloaden van Github.com en vervolgens op je computer installeren.
12] Installeer SteamVR opnieuw als het nog steeds achterblijft
Als de VR-games nog steeds achterblijven en er andere prestatieproblemen zijn, ligt het probleem mogelijk in de SteamVR-app. U kunt dus proberen de app te verwijderen en vervolgens opnieuw te installeren om het probleem op te lossen. Maak voordat je dat doet een back-up van je spelgegevens.
Om SteamVR te verwijderen, opent u uw Steam-client en gaat u naar BIBLIOTHEEK. Klik vanaf hier met de rechtermuisknop op SteamVR en kies vervolgens de optie Verwijderen. Volg daarna de gevraagde instructies en voltooi vervolgens het verwijderingsproces. Als u klaar bent, start u uw computer opnieuw op en installeert u SteamVR opnieuw op uw computer vanuit Steam Store. Hopelijk presteren de games nu goed.
Hoe kan ik SteamVR soepeler laten werken in Quest 2?
Om SteamVR-games soepeler te laten werken met Oculus Quest 2, kun je je Oculus Air Link-verbinding optimaliseren. Sommige gebruikers hebben gemeld dat het verlagen van de verversingssnelheid van hun Quest 2-headset hen heeft geholpen, terwijl sommige gebruikers hebben bevestigd dat het verhogen van de verversingssnelheid de prestaties van hun spel verbetert. Probeer dus de vernieuwingsfrequentie van uw Quest 2-headset te verlagen of te verhogen en kijk of uw spel soepeler verloopt of niet.
Hebben VR-games veel RAM nodig?
VR-games hebben wel meer RAM nodig dan normale pc-games. De RAM-vereiste varieert van spel tot spel. De meeste VR-games en VR-headsets hebben echter minimaal 8 GB geheugen nodig om soepel te kunnen werken.



Geef een reactie