Hoe u Nautilus nog nuttiger kunt maken in Linux


Nautilus is een mooie en gestroomlijnde bestandsbeheerder voor de GNOME-desktopomgeving. Het werkt door een toegankelijke interface te bieden die zowel gemakkelijk te gebruiken als zeer uitbreidbaar is. Hier laten we u zien hoe u uw bestandsbeheerder naar een hoger niveau kunt tillen met enkele van de beste aanpassingen en extensies voor Nautilus in Linux.
Schakel traditionele padadressen in
Een eigenaardigheid van Nautilus vergeleken met andere bestandsbeheerders voor Linux is dat het standaard niet het volledige pad van de huidige map toont. Hoewel je dit kunt vinden door een terminal in die map te openen en pwd uit te voeren , is dat onhandig en omslachtig.
Om dit op te lossen, drukt u op Ctrl+ Lom het volledige pad van de momenteel actieve map te vervangen. U kunt nogmaals op dezelfde toetscombinatie drukken om terug te gaan naar de oorspronkelijke padstijl.

U kunt het traditionele pad ook permanent maken door de volgende opdracht in een terminal uit te voeren:
Om uw nieuwe instellingen toe te passen, reset u uw huidige Nautilus-sessie:
Maak een generator voor lege tekstbestanden
Een andere eigenaardigheid van Nautilus is dat het contextmenu geen optie heeft om willekeurige bestanden te maken. Dit kan vervelend zijn als u een leeg bestand wilt maken en geen nieuwe terminalsessie wilt openen.
Om dit op te lossen, navigeert u naar uw thuismap in Nautilus.
Open de map ‘Sjablonen’, klik met de rechtermuisknop en selecteer ‘Openen in terminal’.
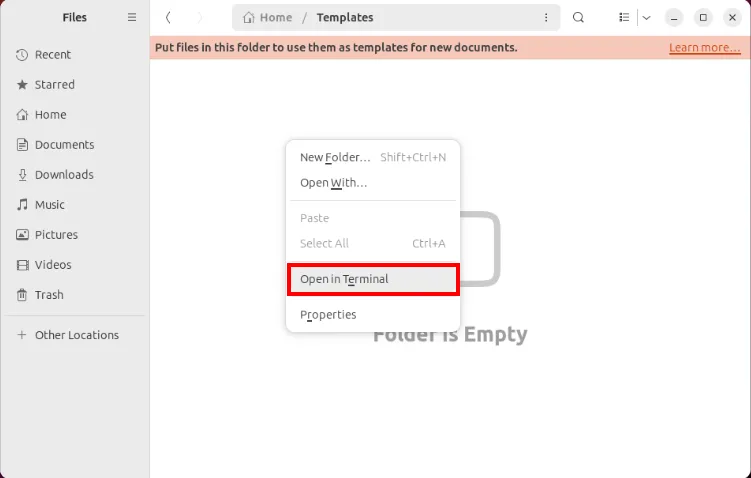
Maak een nieuw bestand in de sjabloonmap door de volgende opdracht uit te voeren:
Controleer of uw nieuwe contextoptie goed werkt door met de rechtermuisknop op het Nautilus-venster te klikken.
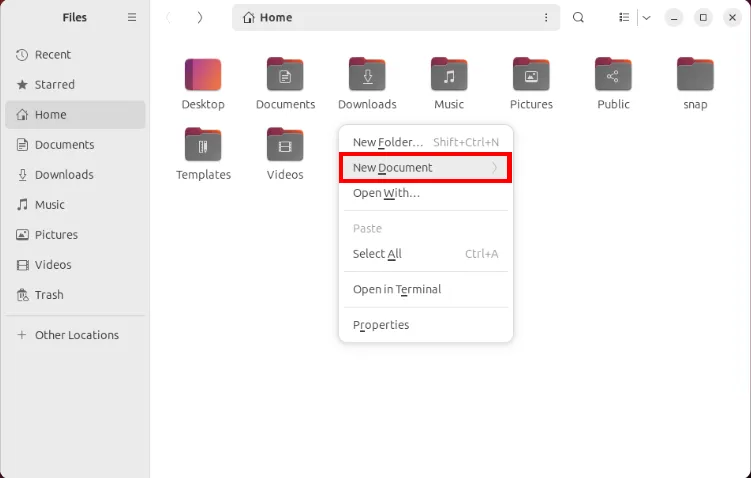
Selecteer ‘Nieuw document’ en klik vervolgens op uw nieuwe lege tekstbestandsoptie.
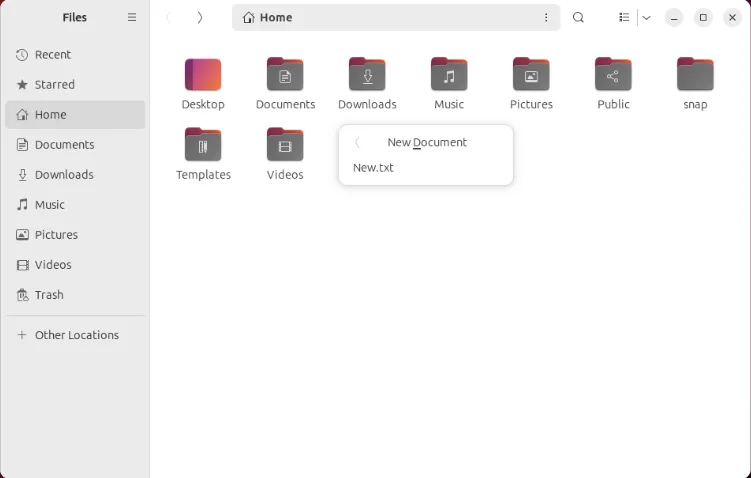
Wijzig de navigatiezijbalk
De navigatiezijbalk is een iconisch onderdeel van de moderne Nautilus-interface in Linux. Hoewel het een eenvoudige manier is om de belangrijke mappen op uw computer weer te geven, kan het wijzigen van de standaardwaarden verwarrend zijn voor een beginnende gebruiker.
Om de zijbalkwaarden te wijzigen, gaat u naar uw thuismap in Nautilus.
Druk op Ctrl+ Hom de verborgen bestanden in de map weer te geven en dubbelklik vervolgens op de map “.config”.

Open het bestand “user-dirs.dirs” met uw favoriete teksteditor.
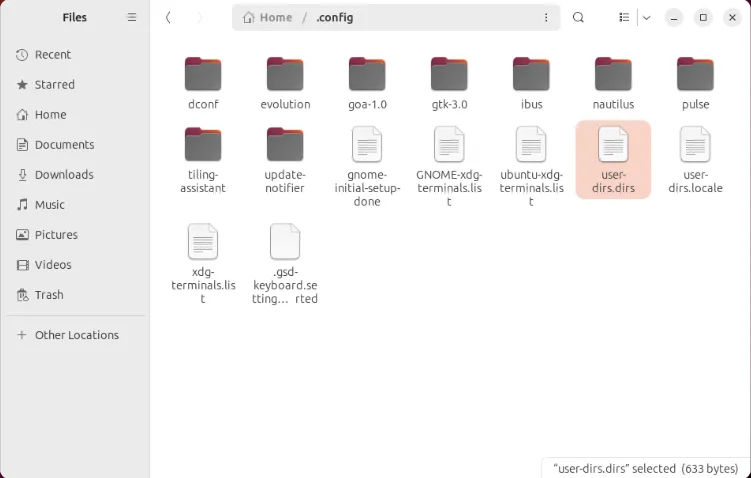
Wijzig het mappad van de XDG-variabele die u wilt wijzigen. In mijn geval wil ik mijn map Video’s instellen op “$HOME/Downloads/Media.”
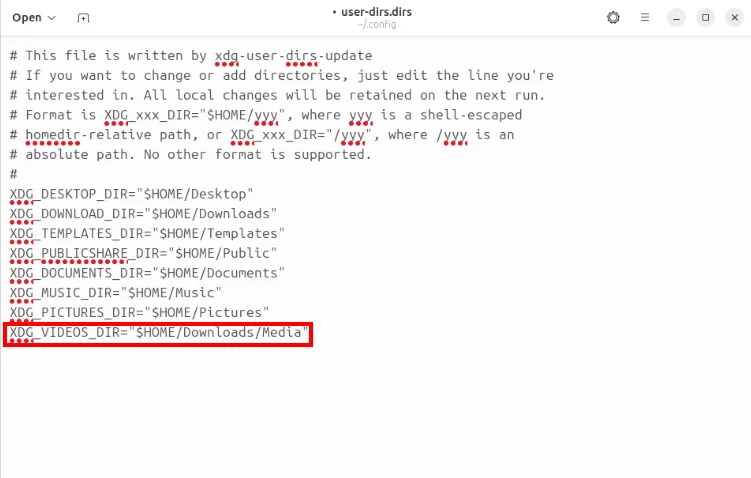
Sla het bestand “user-dirs.dirs” op en voer het vervolgens uit nautilus -qop een terminal om uw nieuwe instellingen opnieuw te laden.
Schakel permanent verwijderen voor bestanden in
Standaard bewaart Nautilus uw onlangs verwijderde bestanden altijd in de map Prullenbak. Dit is altijd handig als u per ongeluk een bestand hebt verwijderd en dit wilt herstellen. Er zijn echter gevallen waarin u een bestand wilt verwijderen zonder het naar de prullenbak te verplaatsen.
Om permanente verwijdering in te schakelen, opent u Nautilus en klikt u vervolgens op het instellingenmenu van de bestandsbeheerder.
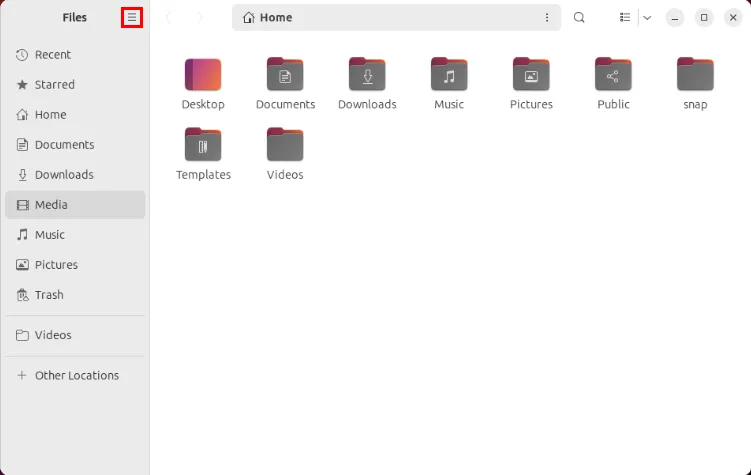
Klik op ‘Voorkeuren’ in de vervolgkeuzelijst, scroll vervolgens naar beneden in het venster Voorkeuren en selecteer de schakelknop ‘Permanent verwijderen’.
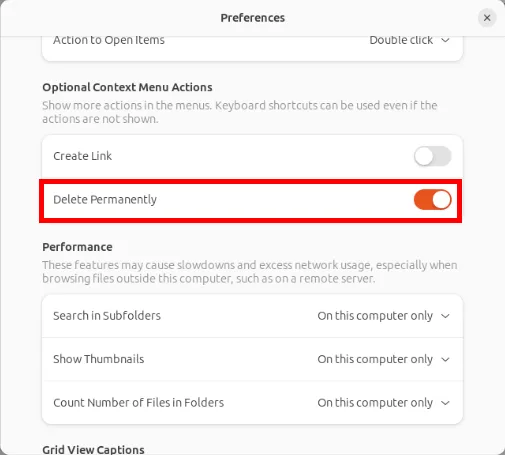
Bevestig dat uw instellingen correct werken door met de rechtermuisknop op een bestand te klikken en de optie “Permanent verwijderen” aan te vinken.
Schakel Veilige bestandsverwijdering in
Nautilus-wipe is een lichtgewicht extensie die een “veilige verwijdering” -optie toevoegt aan het bestandscontextmenu in Nautilus. In tegenstelling tot een normale verwijdering zorgt dit ervoor dat elk bestand dat u verwijdert, zelfs uit gegevensherstelprogramma’s onherstelbaar is .

Afgezien daarvan wordt deze extensie ook geleverd met een optie om de vrije schijfruimte van uw schijf te wissen. Dit is handig als u een schijf wilt die volledig vrij is van eventuele resterende gegevens.
Om deze extensie te installeren, voert u de volgende opdracht uit in uw terminal:
Laad uw nieuwe extensie in de huidige sessie door uw Nautilus-proces opnieuw te laden:
Schakel de beheerdersmodus in
Een van de grootste nadelen van Nautilus is dat het geen ingebouwde manier heeft om bestanden te openen en programma’s als root uit te voeren. Dit kan frustrerend zijn, vooral als je het Linux-systeembestand al op de Nautilus GUI hebt geopend en er vervolgens achter komt dat root-toegang vereist is.
Nautilus-admin is een eenvoudige extensie die een optie “Beheerdermodus” toevoegt aan het contextmenu van bestandsbeheer. Vergelijkbaar met de optie “Openen als beheerder” in Windows, geeft dit u een prompt waar u als rootgebruiker toegang hebt tot een map.
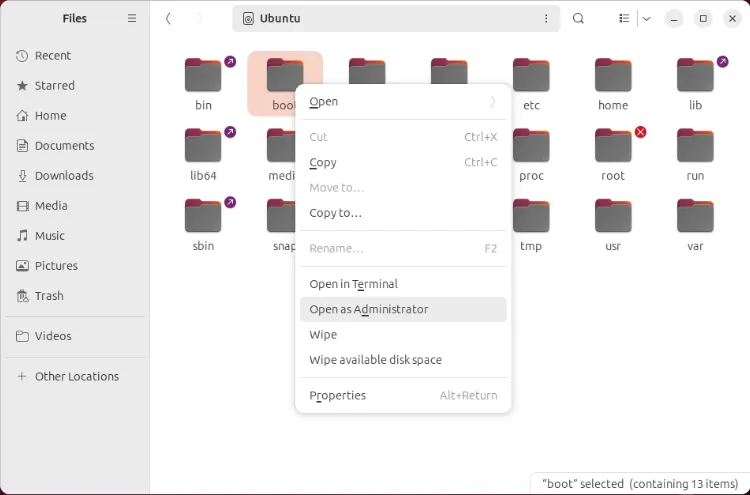
Om dit voor uw Nautilus-exemplaar te gebruiken, voert u het volgende uit:
Verberg bestanden in uw bestandssysteem
Traditioneel vereist het verbergen van bestanden in Linux dat je een punt (.) aan het begin van de bestandsnaam toevoegt. De nautilus-hide- extensie brengt deze functie rechtstreeks naar uw bestandsbeheerder, door een contextmenu-optie te bieden voor het verbergen van bestanden.

Deze extensie werkt ook voor meerdere bestanden en hele mappen. Als zodanig is nautilus-hide een handig hulpmiddel voor gebruikers die een groot aantal bestanden in hun bestandssysteem willen verbergen, maar ze niet één voor één willen hernoemen.
Dat gezegd hebbende, kunt u deze extensie installeren door het volgende uit te voeren:
Afbeeldingen bewerken en converteren
Nautilus-image-converter is een handig klein hulpmiddel dat een manier biedt om eenvoudige beeldbewerking rechtstreeks vanuit uw bestandsbeheerder uit te voeren. Het werkt door het Imagemagick CLI-hulpprogramma te gebruiken als de ruggengraat voor de functies voor beeldmanipulatie.
Een ander geweldig kenmerk van deze extensie is dat deze meerdere beeldbewerkingen tegelijk kan verwerken. U kunt bijvoorbeeld een hele map met afbeeldingen selecteren en het formaat ervan wijzigen op een schaal van exact 50%.

U kunt dit hulpprogramma installeren door de volgende opdracht uit te voeren:
Open een aangepast terminalvenster
Standaard kunt u met Nautilus een Linux-terminal openen op de huidige maplocatie via het contextmenu. Het doet dit echter alleen voor de Gnome Terminal-emulator.
Het hulpprogramma nautilus-open-any-terminal lost dit op door de standaardoptie “Open in Terminal” uit te breiden naar vrijwel elke emulatorclient.
Om dit te krijgen, opent u een nieuwe terminal en voert u de volgende opdracht uit:

Open een nieuw terminalvenster in uw map Downloads en pak vervolgens de inhoud van het zipbestand van de extensie uit:
Ga naar de map van de extensie en voer het installatiescript uit:
Voer de volgende lijstopdrachten uit om een nieuwe aangepaste terminalshell in te stellen. In mijn geval zal ik de terminalwaarde aanpassen naar “urxvt”, aangezien dit de terminal is die ik gebruik.
Laad uw Nautilus-exemplaar opnieuw om uw nieuwe instellingen toe te passen.
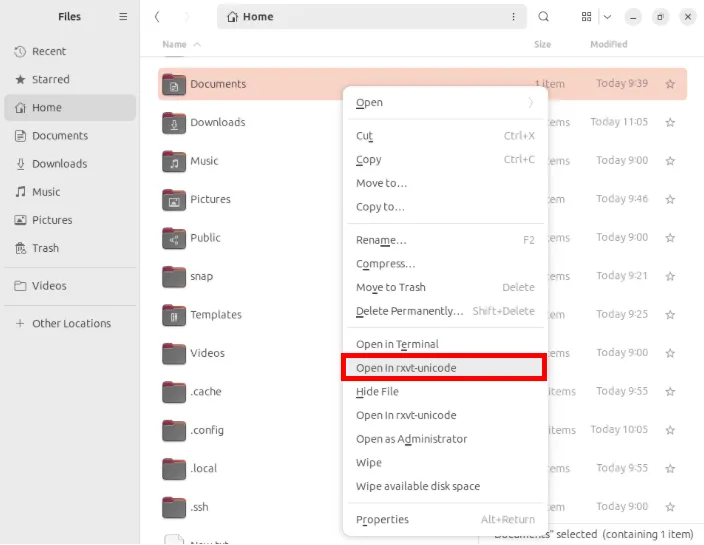
Schakel het kopiëren van paden in Nautilus in
Voor het grootste deel zal het selecteren en kopiëren van een bestand in de meeste bestandsbeheerders meestal resulteren in het kopiëren van dat exacte bestand. Er zijn echter gevallen waarin u bepaalde metagegevens voor dat bestand wilt kopiëren.
In Nautilus is het mogelijk om dit te doen door nautilus-copy-path te installeren . Dit is een kleine extensie die drie nieuwe soorten kopieeracties toevoegt: “Pad, URI en Naam” in het contextmenu van bestandsbeheer. Het is ook configureerbaar en wordt geleverd met sneltoetsen om acties te automatiseren.
Om dit te installeren, voert u de volgende opdracht uit om de afhankelijkheden voor het hulpprogramma te verkrijgen:
Navigeer naar de map van de extensie en voer vervolgens de volgende opdracht uit:
Controleer of uw nieuwe extensie werkt door een contextmenu in een bestand te openen.

Maak aangepaste contextmenuopdrachten
Actions For Nautilus is een krachtige extensie waarmee u aangepaste menu’s, submenu’s en opdrachten voor Nautilus in Linux kunt maken. U kunt zelfs aangepast gedrag creëren, afhankelijk van het type en aantal van de momenteel geselecteerde bestanden.
Verder wordt Actions for Nautilus ook geleverd met een GUI-tool waarmee het ongelooflijk eenvoudig te configureren en aan de slag te gaan is.

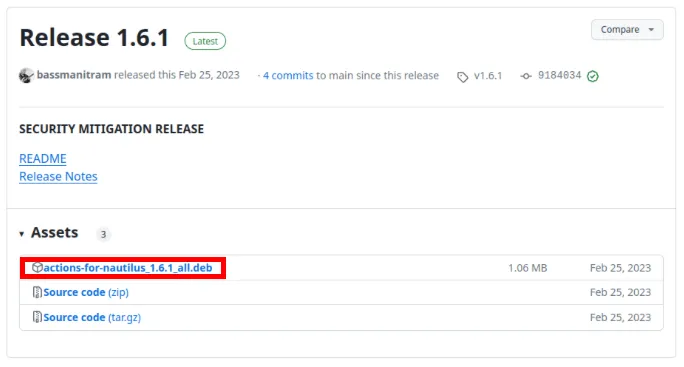
Als u klaar bent, opent u een nieuwe terminalsessie en navigeert u vervolgens naar uw map Downloads:
Haal de optionele afhankelijkheden voor de extensie op van apt:
Installeer het hulpprogramma Actions for Nautilus door dpkg uit te voeren op het . deb-pakket:
Laad uw Nautilus-sessie opnieuw om uw nieuwe extensie in te schakelen:
Voer aangepaste scripts uit voor Nautilus
Het is ook mogelijk om aangepaste shellscripts rechtstreeks vanuit Nautilus uit te voeren. In tegenstelling tot Actions for Nautilus heeft deze native functie geen GUI-ondersteuning, noch een meer gedetailleerde manier om door bestandslijsten te filteren. Hoe dan ook, dit kan nog steeds een handige manier zijn om aangepaste acties toe te voegen als u geen extensies van derden wilt installeren.
Open om te beginnen een nieuwe terminal en navigeer naar de map met aangepaste scripts voor Nautilus:
Maak een nieuw shellscriptbestand met uw favoriete teksteditor:
Plak de volgende code in uw nieuwe scriptbestand:
Sla uw bestand op en stel vervolgens de permissiebits in om uit te voeren met chmod:
Herlaad Nautilus om uw nieuwe script toe te passen:
Test of het script werkt door met de rechtermuisknop op een bestand te klikken en vervolgens uw script te selecteren onder het submenu ‘Scripts’.

Leren hoe u extensies in Nautilus kunt aanpassen en gebruiken, is slechts de eerste bij het configureren van Gnome. Ontdek meer aanpassingsopties voor uw bureaublad door vandaag nog enkele van de beste Gnome Shell-extensies te bekijken .
Afbeeldingscredit: ThisisEngineering RAEng via Unsplash (achtergrond) en Wikimedia Commons (logo). Alle wijzigingen en screenshots door Ramces Red.



Geef een reactie