Mic luider maken op Discord (2023)

Discord is een geweldige manier om bij te praten met je community terwijl je je anonimiteit behoudt. Het platform stelt je in staat om lid te worden van individuele servers waar je vervolgens met je community kunt chatten in verschillende kanalen met behulp van voicechat. Discord biedt veel unieke functies als het gaat om voicechat op het platform. U krijgt niet alleen automatische stemdetectie om direct te chatten, maar u krijgt ook toegang tot verschillende spraakverwerkingsfuncties en ruisonderdrukking waarmee u duidelijk kunt chatten met uw vrienden, waar u ook bent.
Helaas lijkt een recente update van het platform veel problemen te veroorzaken met het microfoonvolume voor gebruikers over de hele wereld. Als jij ook problemen hebt gehad met je microfoonvolume op Discord, kun je dit als volgt oplossen, afhankelijk van het apparaat dat je momenteel gebruikt.
Waarom is mijn microfoon stiller op Discord?
Er zijn een aantal redenen die problemen kunnen veroorzaken met het volume van je microfoon op Discord. Deze omvatten problemen met stuurprogramma’s, apps van derden, ontbrekende machtigingen en hardwareproblemen. Discord maakt gebruik van gepatenteerde technologie om geavanceerde functies voor spraakverwerking te bieden om de spraakkwaliteit tijdens het chatten op het platform te helpen verbeteren. Deze functies kunnen problemen ondervinden, afhankelijk van de microfoon die u gebruikt, wat kan leiden tot een extreem laag invoervolume op Discord.
Dus als je onlangs stuurprogramma-updates of OS-updates hebt ontvangen of je hardware hebt gewijzigd, is het waarschijnlijk dat je microfoon stiller is op Discord. Vrees niet, deze problemen kunnen in de meeste gevallen eenvoudig worden opgelost, en als het probleem zich blijft voordoen, kunt u er altijd voor kiezen om een app van derden te gebruiken om uw microfoonvolume op Discord kunstmatig te versterken. U kunt het volgende gedeelte gebruiken om uw microfoon eenvoudig luider te maken op Discord.
Hoe de microfoon luider te maken op Discord
Volg een van de onderstaande secties, afhankelijk van het apparaat dat u momenteel gebruikt, om problemen met het microfoonvolume op Discord eenvoudig op te lossen.
Op Windows
Als u een Windows 11-pc gebruikt, kunt u als volgt een laag microfoonvolume op Discord oplossen. We raden u aan te beginnen met de eerste oplossing en de lijst te doorlopen totdat het u lukt om uw probleem op te lossen.
Methode 1: Wijzig uw invoerniveaus in Discord
We raden u aan eerst uw invoerniveaus op Discord te controleren. Het kan zijn dat uw invoerniveaus zijn verlaagd, waardoor u problemen ondervindt met een laag microfoonvolume op Discord. Volg de onderstaande stappen om u te helpen uw invoerniveaus op Discord te controleren.
Open de Discord-app of Discord voor het web en log in op uw account.
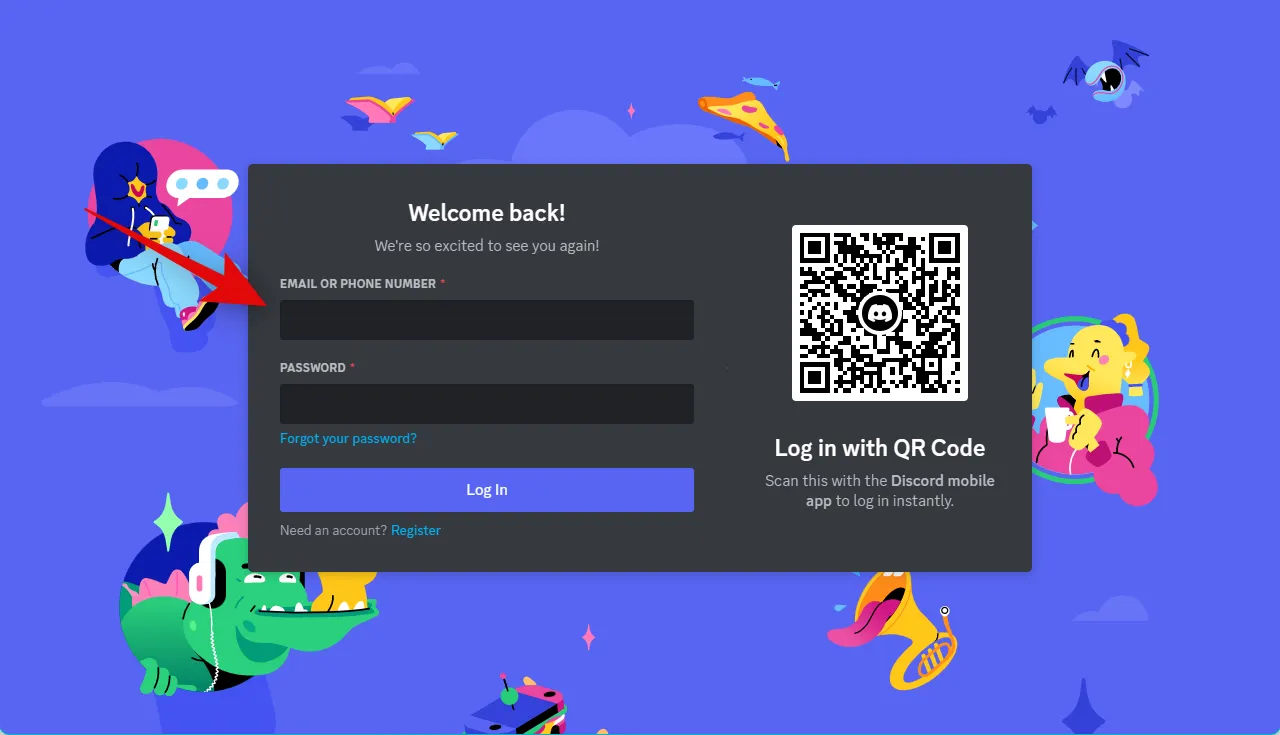
Tandwiel ( )
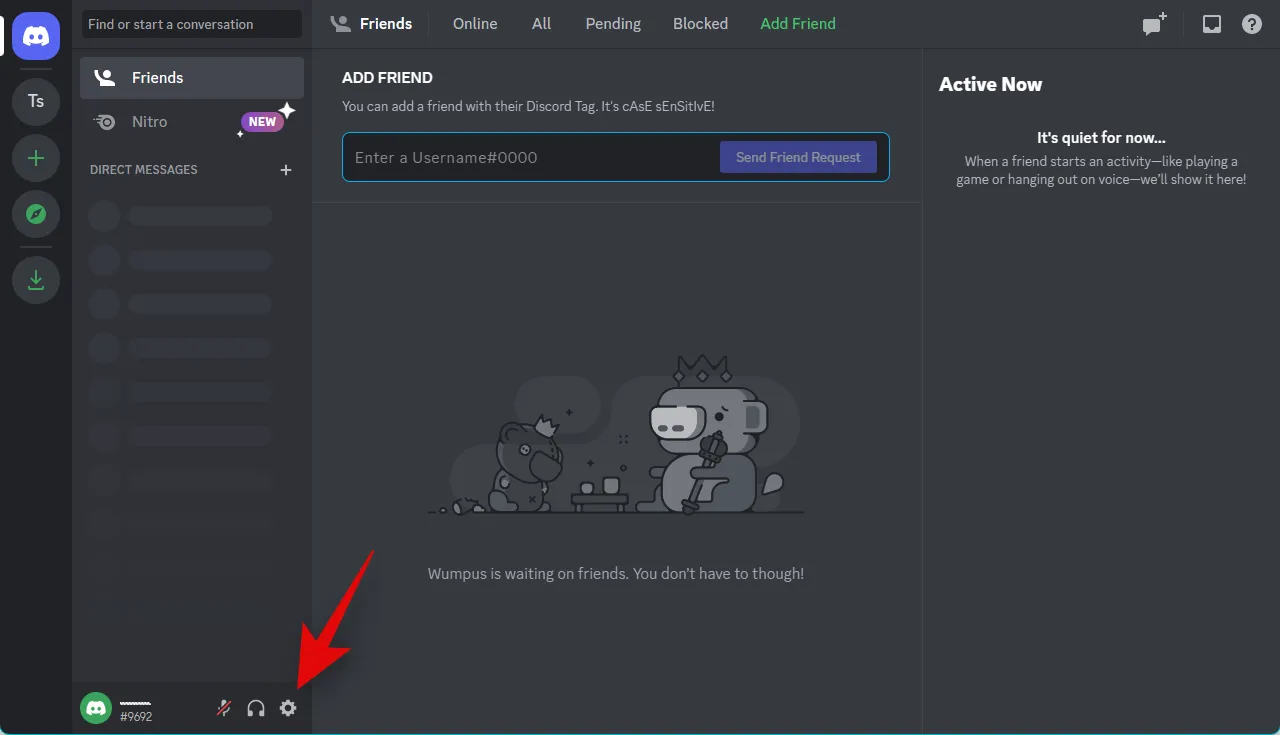
Klik op Spraak en video in de linkerzijbalk.
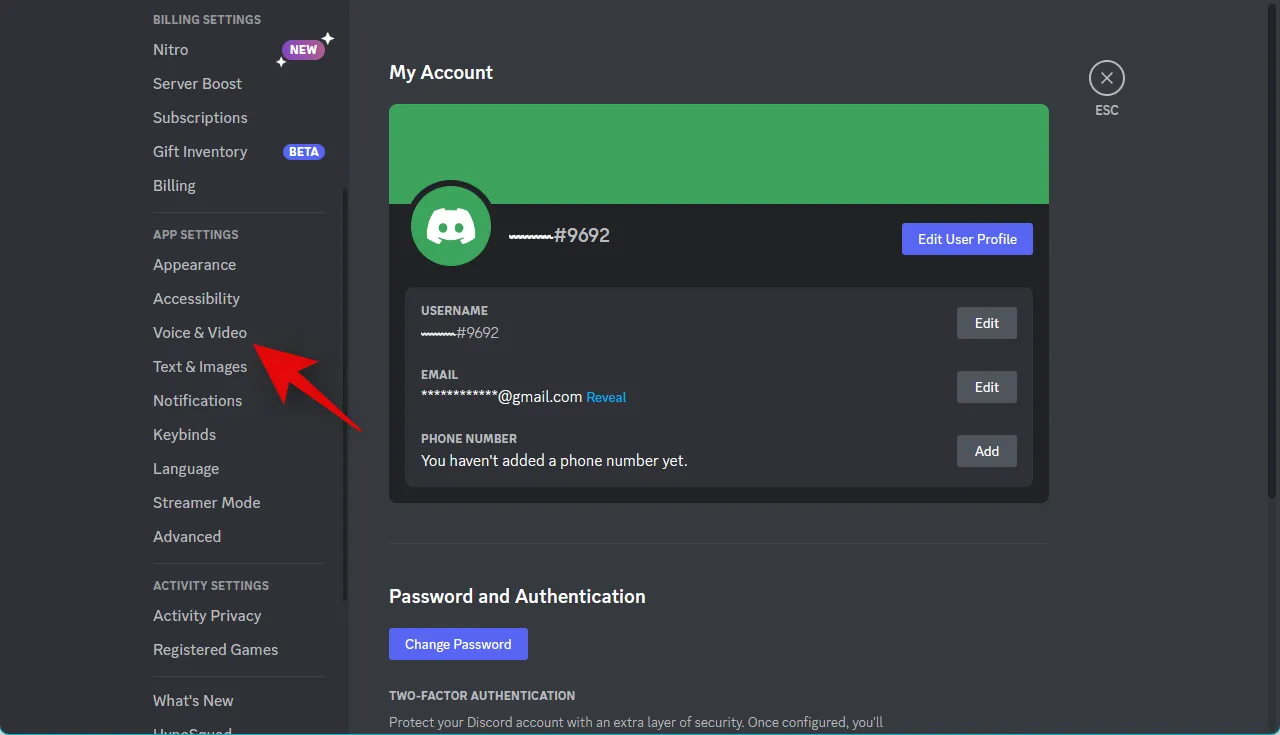
Controleer nu de schuifregelaar voor INPUT VOLUME . Als het lijkt te zijn afgewezen, klik dan en verhoog de schuifregelaar tot de maximale limiet.
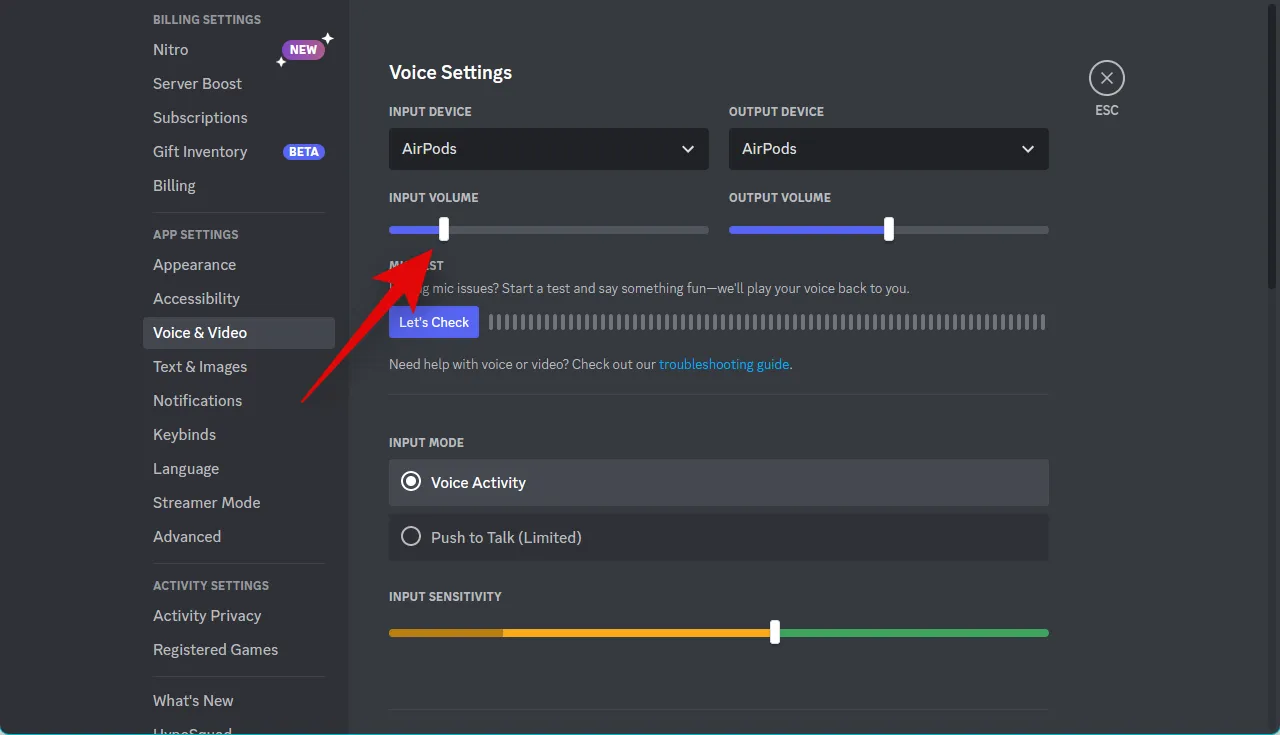
Klik op Let’s check onder MIC TEST .
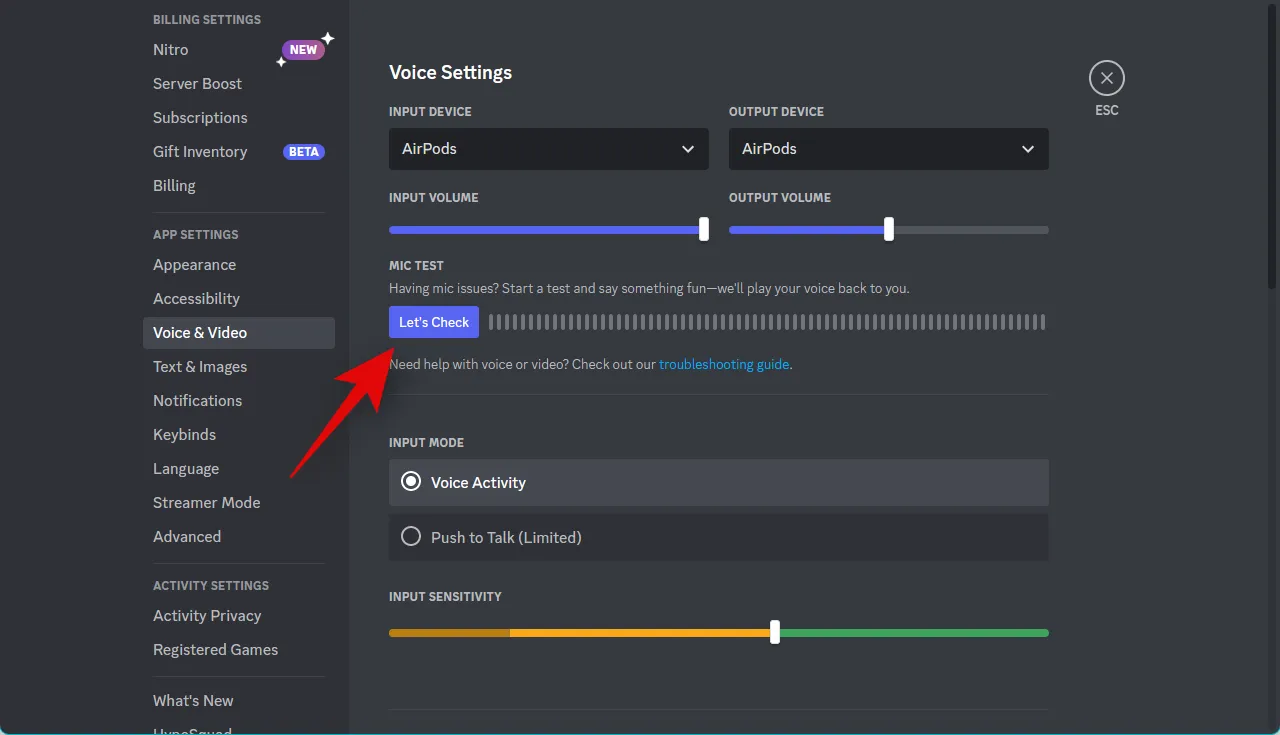
Probeer nu in de microfoon te spreken. U kunt nu de geluidsmeter controleren om uw ingangsvolume te beoordelen. Goede invoerniveaus verschijnen in het groene gebied van de geluidsmeter.
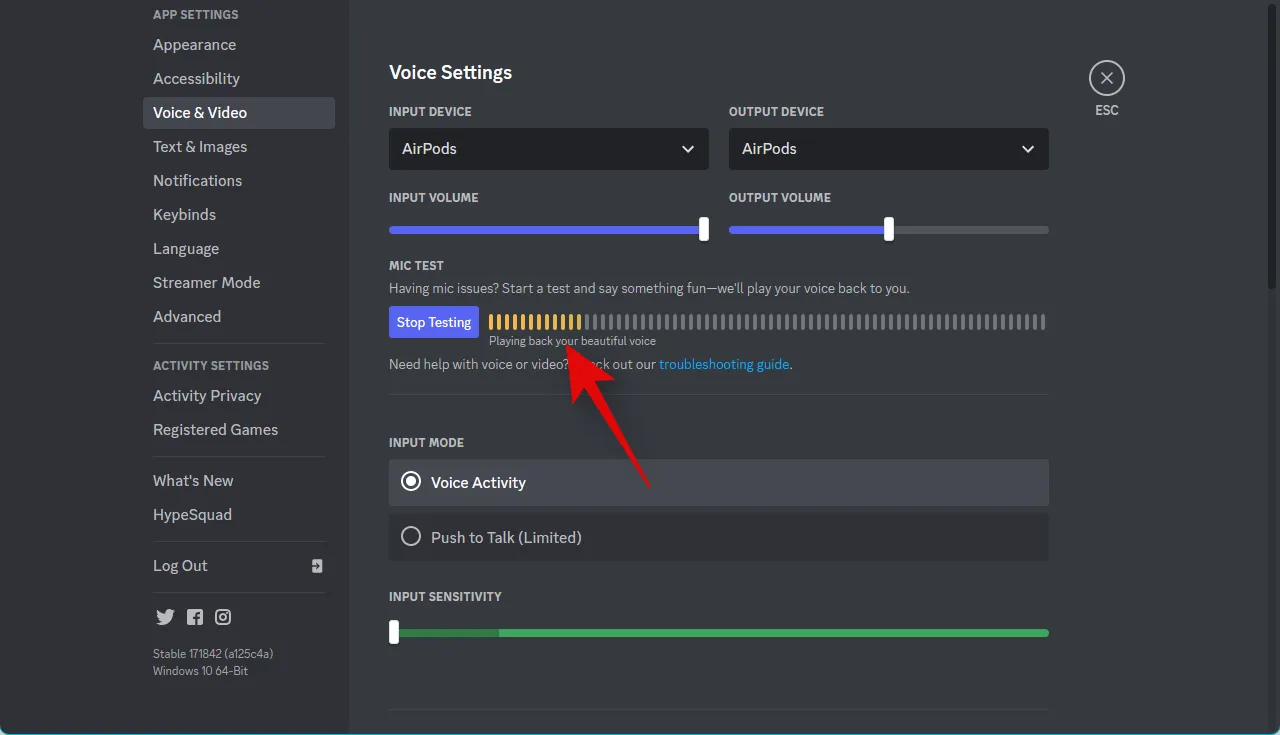
Klik op Stop met testen zodra u klaar bent.
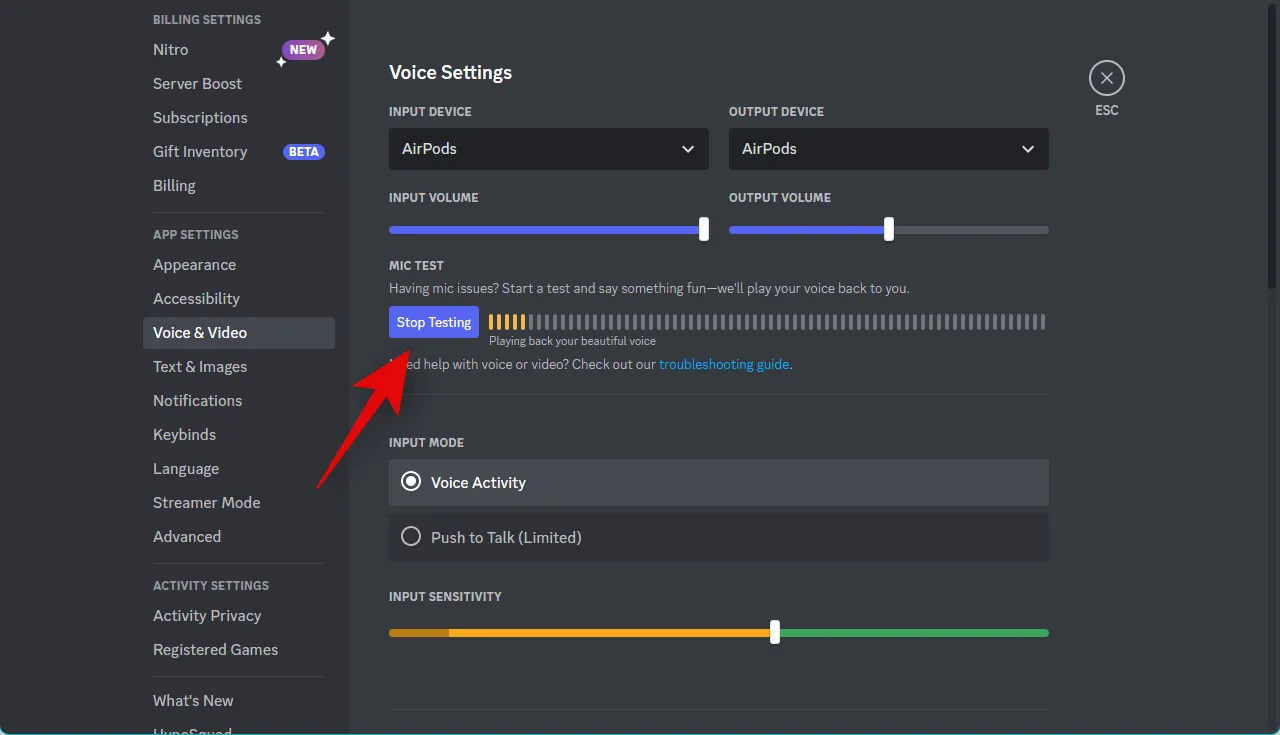
Je kunt nu voicechat gebruiken op Discord. Als u problemen ondervond vanwege lage ingangsvolumeniveaus op Discord, dan zou uw microfoonvolume nu moeten zijn opgelost.
Methode 2: Wijzig uw microfoonniveaus in Windows
Het kan ook zijn dat uw invoervolumeniveaus zijn verlaagd in de Windows-instellingen. We raden u aan nu uw microfoonniveaus in Windows te controleren. Windows kan invoerniveaus aanpassen in de app Instellingen en in de geavanceerde geluidsinstellingen. Volg de onderstaande stappen om beide op uw pc te controleren en aan te passen.
Open de app Instellingen door Windows + iop uw toetsenbord te drukken en op Geluid te klikken .
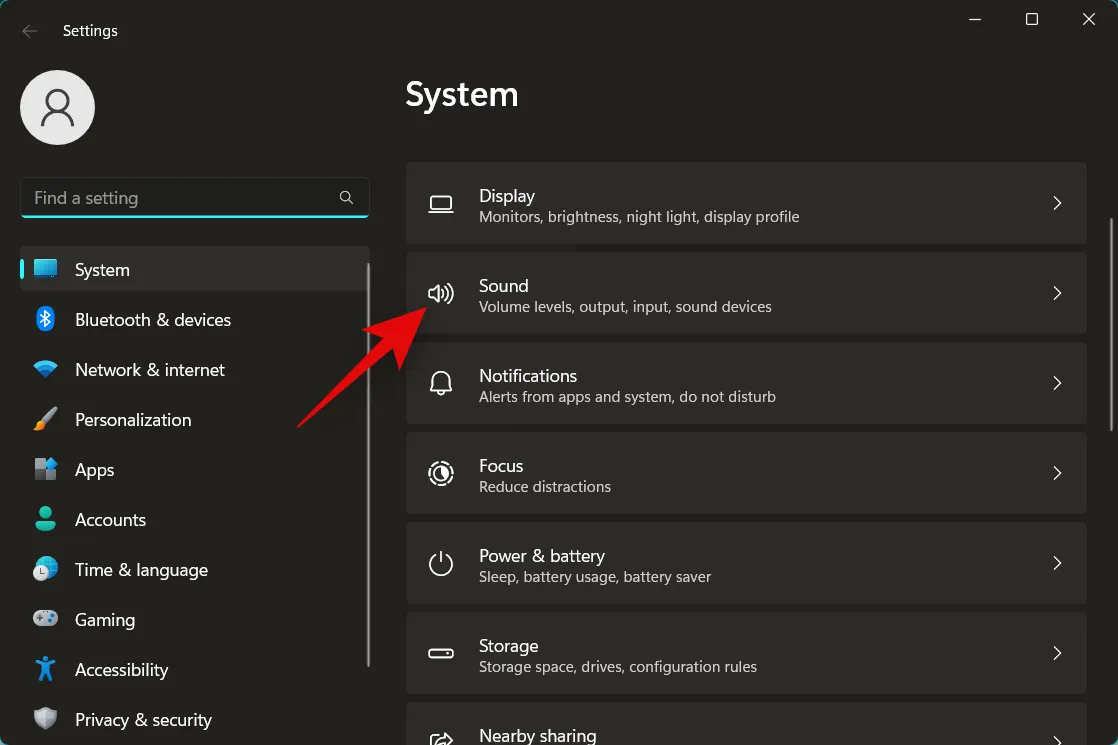
Klik nu op Discord onder Input op de microfoon die je wilt gebruiken .
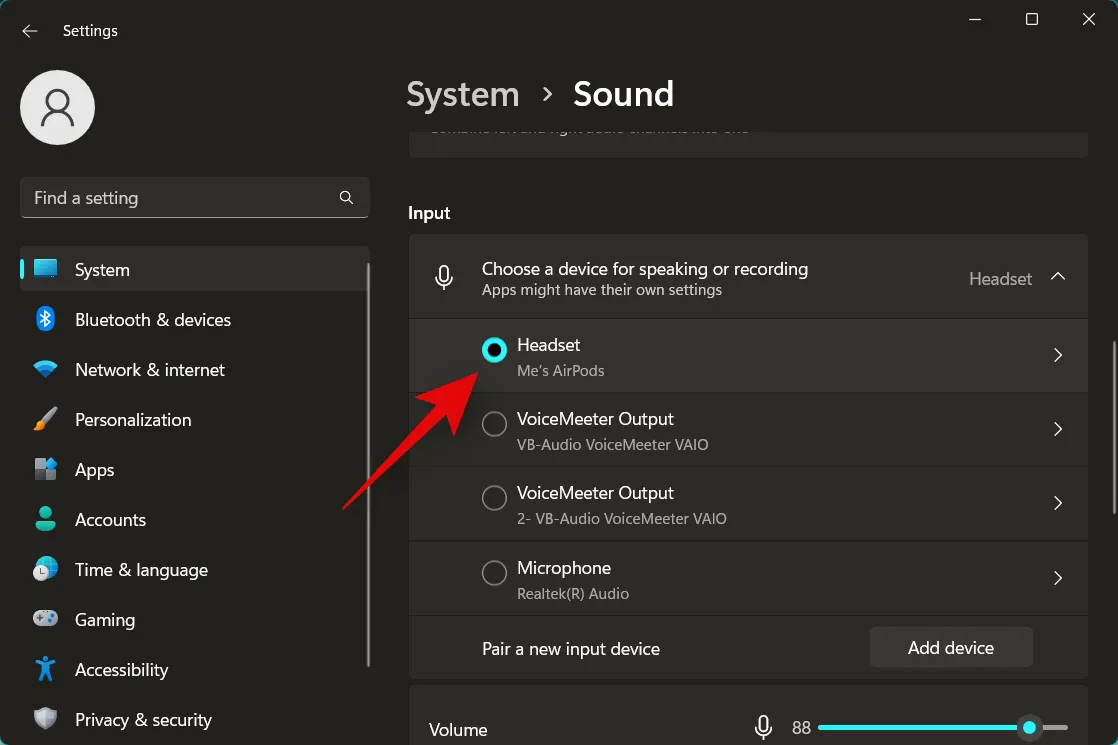
Klik en pas de schuifregelaar voor het invoervolume aan naar uw voorkeursniveaus.
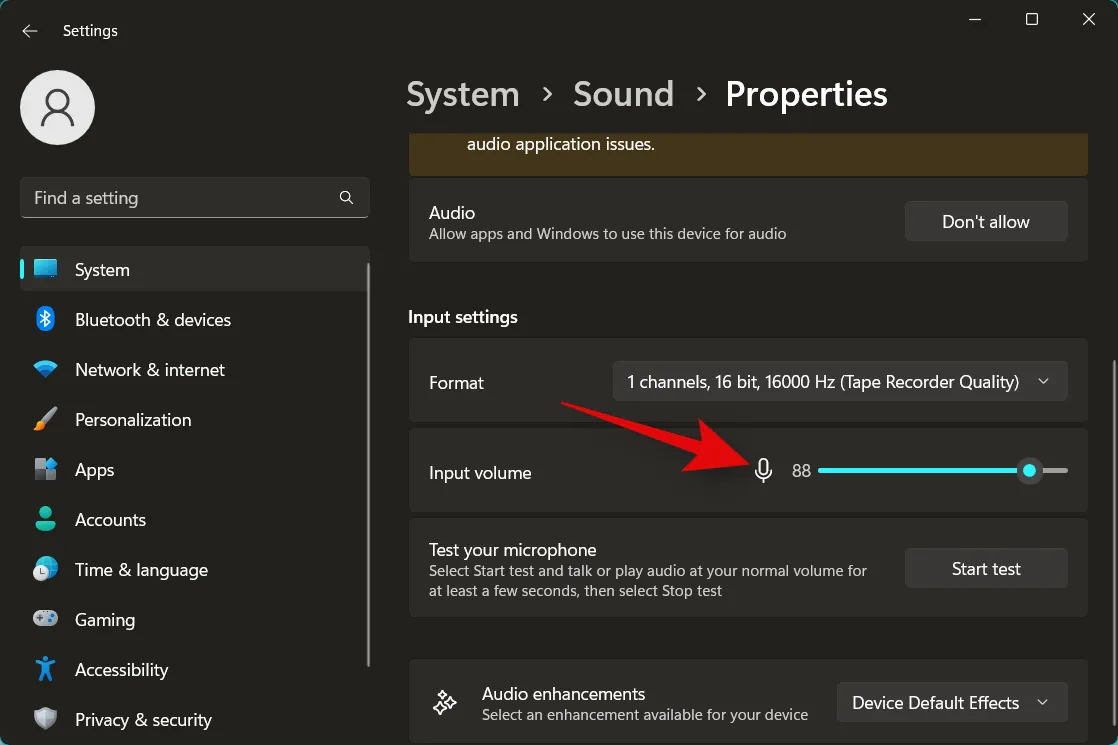
Als u klaar bent, klikt u op Test starten .
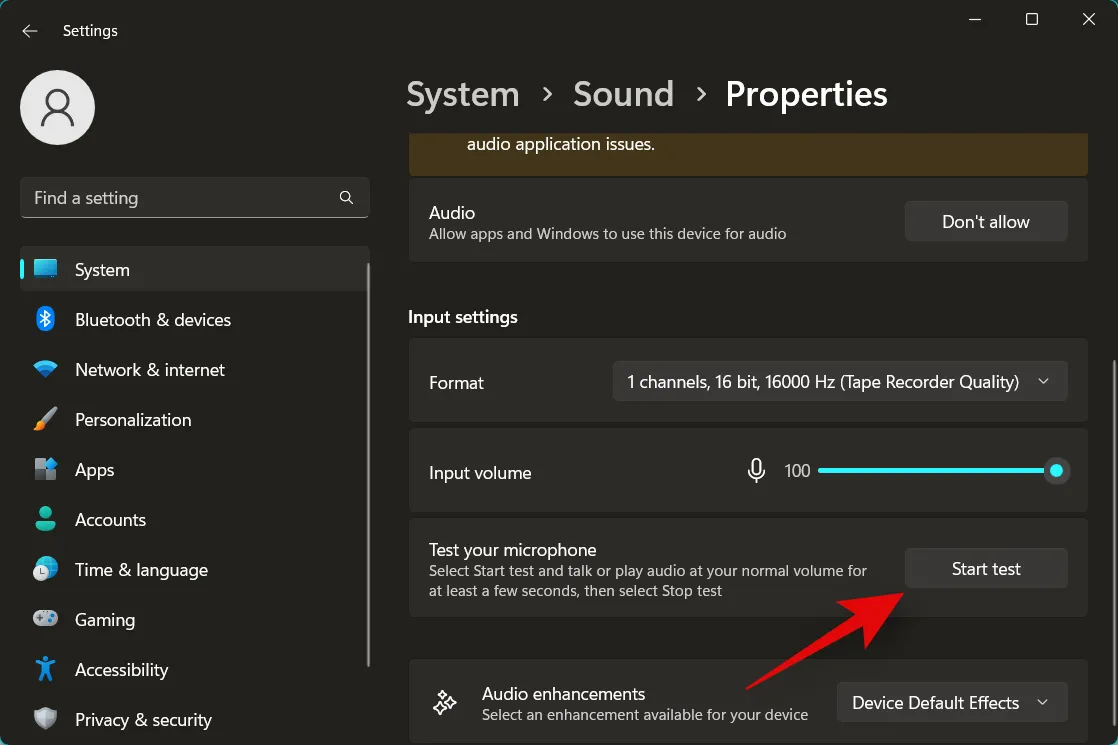
Wacht een paar seconden en klik dan op Test stoppen .
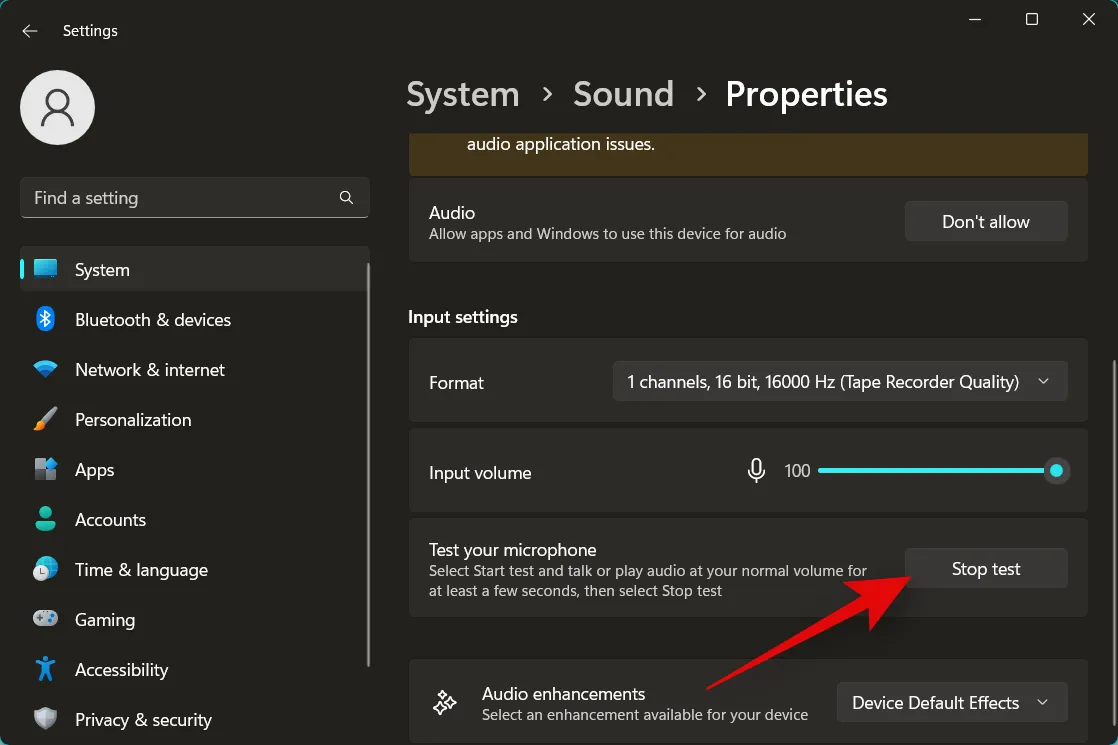
U krijgt nu het gemeten volume van uw microfoon te zien. Een percentage boven de 80% is een uitstekend resultaat. Klik op Play sample om de opgenomen sample af te spelen, zodat je zelf het huidige ingangsvolume kunt horen. Als u echter een resultaat krijgt van 0% zoals hieronder weergegeven, ga dan verder met de stappen om uw niveaus te controleren in de geavanceerde geluidsinstellingen op uw pc.
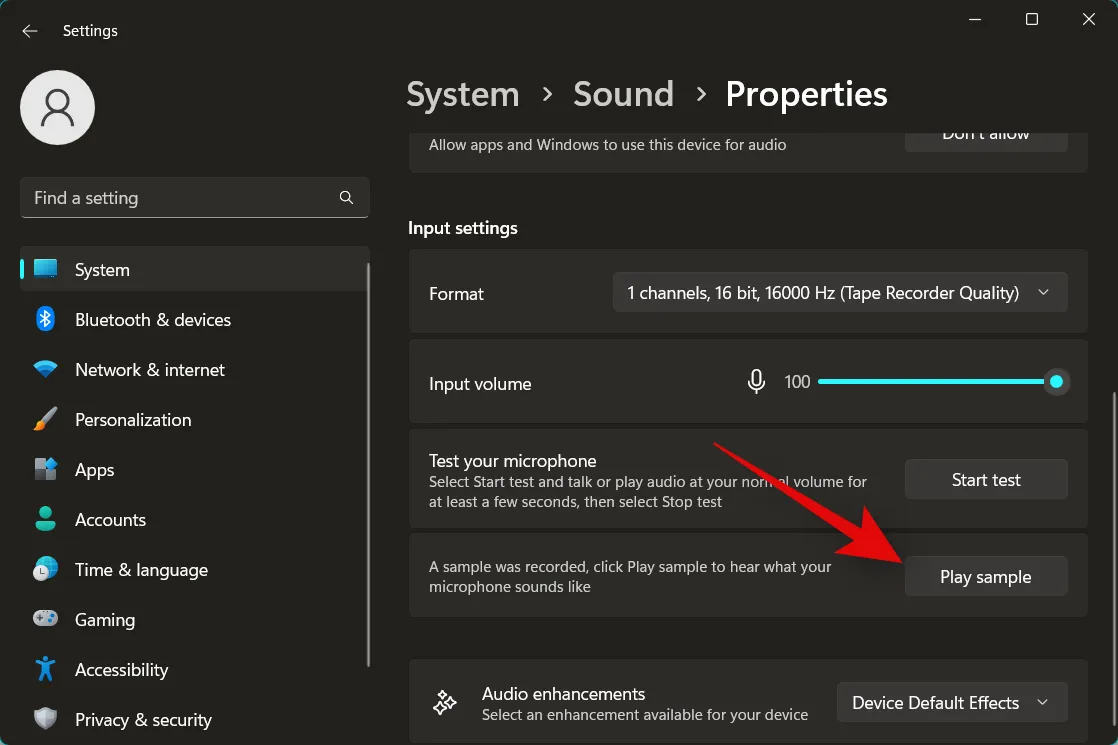
Druk Windows + Rop om Uitvoeren te starten .
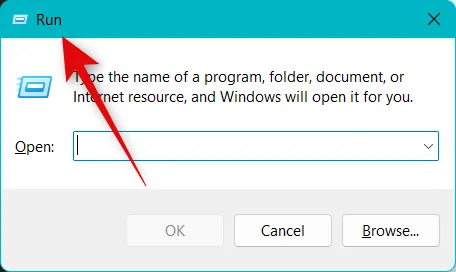
Typ het volgende in en druk op enter om geavanceerde geluidsinstellingen op uw pc te openen.
mmsys.cpl sounds
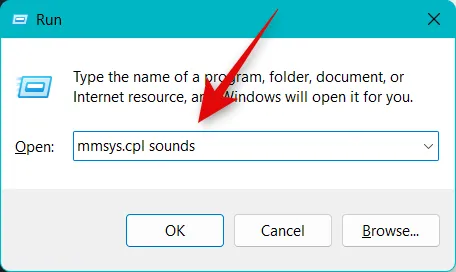
Klik nu en ga naar het tabblad Opnemen .

Klik en selecteer de microfoon die je op Discord wilt gebruiken.
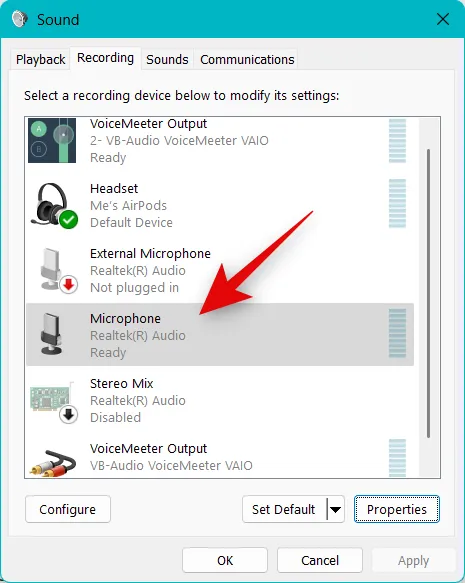
Klik op Eigenschappen .
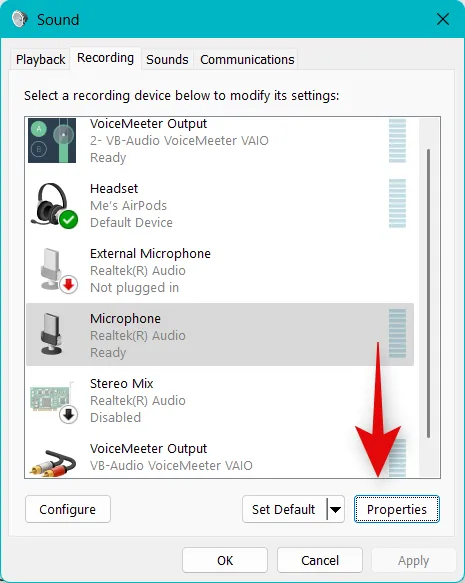
Klik nu en ga naar het tabblad Niveaus bovenaan.
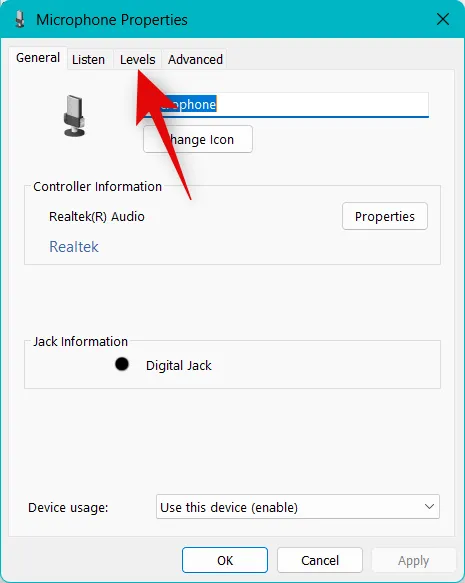
Zorg er eerst voor dat de schuifregelaar voor de microfoonarray helemaal omhoog staat.
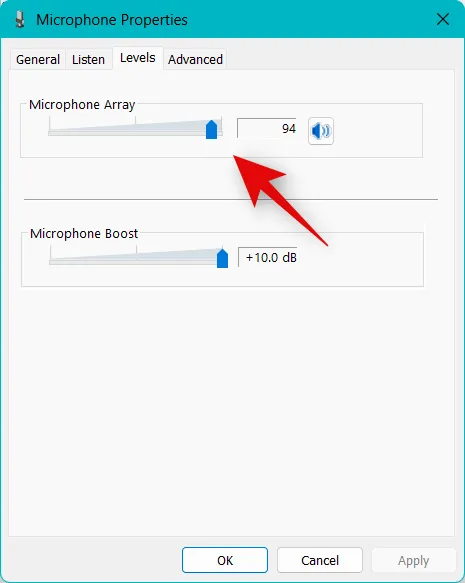
Verhoog nu uw microfoonvolume met de schuifregelaar voor Microfoonversterking .
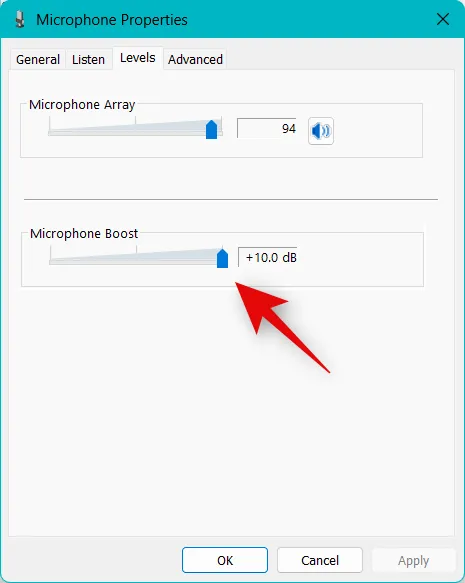
Klik op OK .
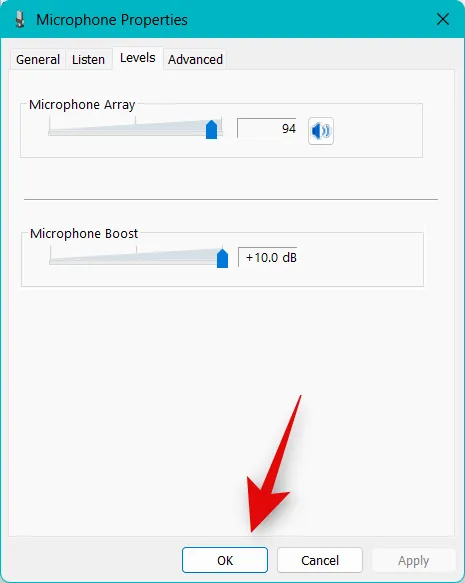
Klik nogmaals op OK .
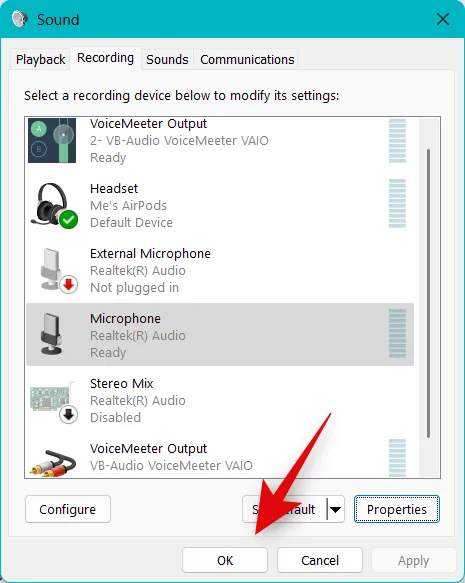
Je kunt nu proberen je microfoon op Discord te gebruiken. Als u een laag volume kreeg vanwege lage volumeniveaus in Windows-instellingen, dan zou het probleem nu voor u moeten zijn opgelost.
Methode 3: Reset de steminstellingen van Discord
We raden je nu aan om je steminstellingen op Discord opnieuw in te stellen. U kunt te maken krijgen met toestemmings- of cacheproblemen. Het resetten van uw steminstellingen kan helpen hetzelfde probleem op te lossen. We resetten je Discord-steminstellingen in de onderstaande stappen, evenals de cache en cookies voor de website als je de webversie gebruikt. Volg de onderstaande stappen om u te helpen bij het proces.
Open Discord en log indien nodig in op uw account.
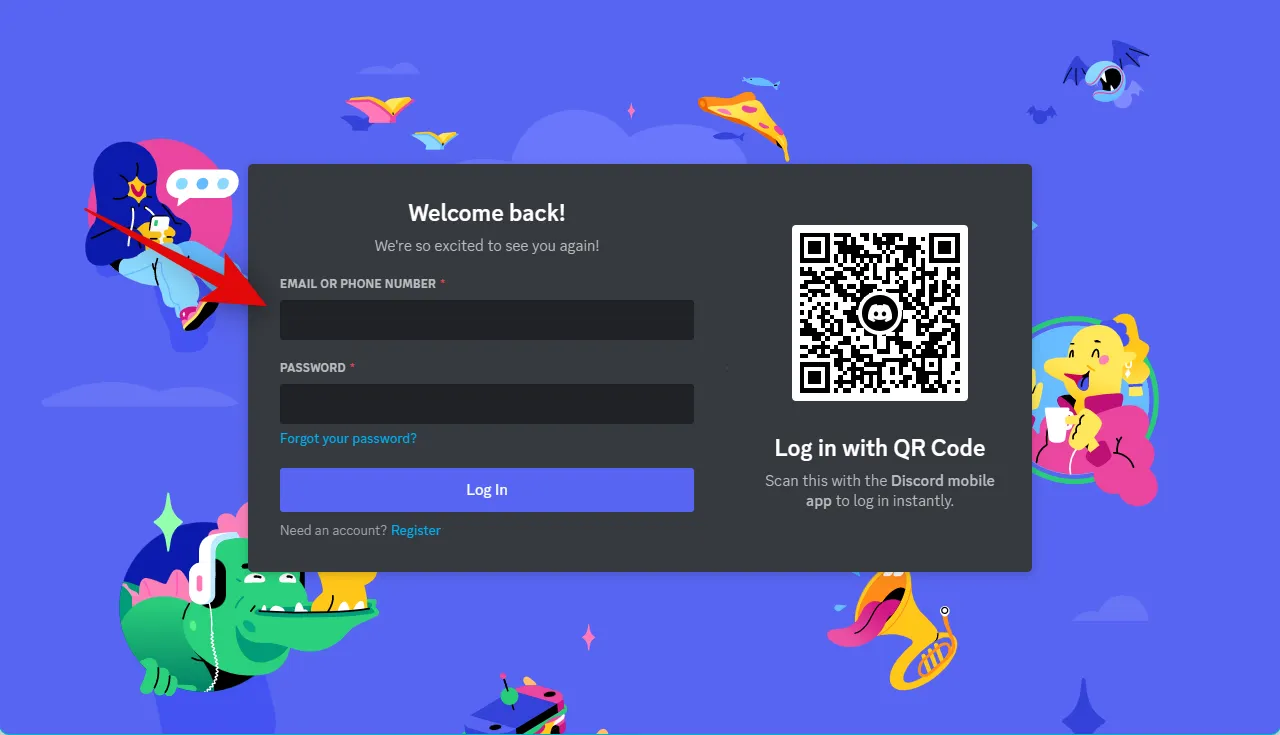
Tandwiel ( )

Klik op Spraak en video in de linkerzijbalk.
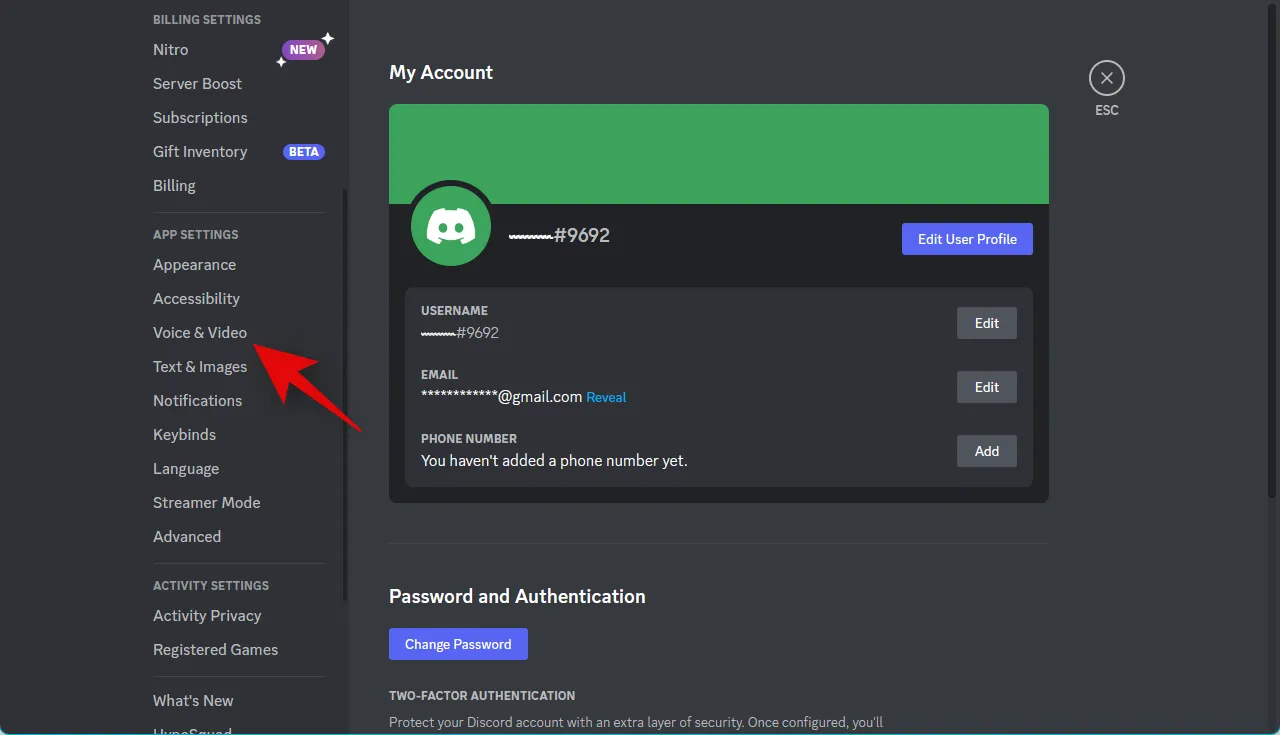
Scrol nu naar beneden aan uw rechterkant en klik op Steminstellingen resetten .
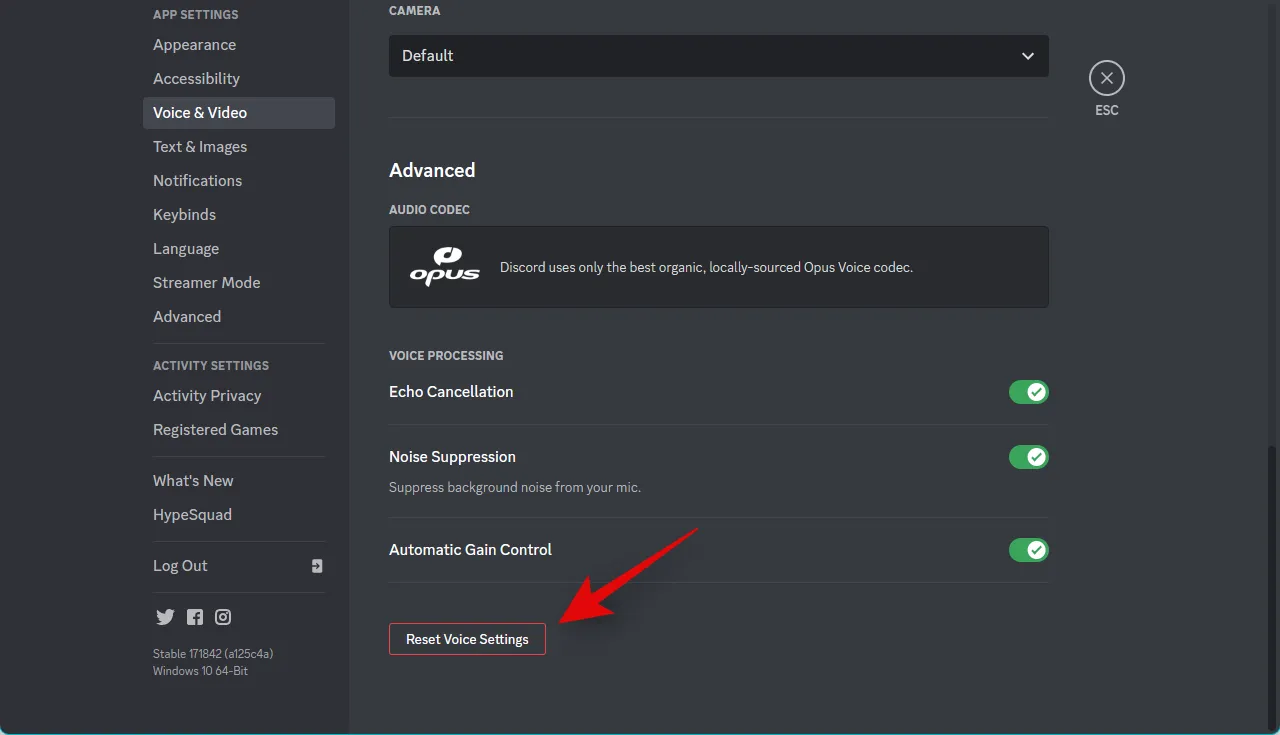
Klik op OK om uw keuze te bevestigen.
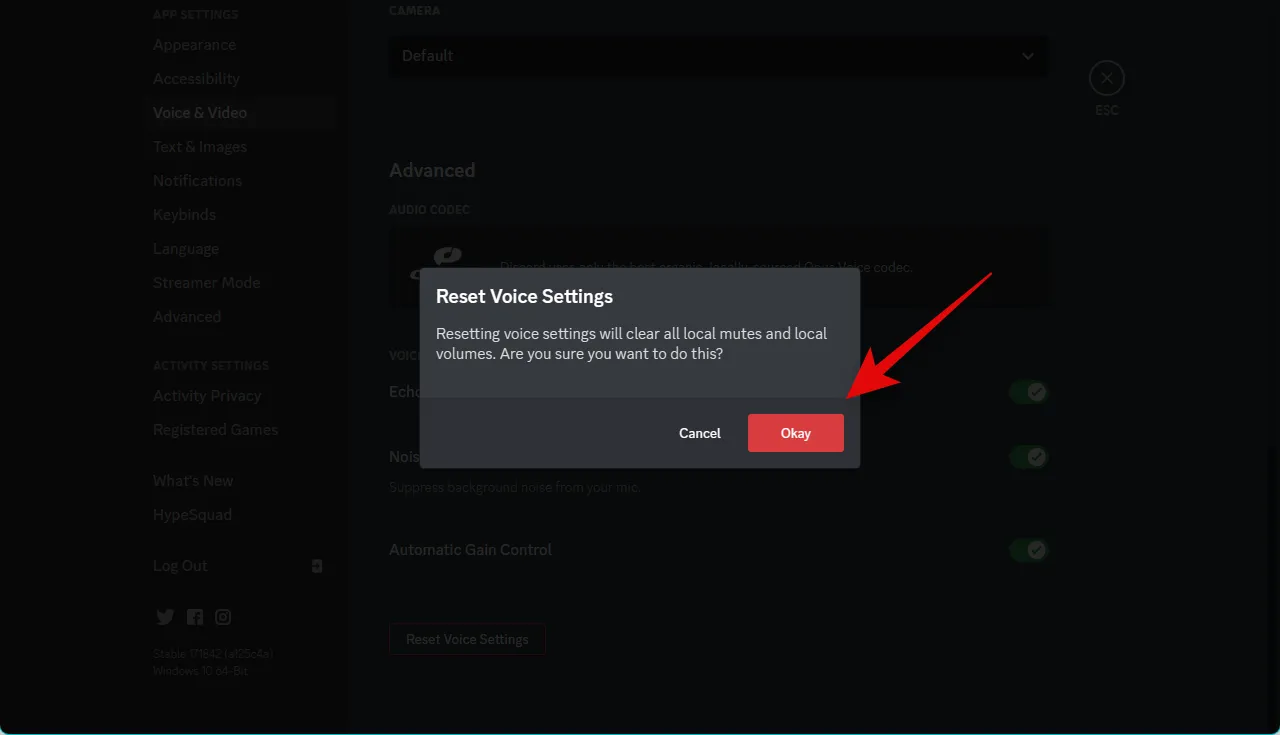
Je steminstellingen worden nu gereset voor Discord. Als u de webversie van Discord gebruikt, gebruikt u de onderstaande stappen om uw browsercache en instellingen opnieuw in te stellen. We zullen Microsoft Edge gebruiken voor deze handleiding. De stappen zullen erg op elkaar lijken voor Chrome. Als u echter een andere browser gebruikt, raden we u aan de ondersteuningssite van uw browser te raadplegen voor een gedetailleerde handleiding over het wissen van de cache en het opnieuw instellen van machtigingen voor Discord.
Open Edge en bezoek het onderstaande adres.
edge://settings
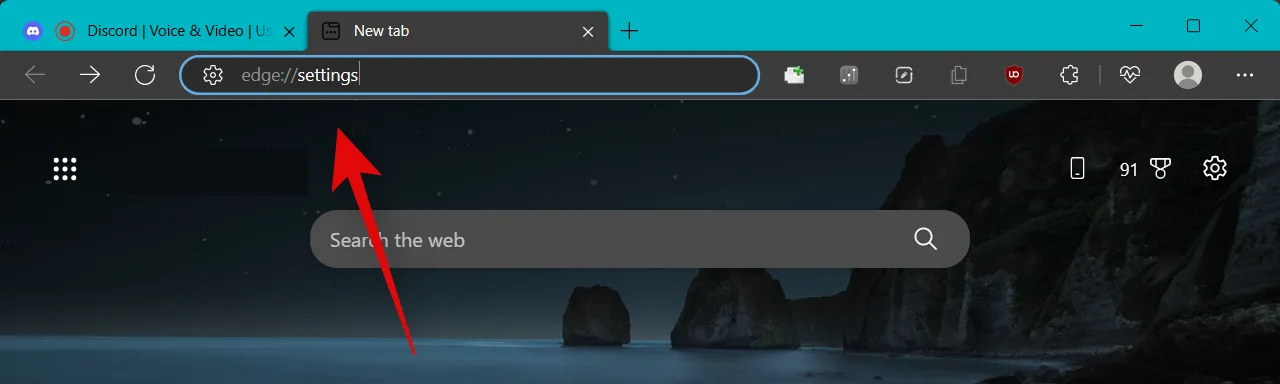
Klik nu en selecteer Cookies en siterechten in de linkerzijbalk.
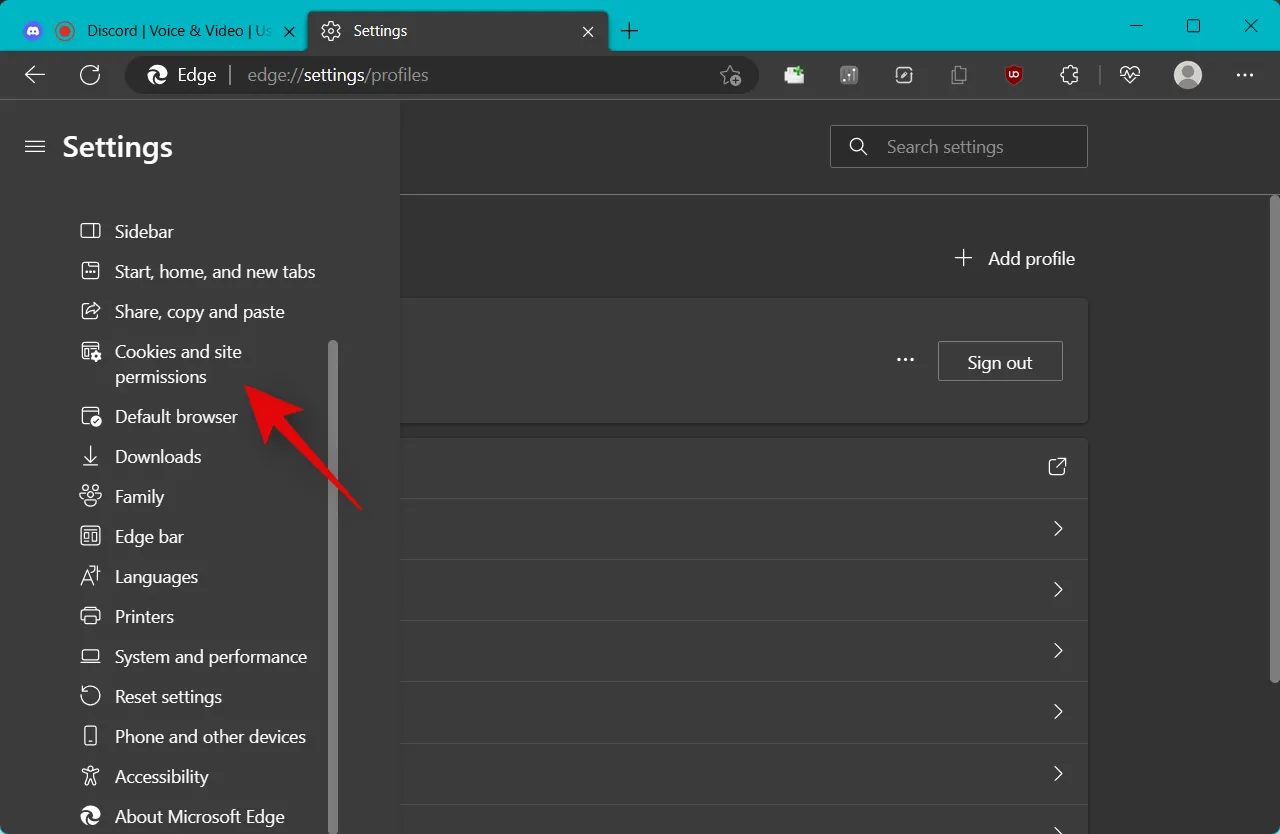
Klik op Beheer en verwijder cookies en sitegegevens .
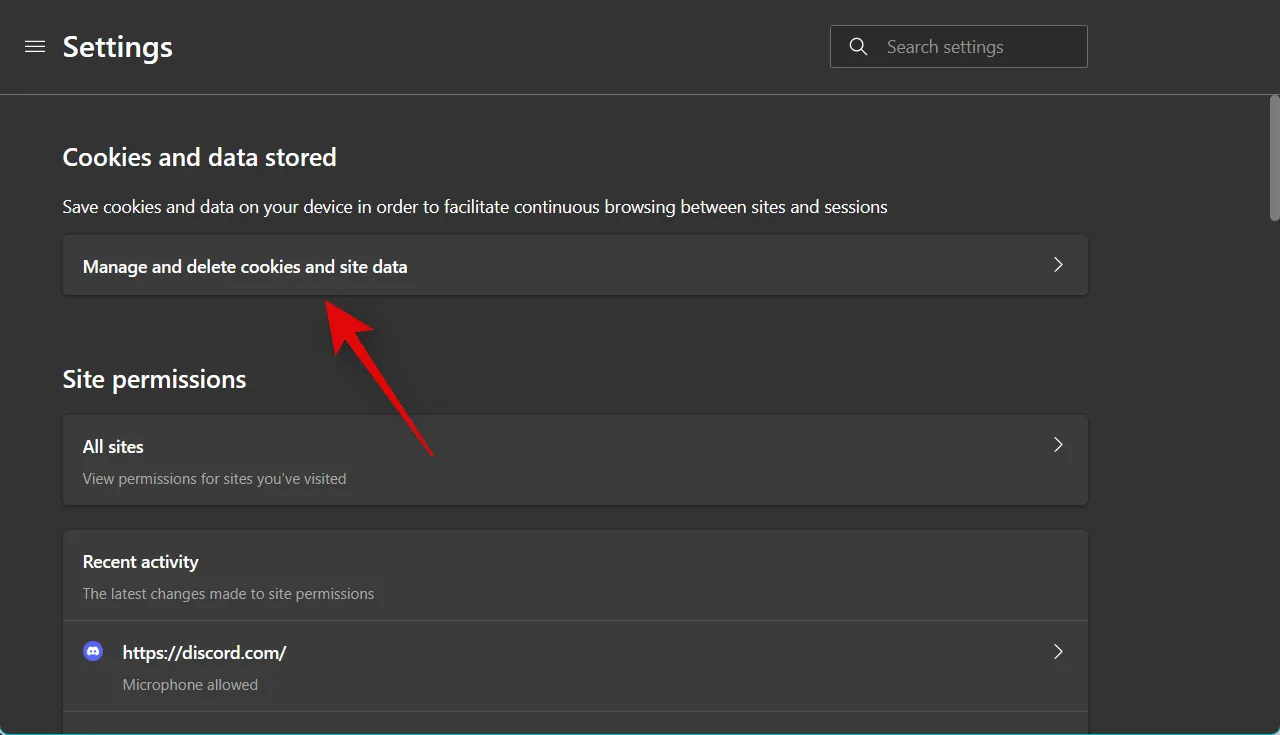
Klik op Bekijk alle cookies en sitegegevens .
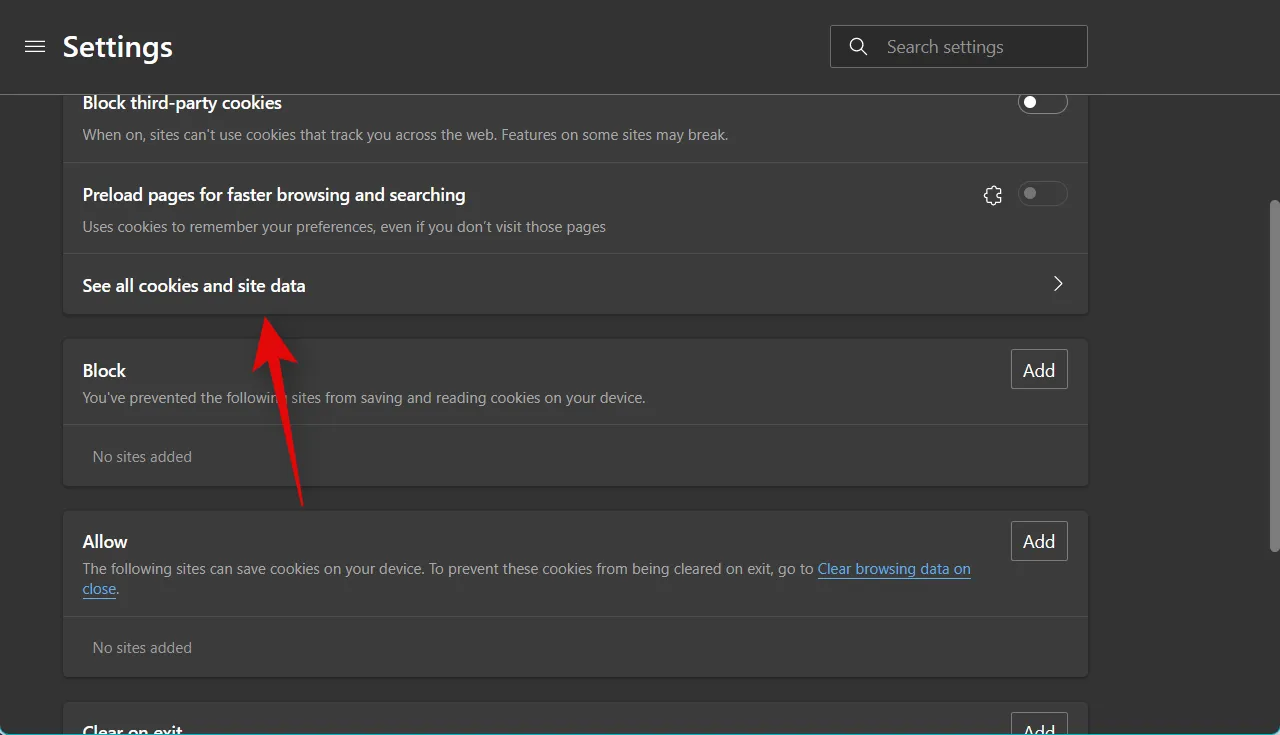
Blader nu door de lijst en vind Discord.com in de lijst met websites op uw scherm.
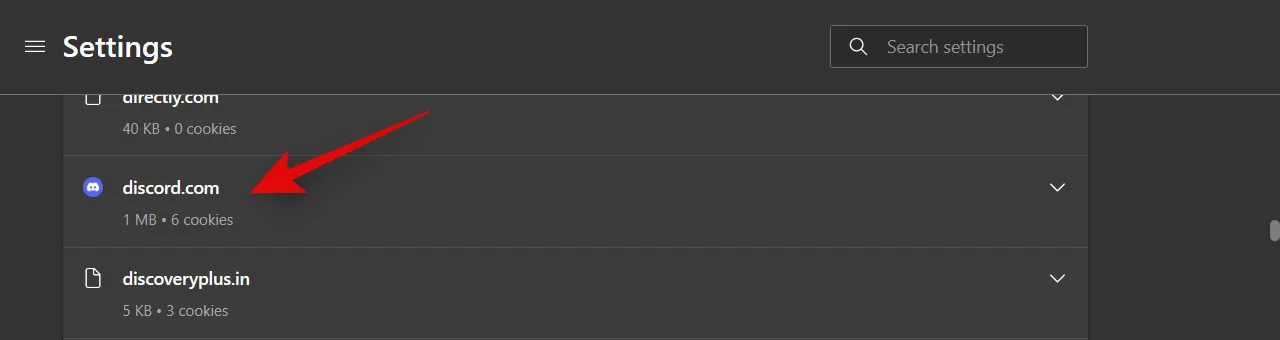
Klik op de vervolgkeuzepijl om de lijst met websites uit te vouwen.
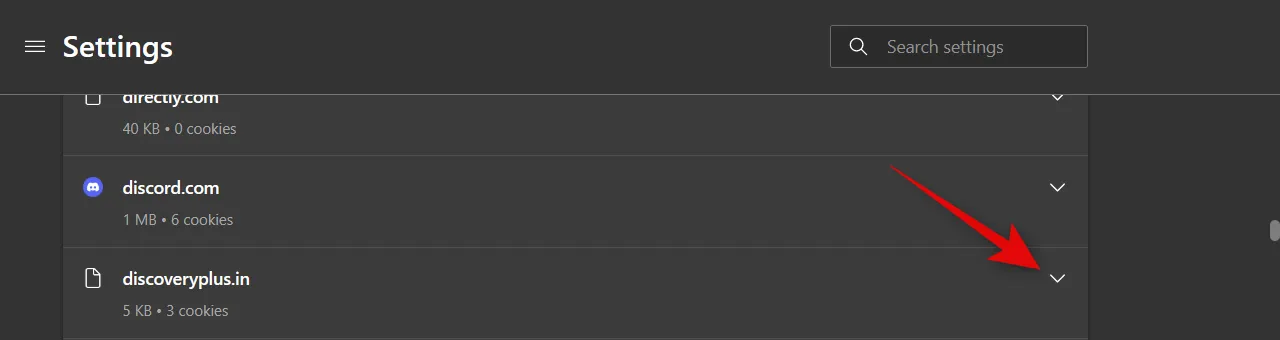
Klik nu op het prullenbakpictogram naast elke cookie .
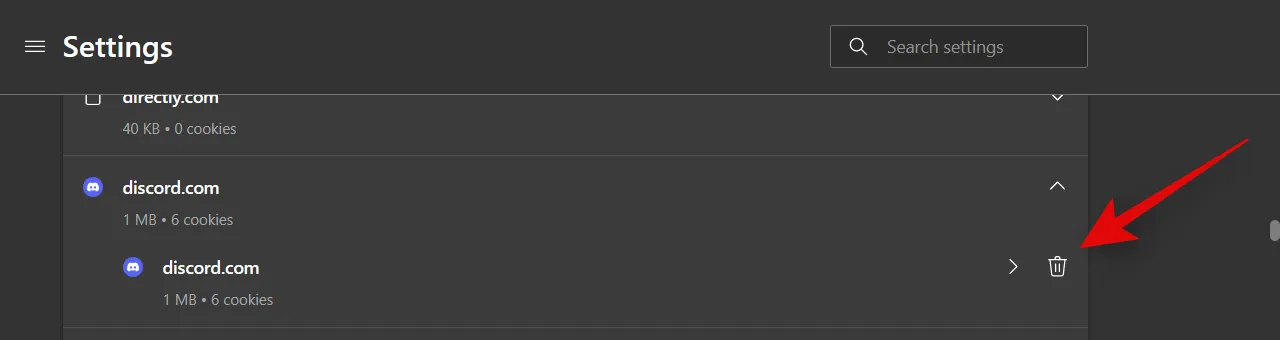
Als u klaar bent, klikt u nogmaals op Cookies en siterechten in de linkerzijbalk.
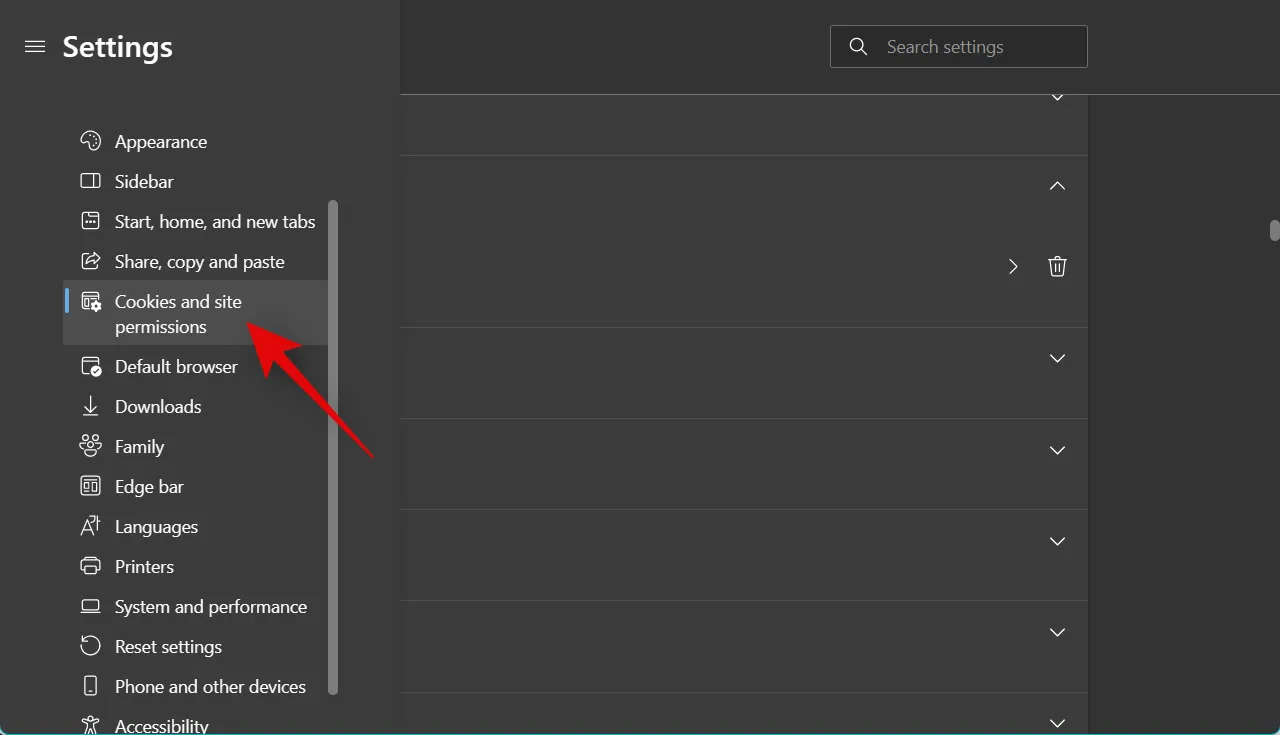
Klik op Alle sites onder Sitemachtigingen .
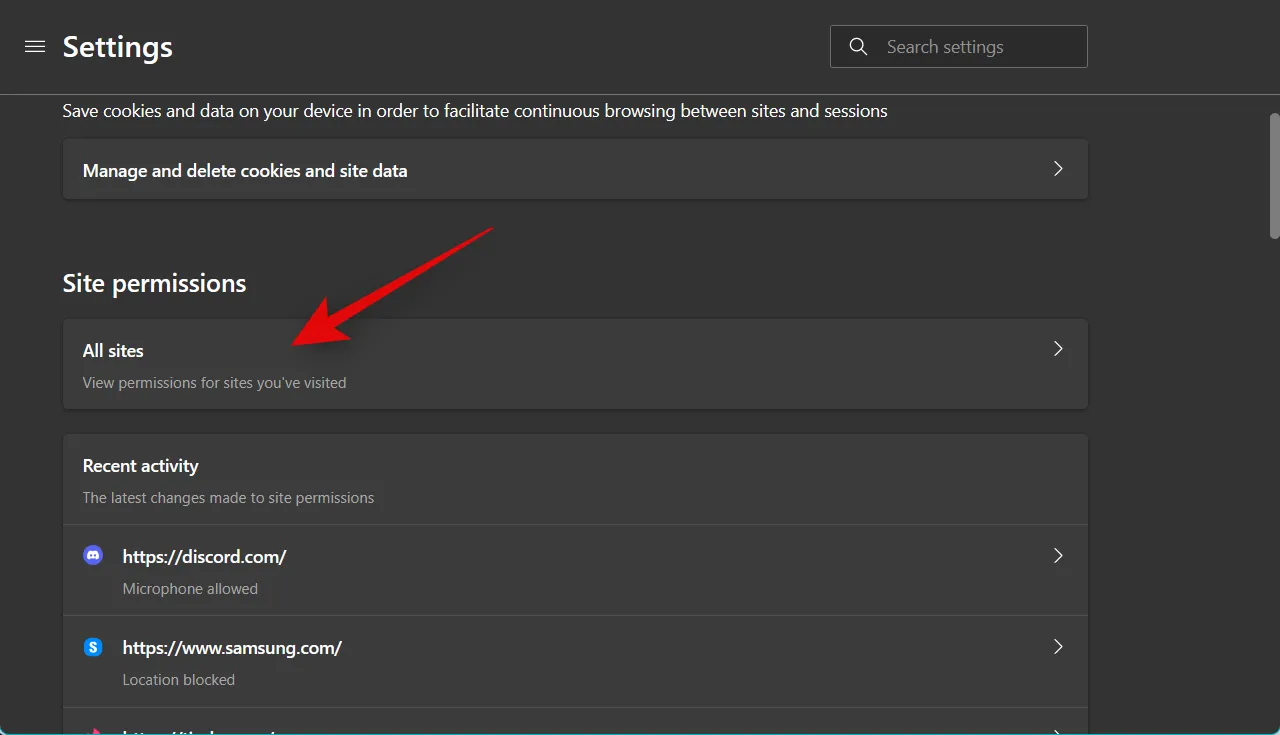
Klik en selecteer Discord.com in de lijst op uw scherm.
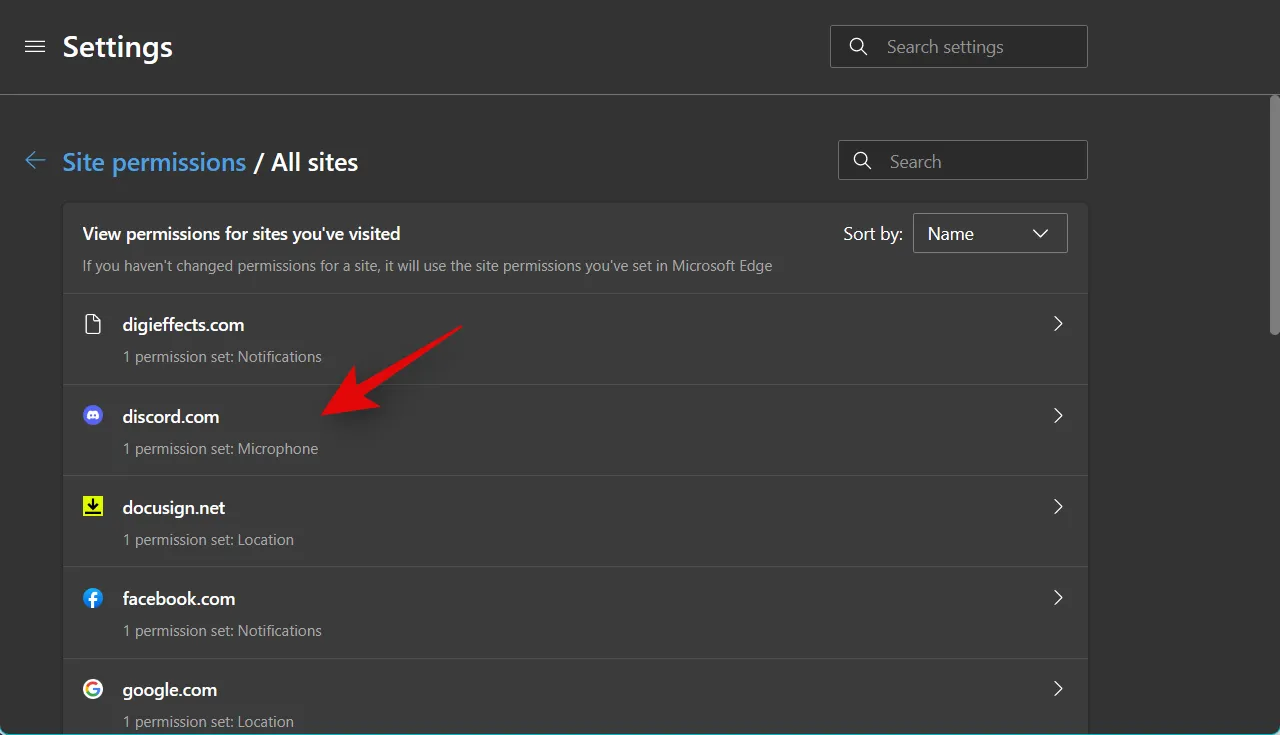
Klik nu op Machtigingen opnieuw instellen .
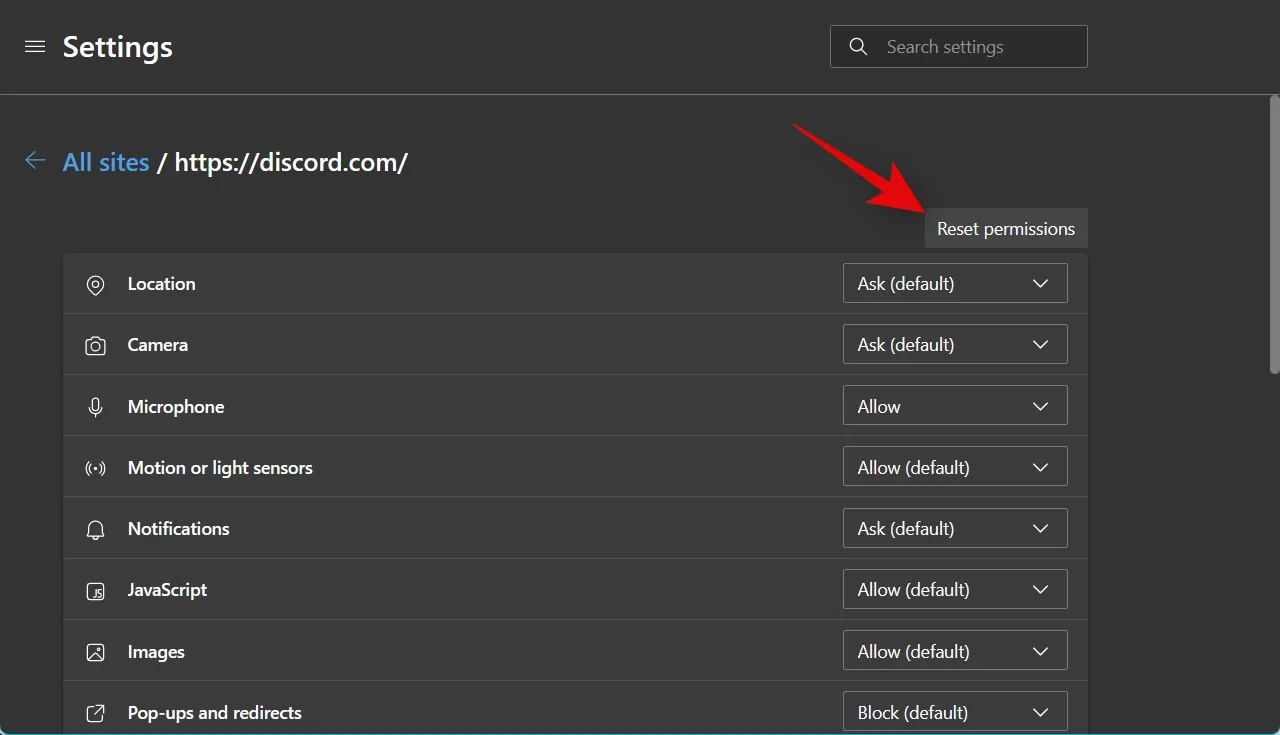
Klik nogmaals op Reset om uw keuze te bevestigen.
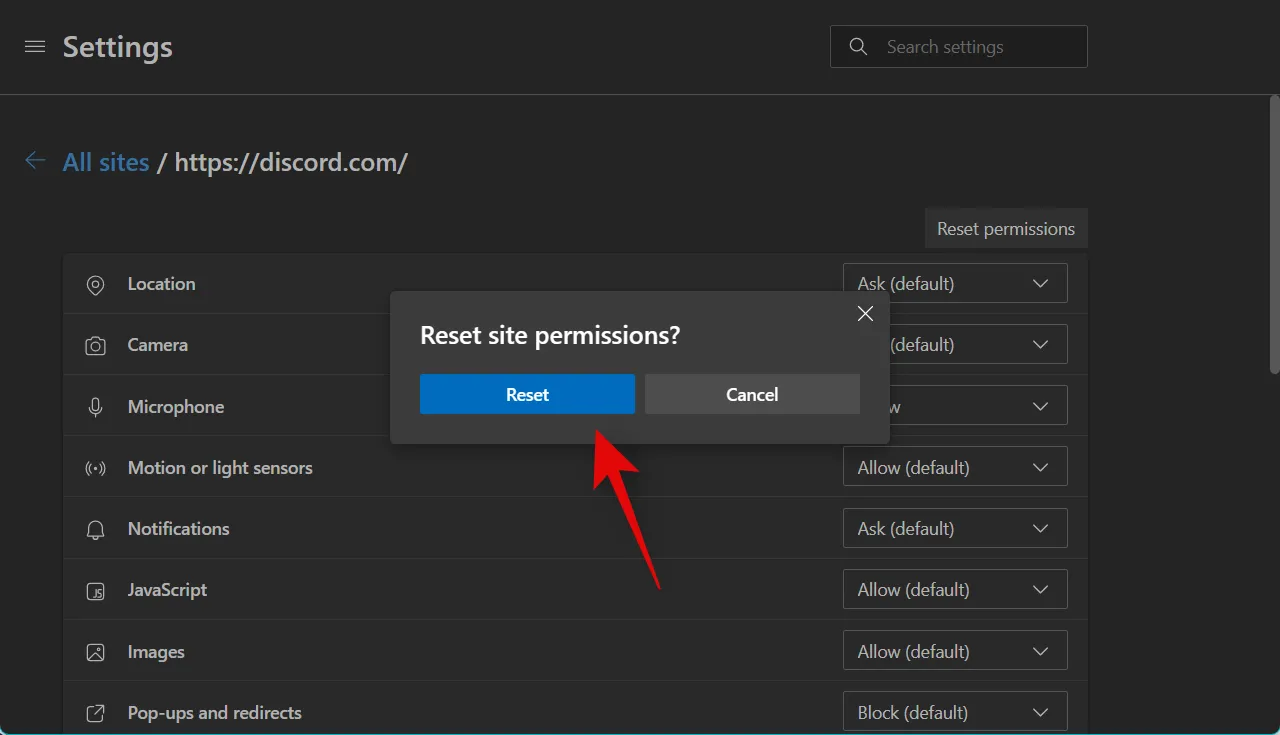
We raden je nu aan om je browser opnieuw op te starten en opnieuw voicechat op Discord te gebruiken. U wordt gevraagd om opnieuw de benodigde machtigingen te verlenen. Als u te maken kreeg met problemen met een laag volume vanwege toestemmings- en cachebugs, dan zou het probleem nu voor u moeten zijn opgelost.
Methode 4: Schakel automatische invoergevoeligheid op Discord uit
Als je INPUT MODE is ingesteld op Voice Activity in Discord, wordt automatische gevoeligheid automatisch ingeschakeld voor je account. Deze functie kan echter soms problemen veroorzaken met uw invoervolume. Als u deze functie uitschakelt, kan dit worden verholpen. Volg de onderstaande stappen om u te helpen bij het proces.
Open Discord en log indien nodig in op uw account.
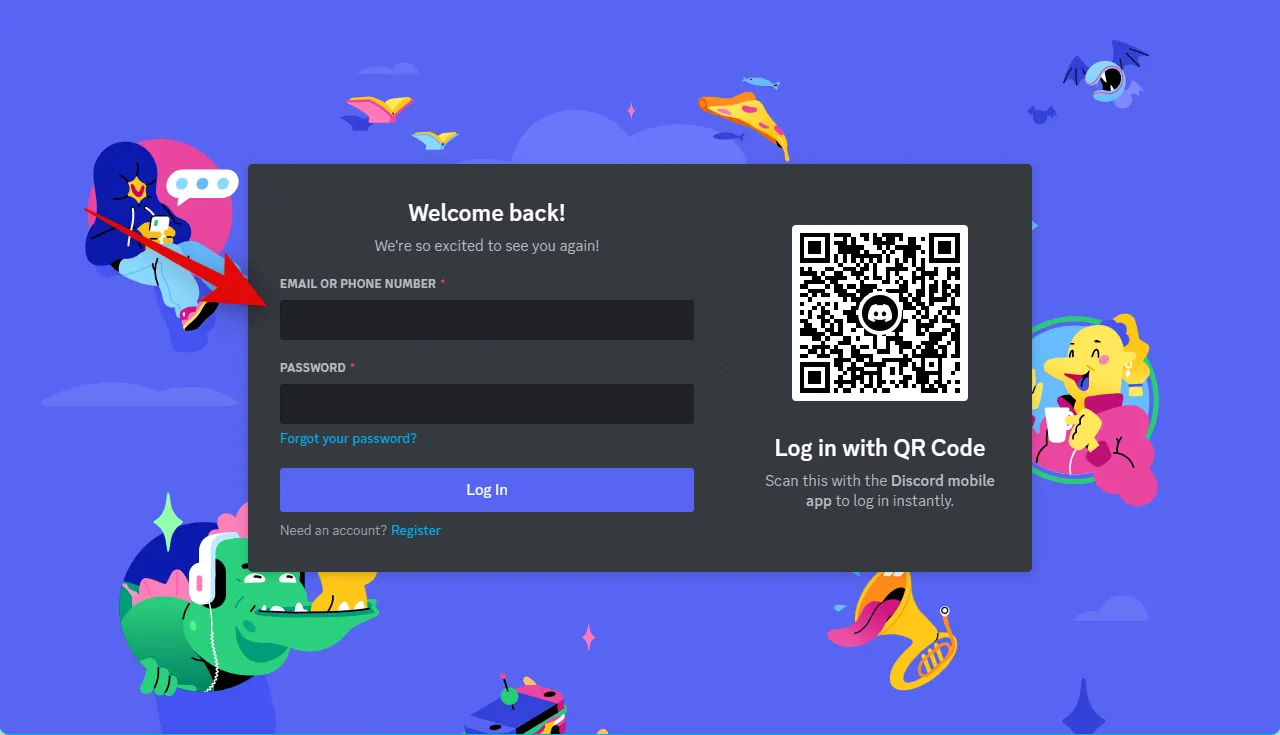
Tandwiel ( )
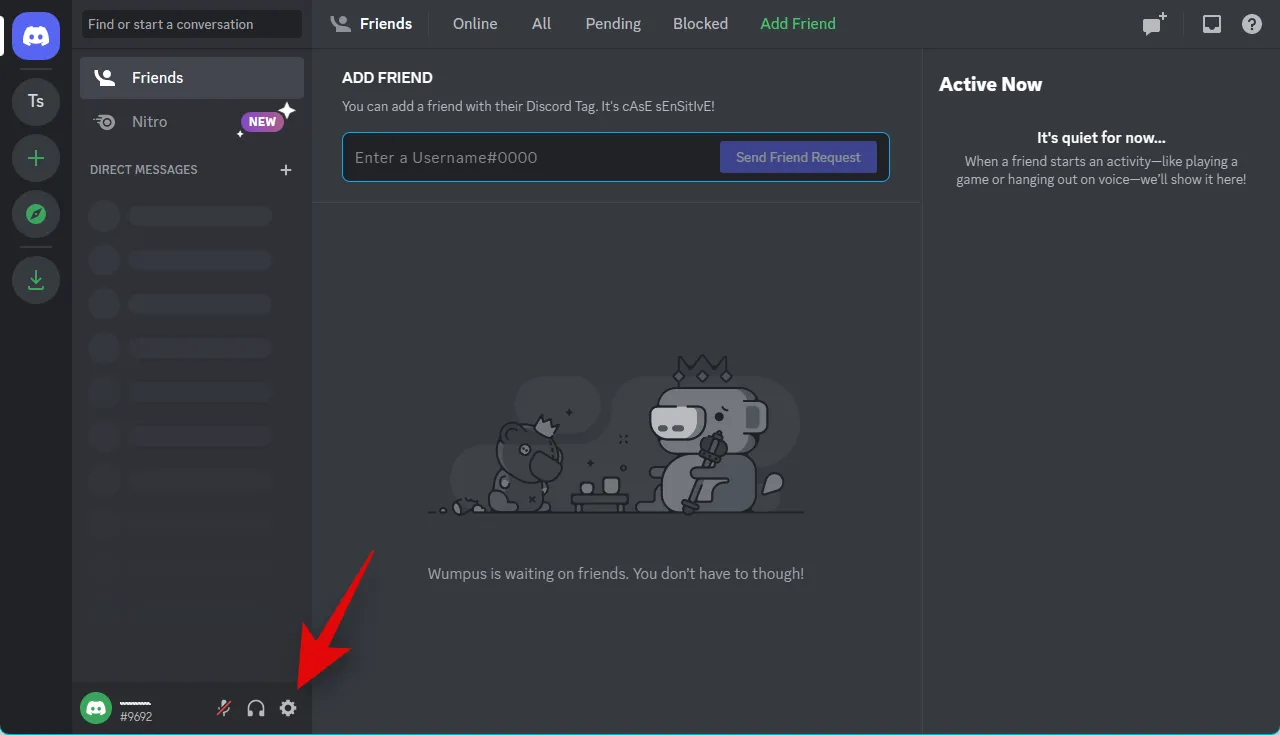
Selecteer nu Spraak en video in de linkerzijbalk.
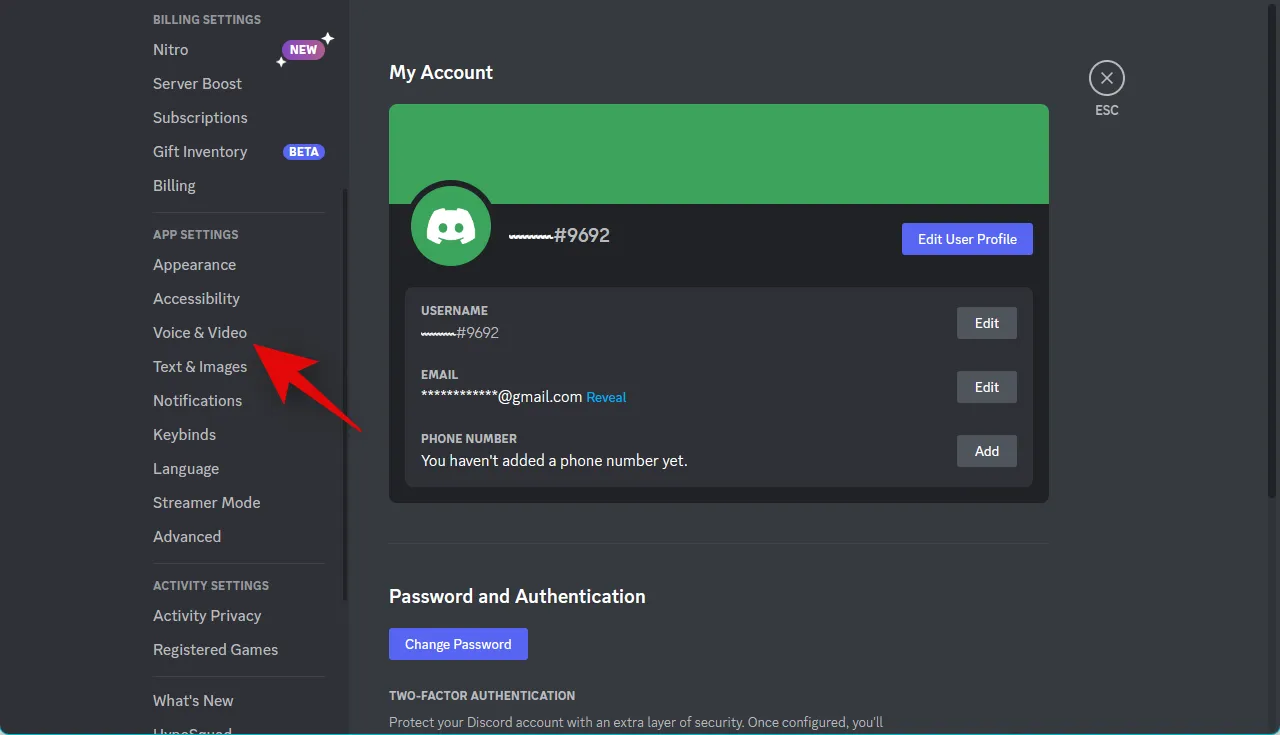
Scrol aan uw rechterkant naar beneden en verplaats de schuifregelaar onder INGANGSGEVOELIGHEID helemaal naar links.
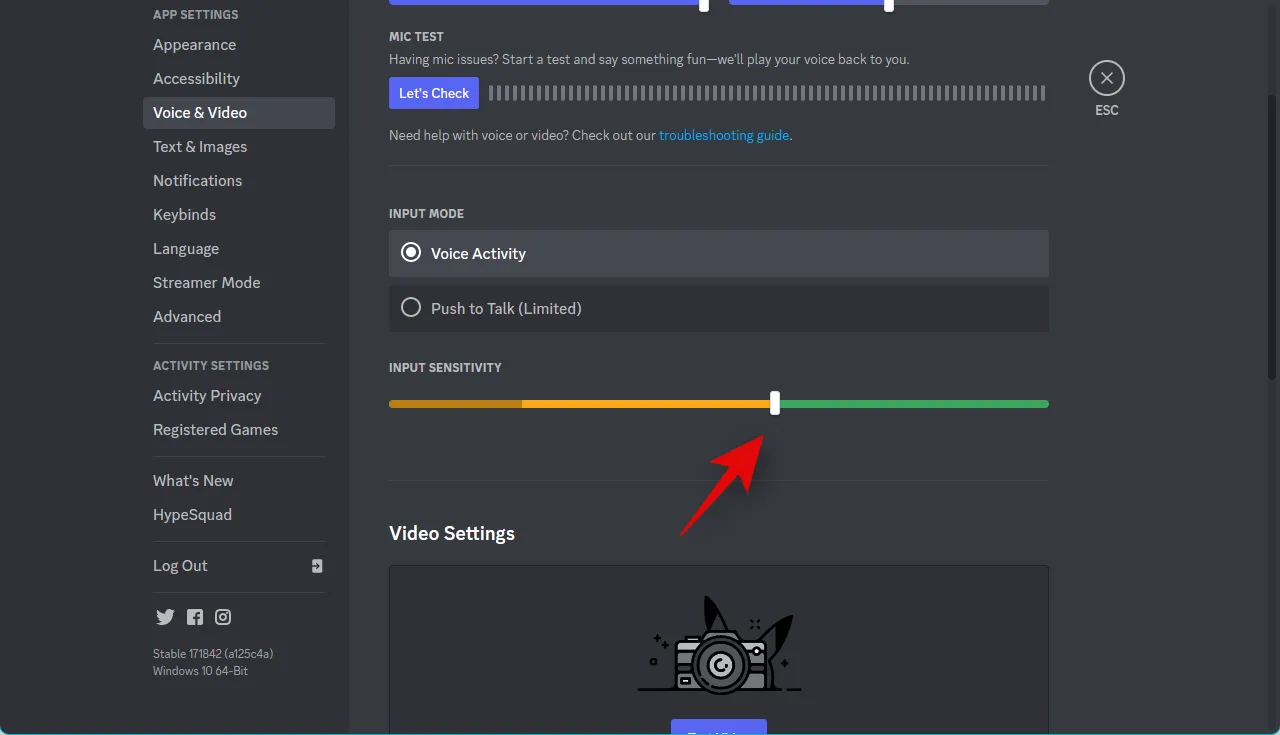
Klik nu op Let’s check onder MIC TEST om uw microfoon te testen.
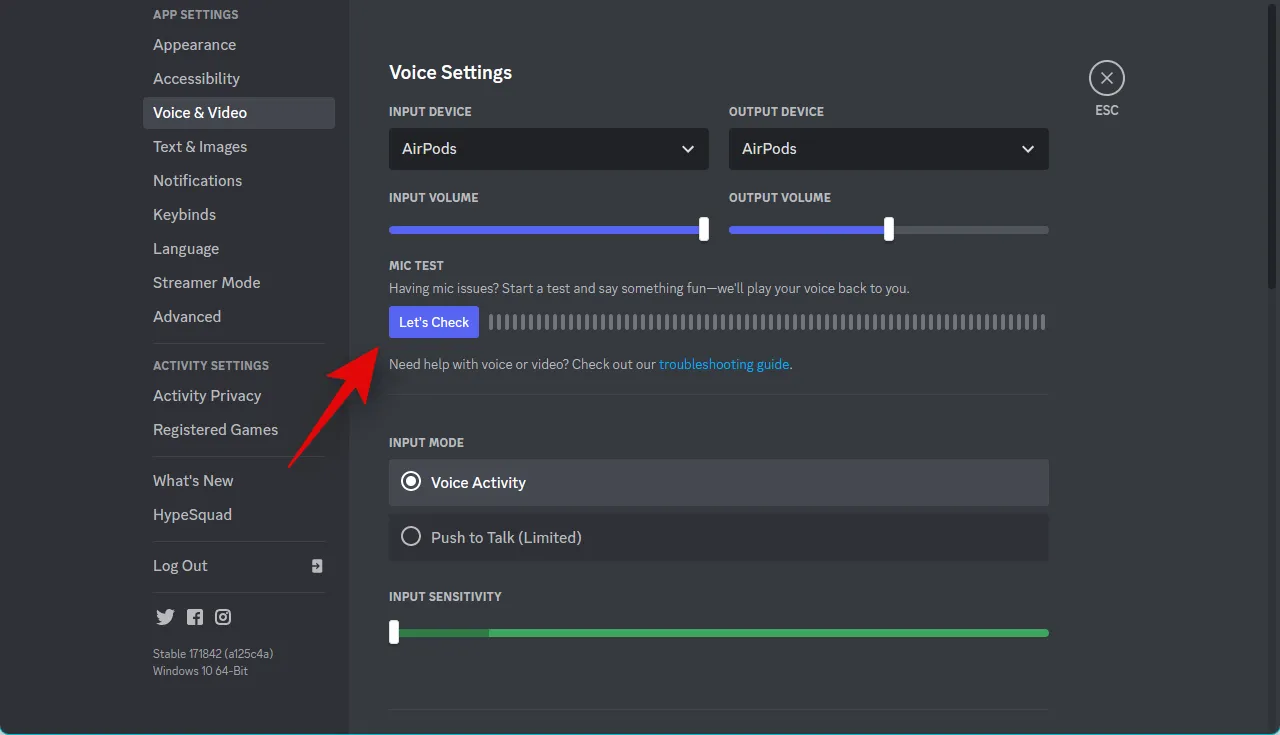
U krijgt nu in realtime feedback over uw microfooninvoer. Klik op Testen stoppen .
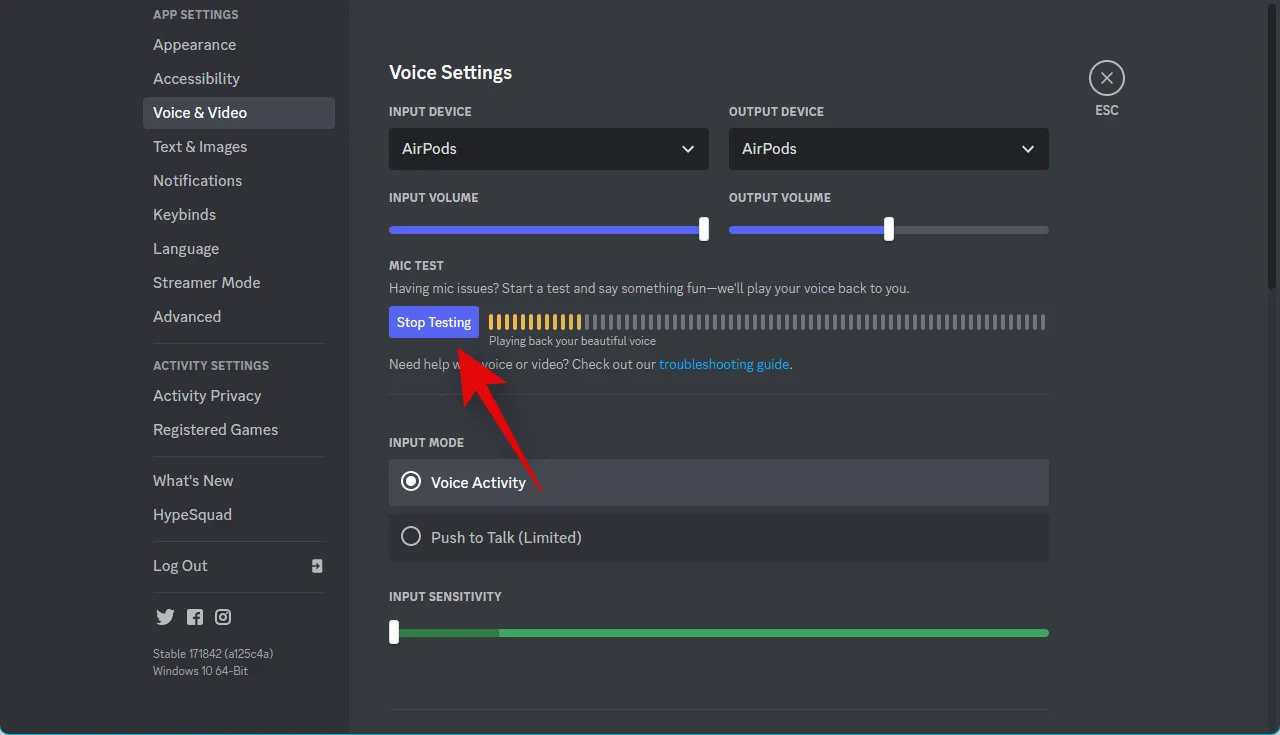
Als je jezelf op een normaal volume kon horen, had je waarschijnlijk problemen vanwege de hoge invoergevoeligheid in de Discord-instellingen. Als u echter nog steeds moeite heeft uzelf te horen, bladert u omlaag naar het gedeelte Geavanceerd . Klik en schakel de schakelaar uit voor de volgende opties.
- Echo-annulering
- Ruisonderdrukking
- Automatische versterkingsregeling
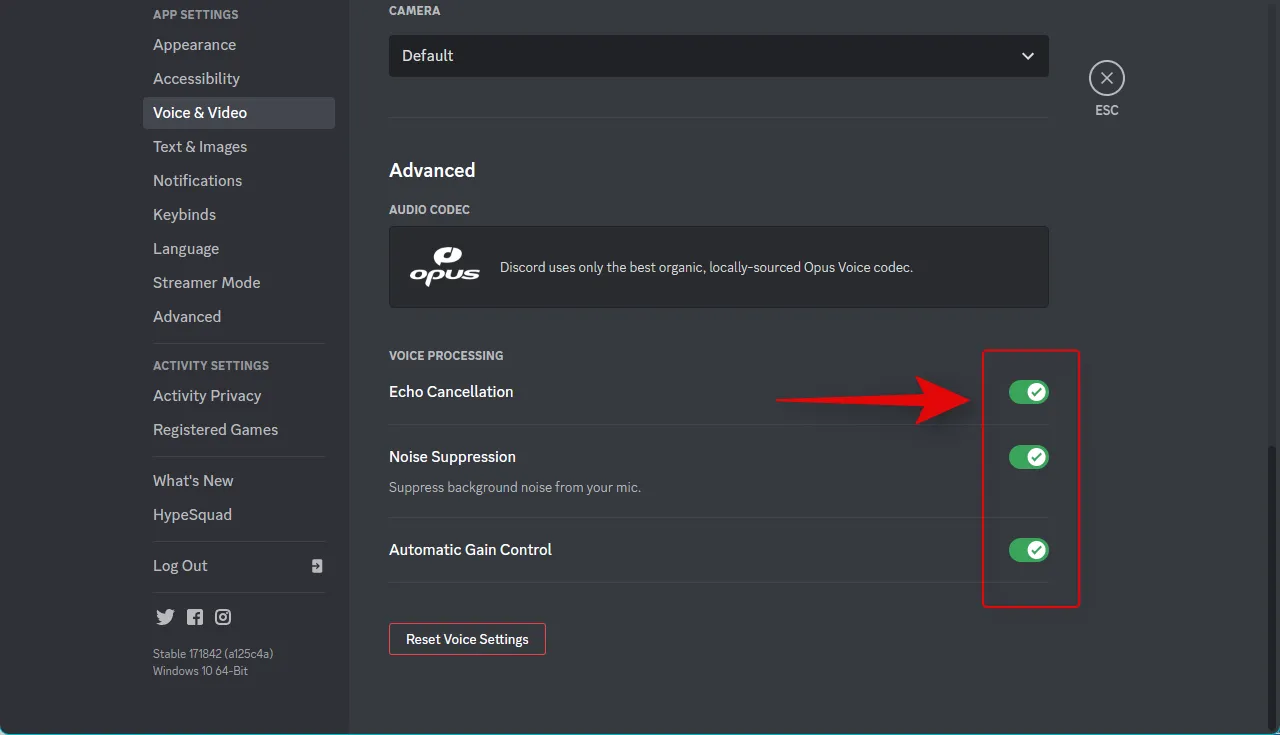
Start Discord of je browser opnieuw op als je de webapp gebruikt en probeer je microfoon opnieuw te gebruiken. Als u problemen ondervond vanwege geavanceerde spraakverwerkingsopties, zou het probleem met het volume nu voor u moeten zijn opgelost.
Methode 5: Reinig uw microfoon
Net als je oortelefoons kunnen ook microfoons verstopt raken met vuil en roet, wat hun prestaties in termen van volume aanzienlijk kan verminderen. Dit is met name het geval als u een in-line microfoon gebruikt die bij uw hoofdtelefoon of oortelefoon is geleverd. We raden je nu aan om je microfoon schoon te maken en al het vuil of roet te verwijderen dat de prestaties zou kunnen beïnvloeden. We raden u aan oordopjes en isopropylalcohol te gebruiken om uw in-line microfoon zorgvuldig schoon te maken en ervoor te zorgen dat u geen interne onderdelen beschadigt. Als u echter een condensatormicrofoon gebruikt, raden we u aan deze naar een servicecentrum te brengen om deze op te ruimen. Condensatormicrofoons zijn vrij gecompliceerd en duur, daarom is het de beste aanpak om ze door een professional te laten reinigen. Als uw ingangsvolume werd beïnvloed door een vuile microfoon,
Methode 6: Schakel apps van derden uit die uw microfoon beheren
Veel OEM’s bundelen tegenwoordig apps en hulpprogramma’s die de prestaties van uw luidsprekers en microfoons helpen verbeteren. Dit is waarschijnlijk het geval, vooral als u een laptop van Asus, Lenovo of Acer bezit. Dergelijke apps helpen uw volume te verbeteren en te versterken en bieden extra voordelen zoals equalizers, ruisonderdrukking en meer. Deze apps wijzigen echter uw audiosignalen, of ze nu op systeemniveau worden ingevoerd of uitgevoerd. Dus eventuele bugs of problemen waarmee deze apps worden geconfronteerd, kunnen aanzienlijk problemen veroorzaken met uw microfoon en luidsprekers, inclusief volumeproblemen met uw microfoon. Het kan zijn dat een van deze apps bugs vertoont of zich misdraagt bij gebruik met spraakverwerkingseffecten die door Discord worden aangeboden. Het uitschakelen of verwijderen van dergelijke apps kan helpen bij het oplossen van invoervolumeproblemen met Discord als dat voor u het geval is. We raden u aan dergelijke apps uit te schakelen die mogelijk op uw pc zijn geïnstalleerd. Dit zou helpen bij het oplossen van invoervolumeproblemen met Discord als u problemen ondervindt met dergelijke apps.
Methode 7: Zorg ervoor dat het juiste invoerapparaat is geselecteerd
Als u meerdere microfoons op uw pc hebt aangesloten, kan het zijn dat het verkeerde invoerapparaat is geselecteerd in Discord. Dit kan ertoe leiden dat de verkeerde microfoon uw audio oppikt, daarom is het volume lager tijdens voicechats in Discord. Gebruik de onderstaande stappen om ervoor te zorgen dat het juiste invoerapparaat is geselecteerd in Discord.
Open Discord en log indien nodig in op uw account.
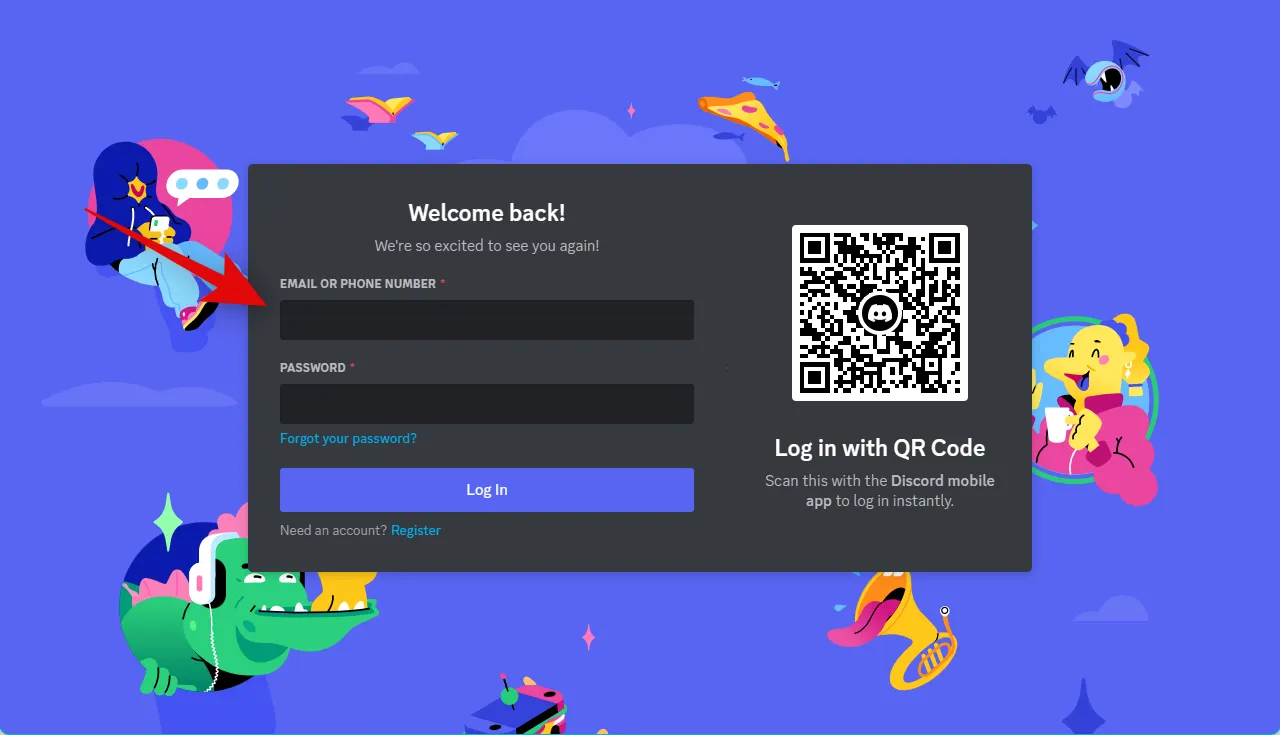
Tandwiel ( )
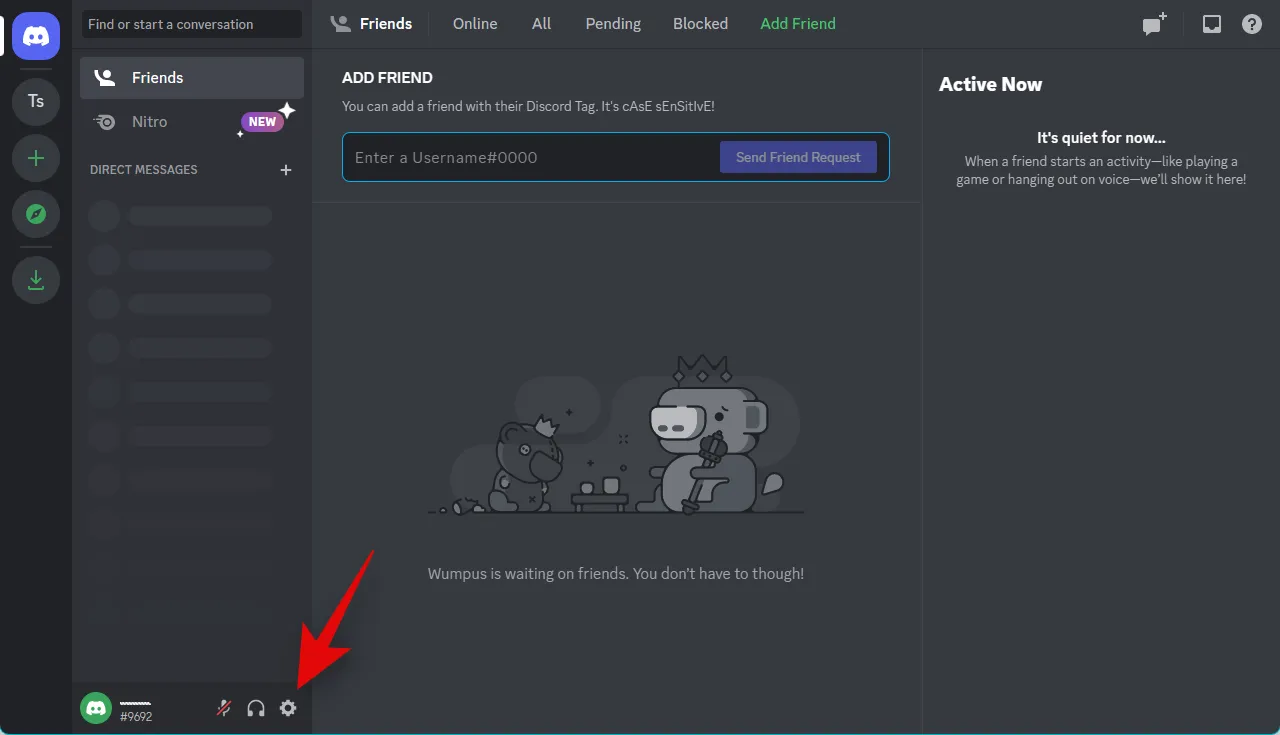
Klik nu op Spraak en video in de linkerzijbalk.
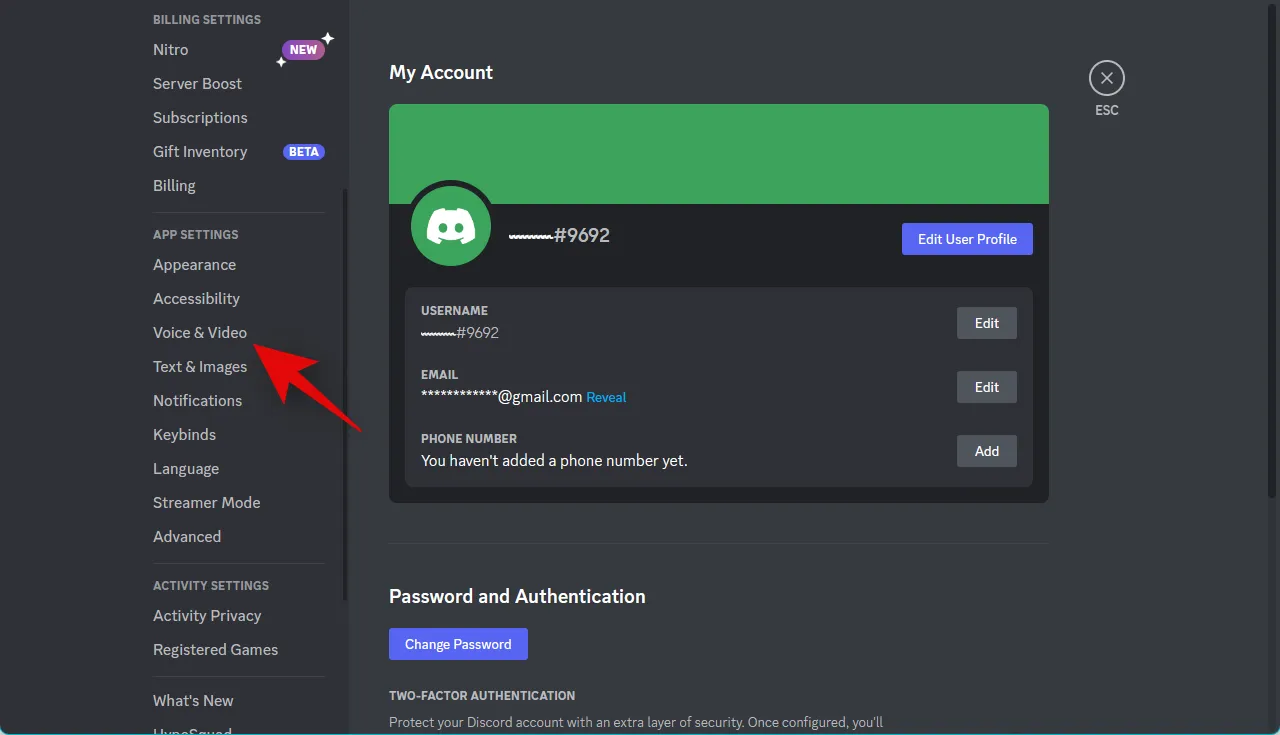
Klik op het vervolgkeuzemenu voor INPUT DEVICE aan uw rechterkant en zorg ervoor dat de juiste microfoon is geselecteerd in Discord.

Klik op Let’s Check en probeer in de juiste microfoon te spreken.
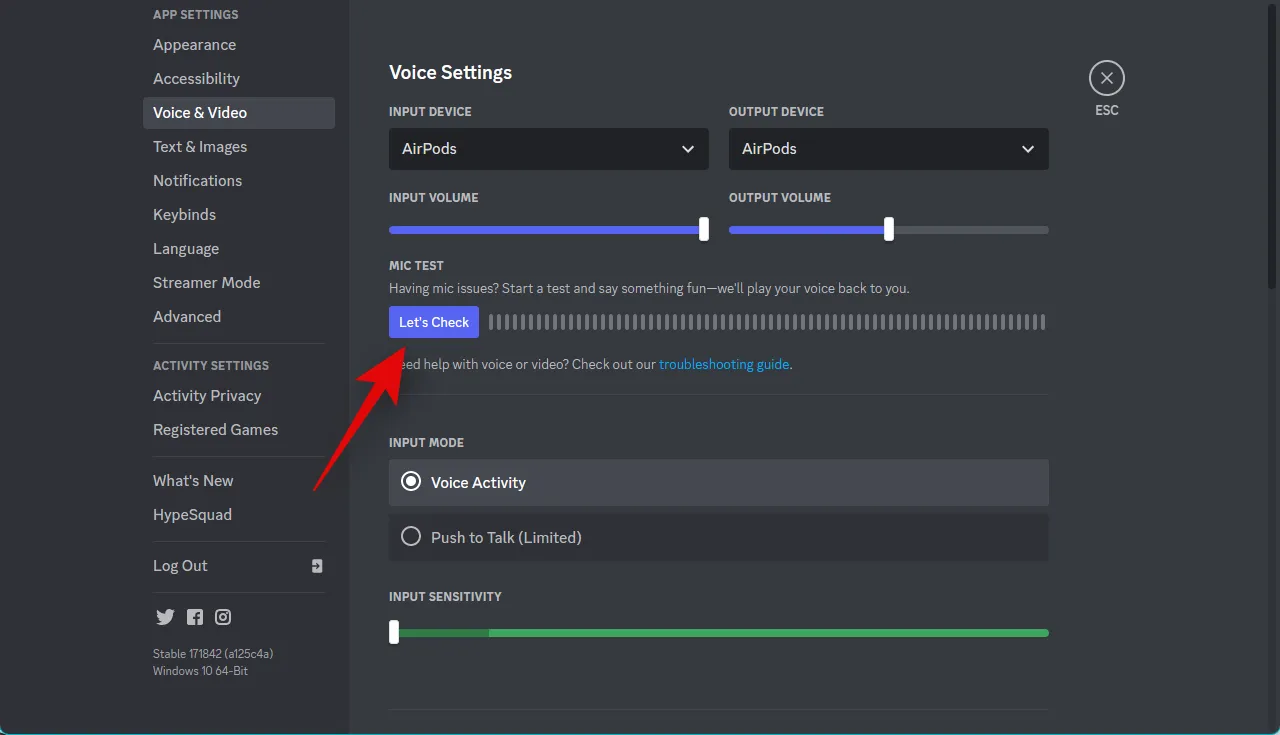
U zou een visuele weergave van uw ingevoerde audio in de geluidsmeter moeten kunnen zien.

Klik op Testen stoppen zodra u klaar bent met het testen van het volume.
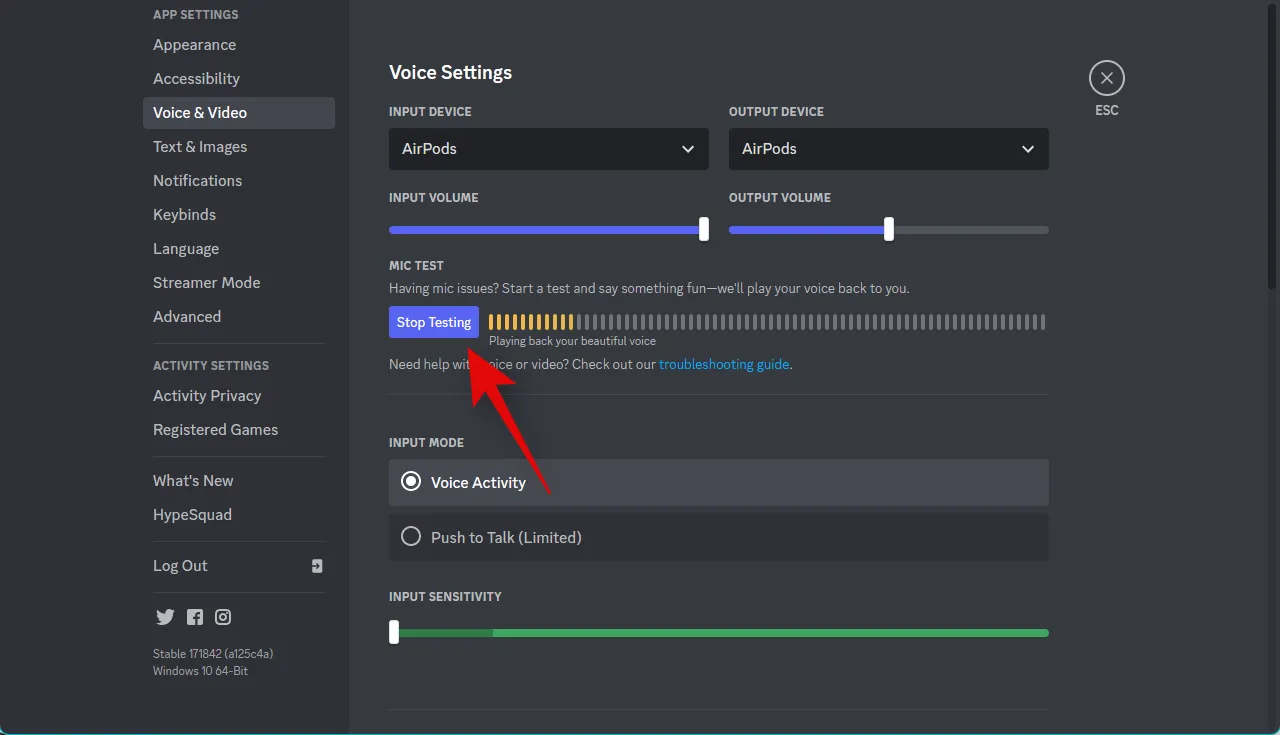
En dat is het! Als u problemen had met een laag ingangsvolume vanwege de verkeerd geselecteerde microfoon, dan zou het probleem nu voor u moeten zijn opgelost.
Methode 8: verhoog het invoervolume met een app van derden
Als je op dit moment nog steeds problemen hebt met een laag microfoonvolume in Discord, kun je nu een app van derden gebruiken om je microfoonvolume te versterken. We raden aan om VoiceMeeter te gebruiken om uw microfoonvolume kunstmatig te versterken. Volg de onderstaande stappen om u te helpen bij het proces.
Download VoiceMeeter via onderstaande link. Na het downloaden installeert u VoiceMeeter met behulp van het installatiebestand door de instructies op het scherm te volgen.
- VoiceMeeter | Download link
Na installatie wordt u gevraagd uw pc opnieuw op te starten. We raden u aan uw pc opnieuw op te starten om de benodigde achtergrondservices te starten en de nieuw geïnstalleerde stuurprogramma’s te laden. Zodra uw pc opnieuw is opgestart, start u VoiceMeeter. Klik bovenaan op Hardware-invoer .
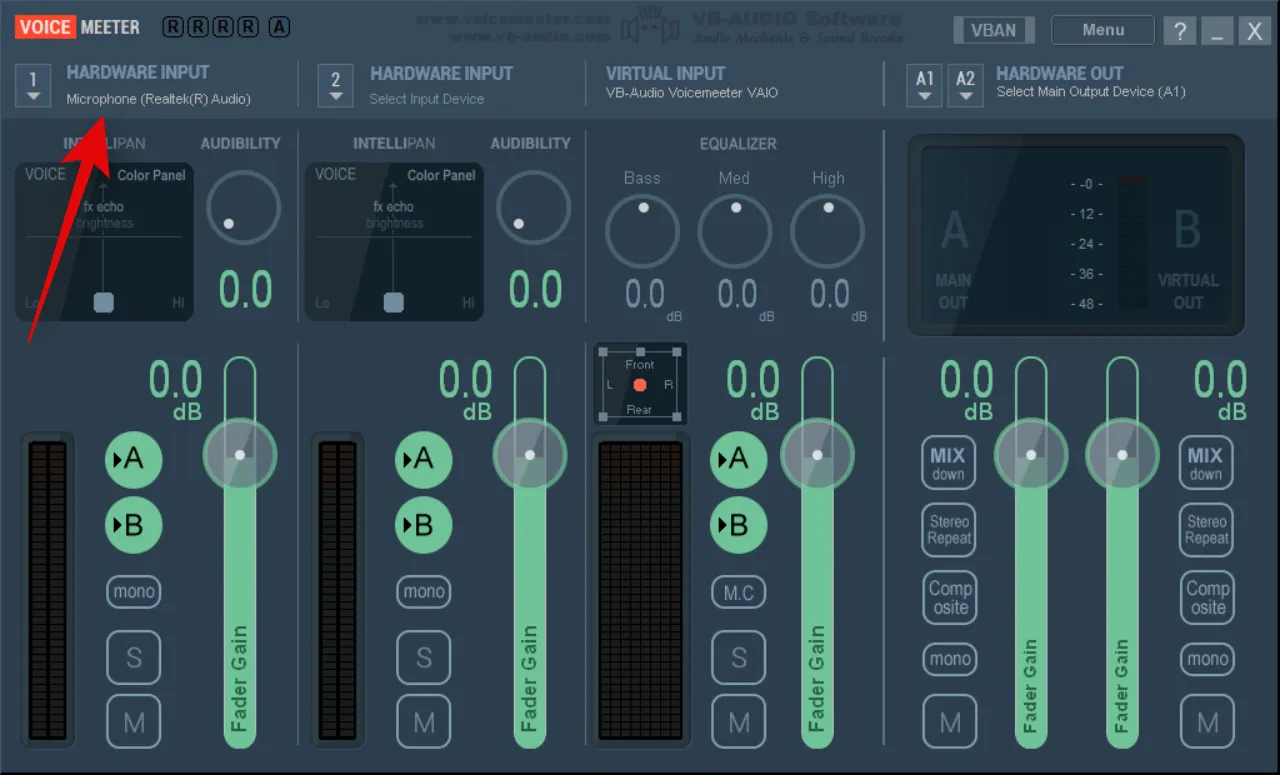
Selecteer nu je microfoon uit de lijst op je scherm.
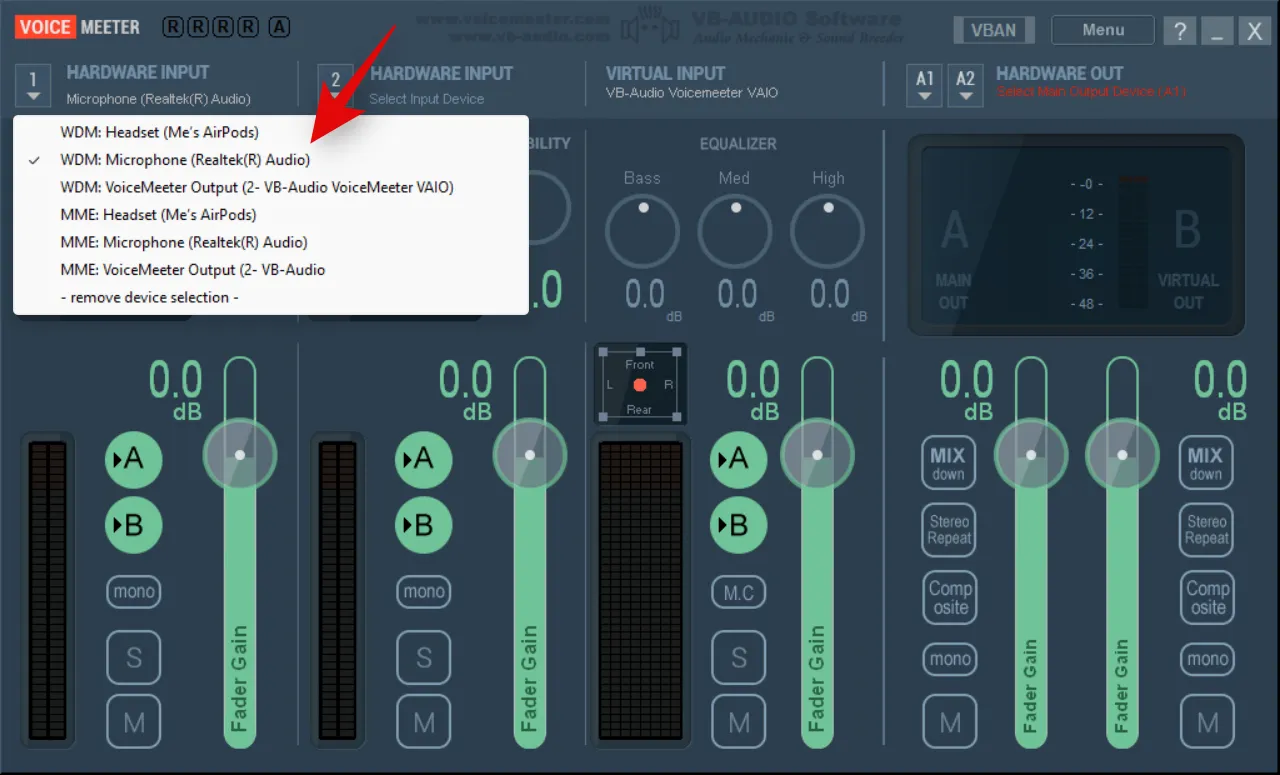
Tandwiel ( )
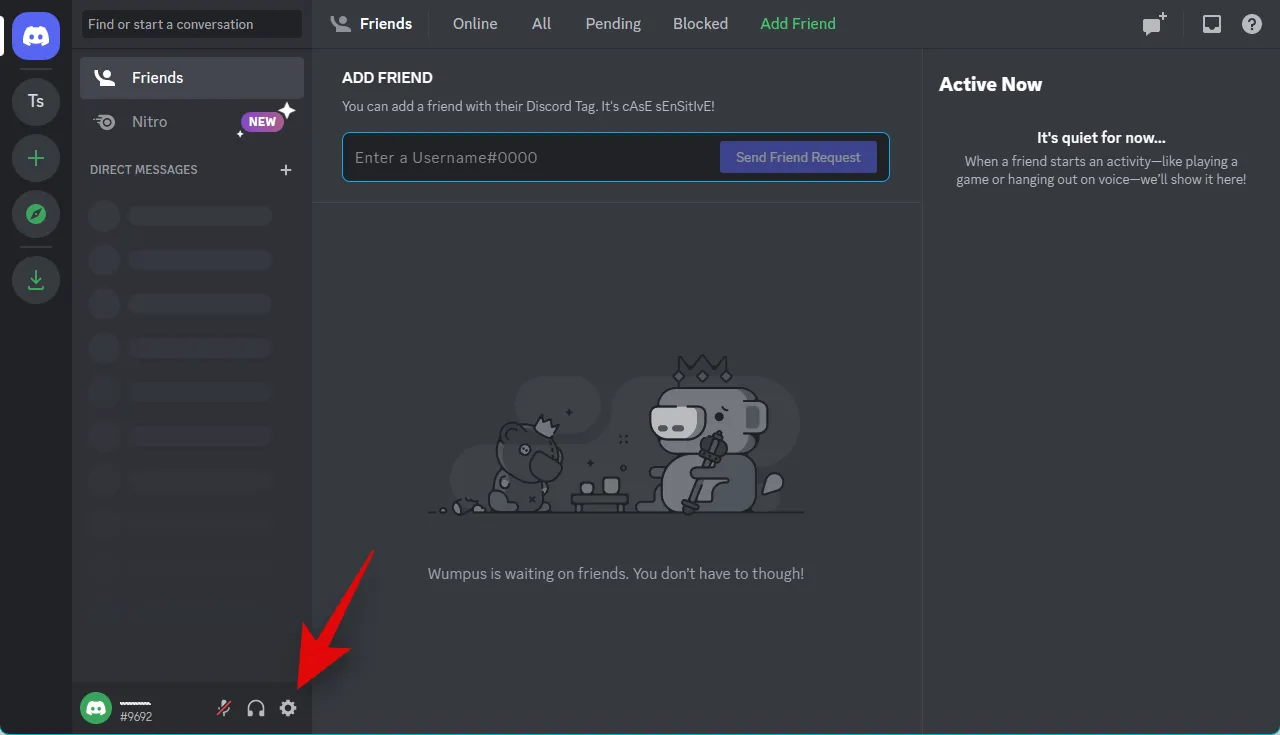
Klik en selecteer Spraak en video in de linkerzijbalk.

Klik nu op Let’s Check .

Discord gaat nu je microfoon testen. U zou uw stem moeten kunnen horen en een visuele weergave van uw ingangsvolume kunnen zien.
Schakel terug naar VoiceMeeter en gebruik de schuifregelaar Fader Gain onder uw microfoon om uw microfoonvolume te verhogen en luider te maken. De test in Discord zou je moeten helpen de goede plek te vinden.
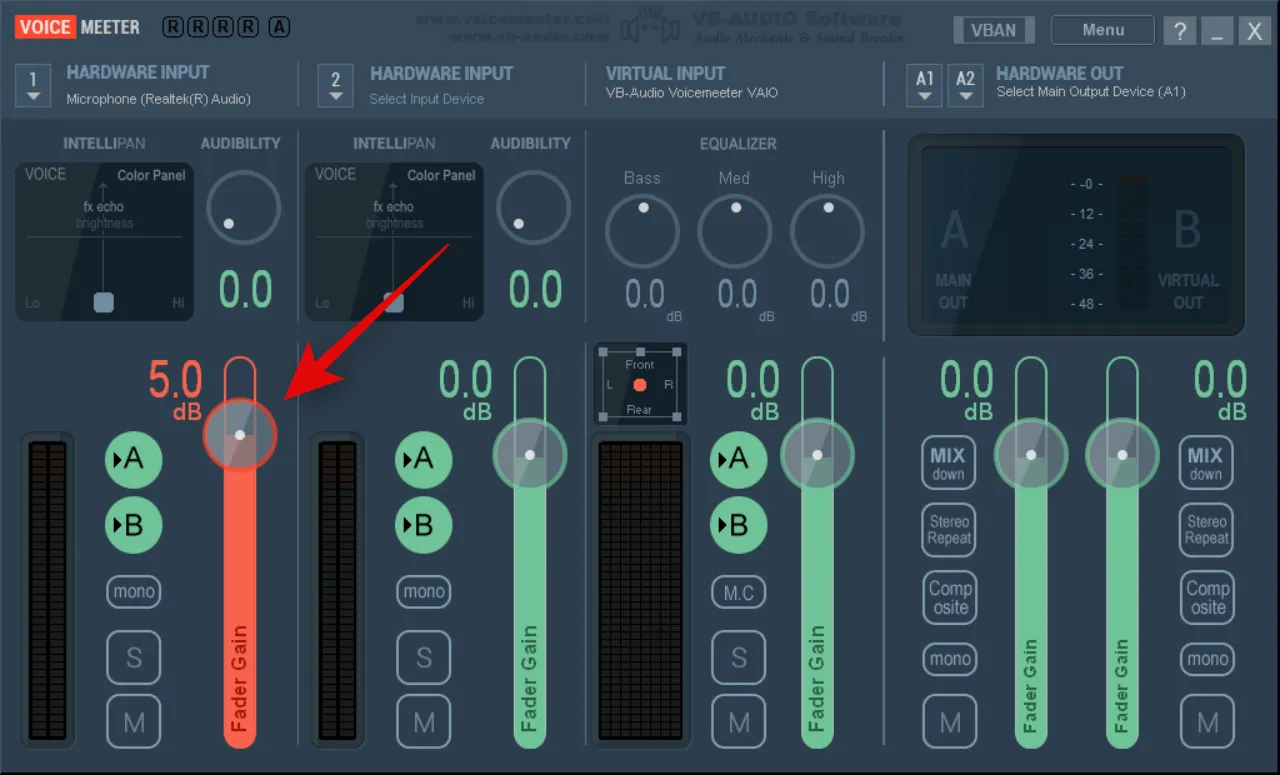
Klik op Stop met testen zodra u klaar bent.
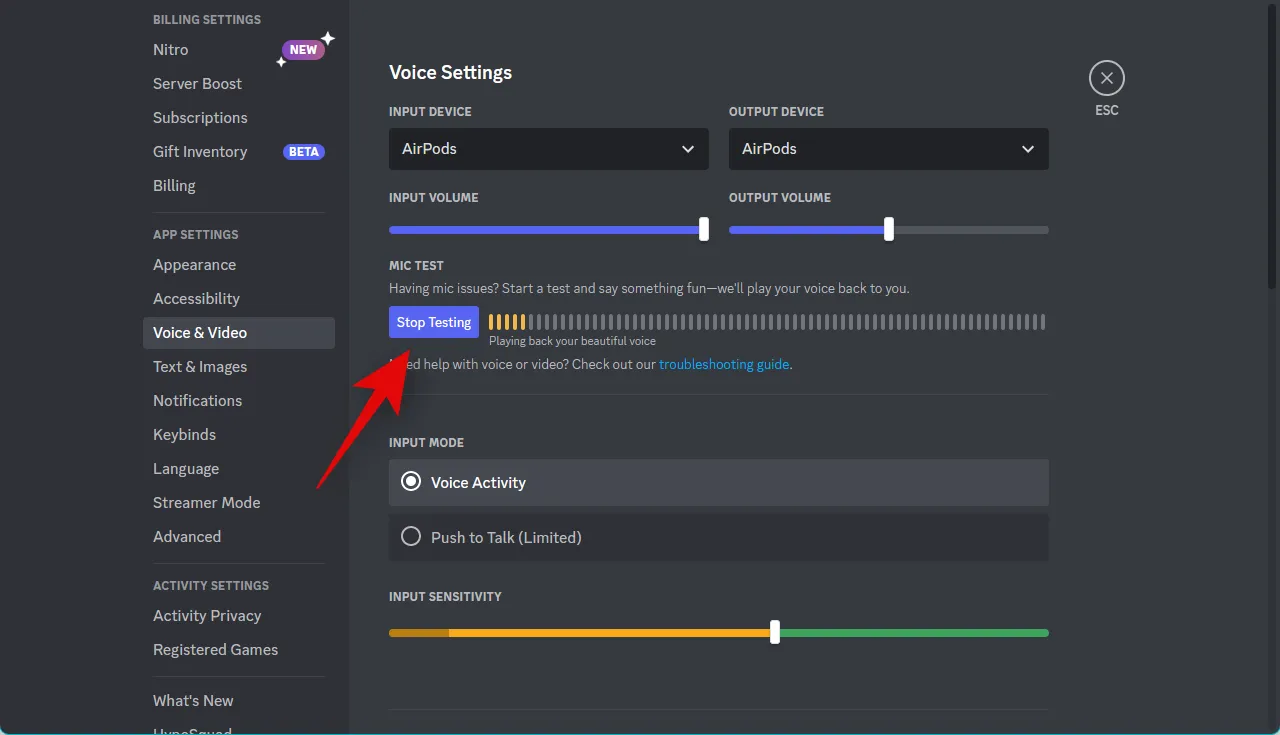
En dat is het! Je hebt nu je microfoon luider gemaakt met VoiceMeeter op Discord.
Methode 9: Voer de probleemoplosser voor de microfoon uit
Als je nog steeds problemen met het volume hebt en je microfoon niet harder kunt zetten in Discord, heb je waarschijnlijk problemen met je microfoon of stuurprogramma’s. Het uitvoeren van de Windows-probleemoplosser kan deze problemen helpen oplossen. Volg de onderstaande stappen om u te helpen bij het proces.
Open de app InstellingenWindows + i op uw pc met behulp van de sneltoets. Klik nu op Problemen oplossen .
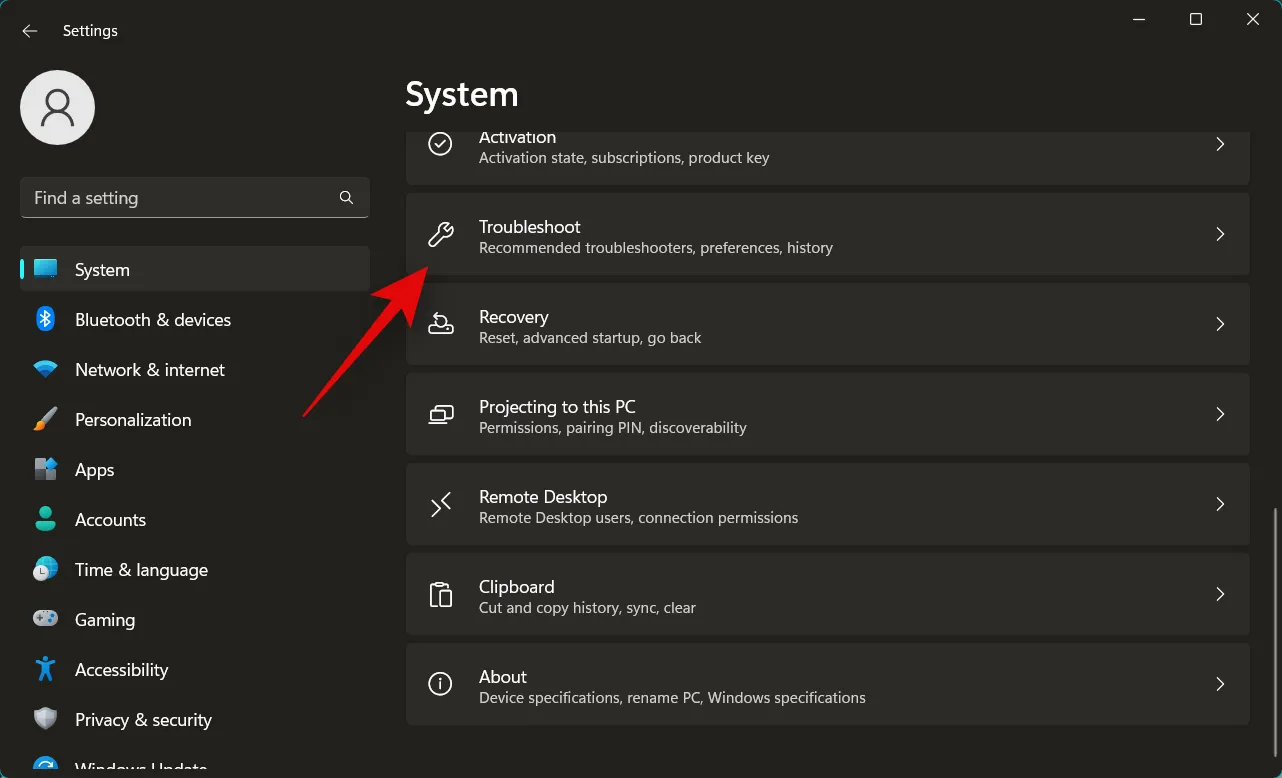
Klik op Andere probleemoplossers .
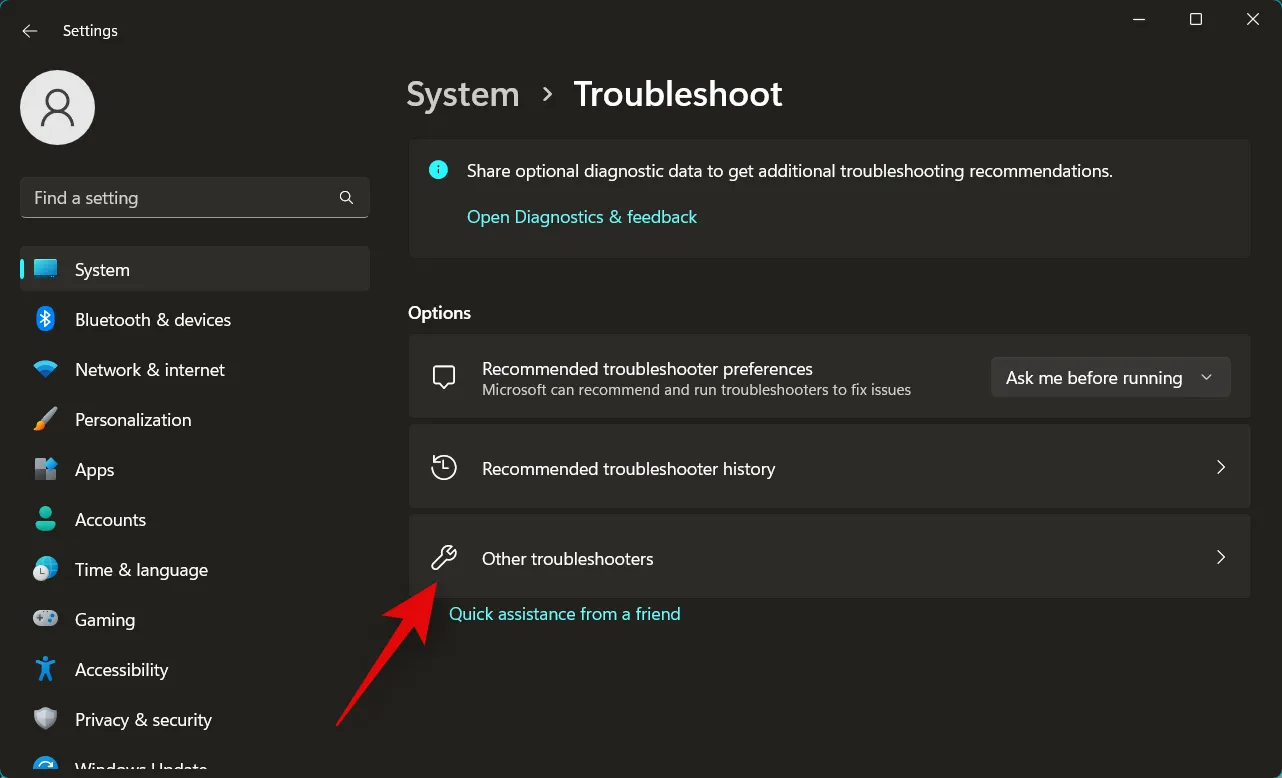
Scroll naar beneden en klik op Uitvoeren naast Audio opnemen .
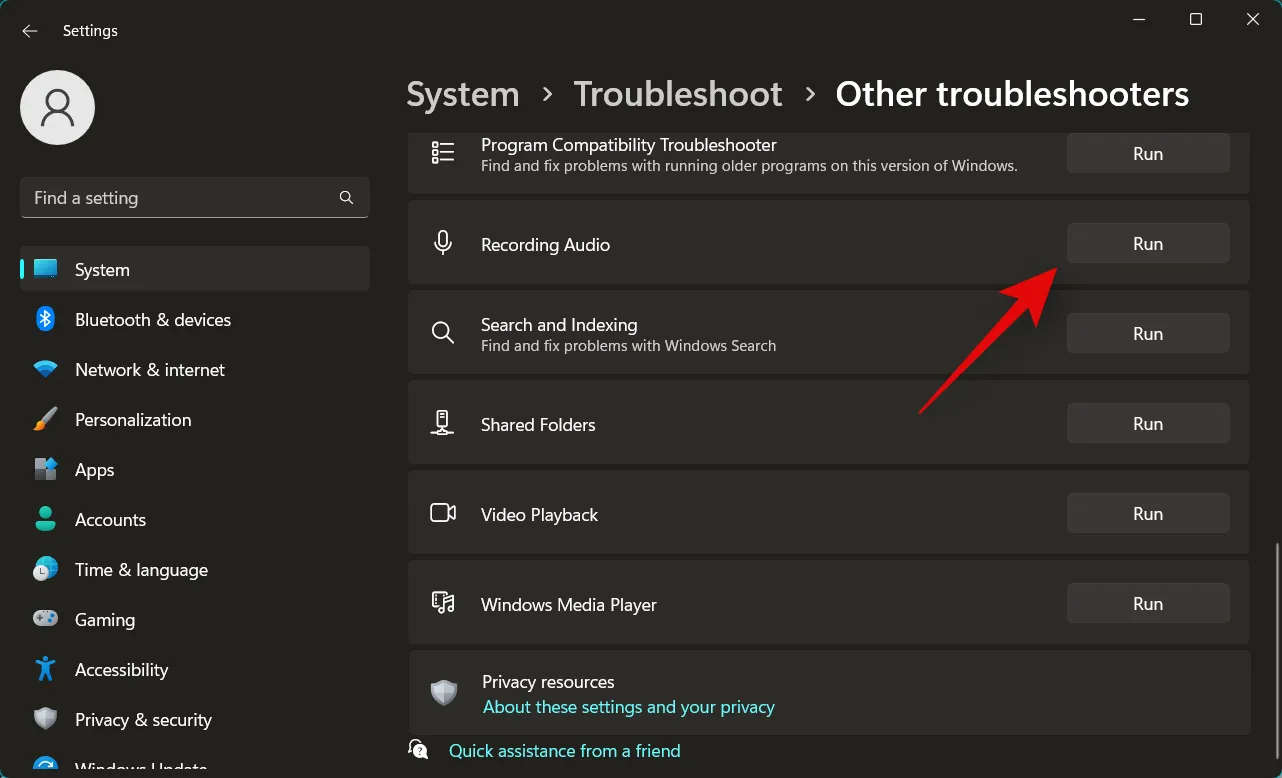
De probleemoplosser wordt nu gestart en detecteert automatisch eventuele problemen met uw microfoon. Als u meerdere microfoons heeft, wordt u gevraagd het apparaat te selecteren waarmee u problemen ondervindt, klikt u op en selecteert u uw microfoon in de lijst op uw scherm.
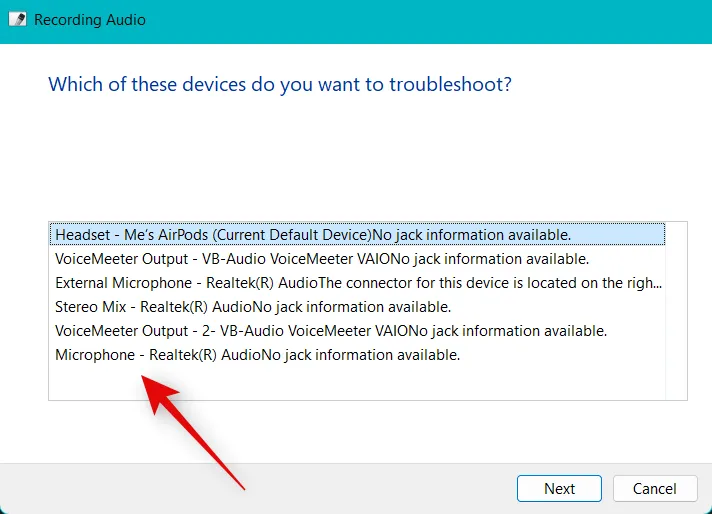
Klik op Volgende .
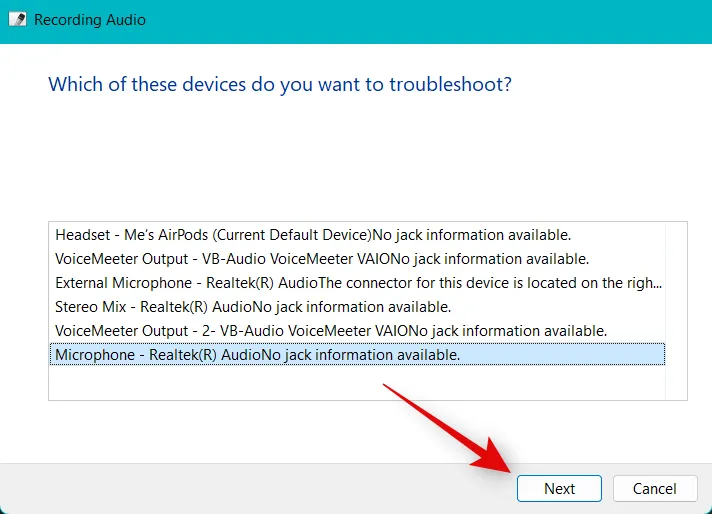
Volg nu de instructies op het scherm om het probleemoplossingsproces te voltooien. Pas eventuele voorgestelde oplossingen voor uw microfoon toe.
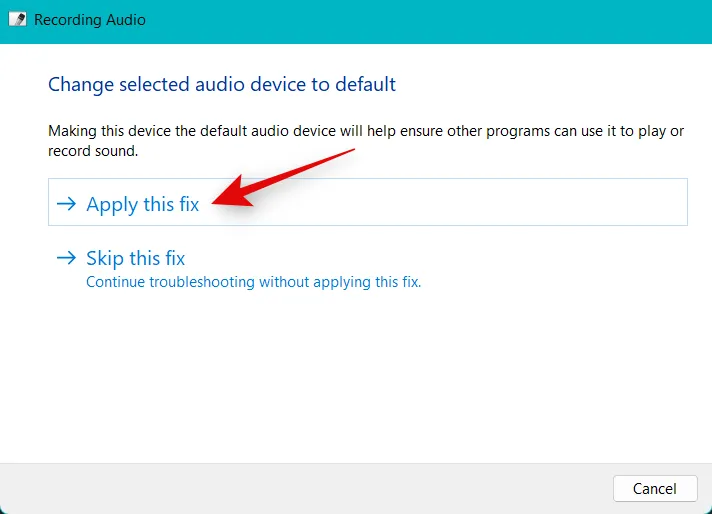
Zodra het proces is voltooid, klikt u op Sluiten .
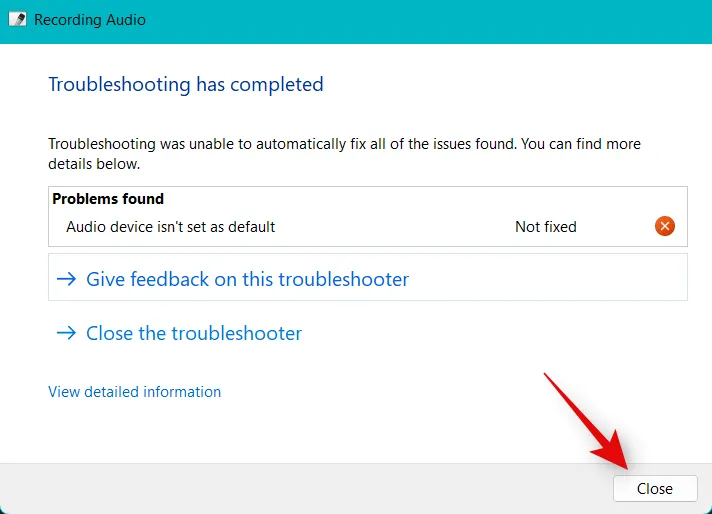
En dat is het! Als u softwareproblemen had met uw microfoon, dan zouden deze nu moeten zijn opgelost en zou uw microfoon nu luider moeten zijn in Discord.
Methode 10: werk uw microfoonstuurprogramma’s bij
U kunt ook te maken krijgen met problemen met een laag volume vanwege verouderde stuurprogramma’s. Het bijwerken van uw microfoonstuurprogramma’s kan dit probleem helpen oplossen. Volg de onderstaande stappen om u te helpen uw microfoonstuurprogramma’s bij te werken.
Druk Windows + Xop en klik op Apparaatbeheer .
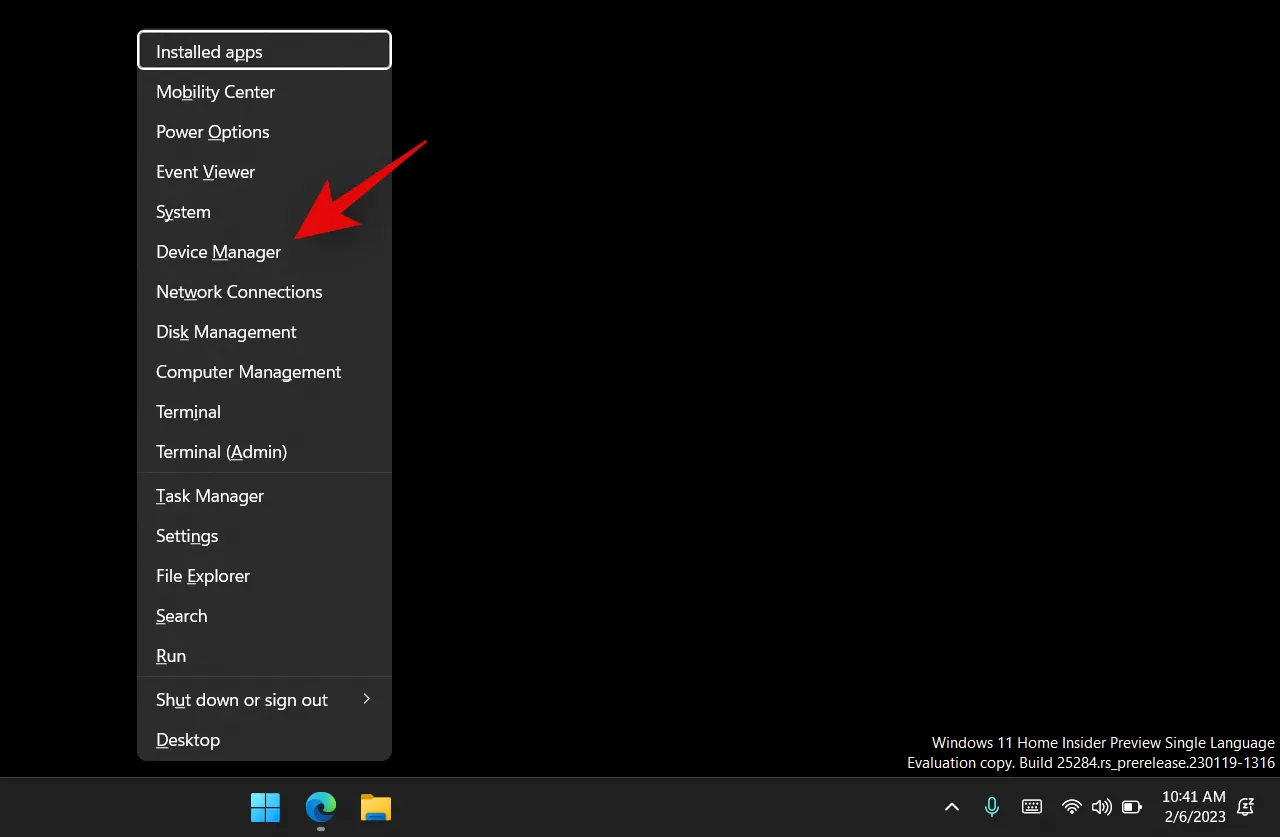
Klik en vouw Audio-ingangen en -uitgangen bovenaan uit.
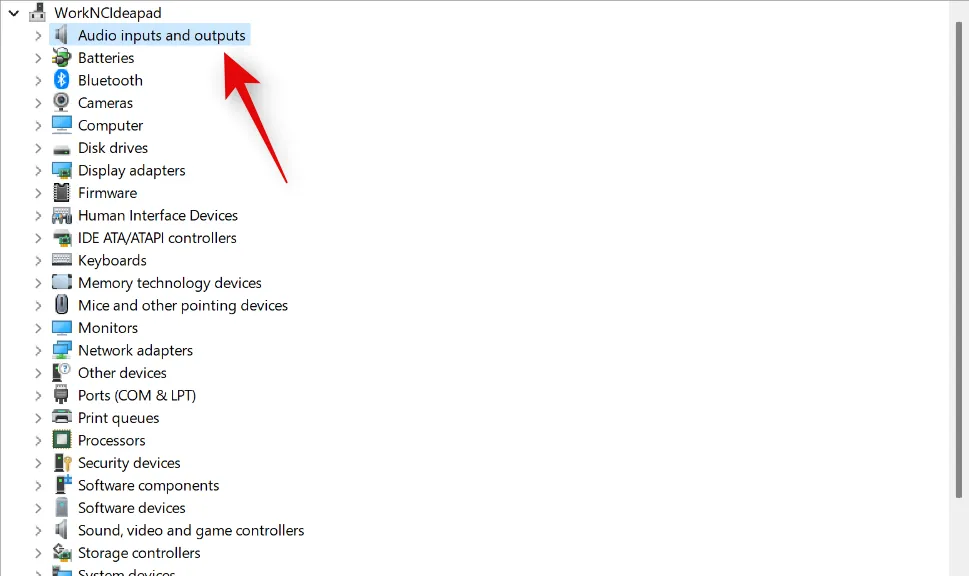
Klik met de rechtermuisknop op uw microfoon vanaf de apparaten op uw scherm.
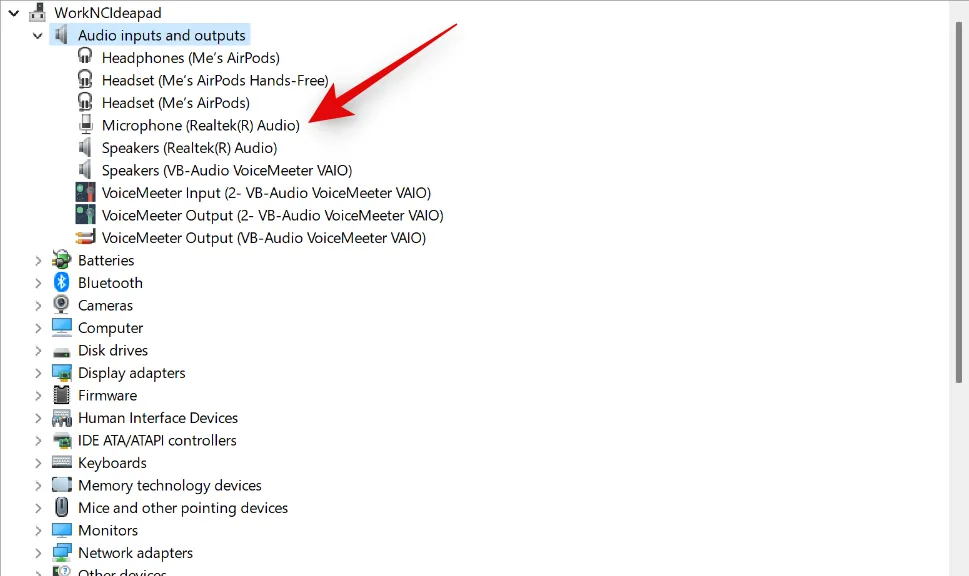
Klik op Stuurprogramma bijwerken .
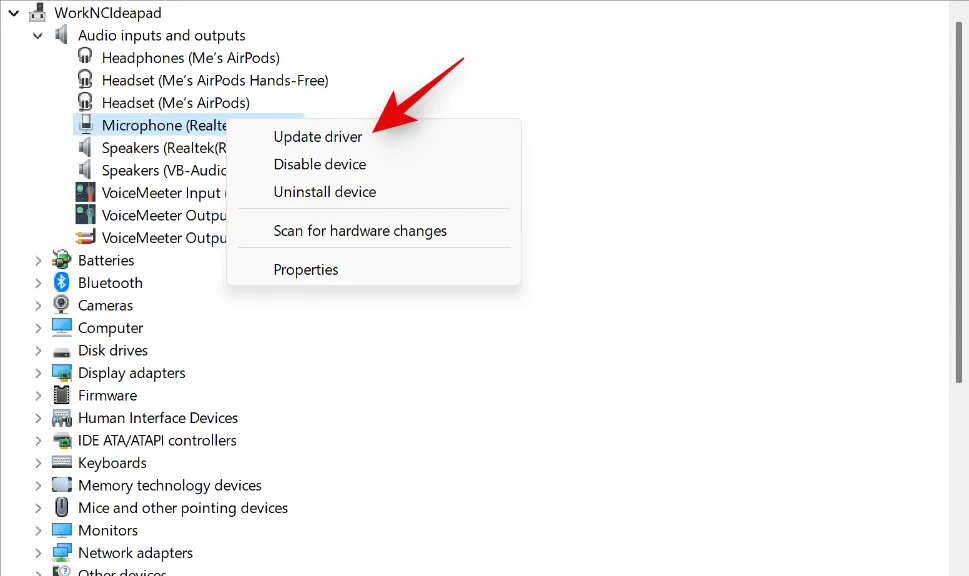
Klik nu op Automatisch zoeken naar stuurprogramma’s .
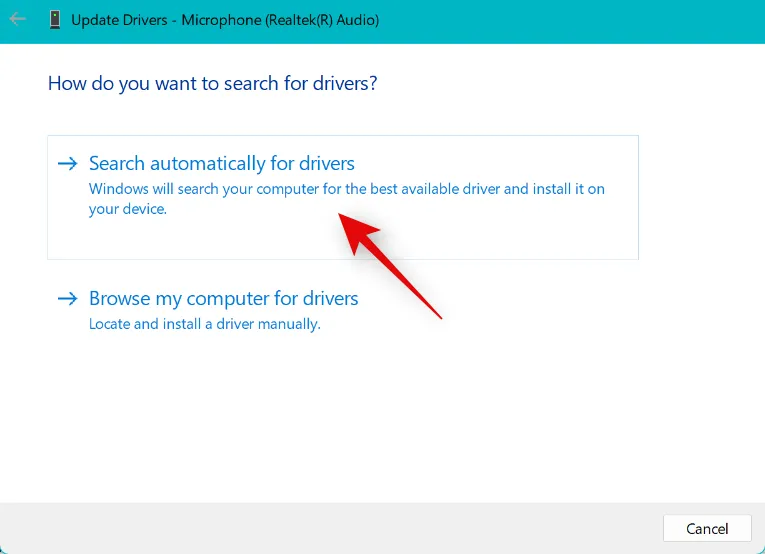
Windows zoekt en installeert nu automatisch de nieuwste stuurprogramma’s voor uw microfoon. Als u klaar bent, klikt u op Sluiten .
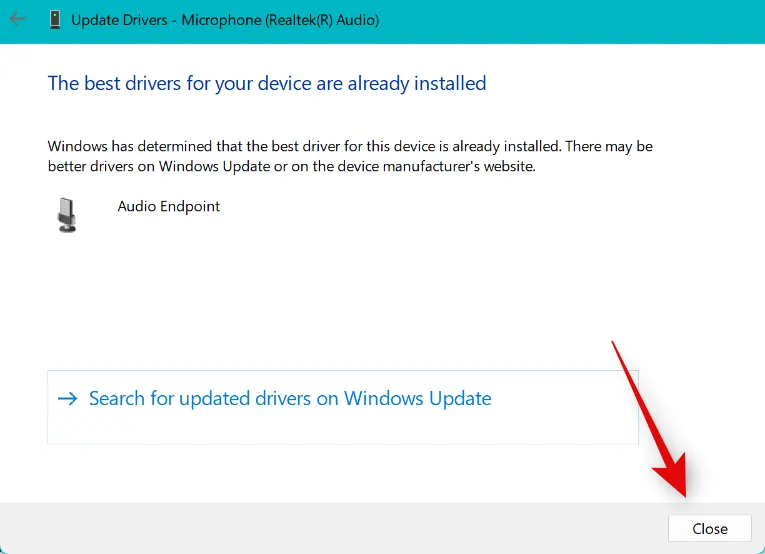
Als u in Discord te maken had met een laag microfoonvolume vanwege verouderde stuurprogramma’s, dan is het probleem nu voor u opgelost.
Op mobiel
Als u uw microfoon luider wilt maken wanneer u de Discord-app op uw mobiele apparaat gebruikt, kunt u de volgende methoden gebruiken. Laten we beginnen.
Methode 1: Schakel opties voor spraakverwerking uit
U kunt volumeproblemen ondervinden vanwege spraakverwerkingsfuncties die zijn gebundeld met Discord. Volg de onderstaande stappen om stemverwerkingseffecten in Discord uit te schakelen.
Open de Discord-app en tik op het profielpictogram in de rechterbenedenhoek.
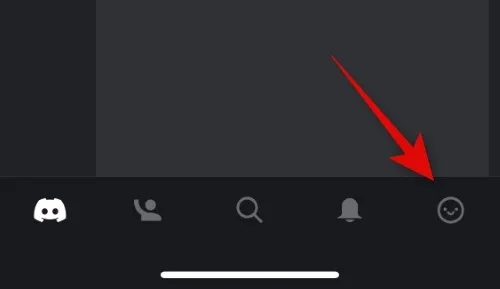
Tik nu op Stem .

Scrol omlaag naar het gedeelte STEMVERWERKING en schakel de schakelaars uit voor de volgende functies.
- Echo-annulering
- Automatische versterkingsregeling
- Geavanceerde spraakactiviteit
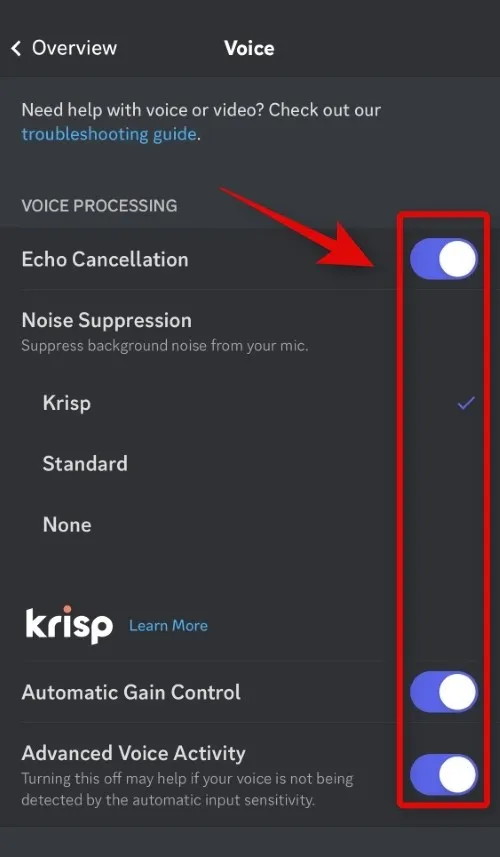
Tik bovendien op en selecteer Geen voor Ruisonderdrukking .
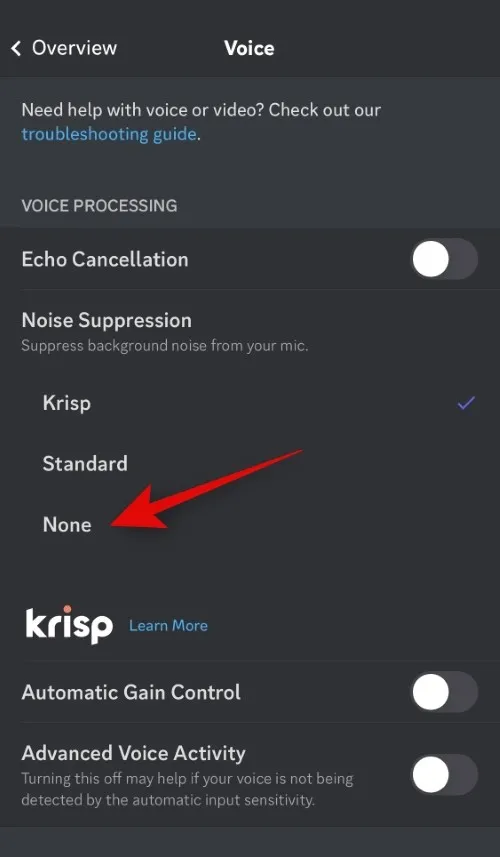
En dat is het! Je kunt je microfoon nu opnieuw testen in Discord. Als je problemen had met het microfoonvolume vanwege bugs met spraakverwerkingsfuncties in Discord, dan zou je microfoon nu luider moeten zijn.
Methode 2: Reinig uw microfoon
U kunt ook te maken krijgen met een laag microfoonvolume vanwege een vuile of geblokkeerde microfoon. Mobiele apparaten hebben een kleine microfoonopening waardoor ze vrij gevoelig zijn voor blokkering door pluisjes en vuil. Het kan zijn dat je microfoonopening geblokkeerd is, waardoor je problemen hebt met een laag microfoonvolume in Discord. U kunt uw microfoon schoonmaken met een stomp pinachtig hulpmiddel zoals een simtool of een tandenstoker. We raden u aan voorzichtig te zijn en de binnenkant niet te beschadigen. Eenmaal schoongemaakt, kunt u proberen uw microfoon opnieuw te gebruiken in Discord. Als je problemen had met een laag microfoonvolume vanwege een geblokkeerde microfoon, dan zou je microfoon nu luider moeten zijn in Discord.
Methode 3: Gebruik een externe microfoon met uw oortelefoons
Het kan zijn dat uw microfoon op het apparaat te maken heeft met hardwarefouten en daarom krijgt u een laag volume in Discord. Helaas moet u uw telefoon laten repareren door een gecertificeerde technicus om dit probleem op te lossen. Ondertussen kunt u in plaats daarvan een externe microfoon op uw telefoon gebruiken om het juiste volume in Discord te krijgen. Als je een externe microfoon hebt, kun je die gebruiken of ervoor kiezen om de in-line microfoon te gebruiken die bij de headset van je telefoon wordt geleverd. De meeste headsets die bij moderne telefoons worden geleverd, hebben een in-line microfoon die meer dan genoeg is voor voicechats op Discord. U kunt eenvoudig uw headset aansluiten en de audio in Discord testen. Als uw microfoon op het apparaat hardwareproblemen had, kan het gebruik van een headset uw microfoon luider maken in Discord.
We hopen dat dit bericht je heeft geholpen om je microfoon gemakkelijk luider te maken in Discord. Als u problemen ondervindt of nog vragen heeft, kunt u contact opnemen via de onderstaande opmerkingen.



Geef een reactie