Hoe u een afbeelding rond en transparant kunt maken in Google Presentaties
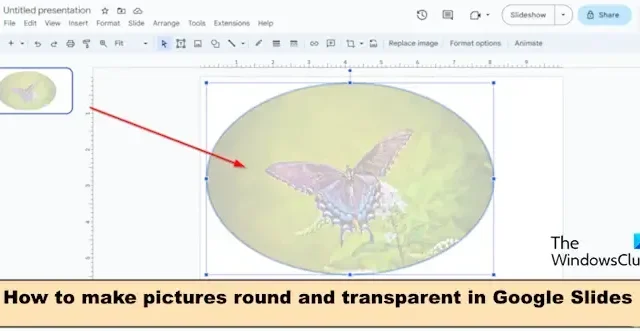
Wil je een transparante cirkel maken in Google Presentaties? Wilt u uw afbeelding rond maken en transparant maken? In dit artikel leggen we de stappen uit om een afbeelding rond en transparant te maken in Google Slides.
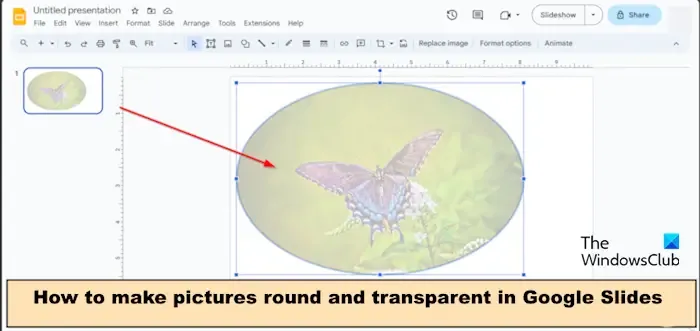
In Google Presentaties is er een functie waarmee gebruikers de afbeeldingen die ze in hun dia hebben ingevoegd, kunnen veranderen in een rechthoek, cirkel, driehoek of ruit. U kunt uw afbeeldingen ook omzetten in pijlen, toelichtingen en vergelijkingen door op de knop Afbeelding maskeren te klikken. De functie Maskerafbeelding geeft verschillende opties weer waarin u uw afbeelding kunt converteren. Google Presentaties heeft ook een functie waarmee u uw afbeelding transparant kunt maken door de dekking van de afbeelding aan te passen aan het percentage dat u wilt dat de afbeelding transparant is.
Hoe u een afbeelding rond maakt in Google Presentaties
Zo kunt u een fotoronde maken in Google Presentaties:
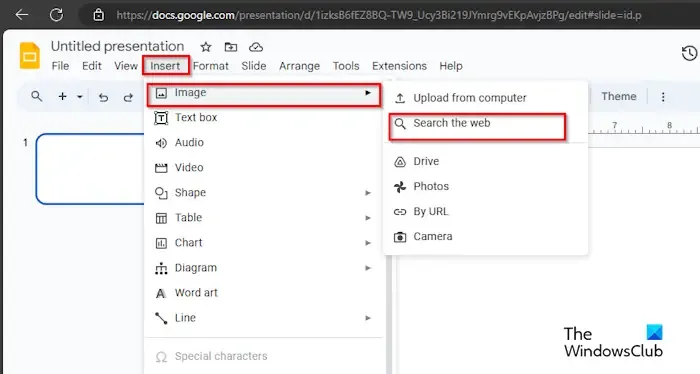
Wijzig de dia in een lege lay-out.
Klik op het tabblad Invoegen , plaats de muisaanwijzer op de afbeelding en kies de bron waar u de afbeelding vandaan wilt halen. We hebben ervoor gekozen om de foto van internet te halen door de optie Zoeken op internet te selecteren.
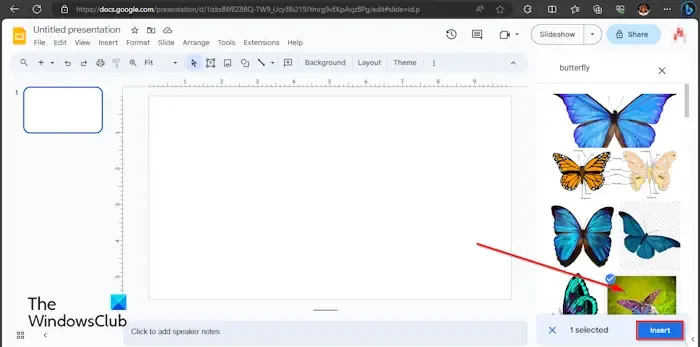
Aan de rechterkant verschijnt een deelvenster van de Google-zoekmachine. Typ wat u zoekt in het zoekvak en druk op Enter.
Selecteer uw afbeelding en klik op de knop Invoegen .

Klik op de knop Maskerafbeelding, plaats de cursor op Vormen en selecteer de cirkelvorm in het menu. De knop Maskerafbeelding bevindt zich naast de knop Bijsnijden.
De afbeelding wordt omgezet in een ronde vorm.
Hoe u een afbeelding transparant kunt maken in Google Presentaties
Nu gaan we de afbeelding transparant maken. Volg onderstaande stappen.
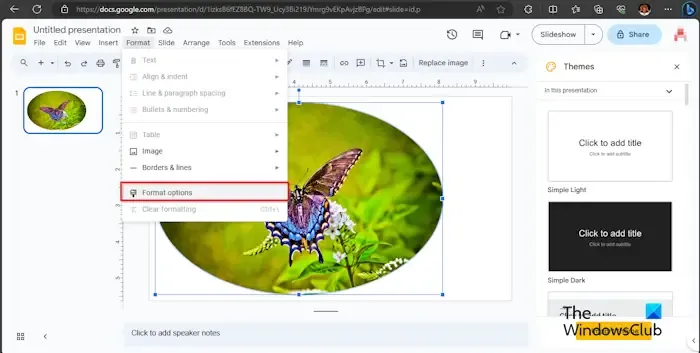
Klik op het tabblad Opmaak en klik vervolgens op Opmaakopties.
Aan de rechterkant verschijnt een deelvenster Formaatopties .
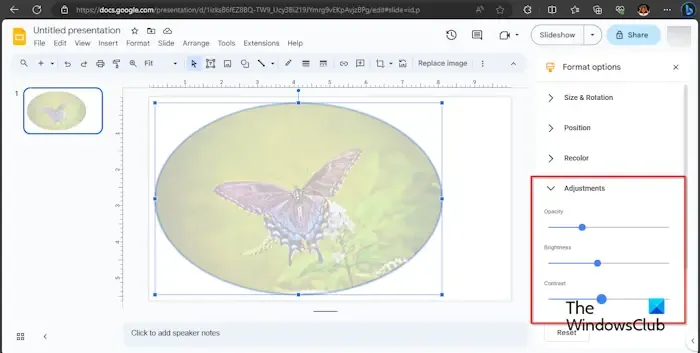
Klik op het tabblad Aanpassing en sleep vervolgens de dekking omlaag naar het percentage dat u wilt dat de afbeelding transparant is.
Het beeld is nu transparant.
We hopen dat je begrijpt hoe je een afbeelding rond en transparant kunt maken in Google Presentaties.
Hoe maak je een transparante cirkel in Google Presentaties?
Volg de onderstaande stappen om een transparante cirkel te maken in Google Presentaties.
- Klik op de knop Invoegen, plaats de cursor op Vorm en selecteer een cirkel.
- Teken de cirkel op de dia.
- Klik op de knop Vulkleur en selecteer Wit.
- Ga vervolgens terug naar de knop Vulkleur en klik op de knop Transparant.
- Nu is de cirkelvorm transparant.
Hoe rond ik de randen van een afbeelding af?
Als u de randen van uw afbeelding in Google Presentaties wilt afronden. Volg onderstaande stappen:
- Plaats uw afbeelding in de dia.
- Selecteer uw afbeelding en klik op de knop Invoegen.
- Klik op de knop Maskerafbeelding, plaats de cursor op Vormen en selecteer de ronde rechthoekige vorm in het menu.
- De afbeelding wordt omgezet in een ronde, rechthoekige vorm, waardoor de randen van de afbeelding rond worden.



Geef een reactie