Groepsvideo- en audiogesprekken voeren op WhatsApp voor Mac
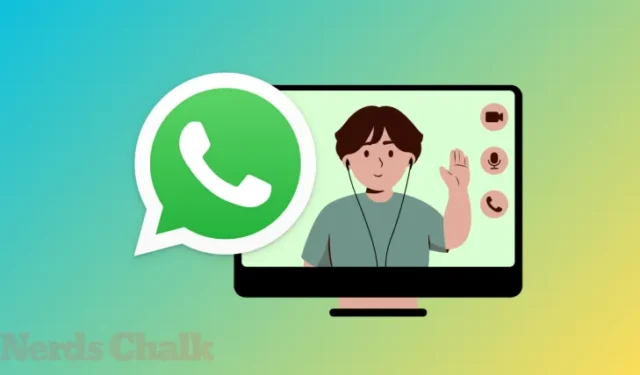
Wat te weten
- De WhatsApp voor Mac-app biedt nu audio- en videogesprekken met groepen rechtstreeks vanuit de desktopclient.
- Je kunt met de WhatsApp voor Mac-app een audiogesprek voeren met maximaal 32 personen of een videogesprek voeren met maximaal 8 personen.
- U kunt rechtstreeks vanuit een groepsgesprek een groepsgesprek starten door op de telefoon- of camcorderpictogrammen te klikken of door naar het tabblad Gesprekken > Nieuw gesprek > Nieuw groepsgesprek te gaan .
- Wanneer iemand in een groep een audio- of videogesprek start, ontvangt u een melding op uw Mac, zodat u aan dit gesprek kunt deelnemen zodra het is aangemaakt.
Vereisten en installatie
Voordat je een video- of audiogesprek kunt voeren of eraan kunt deelnemen op WhatsApp op je Mac, zijn er een paar dingen die je moet doen om dit op je apparaat in te stellen.
Zorg er eerst voor dat de WhatsApp-app op je Mac is bijgewerkt naar de nieuwste versie. Als je de desktopversie van WhatsApp niet op je Mac hebt, kun je naar de WhatsApp-pagina downloaden in een webbrowser gaan en op de knop Downloaden klikken om het installatiebestand op te slaan.
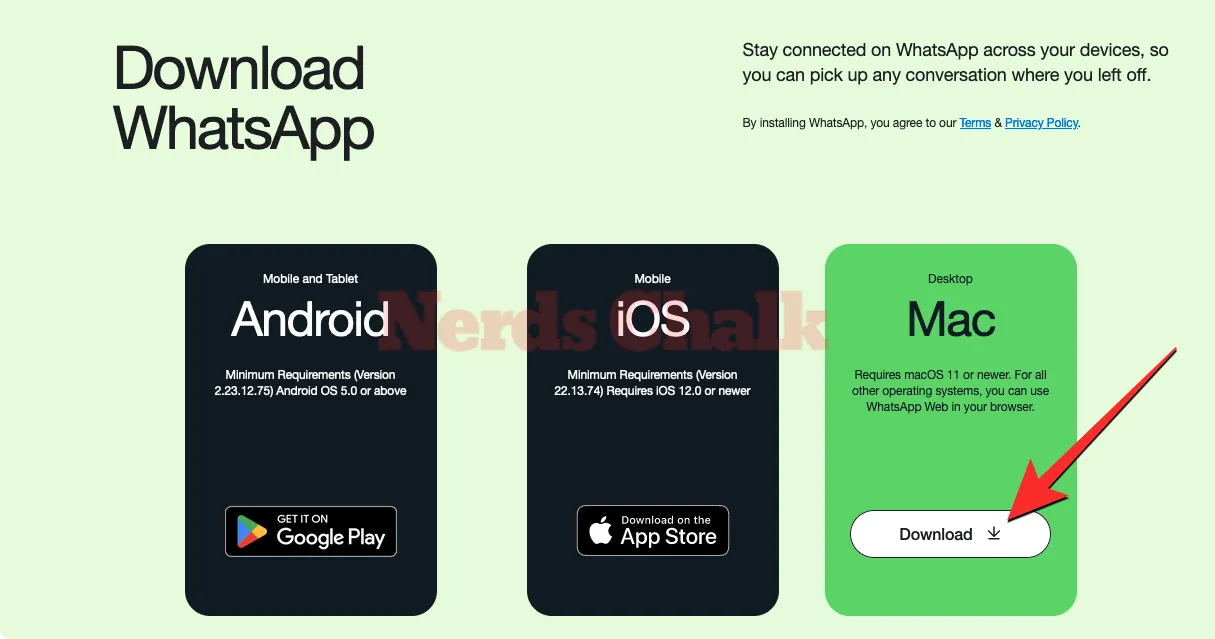
Zodra dit DMG-bestand is gedownload, moet je het openen en het WhatsApp-app-pictogram naar de map Programma’s slepen om het te installeren. WhatsApp wordt nu op je Mac geïnstalleerd.
Als je de WhatsApp-app al hebt geïnstalleerd, wordt de app automatisch bijgewerkt wanneer je deze op je Mac opent. Als dit niet het geval is, kunt u handmatig controleren op updates door op het WhatsApp-tabblad in de menubalk te klikken en Controleren op updates te selecteren in het vervolgkeuzemenu.

Wanneer de WhatsApp-app op de nieuwste versie draait, open je deze en zorg je ervoor dat je bent ingelogd op je WhatsApp-account. Als je dat nog niet hebt gedaan of als je vorige sessie is verlopen, klik dan op Aan de slag in het WhatsApp-venster.
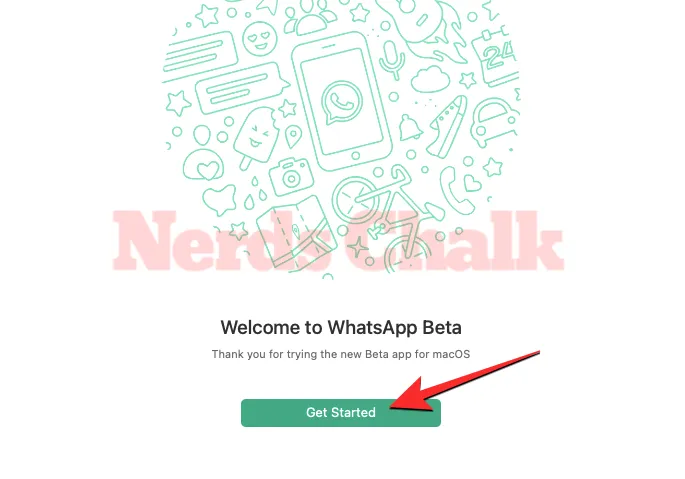
Je zou nu een QR-code in het WhatsApp-venster moeten zien. Dit is de code die je vanuit WhatsApp op je telefoon moet scannen om in te loggen op je account.
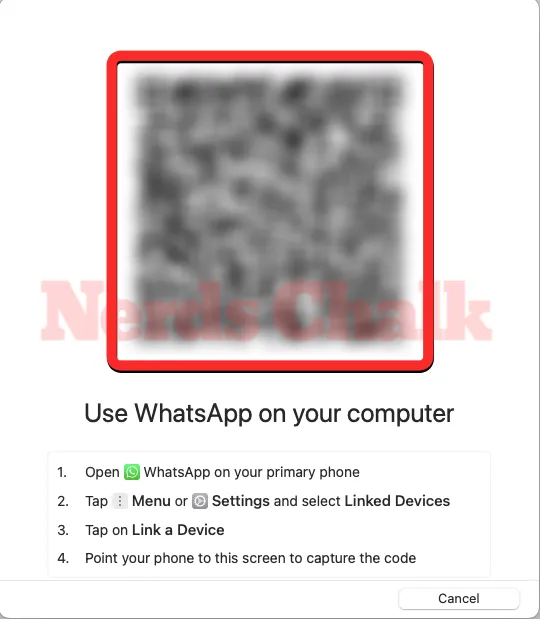
Om je Mac aan je WhatsApp-account te koppelen, open je de WhatsApp-app op je telefoon en ga je naar Instellingen (of Menu ) > Gekoppelde apparaten > Een apparaat koppelen . Van daaruit kunt u uw WhatsApp-account koppelen door de in-app-zoeker naar de QR-code op de Mac te richten.
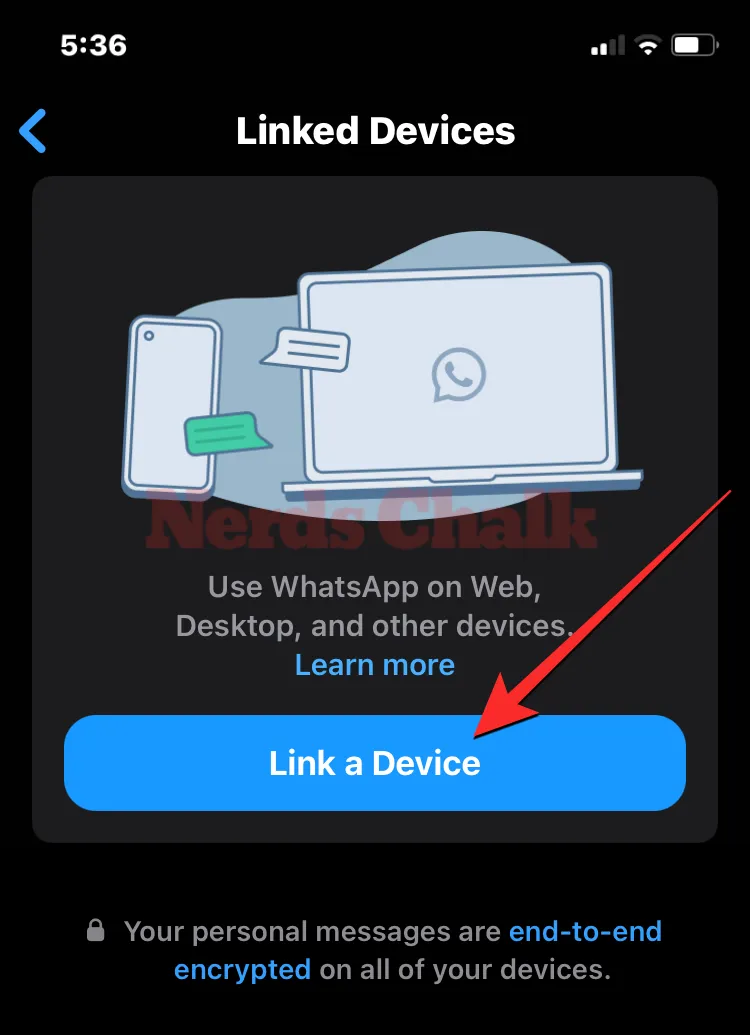
Wanneer de WhatsApp voor Mac-app aan uw WhatsApp-account is gekoppeld, kunt u rechtstreeks vanaf de Mac audio- of videogesprekken voeren met een groep.
Een groepsaudio- of videogesprek voeren op WhatsApp voor Mac
Met de nieuwe WhatsApp voor Mac app voer je een videogesprek met maximaal 8 deelnemers of een audiogesprek met maximaal 32 personen tegelijk. Er zijn twee manieren waarop je kunt beginnen met een groepsgesprek in de WhatsApp voor Mac-app: de ene rechtstreeks vanuit een groepsgesprek waar je deel van uitmaakt en de andere door een aangepast groepsgesprek te maken met geselecteerde deelnemers.
Methode 1: Met leden van een bestaande groep
De eenvoudigste manier om een audio- of videogesprek te voeren is vanuit een groepsgesprek dat actief is in je WhatsApp-account. Om dat te doen, open je de WhatsApp- app op je Mac en klik je op het tabblad Chats in de linkerzijbalk in de linkerbovenhoek. Selecteer in het chatvenster in het midden het groepsgesprek van waaruit u een videogesprek wilt starten.

Wanneer het gesprek verschijnt, klikt u op het telefoonpictogram om een audiogesprek te starten of op het camcorderpictogram om een videogesprek te starten met deelnemers van de geselecteerde groep.

In het promptvenster dat verschijnt, klikt u op Groepsaudiogesprek of Groepsvideogesprek , afhankelijk van het type gesprek dat u hebt geselecteerd.
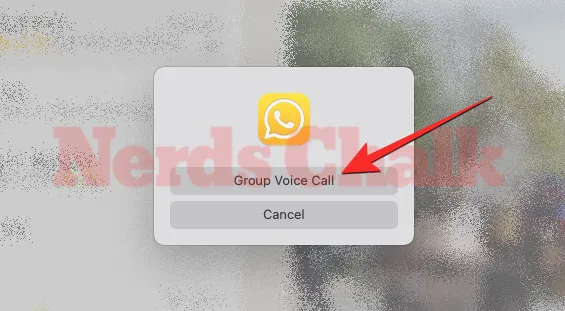
Wanneer je dat doet, zal WhatsApp een oproep starten waarbij je aan de rechterkant je eigen camerafeed (voor videogesprekken) of je profielfoto (voor audiogesprekken) en de lijst met groepsleden in het linkerdeelvenster ziet. Je ziet een bericht met de tekst ‘Wachten tot anderen meedoen…’ boven je videofeed of profielfoto.
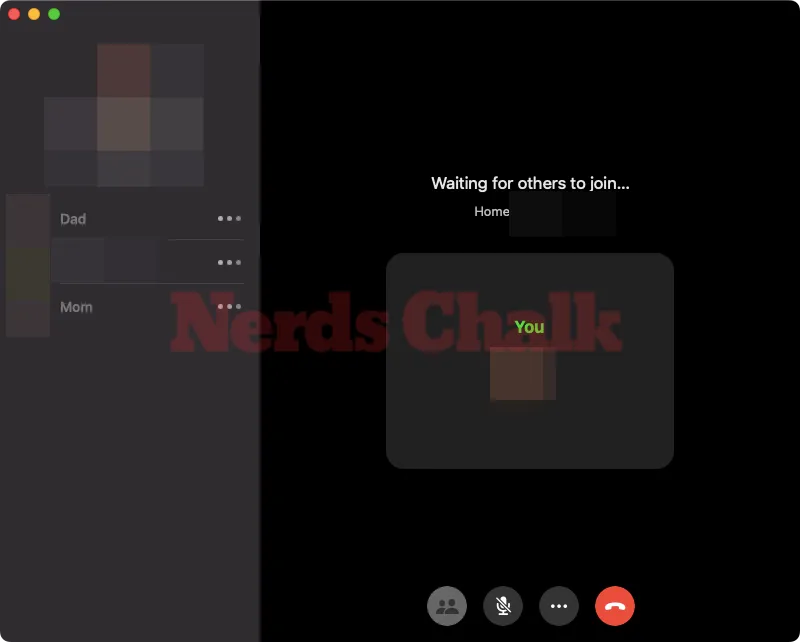
Zodra iemand vanaf zijn apparaat deelneemt aan dit gesprek, schakelt het wachtscherm over naar het oproepscherm. Op dit scherm wordt een raster met videofeeds of profielfoto’s van de deelnemers weergegeven, afhankelijk van het type gesprek dat u hebt gestart.

Zodra u het gesprek hebt beëindigd, klikt u onderaan op de roodgekleurde knop Gesprek beëindigen om het te bewerken.
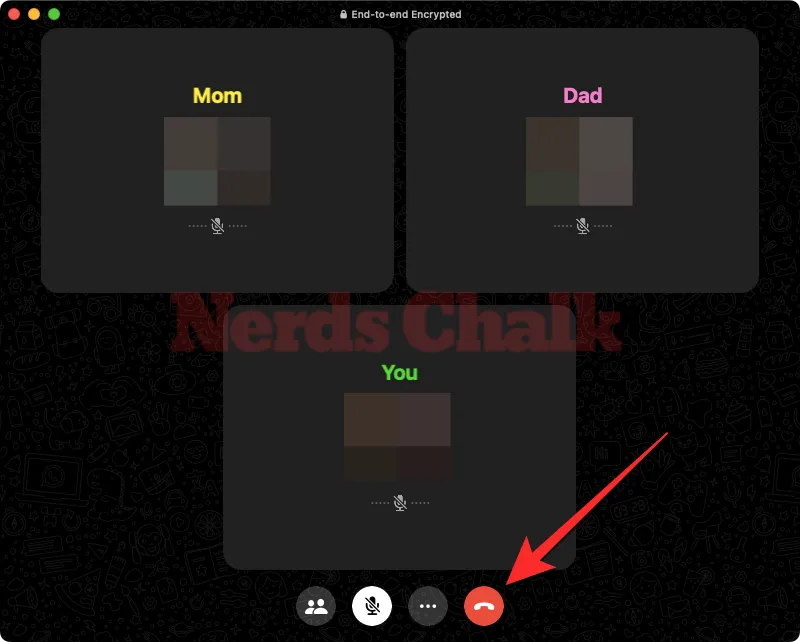
Wanneer u dat doet, beëindigt u alleen het lopende gesprek; anderen in het gesprek kunnen nog steeds spreken, omdat het gesprek niet wordt geannuleerd tenzij er ten minste twee mensen deelnemen.
Methode 2: Met geselecteerde deelnemers
Naast het maken van groepsgesprekken vanuit groepsgesprekken, kun je met de WhatsApp voor Mac-app ook audio- of videogesprekken starten met geselecteerde deelnemers die geen deel uitmaken van een groepsgesprek. Dit kan handig zijn in situaties waarin je alleen uitgenodigde leden wilt laten praten tijdens een WhatsApp-gesprek, en niet iemand die deel uitmaakt van een groepschat.
Om een audio- of videogesprek te voeren met geselecteerde deelnemers, opent u de WhatsApp voor Mac-app en klikt u op het tabblad Gesprekken (het telefoonpictogram onder het tabblad Chats) in de linkerzijbalk.

Als u dat doet, ziet u de volledige oproepgeschiedenis in het middelste paneel. Klik in dit scherm op het telefoonpictogram met een + teken bovenaan.
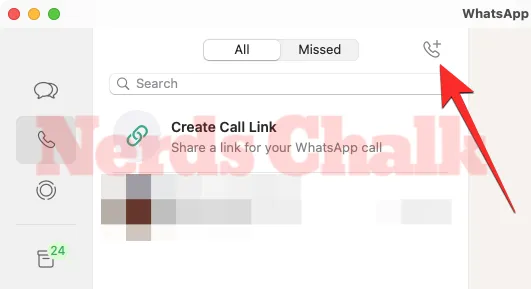
In het venster Nieuw gesprek dat verschijnt, klikt u op Nieuw groepsgesprek .
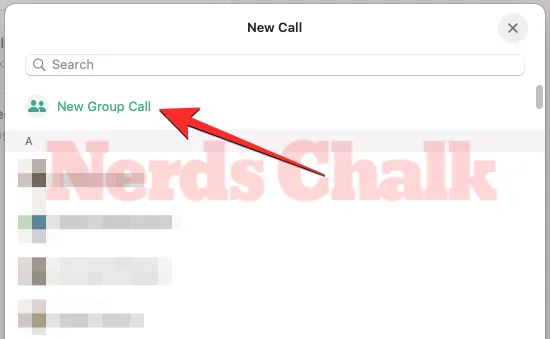
Gebruik in het volgende scherm de zoekbalk bovenaan en typ de naam van de contactpersoon die u wilt uitnodigen voor het groepsgesprek. Wanneer de zoekresultaten verschijnen, klikt u op het selectievakje naast de persoon die u aan het gesprek wilt toevoegen.
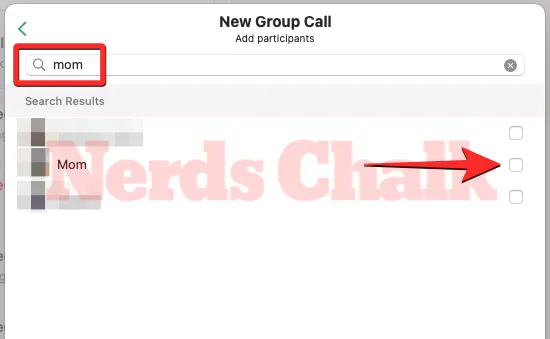
U kunt de bovenstaande stap herhalen om meer deelnemers aan het gesprek toe te voegen. De mensen die je hebt uitgenodigd, verschijnen bovenaan het venster Nieuw groepsgesprek.

Om het groepsgesprek met de geselecteerde personen te starten, klikt u op de knop Audio of Video onderaan dit venster, afhankelijk van het type oproep dat u wilt voeren.
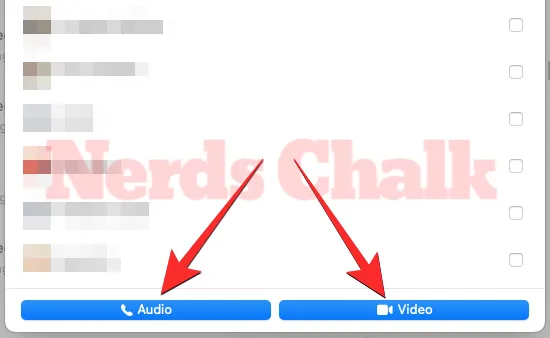
Wanneer je dat doet, zal WhatsApp een oproep starten waarbij je aan de rechterkant je eigen camerafeed (voor videogesprekken) of je profielfoto (voor audiogesprekken) en de lijst met groepsleden in het linkerdeelvenster ziet. Je ziet een bericht met de tekst ‘Wachten tot anderen meedoen…’ boven je videofeed of profielfoto.

Zodra iemand vanaf zijn apparaat deelneemt aan dit gesprek, schakelt het wachtscherm over naar het oproepscherm. Op dit scherm wordt een raster met videofeeds of profielfoto’s van de deelnemers weergegeven, afhankelijk van het type gesprek dat u hebt gestart.
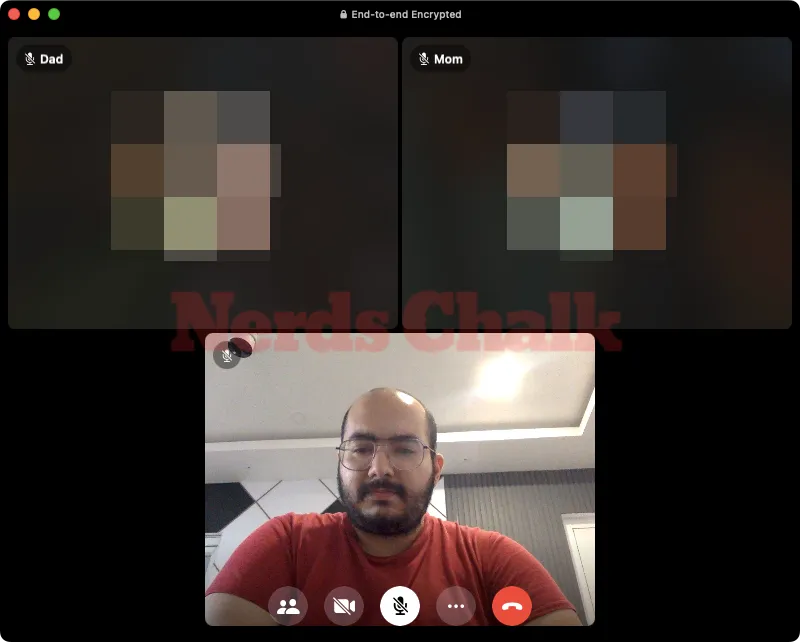
Zodra u het gesprek hebt beëindigd, klikt u onderaan op de roodgekleurde knop Gesprek beëindigen om het te bewerken.

Wanneer u dat doet, beëindigt u alleen het lopende gesprek; anderen in het gesprek kunnen nog steeds spreken, omdat het gesprek niet wordt geannuleerd tenzij er ten minste twee mensen deelnemen.
Deelnemen aan een groepsaudio- of videogesprek op WhatsApp voor Mac
Naast dat u zelf een groepsgesprek start, kunt u ook deelnemen aan het groepsgesprek van iemand anders als u daarvoor bent uitgenodigd of als u deel uitmaakt van de groep waarin iemand een groepsgesprek heeft gestart. Wanneer iemand je uitnodigt voor een groepsgesprek, zou je een groepsaudio-/videogesprekvenster bovenaan je WhatsApp-venster moeten zien verschijnen.

In dit venster ziet u uw camerafeed of profielfoto, afhankelijk van het type oproep dat door de andere persoon is gestart. Aan de linkerkant ziet u de mensen die al actief zijn in het gesprek onder ‘In dit gesprek’ en anderen die zijn uitgenodigd om deel te nemen aan het gesprek onder ‘Uitgenodigd’.
Om deel te nemen aan dit audio- of videogesprek, klikt u op de knop Deelnemen rechtsonder.

U wordt nu binnenkort verbonden met andere mensen in dit gesprek.
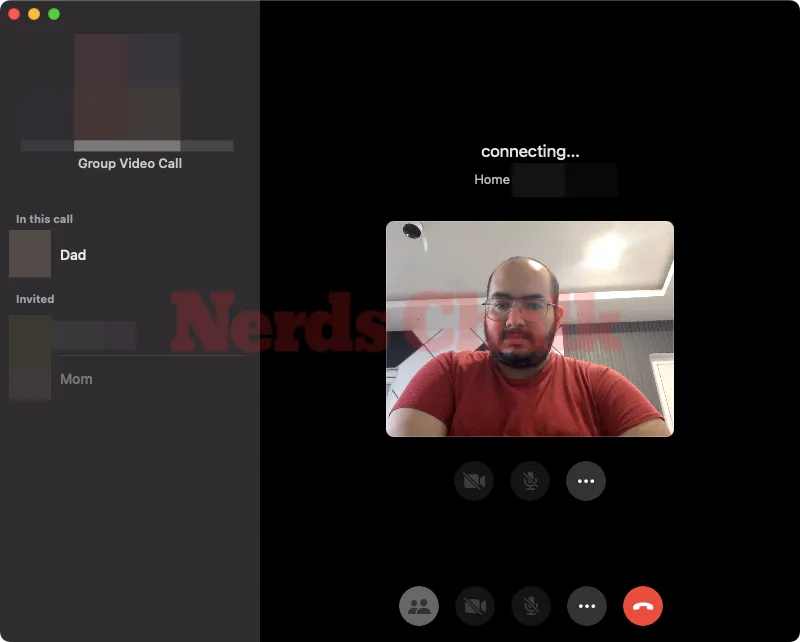
Wanneer dat gebeurt, wordt op het scherm een raster met videofeeds of profielfoto’s van de deelnemers weergegeven, afhankelijk van het type gesprek waarvoor u bent uitgenodigd.
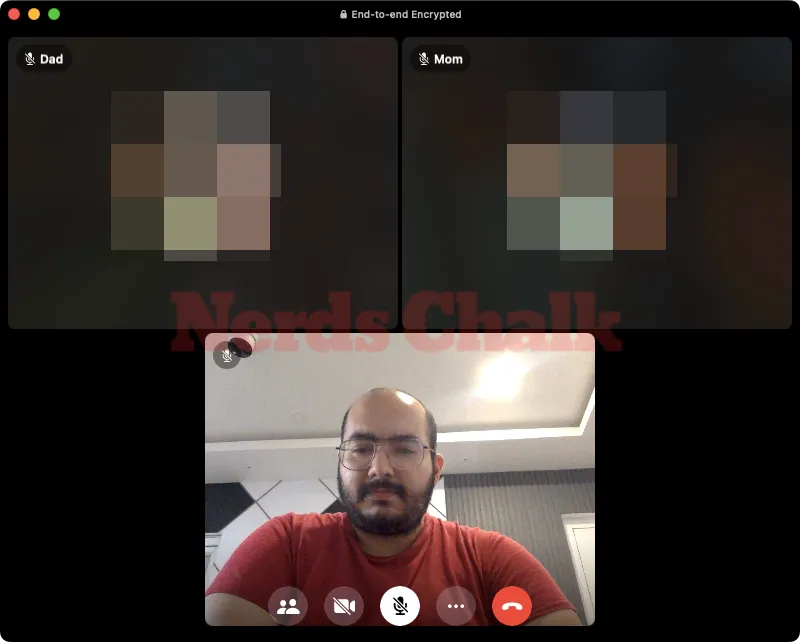
Zodra u het gesprek hebt beëindigd, klikt u onderaan op de roodgekleurde knop Gesprek beëindigen om het te bewerken.

Wanneer u dat doet, beëindigt u alleen het lopende gesprek; anderen in het gesprek kunnen nog steeds spreken, omdat het gesprek niet wordt geannuleerd tenzij er ten minste twee mensen deelnemen.
Groepsgesprekken beheren op WhatsApp voor Mac
Wanneer u een audio- of videogesprek voor een groep start vanuit de WhatsApp voor Mac-app of deelneemt aan iemands groepsgesprek, komt u in het gespreksscherm terecht zodra er minimaal twee mensen actief beschikbaar zijn in het gesprek. Op dit scherm ziet u een raster met videofeeds of profielfoto’s van de deelnemers, afhankelijk van het type gesprek dat u heeft gestart of waaraan u heeft deelgenomen.
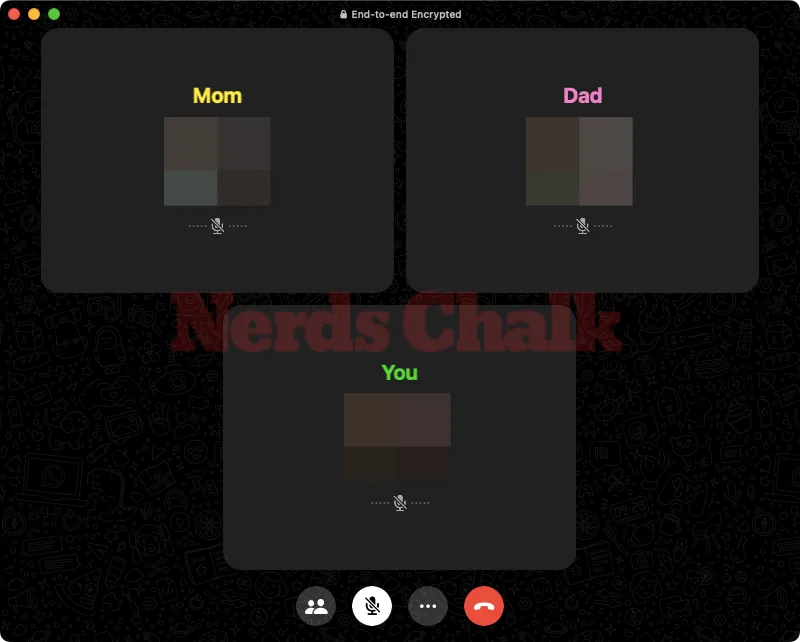
Wanneer iemand tijdens het gesprek begint te spreken, worden hun rastervakken gemarkeerd om anderen te laten weten wie er actief aan het woord is.
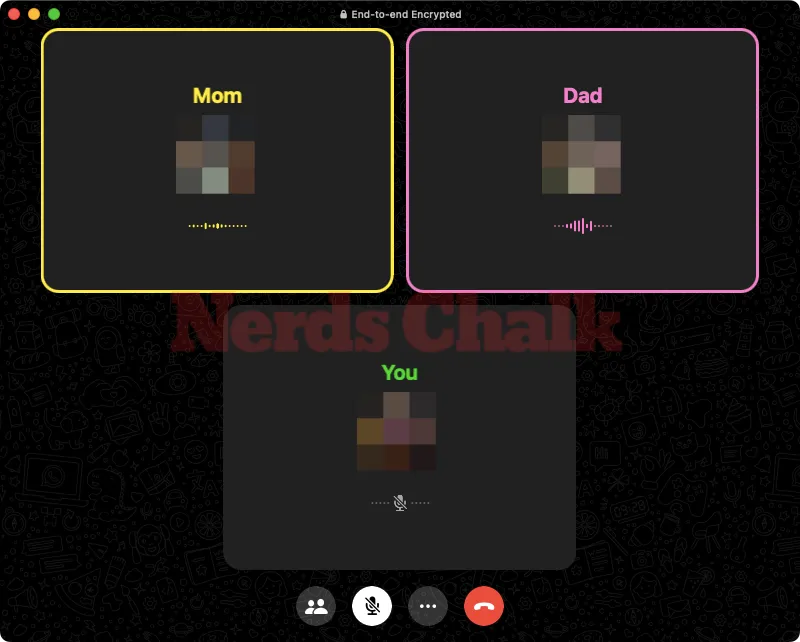
Om de lijst met mensen te zien die actief beschikbaar zijn tijdens het gesprek, klikt u onderaan op het pictogram Mensen .
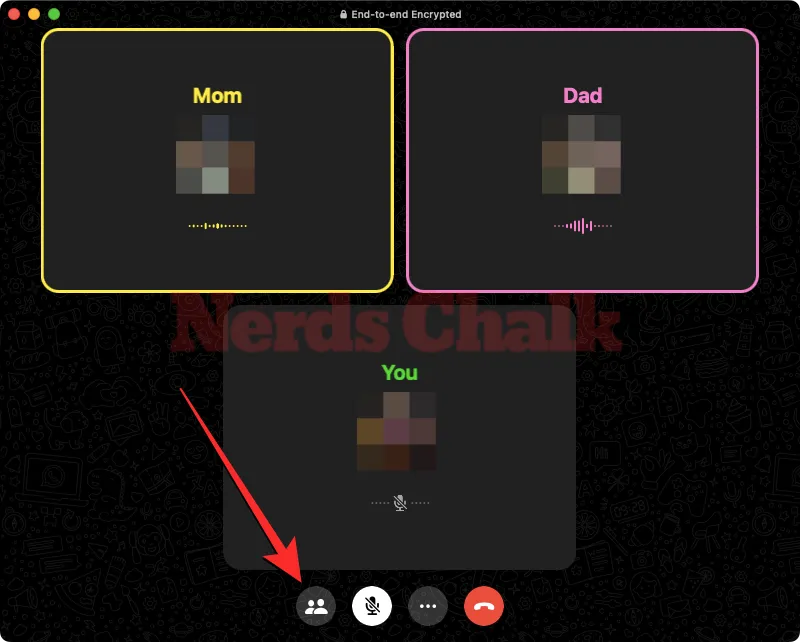
Hierdoor wordt het deelnemerspaneel aan de linkerkant geopend, waar u onder ‘In dit gesprek’ een lijst ziet met alle mensen die met dit gesprek zijn verbonden.

Om verstoringen te voorkomen terwijl iemand anders spreekt, kunt u uw microfoon dempen door onderaan op de knop Microfoon te klikken. Wanneer u dat doet, heeft dit pictogram een witte achtergrond om u te laten weten dat uw audiofeed niet langer hoorbaar is voor anderen in het gesprek.
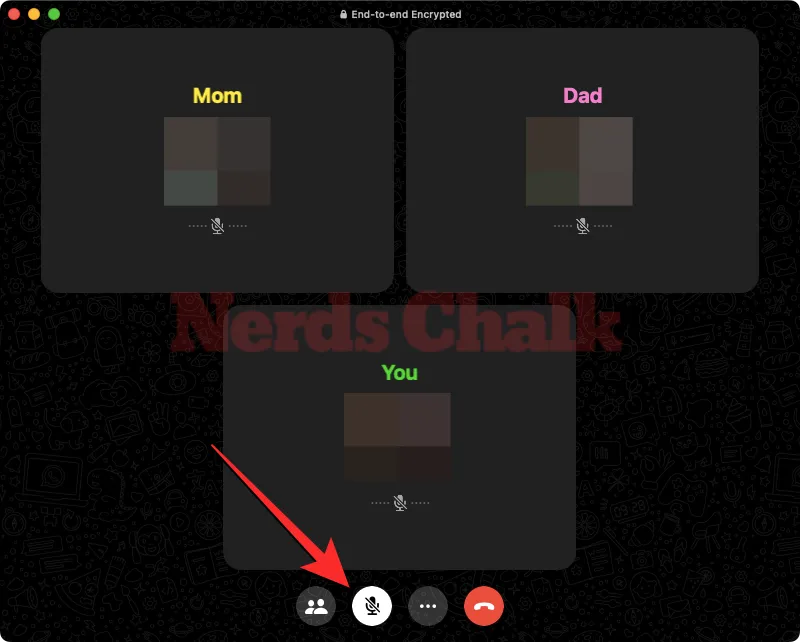
Bij mensen die tijdens dit gesprek hun microfoon hebben uitgeschakeld, wordt het microfoonpictogram rechtsonder in hun rastervakken verwijderd.
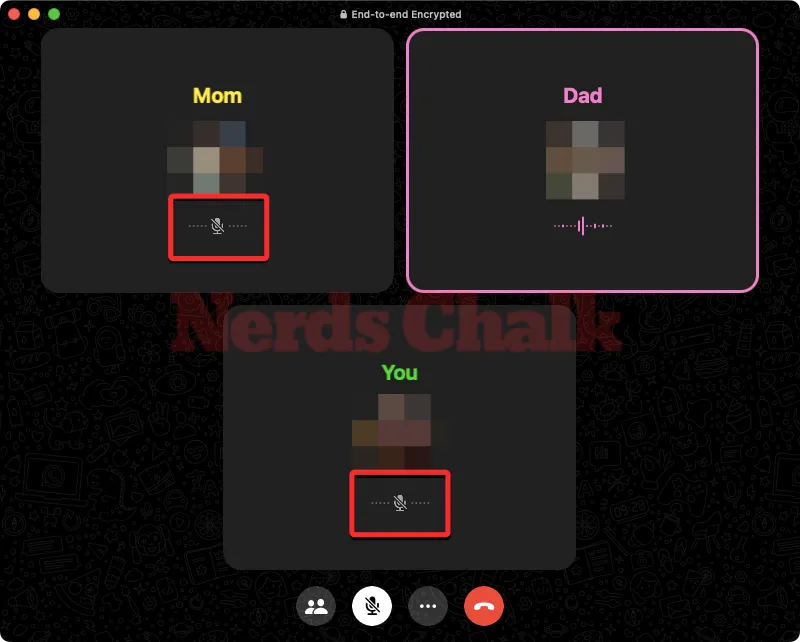
Tijdens een videogesprek kunt u ervoor kiezen uw camerafeed zichtbaar te houden voor anderen of deze uit te schakelen door onderaan op de knop Camcorder te klikken.
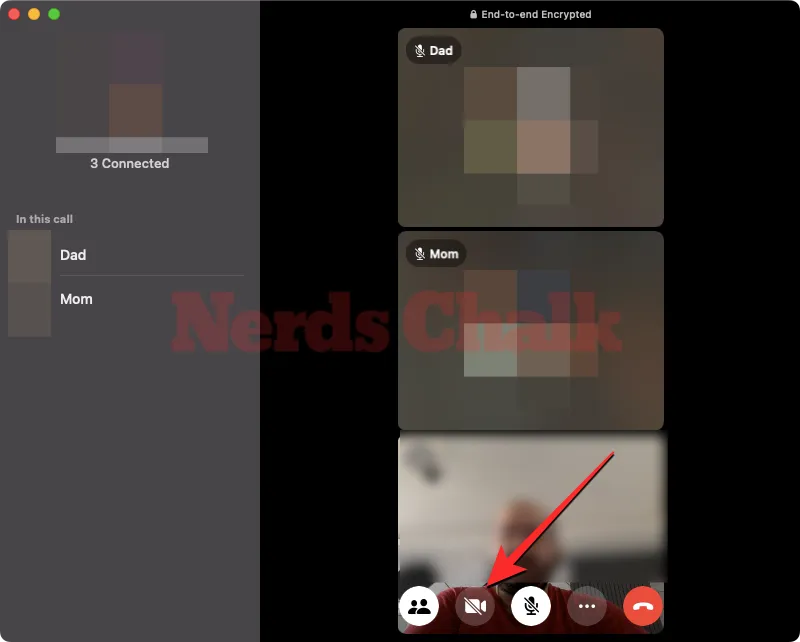
Wanneer u dat doet, wordt uw camerabox vervangen door uw WhatsApp-profielfoto. Op dezelfde manier zullen bij deelnemers die hun camera’s hebben uitgeschakeld ook hun profielfoto’s op het raster worden weergegeven in plaats van hun videofeed.
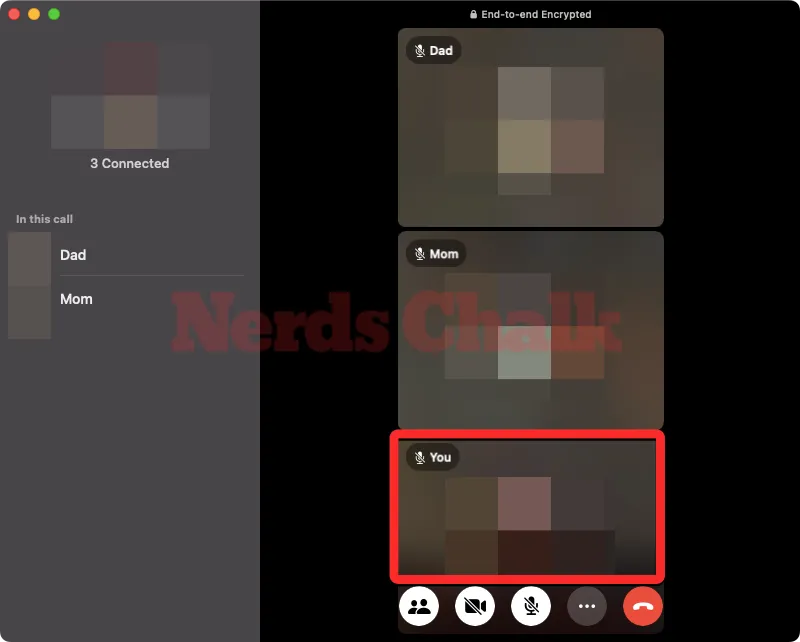
U kunt op elk moment uw camera, audio en microfoon configureren door op het pictogram met de 3 stippen onderaan te klikken en de gewenste instelling te kiezen die u wilt gebruiken.

Dat is alles wat u moet weten over het voeren van of deelnemen aan audio-/videogesprekken in WhatsApp-groepen op een Mac.



Geef een reactie