Hoe u bestanden automatisch kunt kopiëren naar een andere map op Windows 11/10

In dit artikel laten we u zien hoe u ervoor kunt zorgen dat bestanden automatisch naar een andere map op Windows 11/10 worden gekopieerd . Het maken van een back-up is noodzakelijk om gegevensverlies te voorkomen. Gegevensverlies kan optreden als gevolg van vele oorzaken, zoals beschadiging van de harde schijf, malware-aanvallen, enz. U kunt handmatig een back-up van uw gegevens maken door de kopieer-en-plakmethode te gebruiken of door een tool van derden te gebruiken. Weet u dat u de gegevensback-up op uw Windows-computer kunt automatiseren? Hoe je dat doet, laten we je in dit artikel zien.
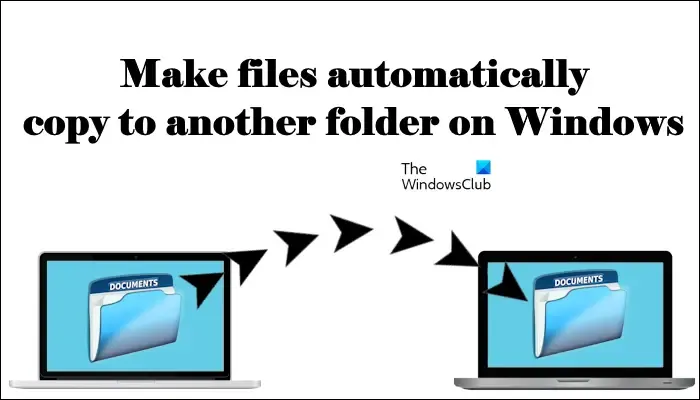
Hoe u bestanden automatisch kunt kopiëren naar een andere map op Windows 11/10
U kunt uw bestanden en mappen automatisch naar een andere map op Windows 11/10 laten kopiëren met behulp van de Taakplanner. In dit artikel laten we u zien hoe u dat doet.
Volg de onderstaande stappen:
- Open Kladblok
- Schrijf een script om bestanden van de ene map naar de andere map te kopiëren
- Sla het Kladblok-bestand op als een batchbestand
- Roep dat batchbestand op met de Taakplanner
Laten we kijken hoe we dit kunnen doen.
Open Kladblok en maak een batchbestand
Eerst moet u een script maken om bestanden van de bronmap naar de doelmap te kopiëren. We zullen hiervoor het xcopy- commando gebruiken. De syntaxis van de opdracht is als volgt:
xcopy "path of the source folder""path of the destination folder"/e /y
In de bovenstaande opdracht wordt de parameter /e gebruikt om alle submappen in de bronmap te openen. Deze parameter kopieert ook de lege submappen.
Als Windows dezelfde bestanden in de doelmap aantreft, wordt er een bericht weergegeven in het opdrachtpromptvenster waarin u wordt gevraagd of u de bestanden wilt vervangen of niet. Als er dus veel dezelfde bestanden zijn, krijgt u voor elk bestand een bevestigingsprompt voor het overschrijven. Daarom hebben we de parameter /y gebruikt . De parameter /y onderdrukt de vraag om te bevestigen dat u een bestaand doelbestand(en) wilt overschrijven.
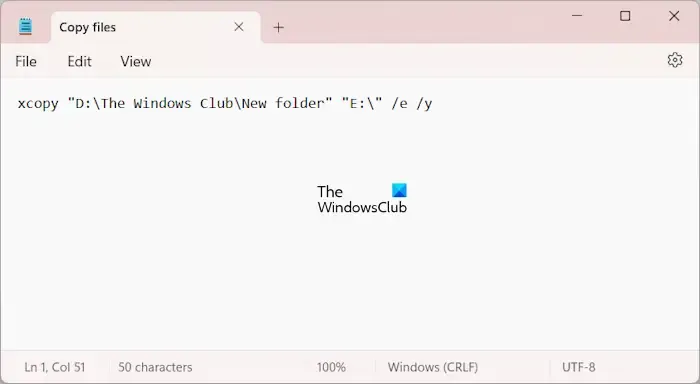
Schrijf het juiste pad van de bron- en doelmappen, anders werkt de opdracht niet. Als ik bijvoorbeeld de kopieertaak van de bronmap met het adres “D:\The Windows Club\New folder” naar de USB-flashdrive E wil automatiseren, is de opdracht:
xcopy "D:\The Windows Club\New folder""E:\"/e /y
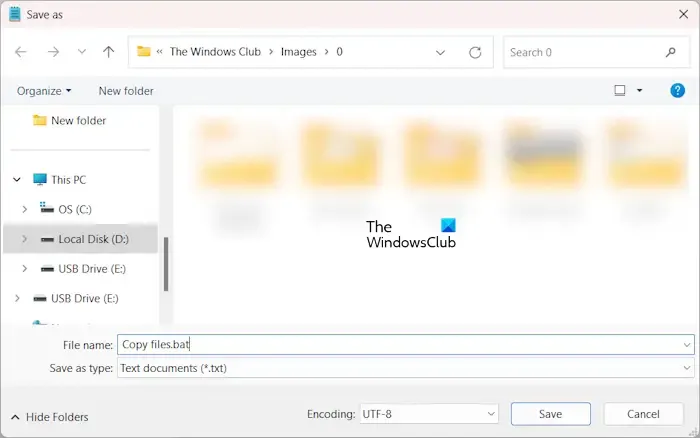
Ga nu naar Bestand > Opslaan als . Geef het bestand een naam om het op te slaan en te schrijven. bat aan het einde van de bestandsnaam. Als u klaar bent, klikt u op Opslaan .
Roep het batchbestand aan met de Taakplanner
De volgende stap is nu het batchbestand aanroepen met Taakplanner. De volgende instructies zullen u hierbij begeleiden.
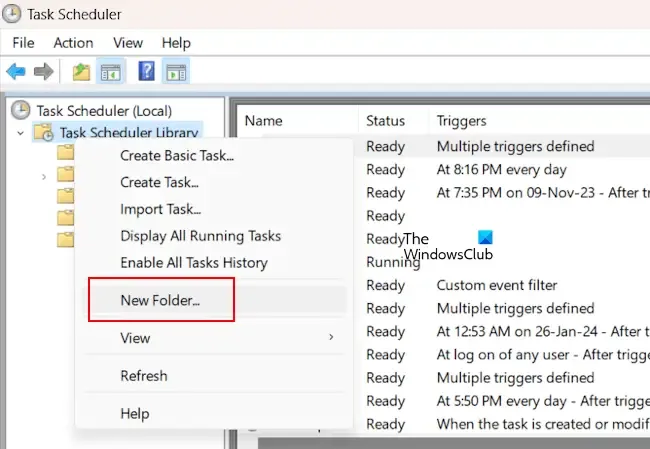
Open de Taakplanner. Vouw de map Taakplannerbibliotheek uit . Klik nu met de rechtermuisknop op de map Taakplannerbibliotheek en selecteer Nieuwe map . Noem deze map Aangepaste taken of geef deze een naam naar keuze.
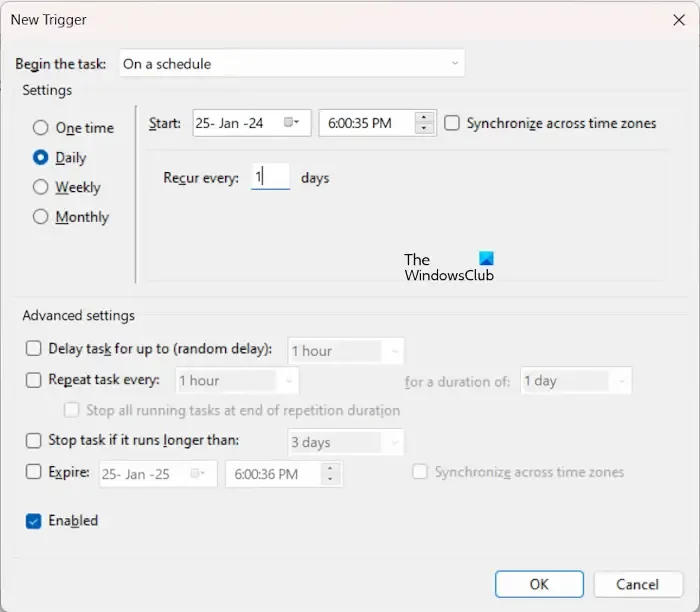
Klik nu met de rechtermuisknop op de map Aangepaste taken of de map die u hebt gemaakt en selecteer Taak maken . Geef uw taak een naam, zeg Bestanden kopiëren op het tabblad Algemeen . Selecteer nu de map Triggers en klik op Nieuw . Stel de frequentie van de taak in op basis van uw vereisten. Als u uw bestanden bijvoorbeeld dagelijks automatisch wilt kopiëren, selecteert u Dagelijks . Als u klaar bent, klikt u op OK .
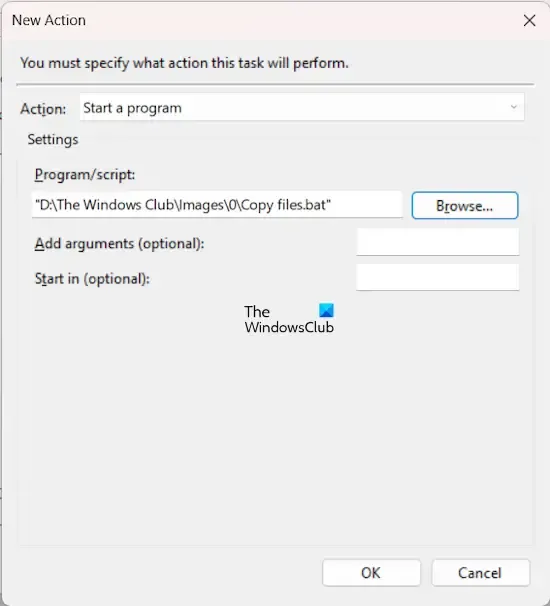
Ga nu naar het tabblad Acties en klik op Nieuw . Selecteer Een programma starten in de vervolgkeuzelijst Actie . Klik op Bladeren en selecteer het batchbestand op uw computer. Klik OK .
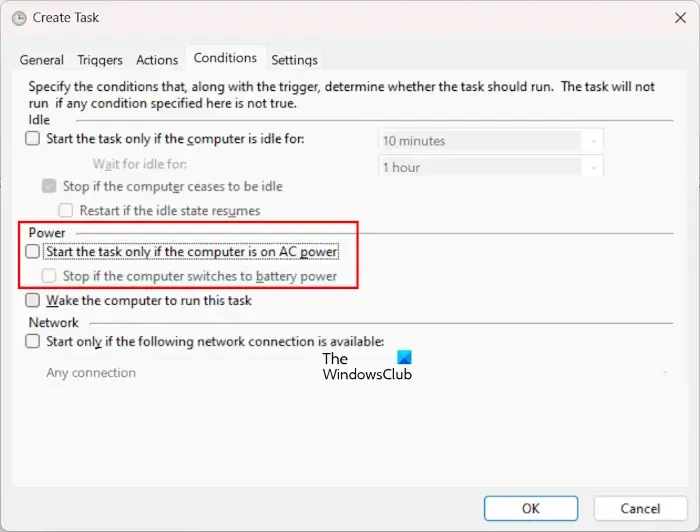
De geautomatiseerde taak is gemaakt om uw bestanden van de bronmap naar de doelmap te kopiëren. Maar als u een laptopgebruiker bent, wordt deze geautomatiseerde taak alleen uitgevoerd als uw laptop op de oplader is aangesloten. Als uw laptop op de batterij werkt, wordt de taak niet uitgevoerd. Om dit te voorkomen, gaat u naar het tabblad Voorwaarden en schakelt u de volgende selectievakjes uit:
- Start de taak alleen als de computer op netstroom is aangesloten
- Stop als de computer overschakelt op batterijvoeding.
Als uw computer in de slaapmodus staat, wordt de taak niet uitgevoerd. Om uw computer uit de slaapmodus te laten ontwaken en de geautomatiseerde taak uit te voeren, schakelt u het selectievakje De computer wakker maken om deze taak uit te voeren in . Klik nu op OK .

Houd er rekening mee dat als u een taak hebt gemaakt om bestanden automatisch naar de externe harde schijf te kopiëren, die harde schijf op uw computer moet zijn aangesloten.
Dat is het.
Hoe kopieer ik bestanden naar een andere map in Windows 11?
De eenvoudigste manier om bestanden naar een andere map in Windows 11 te kopiëren is door de kopieer-en-plakmethode te gebruiken. Selecteer de bestanden die u wilt kopiëren en druk vervolgens op de toetsen Ctrl + C. Open nu de map waarnaar u deze bestanden wilt kopiëren. Nadat u de map hebt geopend, drukt u op de toetsen Ctrl + V.
Hoe herhaal ik een taak elke dag in Taakplanner?
Om een taak in Taakplanner elke dag te herhalen, moet u een Dagelijkse trigger maken. Stel tijdens het maken van deze trigger het tijdstip in waarop u de taak wilt starten. Als u de taak op afwisselende dagen, na elke 3 dagen, etc. wilt herhalen, kunt u deze instelling ook instellen.



Geef een reactie