Hoe u een schijf of partitie alleen-lezen kunt maken in Windows 11
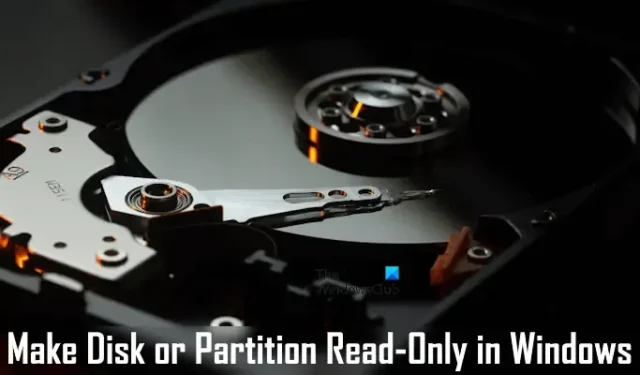

Hoe u een schijf alleen-lezen kunt maken in Windows 11
U kunt een schijf alleen-lezen maken met behulp van een ingebouwd opdrachtregelhulpprogramma in Windows 11/10, Diskpart. Volg de onderstaande instructies zorgvuldig.
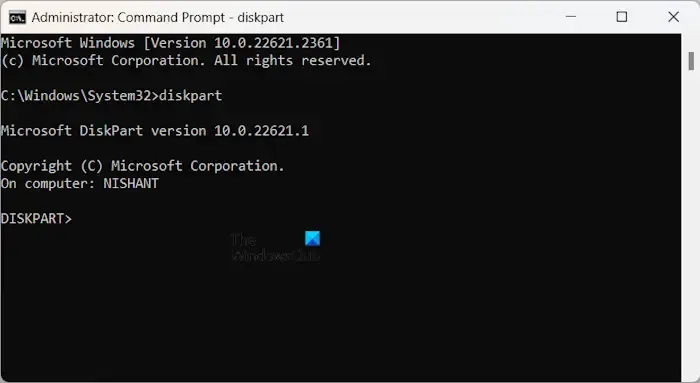
Start de opdrachtprompt als beheerder . Typ nu Diskpart en druk op Enter. Met deze opdracht wordt het Diskpart-hulpprogramma geopend in de verhoogde opdrachtprompt.
Typ nu list disk en druk op Enter . De Diskpart geeft een overzicht van alle beschikbare schijven op uw computer. Op de schijven wordt een nummer weergegeven, zoals Schijf 0, Schijf 1, enzovoort.

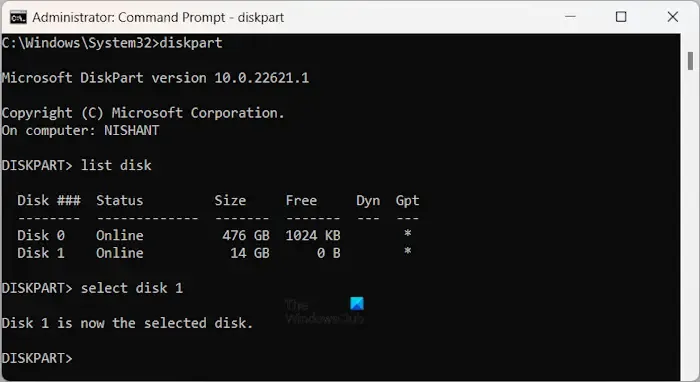
![]()
select disk #
Vervang in de bovenstaande opdracht # door het juiste schijfnummer. Als u bijvoorbeeld het alleen-lezen-attribuut voor schijf 1 wilt instellen, typt u select disk 1 .
Nadat u de schijf hebt geselecteerd, ziet u het volgende bericht.
Schijf 1 is nu de geselecteerde schijf.
Het schijfnummer kan in uw geval anders zijn.
Typ nu de volgende opdracht en druk op Enter .
attributes disk set readonly
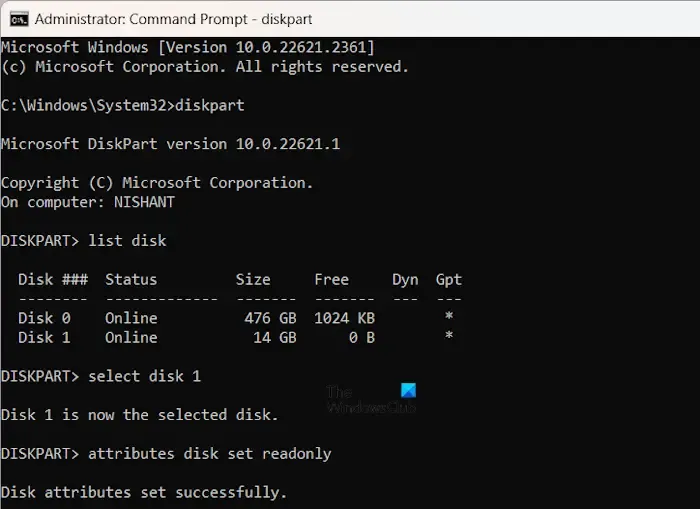
Na de succesvolle uitvoering van de bovenstaande opdracht zou u het volgende bericht in de opdrachtprompt moeten zien.
Schijfkenmerken zijn succesvol ingesteld.
U hebt de beoogde schijf alleen-lezen gemaakt. Nu kunt u geen enkel bestand op die schijf wijzigen of verwijderen. Bovendien worden in het contextmenu met de rechtermuisknop de opties Naam wijzigen en Verwijderen niet weergegeven. Als u bovendien een bestand van die schijf probeert te verwijderen door op de Delete-toets op uw toetsenbord te drukken, zal dit niet werken.
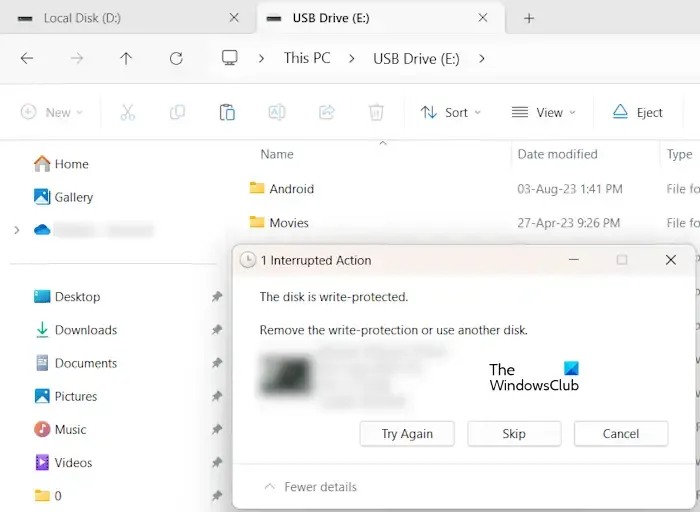
Als u een bestand van een andere schijf naar die schijf kopieert of verplaatst, wordt de actie beëindigd en wordt het volgende bericht weergegeven:
De schijf is beveiligd tegen schrijven.
Verwijder de schrijfbeveiliging of gebruik een andere schijf.
U kunt ook het hulpprogramma Diskpart gebruiken om een externe harde schijf alleen-lezen te maken. Sluit de harde schijf aan op uw computer en voer de bovengenoemde opdrachten uit in de verhoogde opdrachtprompt.
Verwijder het alleen-lezen-kenmerk van de schijf
Als u het alleen-lezen-attribuut van de schijf wilt verwijderen, volgt u de onderstaande stappen.
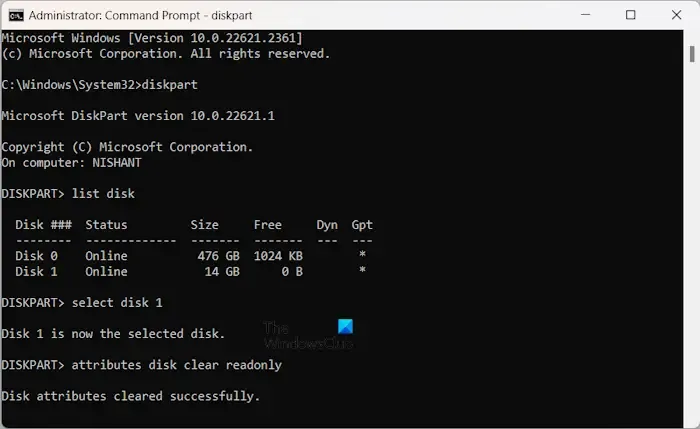
Open een verhoogde opdrachtprompt. Typ diskpart en druk op Enter . Typ nu de volgende opdrachten één voor één en druk op Enter nadat u elke opdracht hebt getypt.
list disk
select disk #
attributes disk clear readonly
Na het uitvoeren van de bovenstaande opdrachten zal de opdrachtprompt het volgende bericht weergeven.
Schijfkenmerken zijn succesvol gewist.
Partitie alleen-lezen maken in Windows 11
U kunt het alleen-lezen attribuut instellen op een specifieke partitie van een harde schijf. Hiervoor moet u hetzelfde opdrachtregelhulpprogramma gebruiken, Diskpart. De volgende instructies helpen u hierbij.
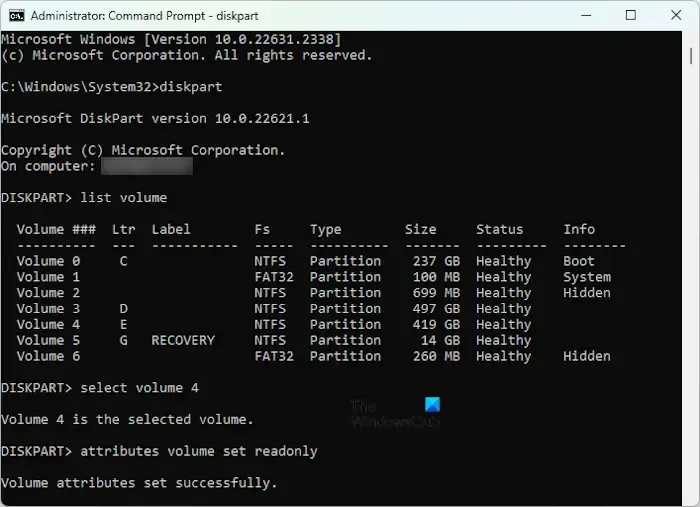
Open de opdrachtprompt als beheerder, typ de volgende opdrachten één voor één en druk op Enter nadat u elke opdracht hebt getypt.
diskpart
list volume
select volume #
attributes volume set readonly
Vervang in de bovenstaande opdracht # door het juiste schijfpartitienummer. Nadat u de hierboven genoemde opdrachten hebt uitgevoerd, ziet u het volgende bericht in de opdrachtprompt.
Volumekenmerken zijn succesvol ingesteld.
Nu is uw beoogde schijfpartitie tegen schrijven beveiligd. U kunt bestanden niet alleen naar die specifieke schijfpartitie kopiëren. Bovendien worden de opties voor het hernoemen en verwijderen van bestanden automatisch uit het contextmenu verwijderd nadat u de partitie alleen-lezen hebt gemaakt.
Verwijder het alleen-lezen-kenmerk van de schijfpartitie
Als u het alleen-lezen-attribuut van de schijfpartitie wilt verwijderen, opent u de verhoogde opdrachtprompt, typt u de volgende opdrachten één voor één en drukt u op Enter nadat u elke opdracht hebt getypt.
diskpart
list volume
select volume #
attributes volume clear readonly
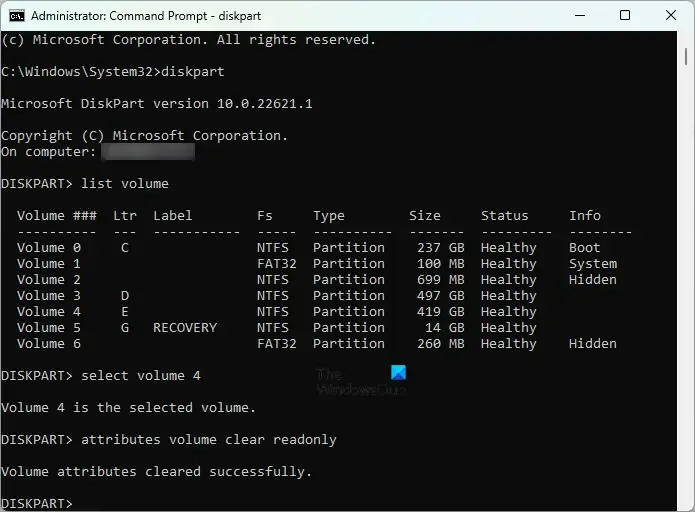
Typ het juiste schijfpartitienummer in de bovenstaande opdracht op de plaats van #. Het volgende bericht verschijnt nadat het alleen-lezen attribuut is gewist.
Volumekenmerken zijn succesvol gewist.
U hebt met succes het alleen-lezen-attribuut van de schijfpartitie verwijderd. Nu kunt u bestanden in die partitie kopiëren, verplaatsen, wijzigen en verwijderen.
Hoe u de kenmerken van de schijf en schijfpartitie kunt bekijken
U kunt ook de kenmerken bekijken die voor een bepaalde schijf en schijfpartitie zijn gedefinieerd met behulp van het opdrachtregelhulpprogramma Diskpart.
Bekijk de schijfkenmerken
Als u de kenmerken wilt bekijken die voor een bepaalde schijf zijn gedefinieerd, typt u de volgende opdrachten in de opdrachtprompt met verhoogde bevoegdheid en drukt u op Enter nadat u elke opdracht hebt getypt.
diskpart
list disk
select disk #
attributes disk
Vervang in de bovenstaande opdracht # door het schijfnummer waarvan u de kenmerken wilt bekijken.
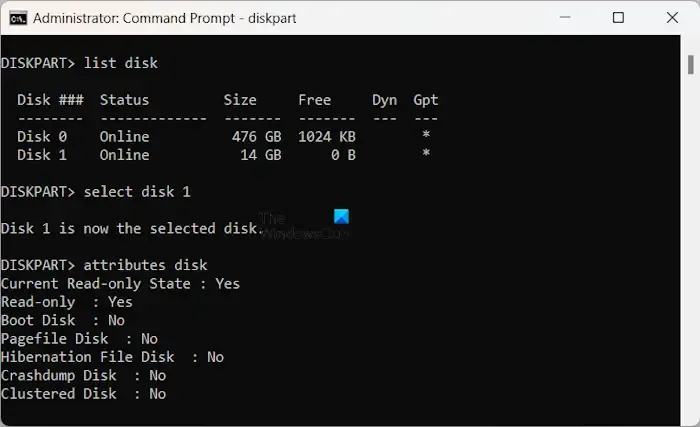
Nadat u de bovenstaande opdrachten hebt uitgevoerd, ziet u de kenmerken die voor de geselecteerde schijf zijn gedefinieerd. U kunt in de bovenstaande schermafbeelding zien dat de huidige alleen-lezen-status en het alleen-lezen-attribuut waar zijn voor de geselecteerde schijf.
Bekijk de kenmerken van de schijfpartitie
Als u de kenmerken wilt bekijken die voor een bepaalde schijfpartitie zijn gedefinieerd, opent u de opdrachtprompt als beheerder en volgt u de onderstaande instructies.
diskpart
list volume
select volume #
attributes volume
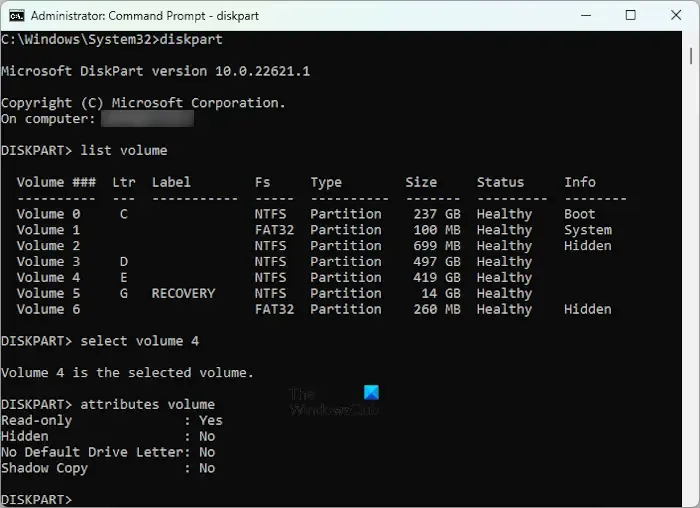
Vervang in de bovenstaande opdracht # door de schijfpartitie waarvan u de kenmerken wilt bekijken. Nadat u alle bovengenoemde opdrachten hebt uitgevoerd, toont de opdrachtprompt u de kenmerken die voor de geselecteerde schijfpartitie zijn gedefinieerd.
Dat is het. Ik hoop dat dit helpt.
Heeft Windows 11 een partitiebeheerder?
Windows 11 heeft een ingebouwde tool om schijfpartities te beheren. Deze tool is Schijfbeheer . U kunt het gebruiken om nieuwe partities aan te maken, bestaande partities samen te voegen, een partitiegrootte uit te breiden, enz. Daarnaast kunt u ook het ingebouwde opdrachtregelprogramma Diskpart gebruiken om uw harde schijfpartities te beheren. U kunt het hulpprogramma Schijfbeheer starten via Windows 11 Search of het opdrachtvenster Uitvoeren. Er zijn echter ook gratis partitiemanagers van derden beschikbaar.
Waarom herkent Windows 11 de partitie niet?
Er kunnen veel redenen zijn waarom Windows 11 uw harde schijfpartitie(s) niet toont . Het probleem kan te maken hebben met het stuurprogramma van uw harde schijf. Open Apparaatbeheer en vouw de vertakking Schijfstations uit. Elk waarschuwingsbord op het stuurprogramma van uw harde schijf geeft aan dat het stuurprogramma niet correct werkt. Daarnaast is het ook mogelijk dat de stationsletter niet is toegewezen of dat de harde schijfpartitie verborgen is .



Geef een reactie