Pijlen maken in Illustrator
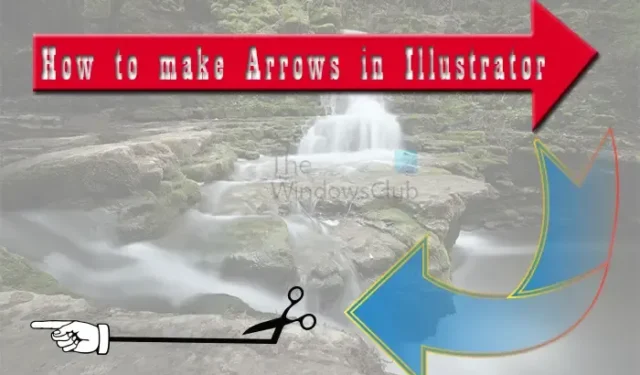
Pijlen worden gebruikt voor veiligheidsborden, nadruk op objecten, richtingen en nog veel meer. Het is erg belangrijk om te leren hoe u pijlen in Illustrator kunt maken, omdat pijlen vaak worden gebruikt voor grote borden. Illustrator wordt gebruikt voor vectorafbeeldingen en vectorafbeeldingen zijn geweldig voor het maken van grote illustraties. Het formaat van deze pijlen wordt aangepast, dus omdat het een Illustrator-vectorafbeelding is, behouden de pijlen hun kwaliteit, ongeacht de grootte.
Pijlen maken in Illustrator
U kunt als volgt pijlen maken in Illustrator met verschillende gereedschappen en functies:
- Maak pijlen met behulp van de vormgereedschappen
- Maak pijlen met het penseel
- Maak pijlen met symbolen
- Maak pijlen met het gereedschap Pen
1] Pijlen maken met behulp van de vormgereedschappen
Mogelijk moet u pijlen maken voor borden om de routebeschrijving naar een ontmoetingspunt of een vestiging aan te geven. U bent misschien niet erg bedreven in Illustrator, maar het gebruik van de vormgereedschappen om pijlen te maken is vrij eenvoudig. Een basispijl is gemaakt van een schacht (recht stuk) en een punt, je hebt alleen vormen nodig om deze delen weer te geven.
Het gereedschap Rechthoek gebruiken om pijlen te maken
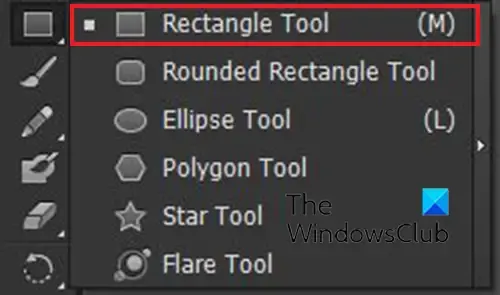
U kunt het gereedschap Rechthoek gebruiken om pijlen te maken. Het gereedschap Rechthoek bevindt zich in het linker gereedschapspaneel.

Selecteer het gereedschap Rechthoek of druk op M en teken vervolgens een lange rechthoek om de schacht van de pijl te maken.
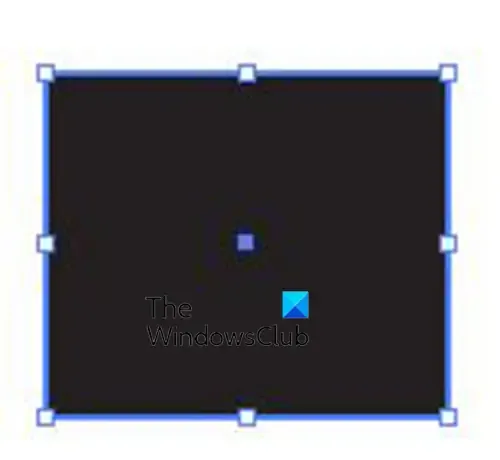
Nu de schacht is gemaakt, is het nu tijd om de punt van de pijl toe te voegen. U kunt hetzelfde gereedschap Rechthoek gebruiken om de punt van de pijl te maken. Teken een vierkant met het gereedschap Rechthoek geselecteerd.
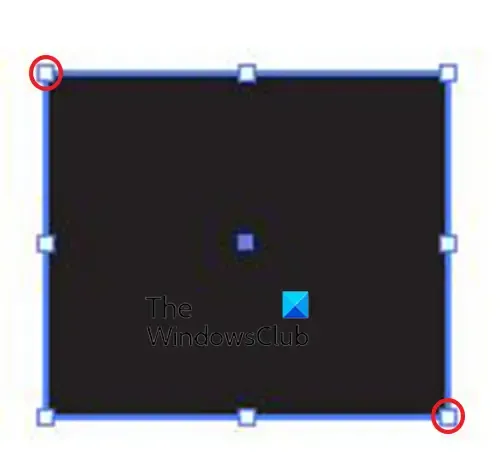
Gebruik het gereedschap Direct selecteren en klik op de linkerbovenhandgreep en de rechteronderhandgreep van het vierkant en druk vervolgens op Backspace.
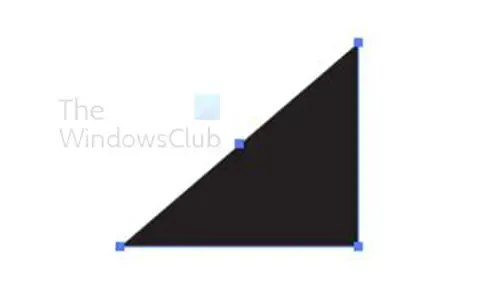
Hierdoor worden delen van het vierkant verwijderd, waardoor het eruitziet als een driehoek. U kunt het vierkant ook in een pijlpunt veranderen door het gereedschap Pen te selecteren. U zweeft dan over een van de hoekgrepen totdat de cursor van het gereedschap Pen een streepje ernaast heeft, waarna u op het handvat klikt. Dit zou die handgreep verwijderen en het vierkant in een driehoek veranderen. Je zou het dan naar de schacht van de pijl verplaatsen, waar je het gaat draaien.
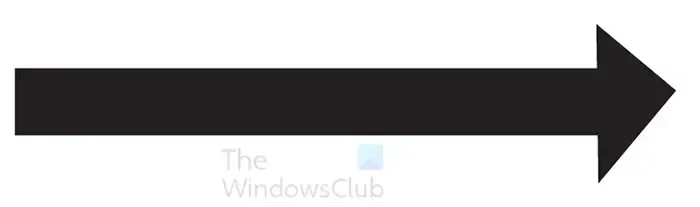
Om de pijlpunt te roteren, kunt u het gereedschap Roteren in het linker gereedschapspaneel gebruiken. Om toegang te krijgen tot het gereedschap Roteren, klikt u erop of drukt u op R . U kunt de pijlpunt ook draaien door de cursor dicht bij een van de handvatten te houden. Wanneer de cursor verandert in een gebogen pijl, houdt u de linkermuisknop ingedrukt en draait u het object. Je zou het dan verplaatsen totdat het de schacht van de pijl raakt.
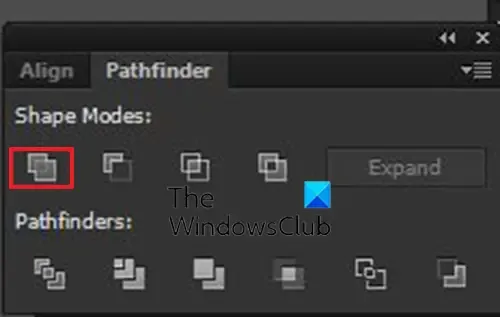
Ook al raken de pijldelen elkaar, het zijn twee afzonderlijke delen. Om er één object van te maken, selecteert u beide delen en gaat u naar het deelvenster Pathfinder en klikt u op Verenigen . Je kunt ze ook samenvoegen door beide stukken te selecteren en vervolgens naar het linker gereedschapspaneel te gaan en op het Vormbouwer- gereedschap te klikken of op Shift + M te drukken . Terwijl het gereedschap Vormbouwer actief is, klikt u op de vormen en sleept u van het ene deel naar het andere.
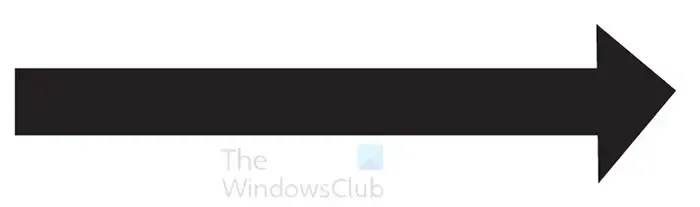
Dit is de voltooide pijl. U kunt meer elementen aan uw pijl toevoegen.


U kunt de kleur wijzigen, een andere pijlpunt toevoegen aan het andere uiteinde en nog veel meer.
2] Maak pijlen met het penseel
Een andere manier waarop u pijlen in Illustrator kunt maken, is door het gereedschap Penseel te gebruiken.
Selecteer het gereedschap Penseel in het linker gereedschapspaneel en klik en sleep om een lijn voor de schacht van de pijl te maken. Vervolgens teken je de punt van de pijl.
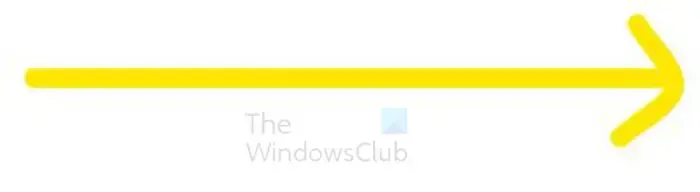
Als u een rechte lijn wilt maken, houdt u Shift ingedrukt terwijl u de lijn tekent.
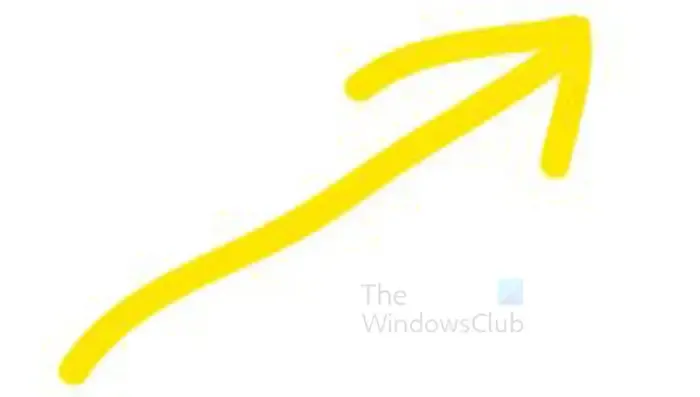
Wanneer u de pijl hebt voltooid, selecteert u beide delen van de pijl en gaat u naar de bovenste menubalk en klikt u op Object en vervolgens op Path the Outline stroke . Als beide delen van de pijl nog steeds zijn geselecteerd, kunt u het gereedschap Vormbouwer in het linkerdeelvenster met gereedschappen of de optie Verenigen in het deelvenster Pathfinder gebruiken om beide delen van de pijl samen te voegen.
3] Maak pijlen met behulp van symbolen
In Illustrator zijn symbolen als kleine vooraf gemaakte pictogrammen. Er zijn veel symbolen beschikbaar en u kunt ze gebruiken in uw illustraties of ander kunstwerk. Als u een pijl wilt, vindt u deze beschikbaar in Symbolen.
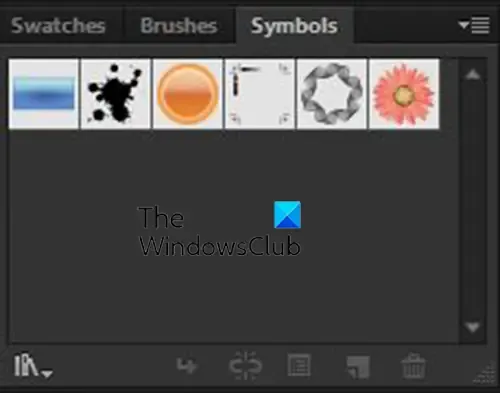
Om toegang te krijgen tot de symbolen gaat u naar het palet Symbolen aan de rechterkant van het werkgebied van Illustrator.
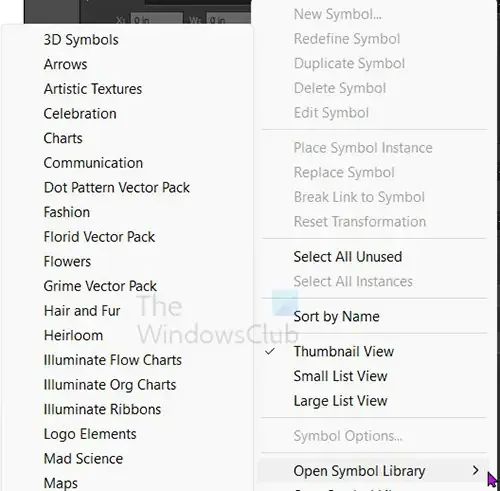
Om toegang te krijgen tot de pijlsymbolen, klikt u op de menuknop in de rechterbovenhoek van het symbolenpalet en beweegt u vervolgens vanuit het menu over Open symboolbibliotheek . U zou dan de lijst met beschikbare symbolen bekijken en Pijlen kiezen .
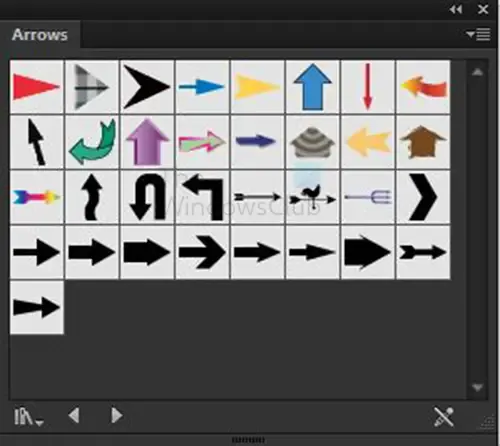
U ziet het pijlenpallet opengaan met de beschikbare pijlsymbolen.

Klik op het gewenste symbool en sleep het naar uw werkgebied.
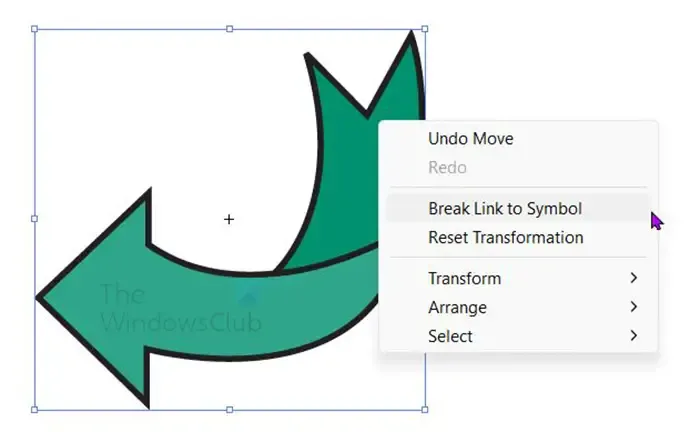
De kleur of streek kan niet worden bewerkt voor deze pijl, het kan alleen worden aangepast. Om de kleur en streek te bewerken, klikt u met de rechtermuisknop op de pijl en klikt u vervolgens op Link naar symbool verbreken .

Dit is de symboolpijl die wordt bewerkt.
4] Maak pijlen met het pengereedschap
Het pengereedschap gebruiken om pijlen te maken in Illustrator is vrij eenvoudig. Het kan enige tijd duren om het gereedschap Pen te leren, maar het gebruik ervan om pijlen te maken is eenvoudig omdat pijlen eenvoudig zijn.
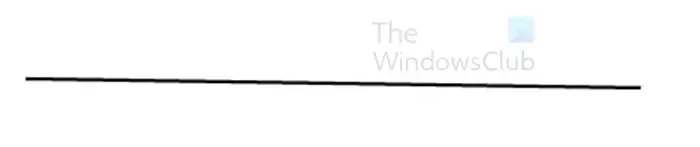
Als u het gereedschap Pen wilt gebruiken om pijlen te maken, selecteert u het gereedschap Pen in het linker gereedschapspaneel. Klik op het werkgebied om een startpunt te maken. als u een rechte lijn wilt, houdt u Shift ingedrukt en klikt u op een ander punt.
Hierdoor ontstaat een rechte lijn die kan worden gebruikt als schacht voor de pijl. Zorg ervoor dat de vulkleur is uitgeschakeld en de lijn is ingeschakeld.
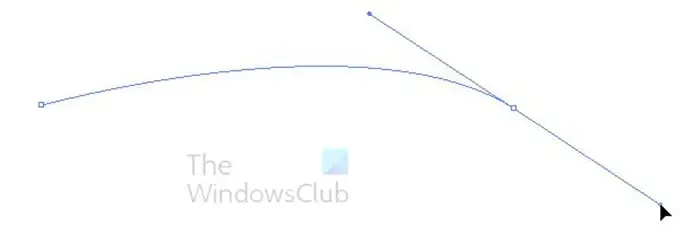
Als u een gebogen lijn wilt maken met het gereedschap Pen, klikt u om de eerste lijn te maken. Wanneer u het tweede punt gaat maken, klikt en sleept u om de handgrepen in te schakelen. Als u naar beneden sleept, buigt de lijn naar beneden en als u naar boven sleept, buigt de lijn naar boven.

Dit is de lijn die naar boven is gebogen, zodat u een pijl kunt maken die naar boven is gebogen. Het handvat is er nog steeds, dus je kunt erop klikken en aanpassen als je dat wilt. Om het handvat te verwijderen, klik je op het selectiegereedschap en klik je ergens op het canvas.
Pijlpunt toevoegen met penseeldefinitie
Om de kop op de pijl te krijgen, gaat u naar de bovenste menubalk en klikt u op de optie Penseeldefinitie. Het heeft meestal het woord Basic. Wanneer u op het woord basic of de vervolgkeuzepijl klikt, gaat het menu omhoog.
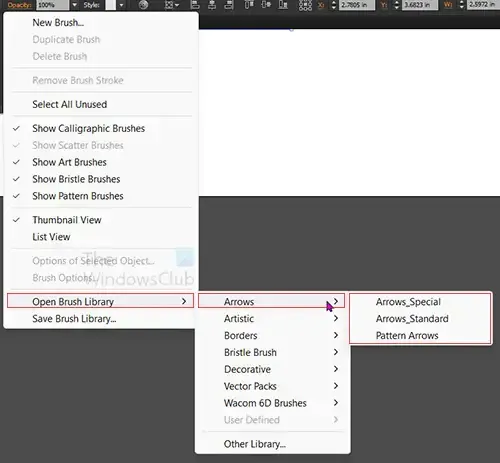
Je zoekt dan naar het menu (drie horizontale lijnen), klikt op het menu en er verschijnt een ander menu.
Klik in dit nieuwe menu op Penseelbibliotheek openen en vervolgens op Pijlen en kies vervolgens uit Arrow_special, Arrows_standard of Pattern arrow . Welke je ook kiest, er verschijnt een pallet met de verschillende beschikbare.
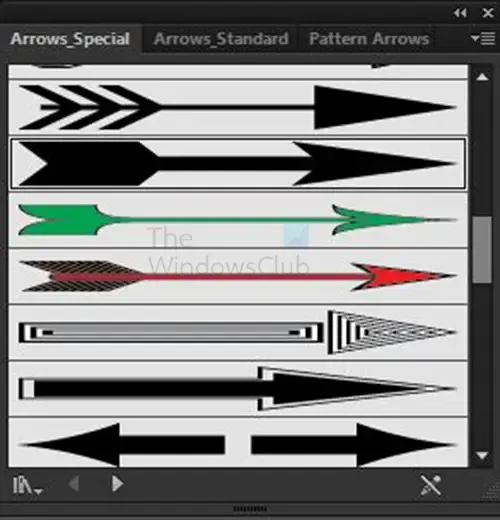
Arrow_speciale opties
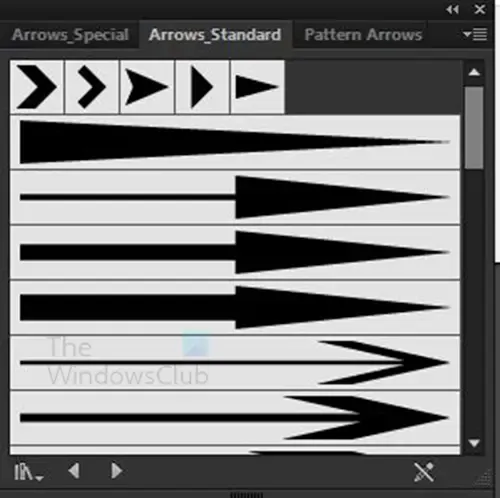
Arrow_standaard opties
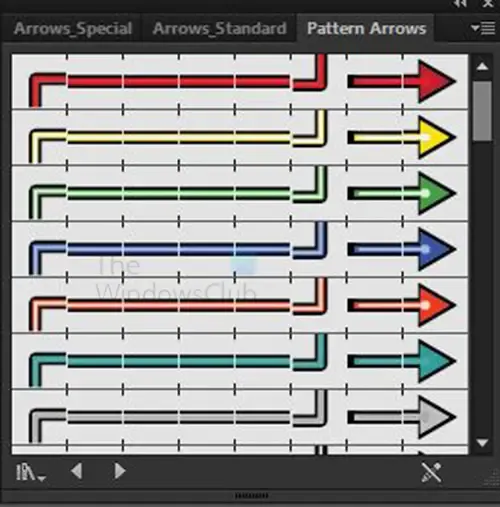
Opties voor patroonpijlen
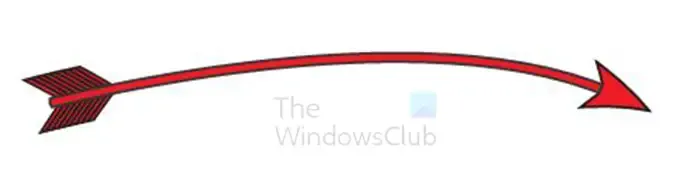
Dit is een voorbeeld van de Arrow _special . Met de anderen kun je experimenteren. U zult merken dat het gebogen uitkomt zoals de lijn van het pengereedschap.
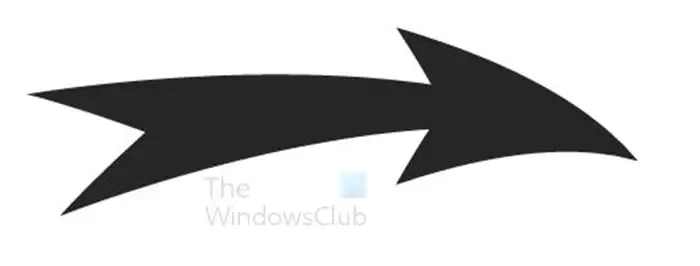
Dit is een voorbeeld van de Arrow _standard . Met de anderen kun je experimenteren. U zult merken dat het gebogen uitkomt zoals de lijn van het pengereedschap.

Dit is een voorbeeld van de patroonpijl . Met de anderen kun je experimenteren. U zult merken dat het gebogen uitkomt zoals de lijn van het pengereedschap.
Voeg pijlpunt toe met behulp van de lijnoptie
U kunt de pijlpunt en zelfs de pijlstaart toevoegen door de lijnoptie te gebruiken.
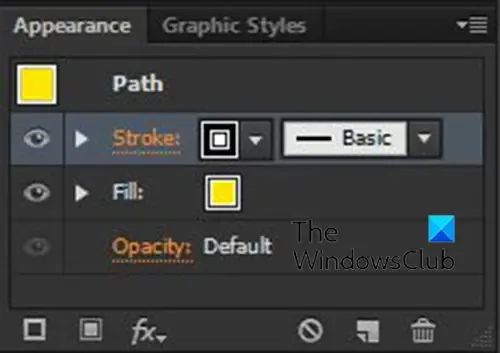
Om dit te doen, klikt u op de lijn van het pengereedschap of op het pad dat u hebt gebruikt. Je klikt dan op het woord Beroerte in de rechter lagen Uiterlijk paneel.
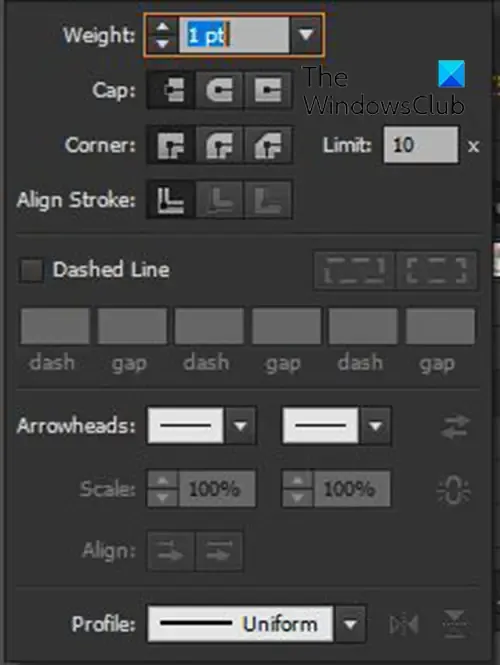
Het streekpaneel verschijnt, hier kunt u kiezen wat er aan elk uiteinde van de lijn of het pad van het pengereedschap komt. Zoek naar de categorie Arrowhead en je ziet links en rechts twee vakken. Het linkervak is voor de start en het rechtervak is voor de finish. De start is waar u het eerste punt van het gereedschap Pen hebt gemaakt en de finish is waar u het laatste punt hebt gemaakt. U kunt de omkeerknop gebruiken als u de pijlpunt op het verkeerde onderdeel plaatst.
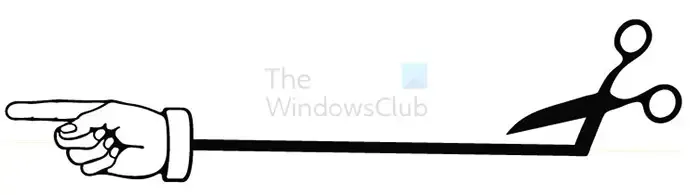
Dit is een voorbeeld van een pijl die gebruik maakt van de lijnoptie pijl start en finish. U kunt elk van de beschikbare pijlen starten en eindigen.
Pijlen maken in Illustrator is vrij eenvoudig en de grootte van de pijlen kan worden aangepast en hun hoge kwaliteit behouden.
Hoe maak je een dikke pijl in Illustrator?
Er zijn een paar manieren om een dikke pijl te maken in Illustrator. U kunt vormen zoals het gereedschap Rechthoek of het gereedschap Afgeronde rechthoek gebruiken om de pijl te maken. Deze maken het gemakkelijk om dikke pijlen te maken, vooral voor grote bewegwijzering. Een andere manier om dikke pijlen in Illustrator te maken, is door de lijn te vergroten als u lijnen of het gereedschap Pen gebruikt om uw pijl te maken.
Hoe voeg ik een pijlpunt toe aan een pad in Illustrator?
Om een pijlpunt toe te voegen aan een pad in Illustrator, selecteert u het pad, gaat u naar het linkerpalet en klikt u op het woord streek. Het slagpallet verschijnt, zoek naar de categorie Pijlpunten. In de categorie Pijlpunten kun je kiezen wat er aan het begin en einde van het pad gebeurt. Er zijn andere dingen die u ook met het pad kunt doen in de streekopties.



Geef een reactie