Een interactieve diavoorstelling maken in InDesign
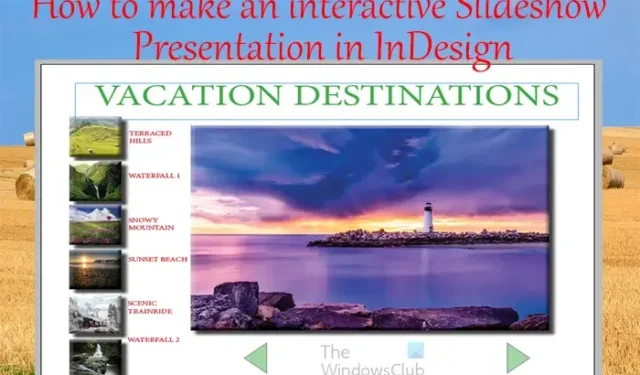
Als u leert hoe u een interactieve diavoorstelling maakt in InDesign, zal uw presentatie opvallen. Door knoppen toe te voegen die de gebruiker naar verschillende pagina’s en inhoud leiden en bewegende knoppen, kan de presentatie van de diavoorstelling interessanter worden.
Een interactieve diavoorstelling maken in InDesign
Interactieve diavoorstellingen kunnen voor verschillende apparaten worden gemaakt. Deze presentatie wordt gemaakt voor een regulier pc-scherm. Als u het voor mobiel wilt maken, kunt u het paginaformaat en andere informatie in de documentopties wijzigen. Blijf lezen om te leren hoe u een interactieve diavoorstelling maakt in InDesign .
- Open en bereid InDesign voor
- Plaats afbeeldingen in InDesign
- Ontwerp dia’s
- Voeg tekst toe aan dia’s
- Overgang aan knoppen toevoegen
- Voeg animatie toe aan knoppen en dia’s
1] Open en bereid InDesign voor
De eerste stap bij het maken van de interactieve diavoorstelling in InDesign is het openen en voorbereiden van InDesign. Klik op het InDesign-pictogram om het te openen. u opent vervolgens een nieuw document en kiest de gewenste opties. Hierdoor zou u moeten weten hoeveel pagina’s u wilt voor uw presentatie plus de startpagina. Dit artikel laat zien hoe je de presentatie interactief maakt, maar niet hoe je de volledige presentatie in elkaar zet. U zult zien hoe u van dia naar dia kunt gaan en de gekoppelde inhoudsopgavestructuur op de startdia.
Wanneer het venster Nieuwe documentopties wordt geopend, voert u het gewenste aantal pagina’s in, vergeet niet om er een op te nemen voor de omslagpagina. U moet de optie Tegenoverliggende pagina’s uitschakelen . Wijzig de Oriëntatie in Liggend. U kunt andere gewenste opties voor uw presentatie kiezen en vervolgens op Ok drukken om te bevestigen en de opties te behouden.
2] Plaats afbeeldingen in InDesign
Afhankelijk van waar je presentatie over gaat, worden er afbeeldingen aan toegevoegd. Om de afbeeldingen in InDesign te plaatsen, kunt u ze selecteren en naar de InDesign-documentpagina slepen. Wanneer u meerdere afbeeldingen selecteert en naar InDesign sleept, kunt u klikken om ze één voor één vrij te geven. Als u alle afbeeldingen even groot wilt maken, kunt u ze allemaal op één pagina neerzetten en ze vervolgens op elkaar stapelen, waarbij u ervoor zorgt dat ze even groot zijn en ze vervolgens naar hun respectieve pagina verplaatsen.
3] Ontwerp dia’s
In deze stap wilt u ontwerpen hoe u wilt dat de dia’s eruit zien. Je ontwerpt de cover slide en de andere informatie slides. Zoals eerder vermeld, zal het artikel kijken naar het interactief maken van de presentatie en niet naar het stap voor stap maken van de dia’s en het toevoegen van informatie.
Dit is de omslagpagina met een afbeelding en enkele knoppen aan de zijkant die interactief en gelinkt zullen worden. De effecten Slagschaduw , Schaduw binnen en Afschuining en reliëf zijn aan de afbeelding en knoppen toegevoegd om de pagina aantrekkelijker te maken. Er zijn ook knoppen hieronder die ook naar andere pagina’s kunnen navigeren. Dit voorblad werkt ook als een inhoudsopgave, de knoppen aan de zijkanten brengen u naar de exacte pagina wanneer erop wordt geklikt.
Dit is een van de informatiedia’s met knoppen, maar er is nog geen informatie toegevoegd. De Home-knop brengt u automatisch terug naar de home-/voorbladpagina. De effecten Schaduw binnen en Slagschaduw zijn toegevoegd aan de afbeelding op de dia.
4] Voeg tekst toe aan dia’s
U kunt uw informatieve tekst aan de dia’s toevoegen. U kunt de tekstboog toevoegen zodat u ziet hoe de dia’s eruit zullen zien voordat u de knoppen en de afbeeldingen interactief en geanimeerd maakt.
Dit is een van de dia’s in de presentatie met wat tekst toegevoegd.
5] Overgang toevoegen aan knoppen
In deze stap wordt de overgang aan alle knoppen toegevoegd. De overgang is waar wanneer u op een knop drukt, u naar een andere pagina gaat. De miniatuurafbeeldingen brengen u naar de overeenkomstige pagina’s. De pijltjestoetsen brengen u naar een pagina terug of vooruit.
Om de overgangsfunctie aan de knop toe te voegen, hebt u het paneel Knoppen en formulieren nodig . Als het deelvenster Knoppen en formulieren niet beschikbaar is, gaat u naar Venster en vervolgens naar Interactief en vervolgens naar Knoppen en formulieren . Deze knopfunctie gaat naar een pagina in plaats van naar een andere status.
Klik met het paneel Knoppen en formulieren op het scherm op de knoppen op de dia’s, ga vervolgens naar het paneel Knoppen en formulieren en klik op de vervolgkeuzeknop bij Type en kies vervolgens Knop .
Naam
Vervolgens geeft u de knop een beschrijvende naam.
Evenement
Je laat de Even op Bij loslaten staan of tik op . Je kunt kiezen wat je wilt dat het evenement is, maar de standaard bij loslaten of tikken werkt goed.
Actie
Onder actie klikt u op de plusknop (+) om toe te voegen wat u met de klik wilt doen. In dit geval, wanneer op de knop wordt geklikt, gaat deze naar een andere pagina, dus kies Ga naar pagina . U typt vervolgens het paginanummer in waar u die knop naartoe wilt laten gaan.
Verschijning
Onder Uiterlijk kunt u kiezen hoe u wilt dat de knop eruitziet wanneer deze acties worden uitgevoerd: Normaal , Rollover en Klikken .
U volgt de bovenstaande instructies voor alle knoppen in uw diavoorstelling. U moet naar alle pagina’s gaan en de actie op alle knoppen uitvoeren. U kunt ervoor kiezen om met de laatste vooruit-knop op de laatste pagina terug te gaan naar de eerste pagina of gewoon te beëindigen. U kunt de eerste terugknop op de eerste pagina herhalen naar de laatste pagina of gewoon niets doen.
U kunt uw knop laten vervagen tot ongeveer 40%. Wanneer u naar het uiterlijk van knoppen en formulieren gaat, kunt u Rollover 50% maken en 65% klikken. Dit geeft de knop een geanimeerd uiterlijk.
6] Voeg animatie toe aan knoppen en dia’s
In deze stap voegt u animatie toe aan uw knoppen en dia’s. In dit artikel wordt uitgelegd hoe u animatie aan de knoppen en dia’s kunt toevoegen.
Voorbeeld
Druk op Shift + W om naar de presentatiemodus te gaan om te zien hoe uw diavoorstelling eruit zou zien . Merk op dat in de presentatiemodus de knoppen niet werken om naar een andere dia te gaan. Om de knoppen te testen, moet u uw presentatie online uploaden of een voorbeeld in uw browser bekijken. U kunt ook een voorbeeld van het document bekijken in de E-Pub-modus om de overgang naar andere pagina’s te testen. Wanneer u uw InDesign-presentatie online uploadt, wordt deze interactief en interessanter.
Hoe gebruik je interactief in InDesign?
U kunt interactiviteit aan uw InDesign-documenten toevoegen om ze interessanter te maken. Boeken, folders, kaarten, tijdschriften en andere InDesign-documenten kunnen interactief worden gemaakt. Wanneer deze documenten zijn geüpload, kunnen gebruikers ermee communiceren via de interactieve inhoud die u toevoegt. Deze interactieve inhoud kan knoppen, formulieren, koppelingen, enz. zijn. Als u een voorbeeld van deze interactieve items wilt bekijken, kunt u ze in InDesign bekijken via de SWF-viewer of E-Pub.
Kun je animatie toevoegen in InDesign?
U kunt uw inhoud in InDesign animeren om er iets interessants aan toe te voegen. Om iets in InDesign te animeren, selecteert u het eerst en gaat u vervolgens naar Venster > Interactief > Animatie. Het animatiepaneel verschijnt. U kunt vervolgens de gewenste animatie-opties voor uw object kiezen.



Geef een reactie