Hoe u een app kunt maken van een webpagina in Safari
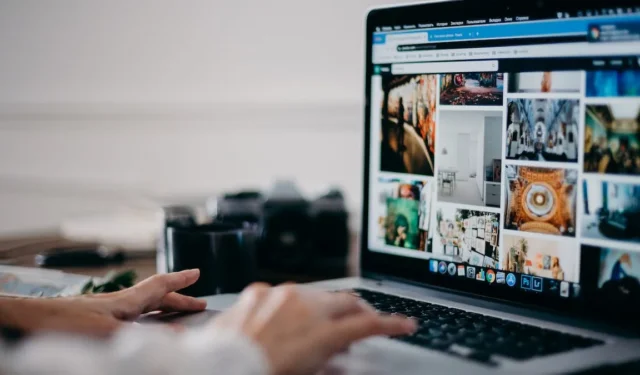
Zelfs als u hulpmiddelen als bladwijzers en favorieten tot uw beschikking heeft, kan het nog steeds een uitdaging zijn om uw surfen op het internet gestroomlijnd te houden, vooral als uw scherm na verloop van tijd vol raakt met vensters en tabbladen. Gelukkig voegt macOS Sonoma een handige functie toe aan Safari, genaamd webapps. Met deze tool kunt u een webpagina opslaan als een webapp, zodat u deze eenvoudig kunt openen vanuit het Dock. Deze tutorial laat zien hoe je een app kunt maken vanaf een webpagina in Safari.
Hoe u een webapp maakt in Safari
De mogelijkheid om een webpagina op te slaan als Home Screen-app bestaat al een tijdje op de iPhone en iPad. Apple heeft deze functie aan Mac toegevoegd met macOS Sonoma. Volg deze stappen om uw eigen web-app te maken:
Open Safari en navigeer naar de webpagina waarvan u een webapp wilt maken. Selecteer Bestand -> Toevoegen aan Dock in de menubalk.
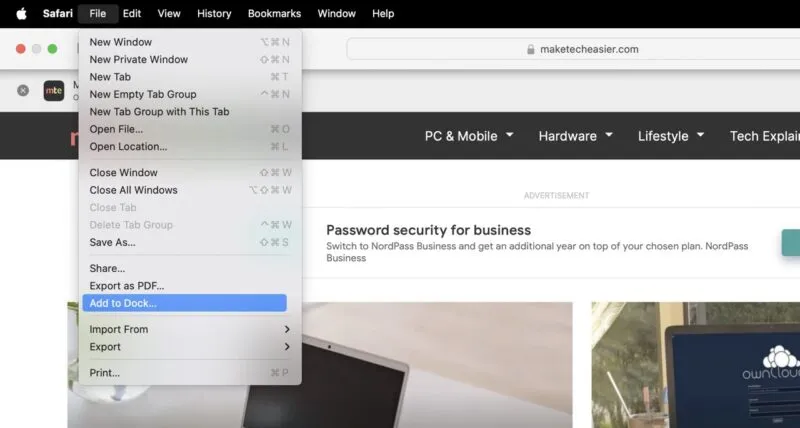
Bewerk de naam van de web-app en klik vervolgens op Toevoegen .
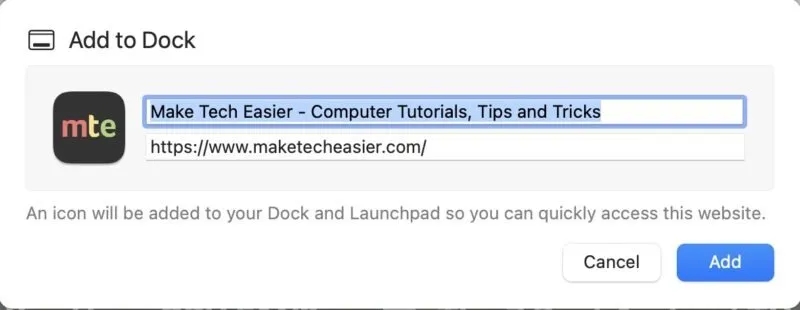
Uw nieuwe webapp verschijnt in het Dock. Wanneer u de website in Safari bezoekt, wordt u via een melding gevraagd deze in de webapp te openen. Klik gewoon op Openen om ernaar te worden doorverwezen.
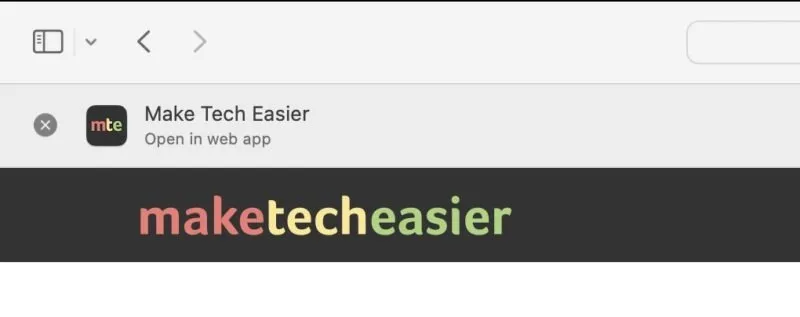
U kunt de instellingen van uw web-app aanpassen, inclusief de naam, het pictogram en de URL van de app. Open de webapp, klik op de naam ervan in de menubalk en selecteer Instellingen .
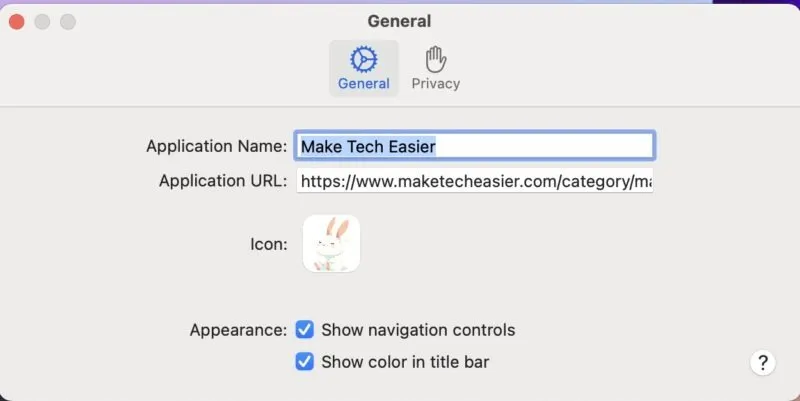
Waar u uw webapps kunt vinden
Safari-webapps zijn eenvoudig te vinden via uw Dock. Als u ze echter verwijdert of ze daar om welke reden dan ook niet kunt vinden, kunt u ze allemaal openen in uw lijst met applicaties of door Spotlight te gebruiken.
Safari Web Apps zoeken in de map Programma’s
Uw Mac bewaart uw webapps ook in de map Programma’s in uw thuismap . Open een nieuw Finder- venster en selecteer vervolgens Programma’s . Je zou hier alle web-apps moeten zien die je hebt gemaakt.
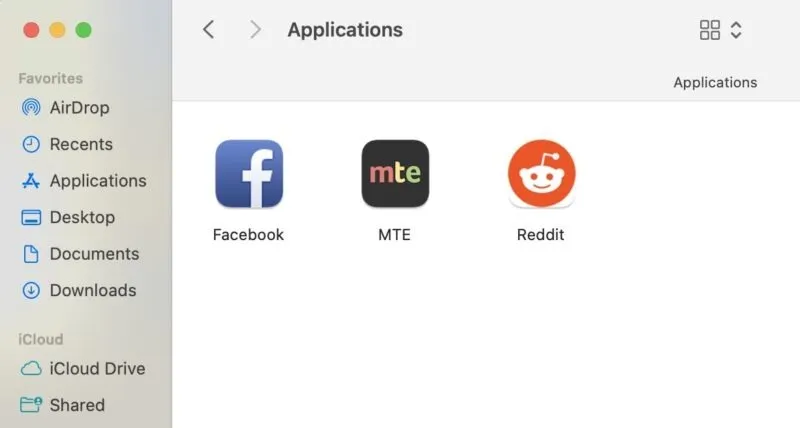
Gebruik Launchpad en Spotlight om webapps te vinden
Als u liever Launchpad gebruikt, kunt u in Spotlight naar een Safari-webapp zoeken door op het zoekpictogram in de menubalk te klikken en de naam van uw webapp te typen.
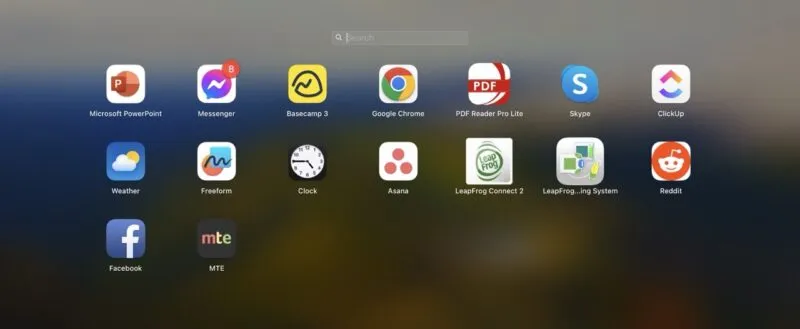
Webapp-meldingen beheren
Voor websites die u doorgaans meldingen geven, zoals een e-mailservice of een nieuwssite, vraagt de webapp die u daarvoor maakt toestemming om u meldingen te sturen. Het websitemeldingsverzoek verschijnt wanneer u de webapp voor het eerst opent.
Wanneer u de webapp opent, klikt u op Opties in de pop-up en selecteert u Toestaan of Niet toestaan .

Hoe u een webapp met ontbrekende meldingen kunt repareren
Als de webapp niet om toestemming voor meldingen vraagt, komt dat waarschijnlijk omdat u Safari al heeft toegestaan. Maar u kunt deze instellingen op elk gewenst moment controleren.
Om de rechten van een Safari-webapp te controleren, opent u Safari -> Instellingen . Klik op het tabblad Websites en selecteer Meldingen in de zijbalk.

Scroll om de website te vinden waarvoor u een webapp heeft gemaakt. Hierin wordt aangegeven of u meldingen hebt toegestaan of geweigerd.
Nadat u de website heeft gemarkeerd, klikt u onderaan op Verwijderen . Sluit vervolgens het venster.
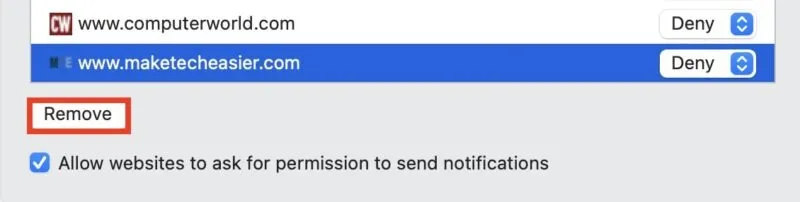
Nadat u dit heeft gedaan, moet u de web-app die u eerder hebt gemaakt verwijderen en een nieuwe maken. Open vervolgens de webapp, wacht tot de pop-up vraagt om toestemming voor de webapp om u meldingen te sturen en reageer hierop.
Net als bij andere apps ziet u het aantal ongelezen meldingen als een rode badge rechtsboven op het app-pictogram. Je ziet de meldingen ook in het berichtencentrum en het vergrendelscherm van je Mac.
U kunt meldingen op de Mac voor uw webapp beheren, net zoals u dat voor elke andere toepassing zou doen. Ga naar Systeeminstellingen , klik op Melding in de zijbalk en zoek naar uw webapp. Wijzig waar en hoe u wilt dat de meldingen van uw webapp verschijnen.
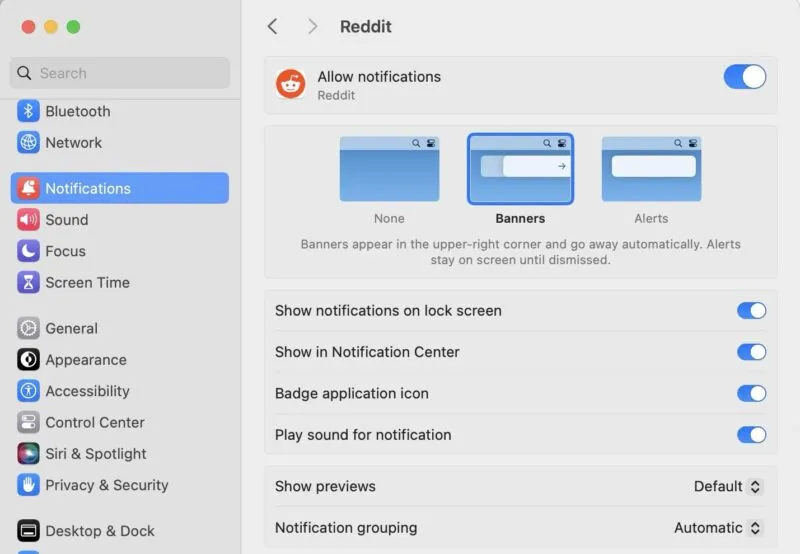
Stroomlijn surfen op het internet
Met webapps hebt u eenvoudig toegang tot uw favoriete websites zonder bij te dragen aan de rommel van Safari. Bovendien zorgt de directe verzending van meldingen ervoor dat u niets mist.
Als webapps niets voor u zijn, kunt u Safari aanpassen aan uw voorkeuren en behoeften.
Afbeelding tegoed: Pexels . Alle screenshots door Rachel Melegrito.



Geef een reactie