Hoe maak je een geanimeerde lijngrafiek in PowerPoint
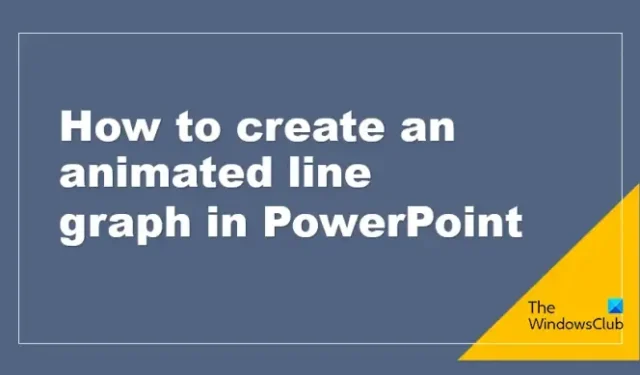
Een grafiek is een grafische weergave die gegevens of waarden op een georganiseerde manier weergeeft. In PowerPoint zouden gebruikers grafieken of diagrammen gebruiken om hun gegevens in detail uit te leggen, zodat hun publiek hun presentatie begrijpt. In deze zelfstudie leggen we uit hoe u een lijngrafiek in PowerPoint kunt animeren .
Hoe maak je een geanimeerde lijngrafiek in PowerPoint
Om een lijngrafiek in PowerPoint te animeren, moet u de dia openen, de grafiek tekenen, de labels toevoegen en vervolgens de grafiek animeren zoals hieronder wordt uitgelegd. laten we dit in detail bekijken.
Start PowerPoint .
Wijzig de dia in een lege lay-out.
Wijzig de achtergrondkleur van de dia.
Nu gaan we de rasterlijnen op de lijn plus de liniaal inschakelen.
Schakel op het tabblad Weergave de selectievakjes in voor zowel de rasterlijnen als de liniaal.
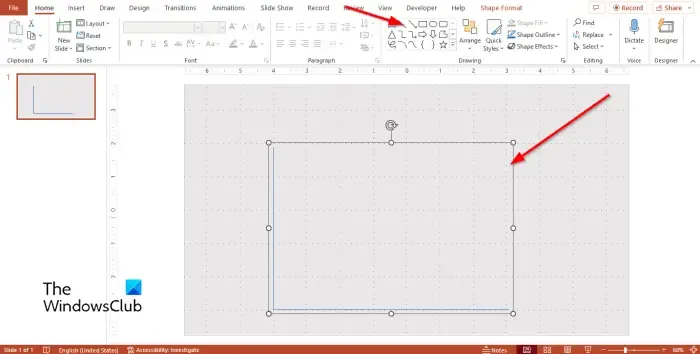
Kies op het tabblad Start de lijnvorm in de Shape-galerij en teken vervolgens de lijn horizontaal op het raster.
Druk op Ctrl D om de lijn te kopiëren en verticaal onder aan de vorige lijn te plaatsen, zodat er een L-vorm ontstaat.
Nu gaan we de vormen groeperen.
Houd de Shift-toets ingedrukt om de vormen te selecteren.
Druk op Ctrl G of klik op de knop Schikken op het tabblad Home en selecteer Groep in het menu.
Het object is gegroepeerd.
Klik met de rechtermuisknop op de vorm en selecteer Vorm opmaken in het menu.

Aan de rechterkant verschijnt een deelvenster Vorm opmaken.
Wijzig op het tabblad Vulling en lijn de breedte in 4pt.
Wijzig het Cap-type in Rond.
Wijzig het pijltype Begin in Rond.
Wijzig de grootte van de beginpijl in pijl L maat 5.
Sluit het deelvenster Vorm opmaken.
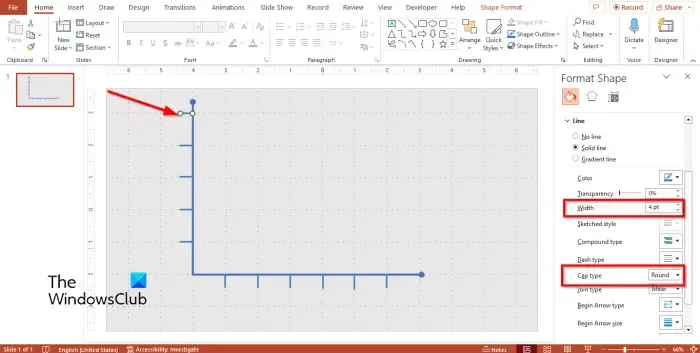
Selecteer op het tabblad Start de lijnvorm uit de vormengalerij en teken deze verticaal op de L-vorm, zoals een punt. Zie foto hierboven.
Klik met de rechtermuisknop op de lijn en selecteer Vorm opmaken in het menu.
Wijzig de breedte van de vorm in 4pt en verander vervolgens het doptype in rond.
Druk op Ctrl D om de lijn te kopiëren en plaats ze op de rasterlijnen rond de L-vorm.
Nu gaan we de trendlijn tekenen.
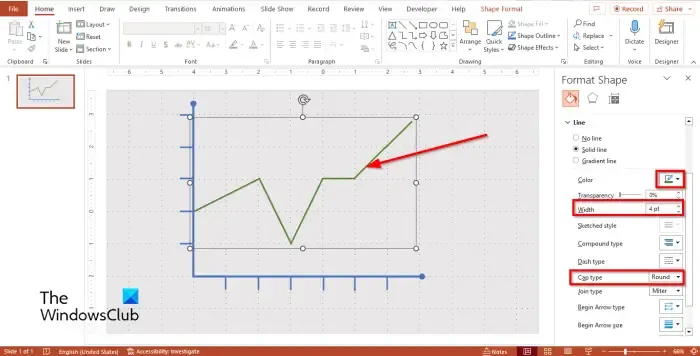
Kies op het tabblad Start de lijnvorm uit de galerij, maak enkele kopieën van de lijnvorm en teken vervolgens een trendlijn naar de gewenste punten in de grafiek. Zie de foto hierboven.
Druk op de toetsen Shift + G om de lijnen te groeperen die de trendlijn vormen.
Selecteer de trendlijn, klik er met de rechtermuisknop op en selecteer Vorm opmaken in het menu.
Wijzig op het tabblad Vulling en lijn de Kleur, Breedte en Kaptype van de trendlijn.
Klik op het tabblad Start op de knop Schikken en selecteer Verzenden naar terug.
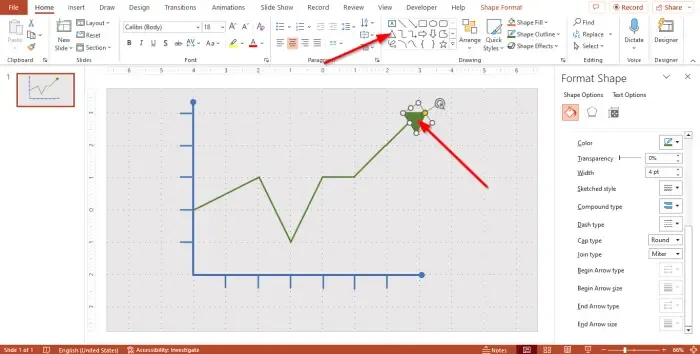
Selecteer een driehoek uit de vormengalerij en teken deze aan het einde van de trendlijn.
Open het deelvenster Vorm opmaken en wijzig de kleur, breedte en doptype van de pijl in hetzelfde als de lijnen.
Etiketten toevoegen
Voeg nu de etiketten toe.
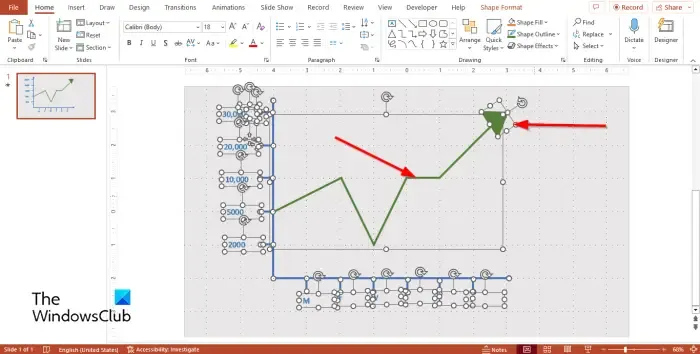
Om de labels toe te voegen, klikt u op het tabblad Start en selecteert u het tekstvak in de vormengalerij.
Teken het tekstvak in de richting van de wijzende lijnen op de L-vorm.
Druk op Ctrl D om het tekstvak te kopiëren en naar de aanwijzer rond de L-vorm te plaatsen. Zie de foto hierboven.
Gebruik de cursor om alle vormen behalve de grafiek te markeren.
Houd de Shift-toets ingedrukt om de pijl- en trendlijnvormen te deselecteren.
Druk op de Ctrl + G-toets om de vormen te groeperen.
Animeer de grafiek
Nu gaan we de grafiek animeren.
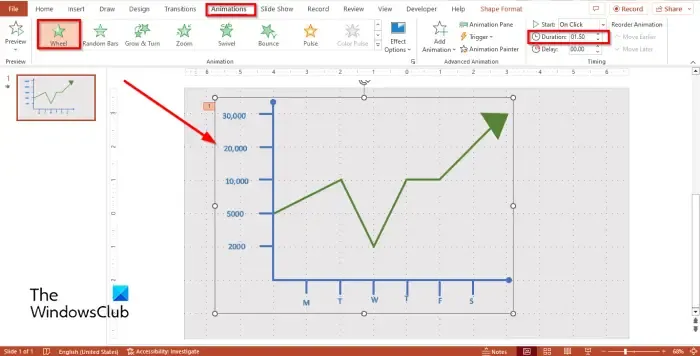
Selecteer de grafiek, ga dan naar het tabblad Animaties en selecteer Wiel in de groep Ingang in de animatiegalerij.
Wijzig de duur in 1,50.
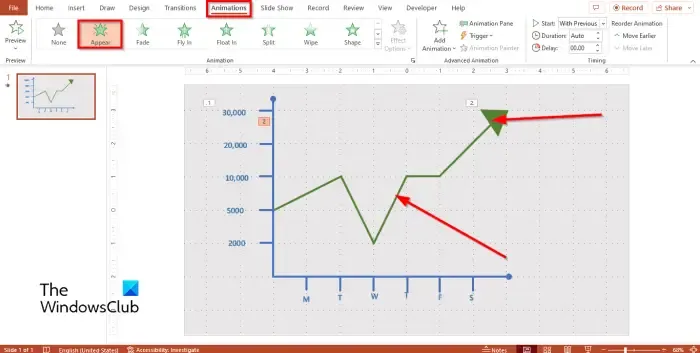
Klik op de pijlvorm en selecteer Verschijnen in de animatiegalerij.
Selecteer de trendlijn en selecteer Verschijnen in de animatiegalerij.
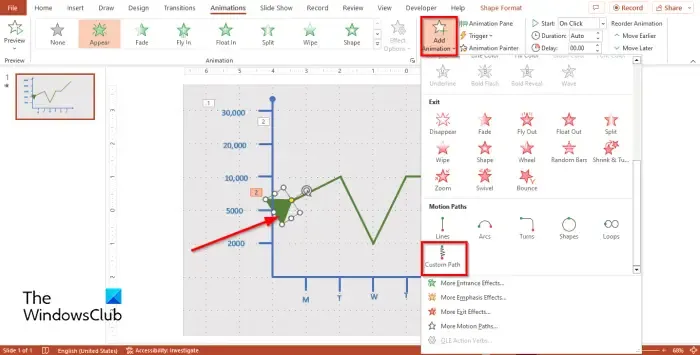
Sleep nu de pijl naar het punt waar u de beweging van de pijl wilt laten beginnen.
Selecteer de pijl, klik vervolgens op de knop Animatie toevoegen en selecteer Aangepast pad in het menu.
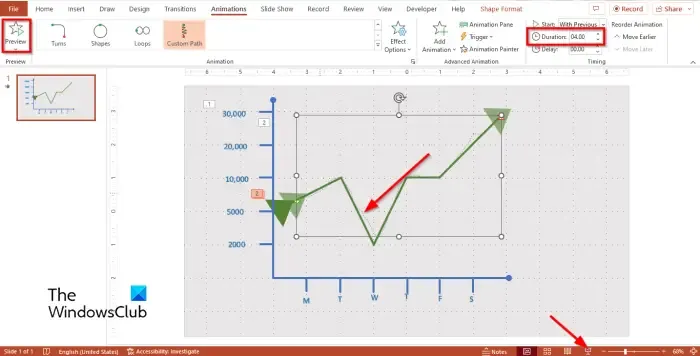
Teken nu de animatie Aangepaste paden op de trendlijn en volg de curven van de trendlijn.
Druk op Esc om de animatietekening Aangepaste paden te beëindigen.
Stel de duur in op 4.00 en de start zoals bij vorige.
Klik op de Preview-knop of de Slide Show-knop om te zien hoe de animatie eruitziet.
We hopen dat u begrijpt hoe u een geanimeerde lijngrafiek maakt in PowerPoint.
Kun je een lijn animeren die wordt getekend in PowerPoint?
Ja, u kunt een lijn animeren die wordt getekend in PowerPoint. In Microsoft PowerPoint is er een animatie met de naam Aangepaste paden; met deze animaties kunnen gebruikers de richtingen of bewegingen van de animatie bepalen door op een object te tekenen.
Kun je een grafiek animeren?
Ja, u kunt een grafiek animeren. Grafieken in PowerPoint kunnen worden geanimeerd zoals objecten, tekst of SmartArt. Als u meer dan één animatie aan uw grafiek wilt toevoegen, moet u de functie Animatie toevoegen gebruiken. Met de functie Animatie toevoegen kunnen gebruikers animaties toevoegen aan objecten met bestaande animatie.



Geef een reactie