Hoe je op 4 eenvoudige manieren een jaaroverzichtvideo maakt
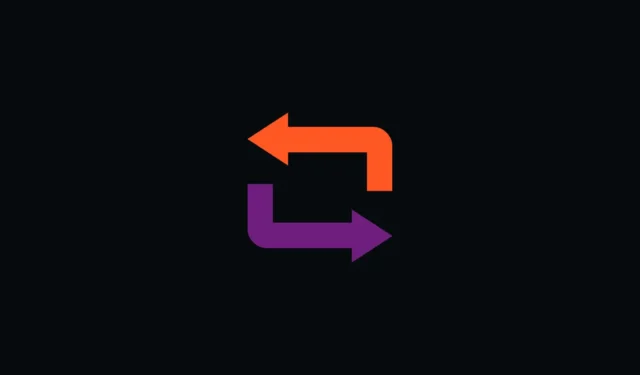
Samenvattingsvideo’s zijn een geweldige manier om je herinneringen te bewaren en terug te kijken op het voorbije jaar. Ze stellen je ook in staat om al je speciale herinneringen op een leuke en unieke manier te delen met je vrienden en familie. Als u een samenvattingsvideo van het afgelopen jaar wilt maken, kunt u de gedetailleerde stapsgewijze handleidingen gebruiken van enkele van de geweldige gratis sjablonen die we hieronder hebben verstrekt.
Een samenvattingsvideo maken met gratis sjablonen [4 methoden uitgelegd]
Je kunt op twee manieren een samenvattingsvideo maken. U kunt een vooraf gemaakte sjabloon van verschillende websites en apps gebruiken of ervoor kiezen om uw samenvatting handmatig te maken. Als u handmatig een samenvatting maakt, krijgt u meer controle over uw video en kunt u deze maken zoals u dat wilt. Sjablonen daarentegen zijn niet aanpasbaar, maar zijn een snelle en gemakkelijke manier om samenvattende video’s te maken. Gebruik het relevante gedeelte hieronder, afhankelijk van de methode die u verkiest, om u door het proces te helpen.
Hier leest u hoe u een samenvattingsvideo kunt maken met behulp van speciale sjablonen, of u nu een pc of een mobiel apparaat gebruikt. Volg het relevante gedeelte hieronder, afhankelijk van uw huidige apparaat, om u te helpen bij het proces.
Methode 1: maak een samenvattingsvideo met Animoto op pc
We raden aan om Animoto in de eerste plaats te gebruiken, omdat het gebruiksvriendelijke sjablonen biedt die u kunt gebruiken om samenvattende video’s te maken. Onze tweede keuze is Google Foto’s, die minder aanpasbaar is, maar een gemakkelijke oplossing kan zijn als uw foto’s zijn opgeslagen in Google Drive. Volg een van de onderstaande handleidingen, afhankelijk van de service die u verkiest om uw samenvattingsvideo te maken.
Animoto is een online videomaker met een enorme bibliotheek met sjablonen die u in uw voordeel kunt gebruiken en samenvattende video’s kunt maken. Hier is een stapsgewijze handleiding om u te helpen bij het proces.
Open Animoto via deze link in uw favoriete browser op uw Windows-pc of Mac. Klik op GRATIS AANMELDEN in de rechterbovenhoek van uw scherm.
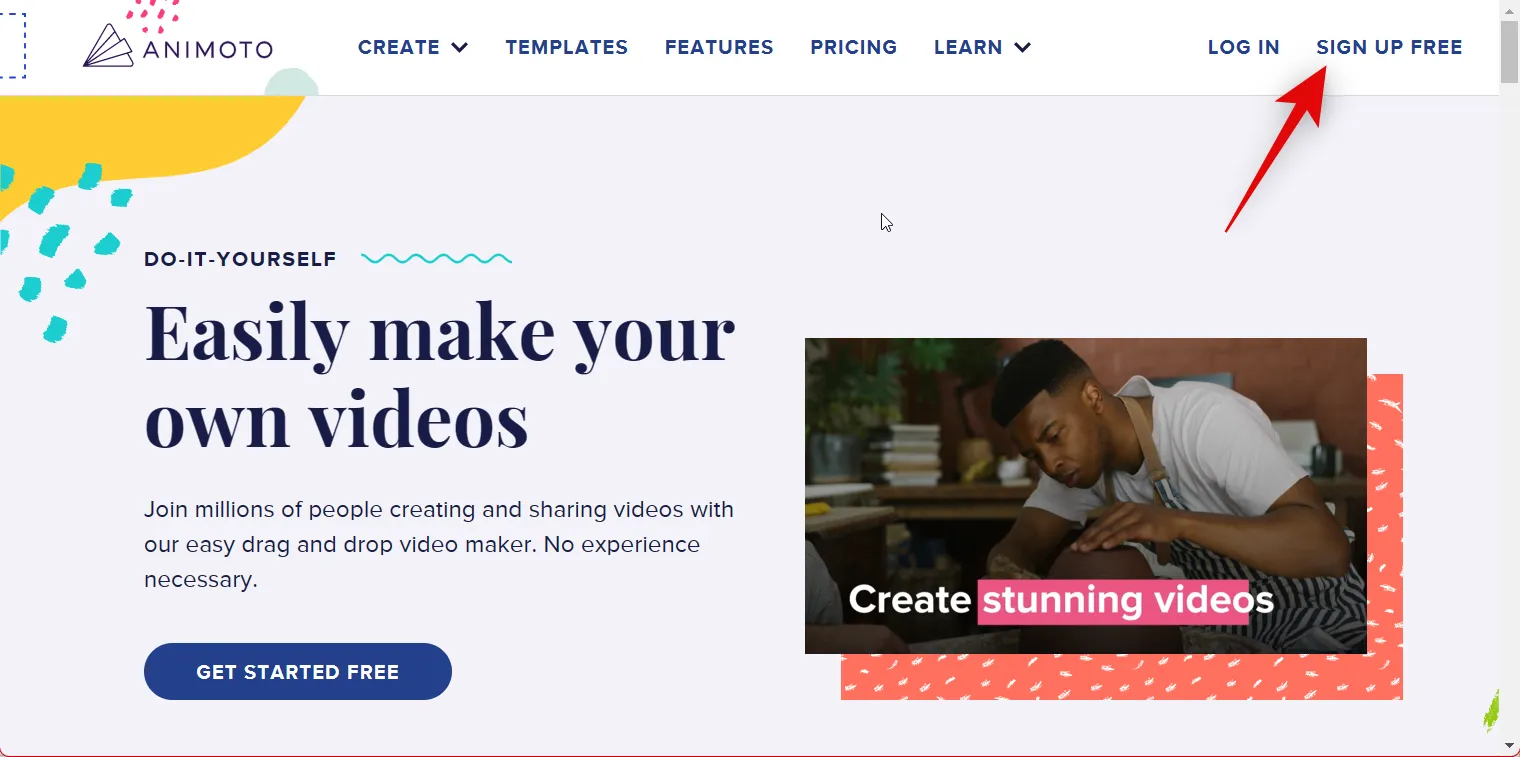
Voer uw inloggegevens in en klik op EEN ACCOUNT AANMAKEN .

Je wordt nu aangemeld bij Animoto. Klik en kies de reden van uw voorkeur om Animoto te gebruiken in de volgende stap.
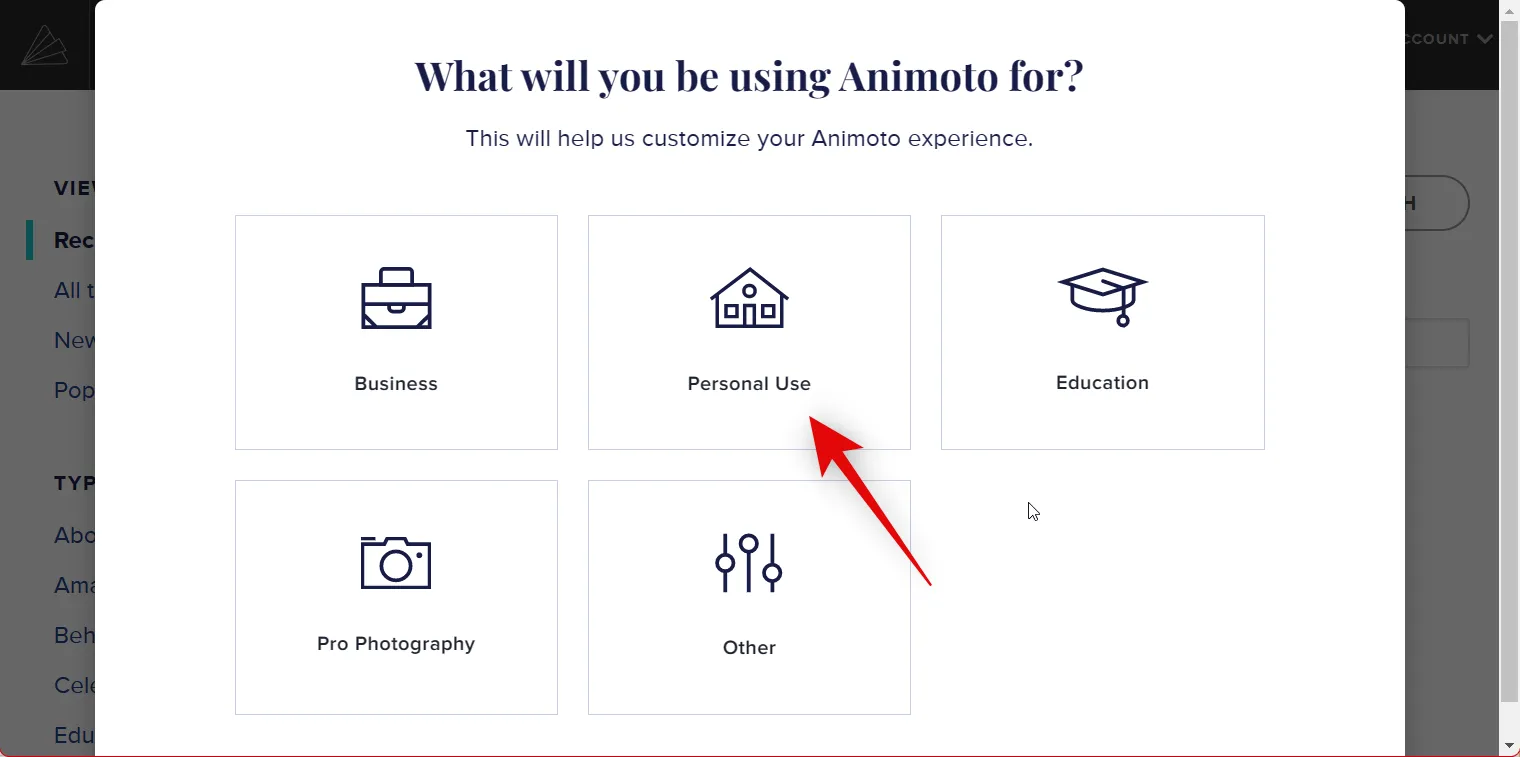
Als u klaar bent, bezoekt u deze link en sluit u het huidige tabblad. U kunt nu bladeren en een sjabloon kiezen die u leuk vindt. We raden de volgende sjablonen aan om uw samenvattingsvideo te maken.
- Jaaroverzicht
- Jaarlijkse terugblik
- Jaarlijkse terugblik – Verticaal
- Bedrijfsjaaroverzicht
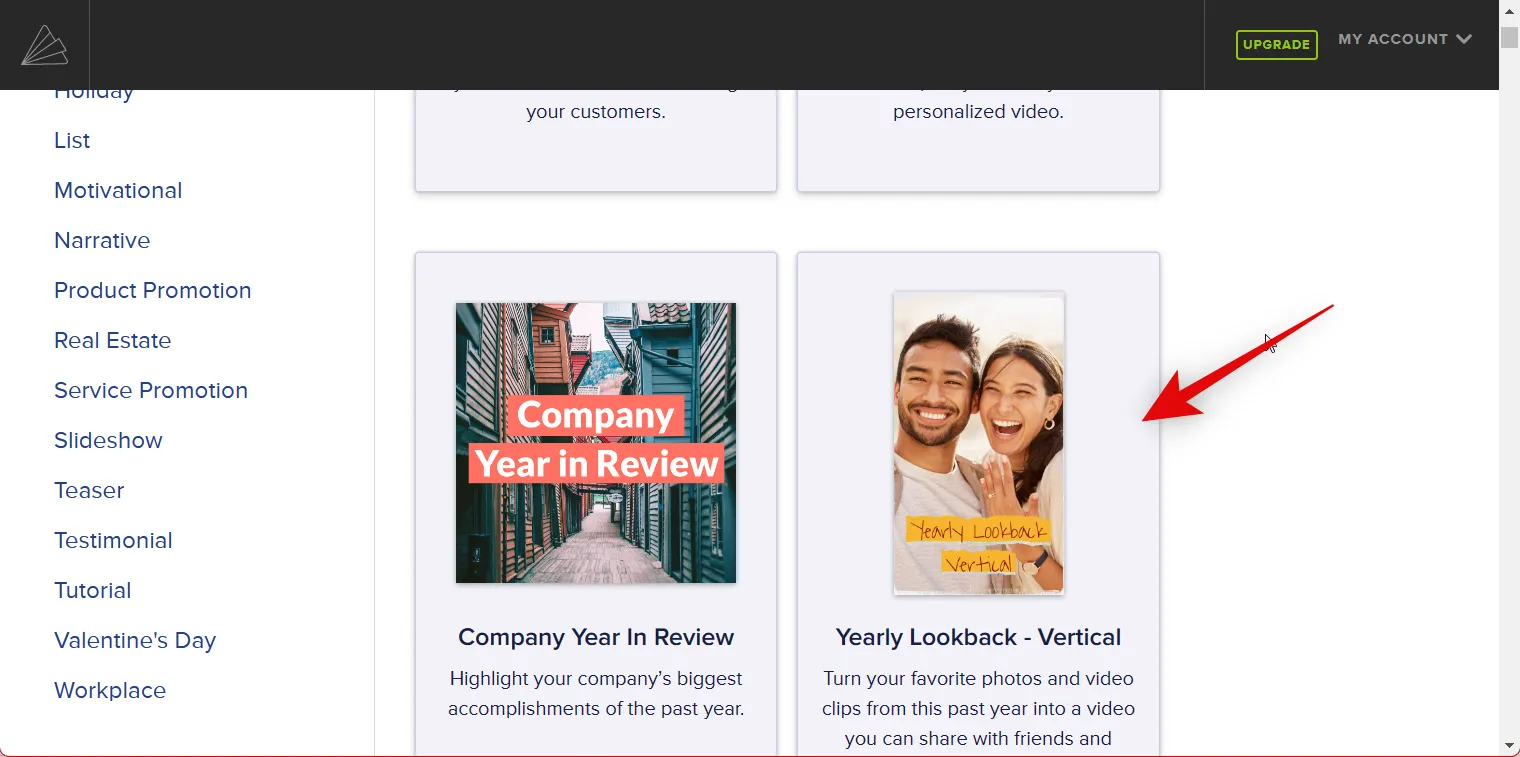
Laten we voor dit voorbeeld eens kijken naar Jaaroverzicht – Verticaal. Zodra u klikt en selecteert, krijgt u er een korte uitleg over te zien. Klik onderaan op KIES SJABLOON .
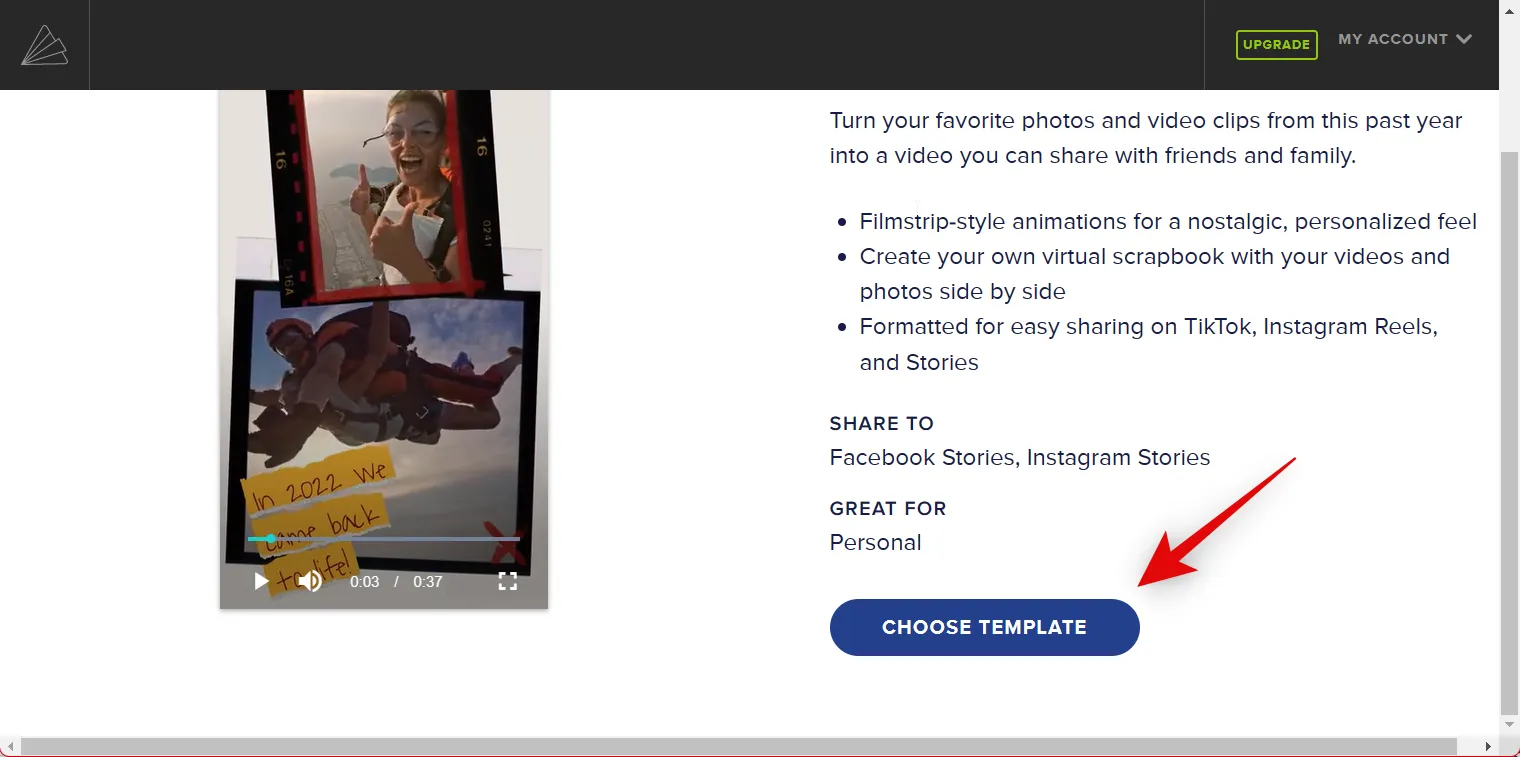
U wordt nu gevraagd om video’s en foto’s te uploaden die u in uw samenvattingsvideo wilt gebruiken. Klik op Bladeren door bestanden om aan de slag te gaan.

Klik nu en selecteer alle gewenste foto’s en video’s uit uw lokale opslag.

Klik op Upload (N) files waarbij (N) het aantal foto’s en video’s is dat je hebt geselecteerd.
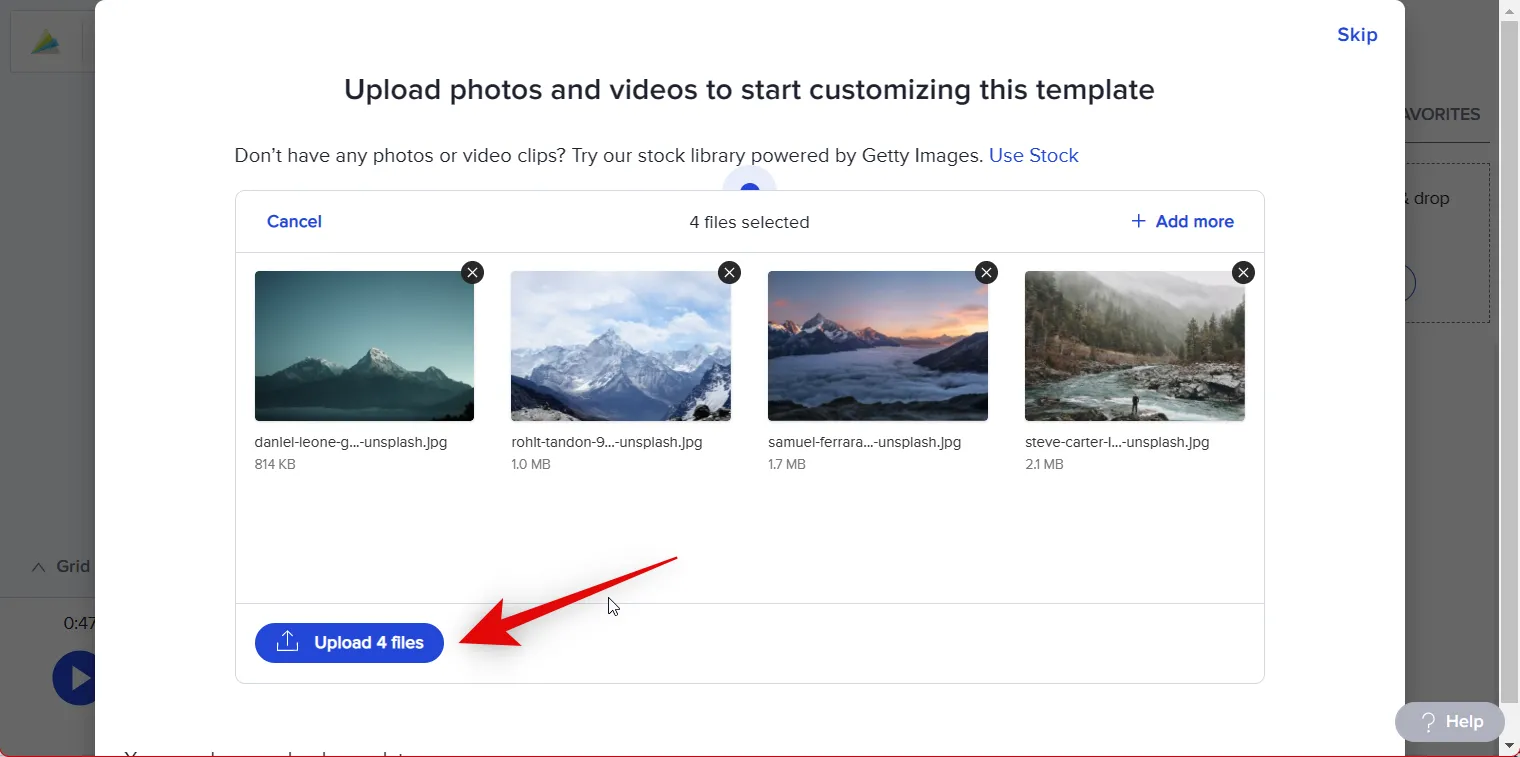
Klik op Overslaan als u wordt gevraagd om een rondleiding door Animoto te volgen.

Als u meer items wilt uploaden, kunt u deze slepen en neerzetten in de mediabibliotheek aan uw rechterkant. U kunt ook op Bladeren door bestanden klikken en bestanden selecteren om handmatig te uploaden.

Klik na het uploaden bovenaan op Design .

U krijgt nu verschillende stijlen te zien die beschikbaar zijn voor uw huidige sjabloon aan uw linkerhand. Klik en kies een stijl om het voorbeeld aan uw rechterkant te bekijken.
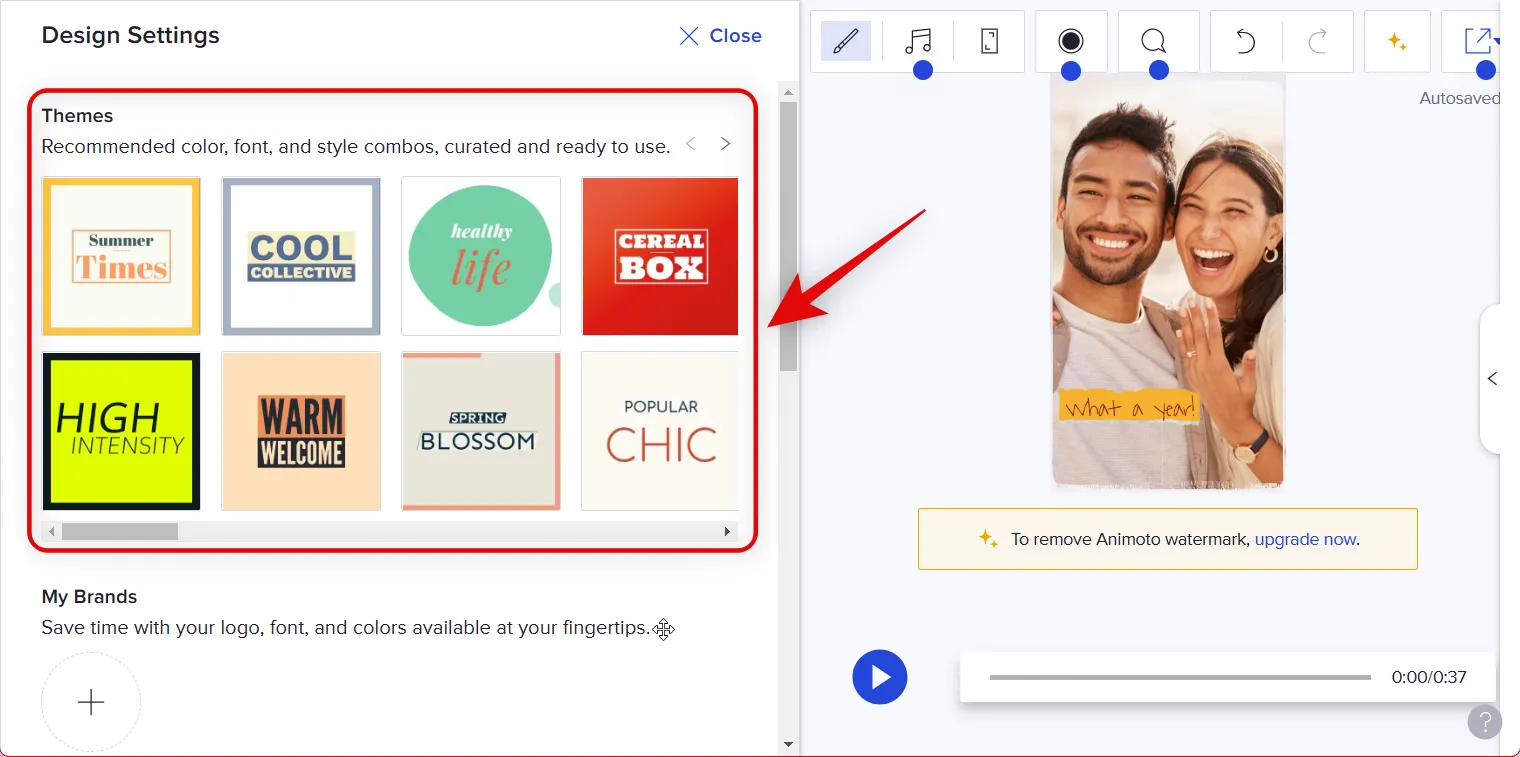
Klik bovenaan op Sluiten zodra je de stijl van je voorkeur hebt gekozen.
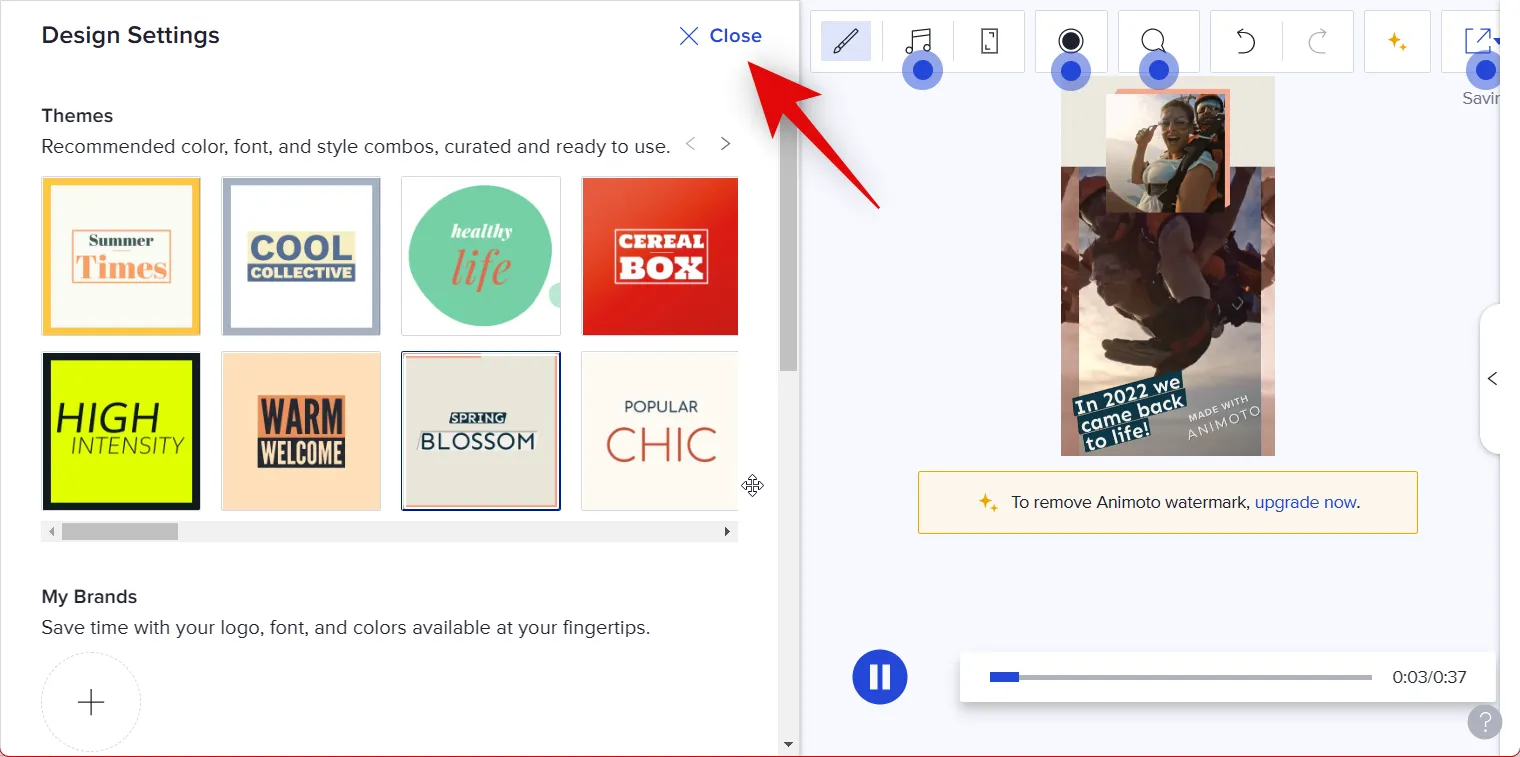
Begin met het selecteren van de eerste clip in de sjabloon. Sleep nu gewoon je favoriete eerste foto of video naar het voorbeeld.

Klik en selecteer het voorbeeld om de bewerkingsopties bovenaan te bekijken.

Gebruik de optie Schaal om het formaat van uw afbeelding of video te wijzigen. Zodra u erop klikt, gebruikt u de schuifregelaar om de schaal van uw foto of video aan te passen.
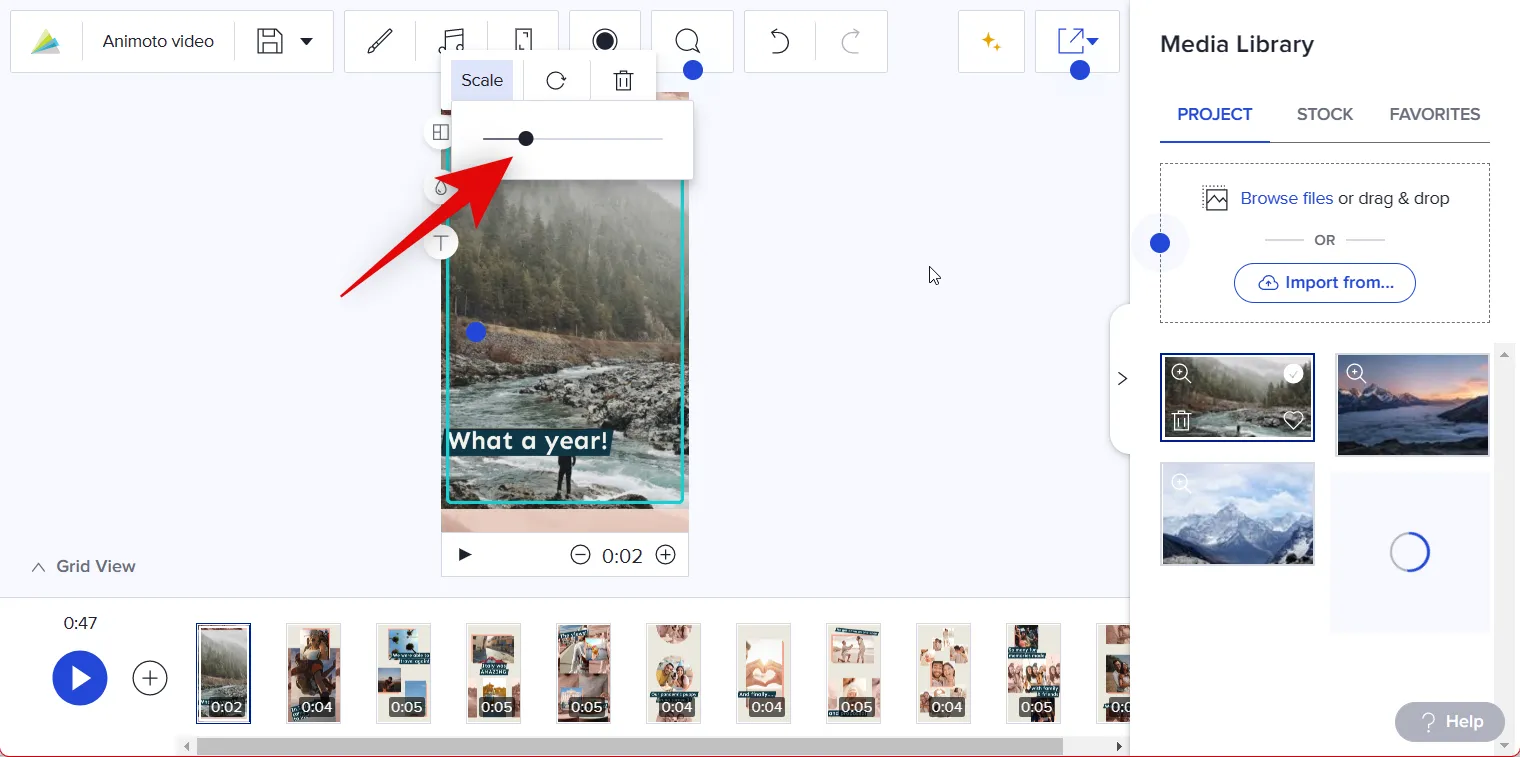
Gebruik het pictogram Roteren om uw afbeelding of video in stappen van 90° te draaien.

U kunt ook een raster aan uw voorbeeld toevoegen om meer afbeeldingen op te nemen. Klik links op het pictogram Lay-out wijzigen om aan de slag te gaan.

Scroll en kies uw gewenste lay-out.
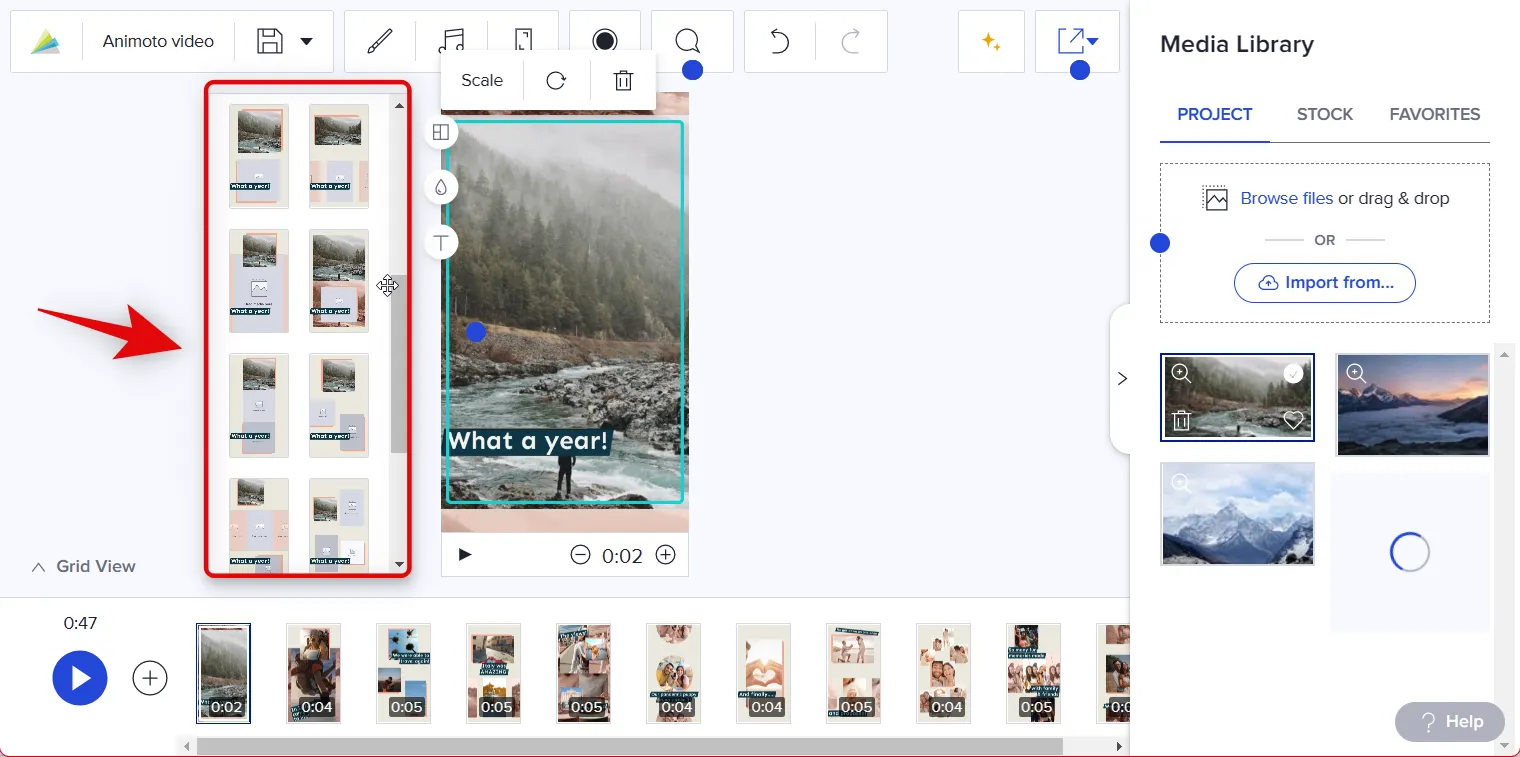
Sleep een andere foto of video naar de plaatsaanduiding voor afbeeldingen in uw nieuwe lay-out, indien beschikbaar.
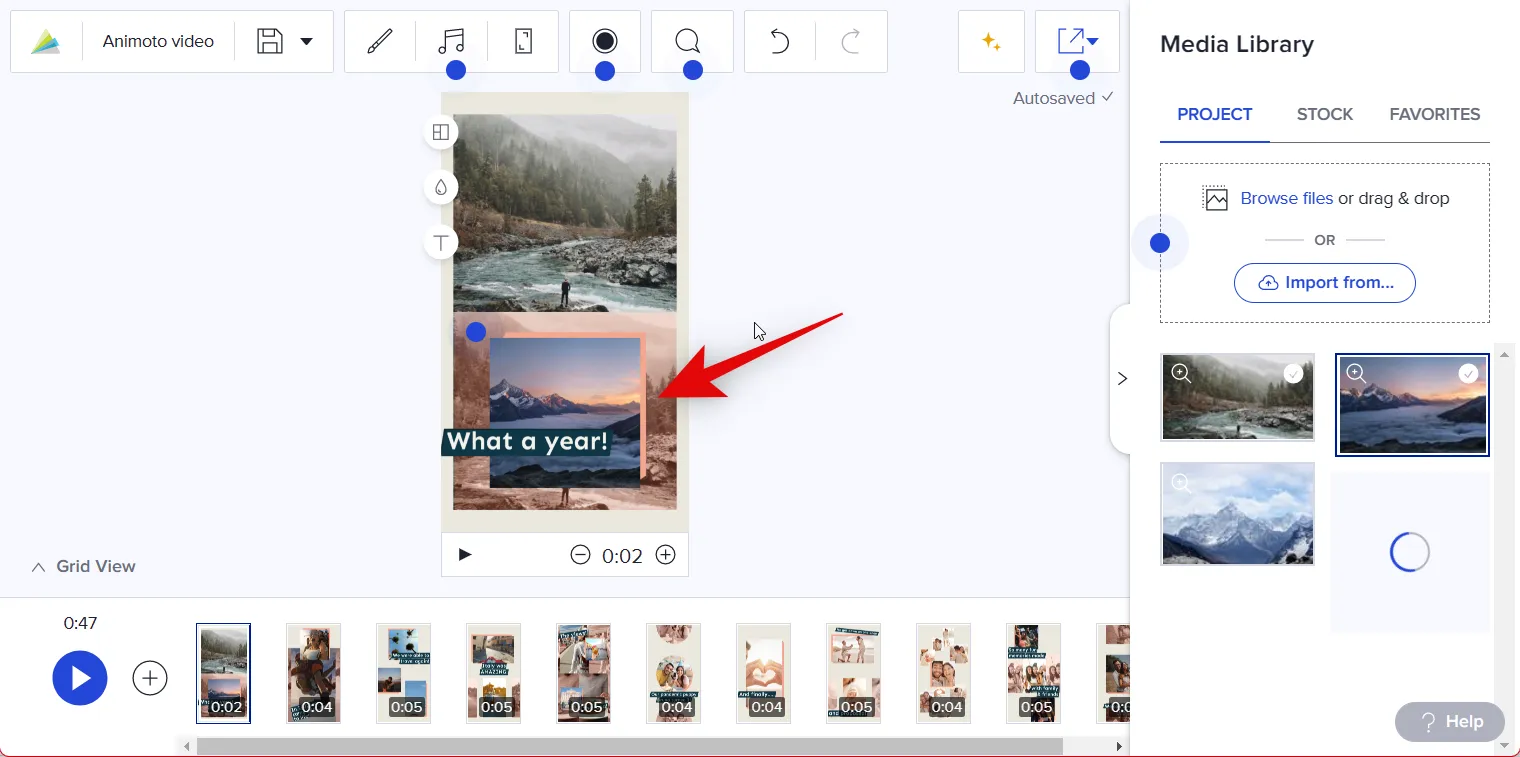
Gebruik het pictogram Kleur wijzigen om de kleuren in uw eerste dia aan te passen.

Klik op Achtergrond om uw achtergrondkleur te wijzigen.
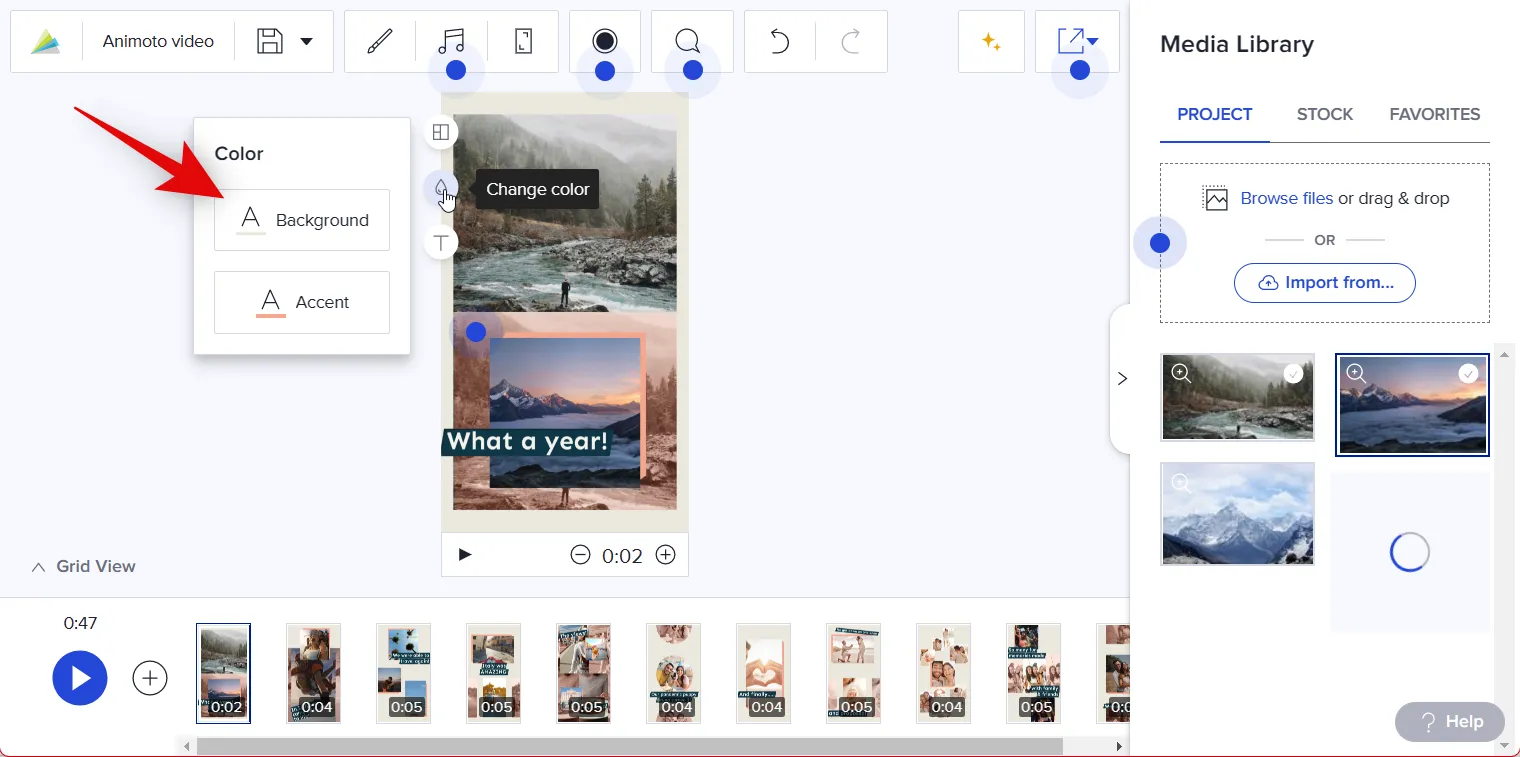
U kunt onderaan op + klikken om een aangepaste kleur toe te voegen.

Klik op Accent om de accentkleur te wijzigen die wordt gebruikt door de door u gekozen lay-out.
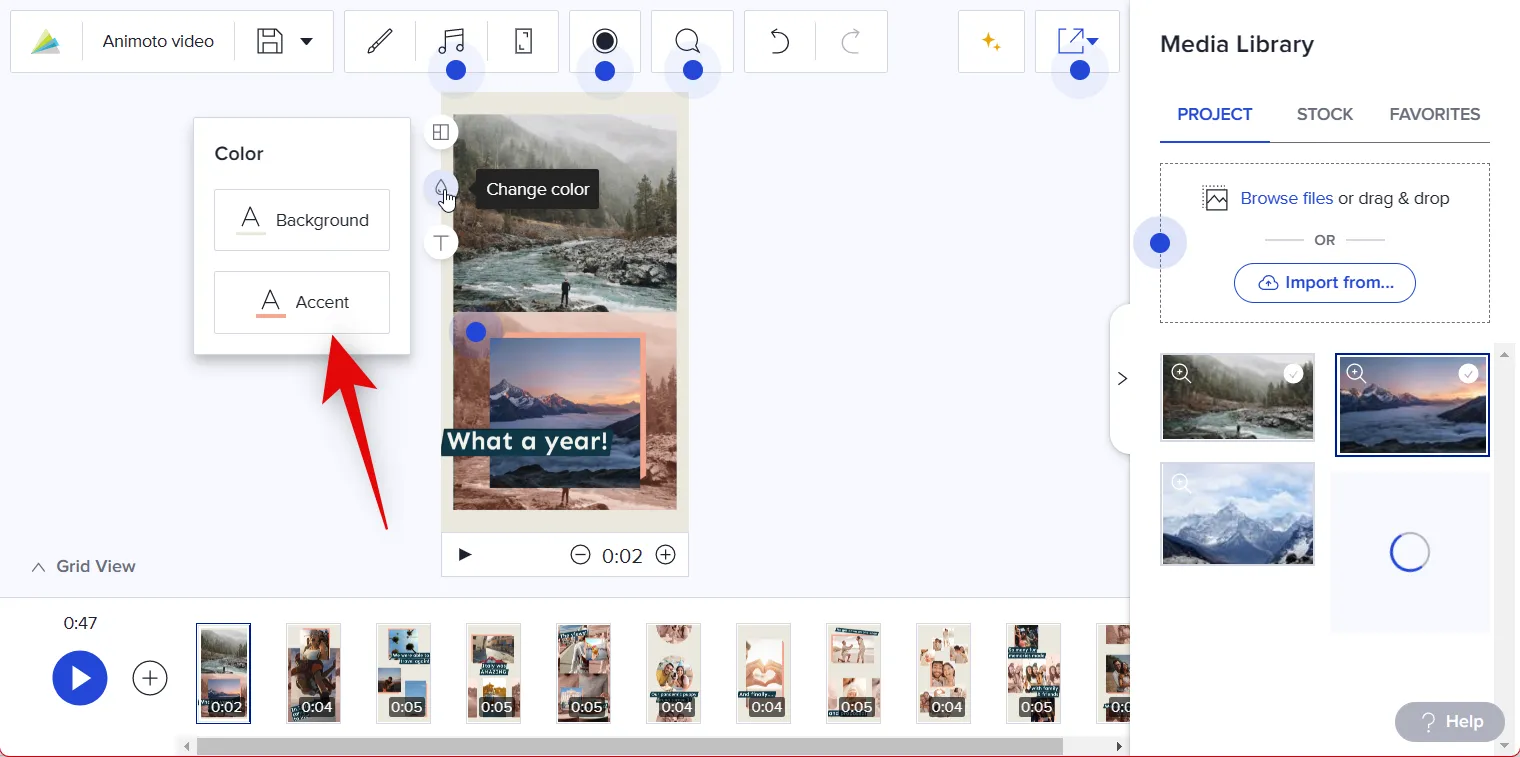
Klik en selecteer de gewenste kleur zoals we eerder deden, of gebruik het + -pictogram om een aangepaste kleur te gebruiken.
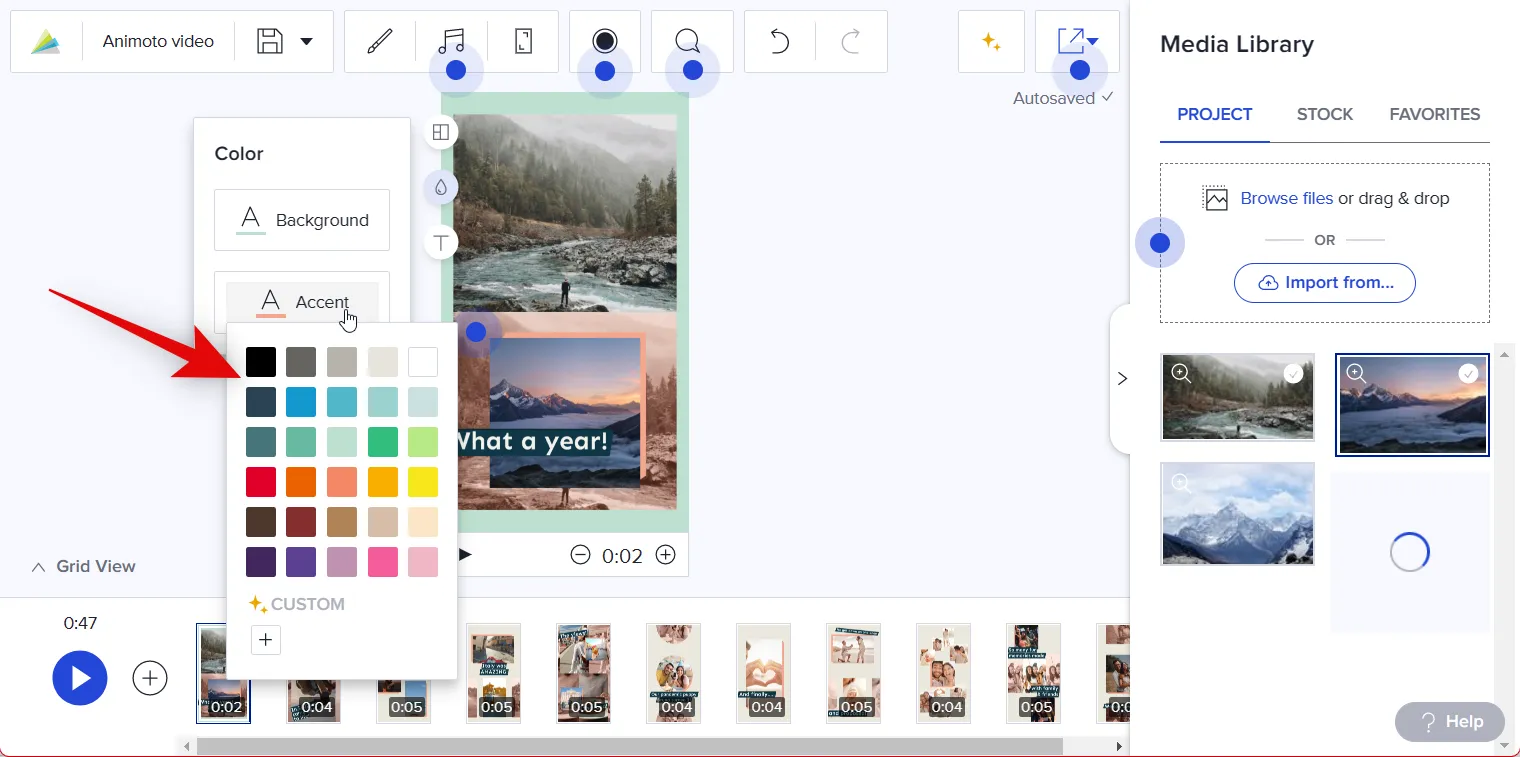
Als er vervolgens tekst aan uw sjabloon is toegevoegd, klikt u op de tekst als u deze wilt bewerken.

U kunt nu uw aangepaste tekst typen en de bestaande tekst vervangen. Gebruik de pijlen voor de lettergrootte bovenaan om de tekstgrootte aan te passen.

Gebruik het uitlijningspictogram om de uitlijning van uw tekst te wijzigen.
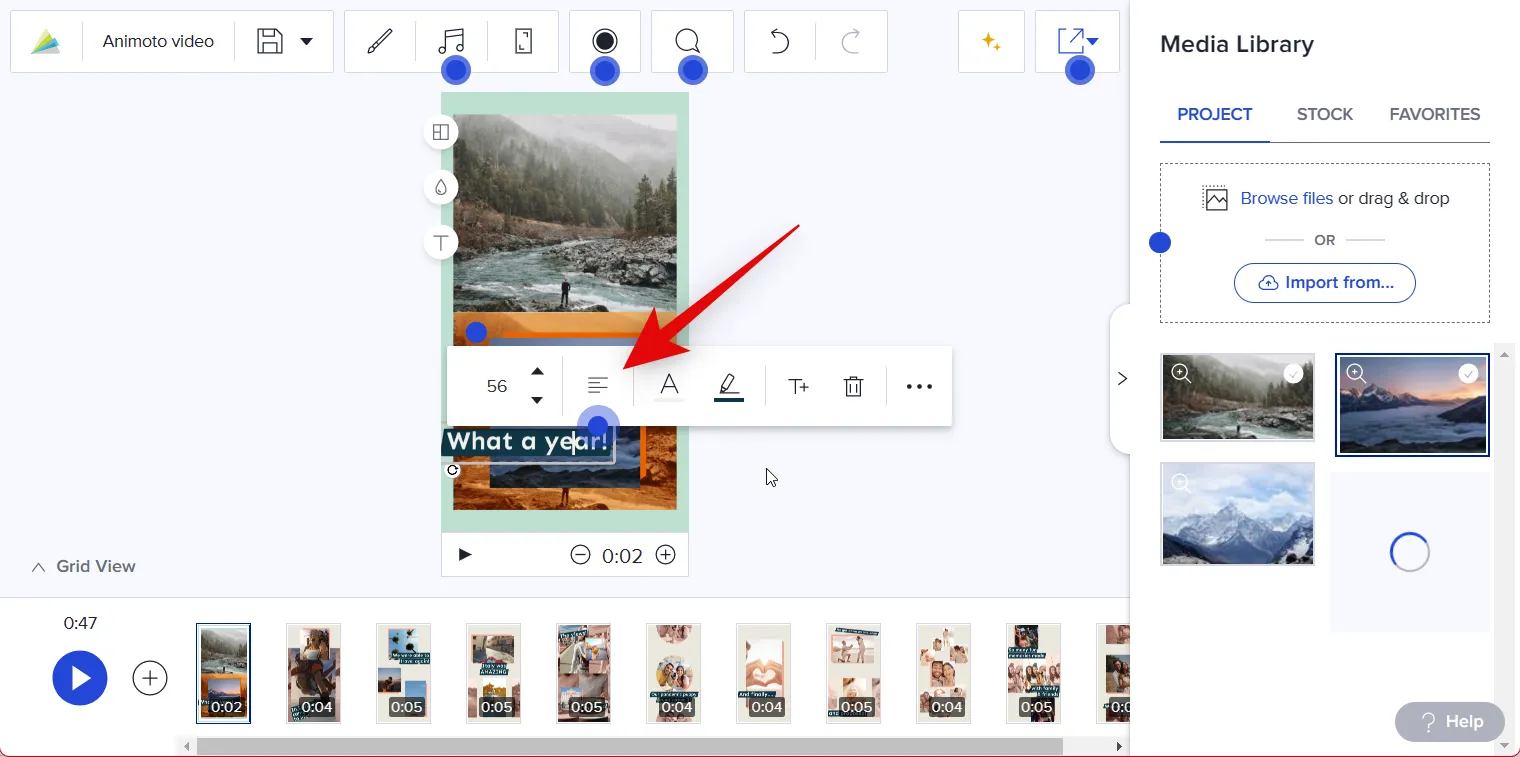
U kunt de tekstkleur ook wijzigen met behulp van het volgende pictogram. Klik op het pictogram Tekstkleur wijzigen .

Klik nu en kies de gewenste letterkleur.
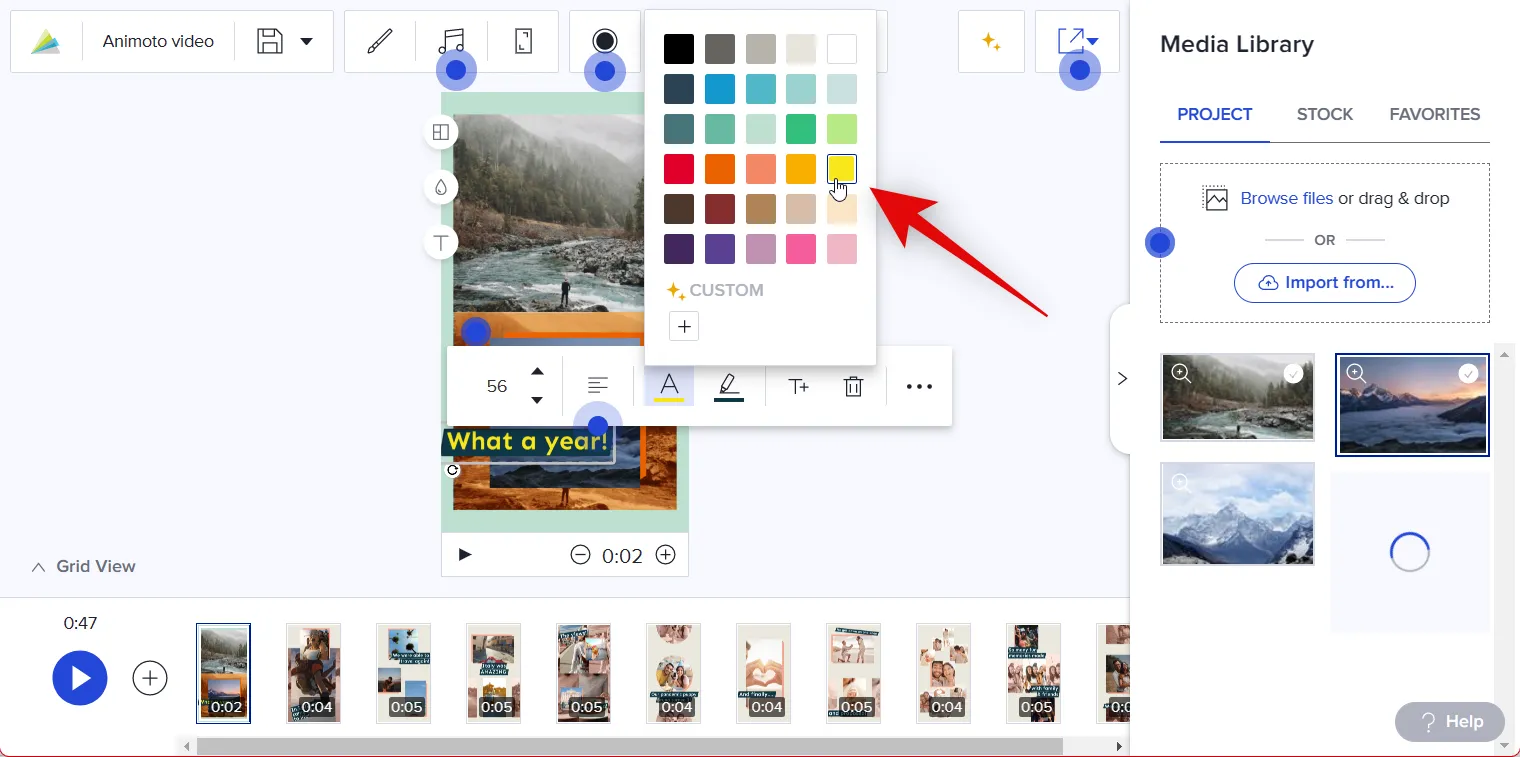
Gebruik op dezelfde manier het volgende pictogram Tekstaccentkleur wijzigen om uw tekstaccentkleur te wijzigen. In sommige gevallen kan hierdoor de achtergrondkleur veranderen.
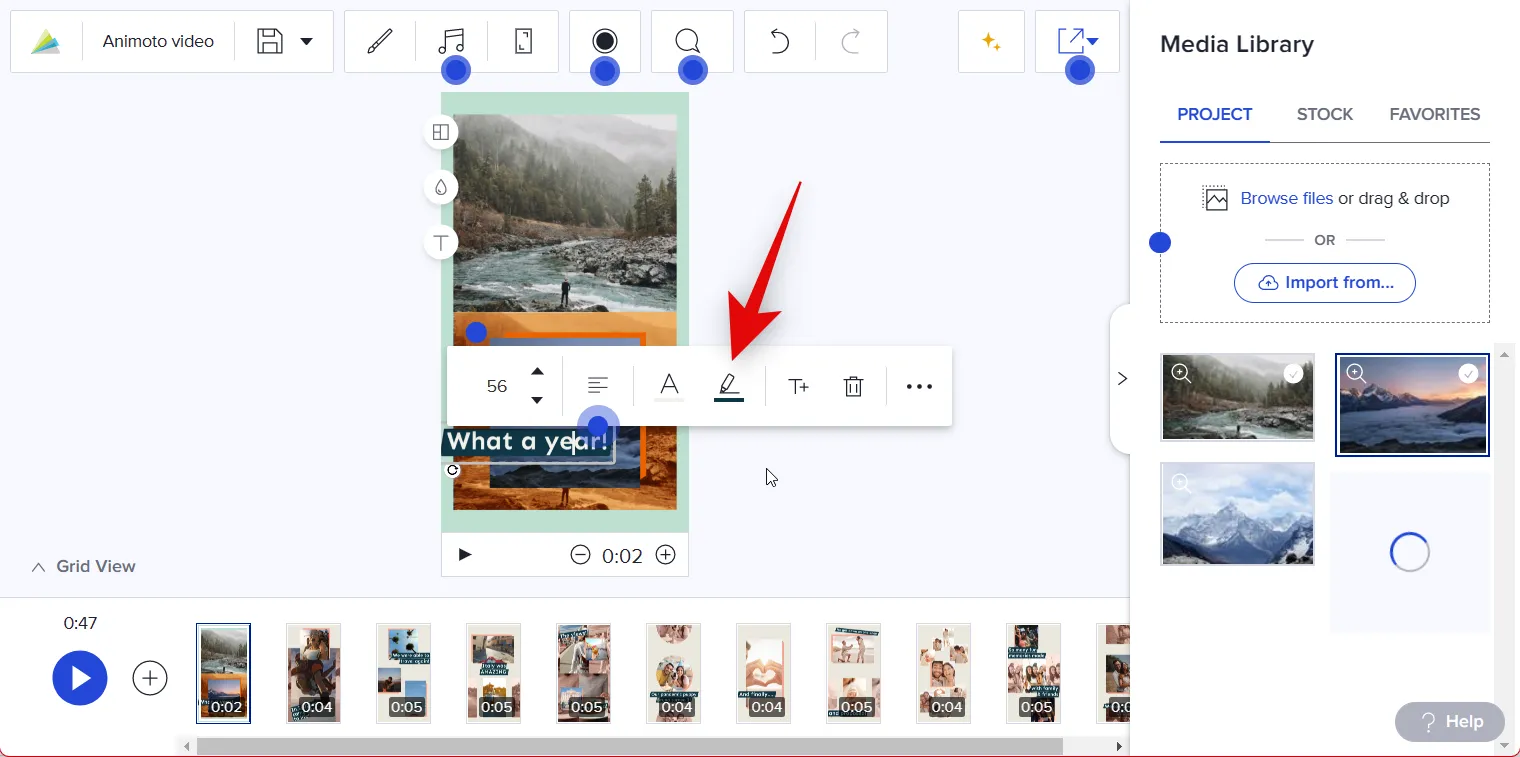
Klik op het volgende pictogram om een ondertitel aan de bestaande tekst toe te voegen.
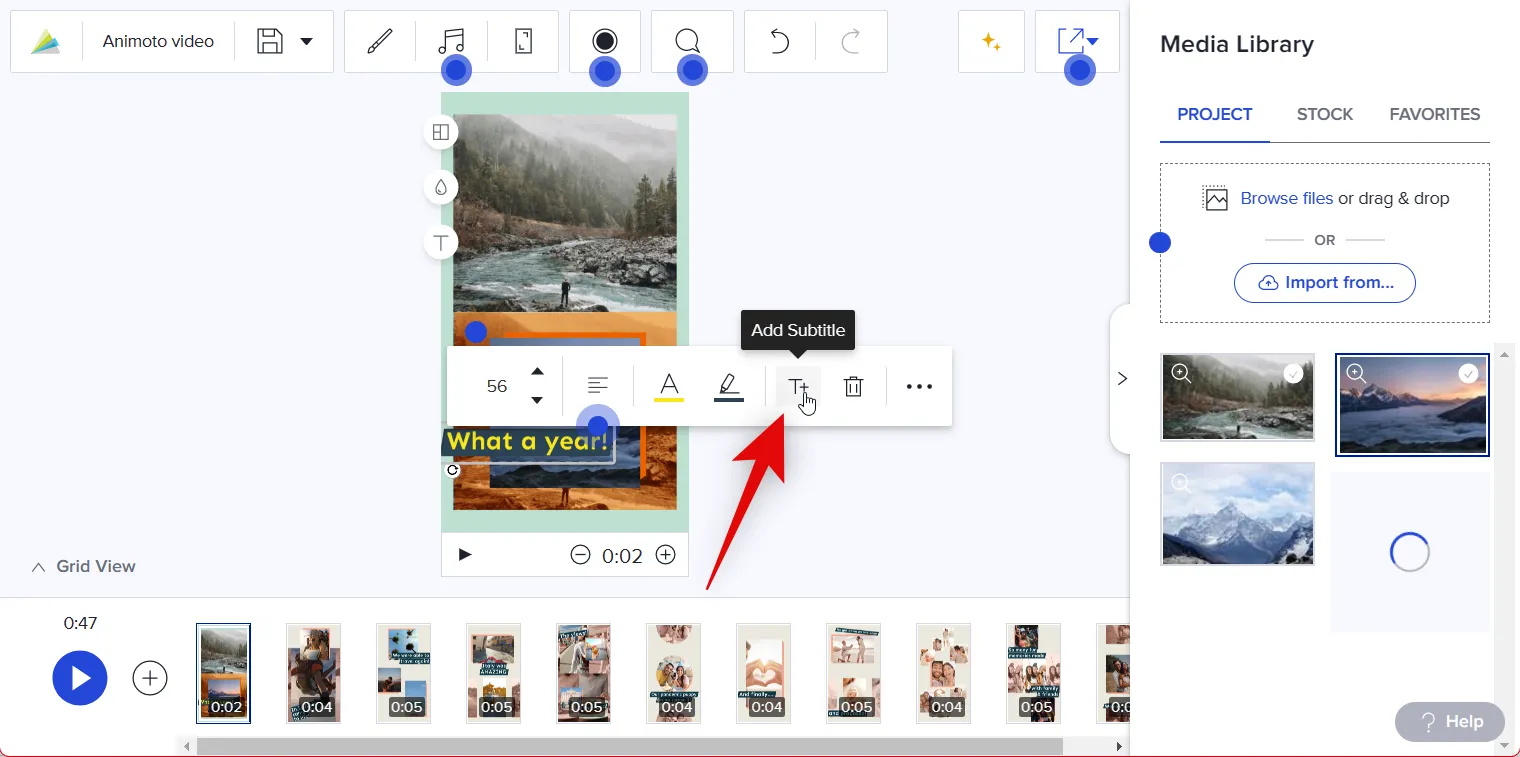
U kunt ook op het prullenbakpictogram klikken om de tekst volledig te verwijderen.
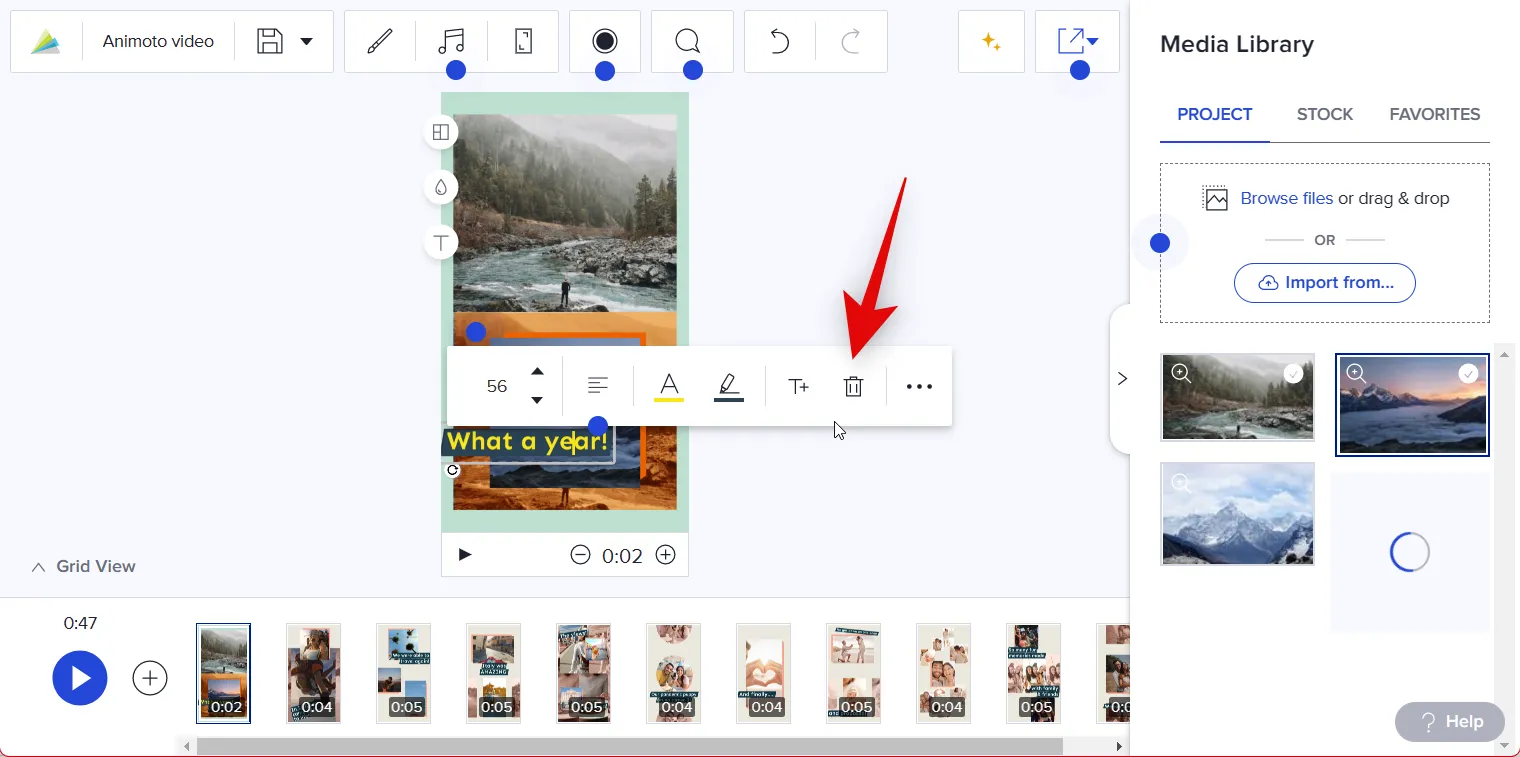
De lengte van de clip wordt automatisch aangepast als je een video hebt toegevoegd. Als u afbeeldingen gebruikt, gebruikt u de pictogrammen + en – onderaan om de lengte van de clip aan te passen.
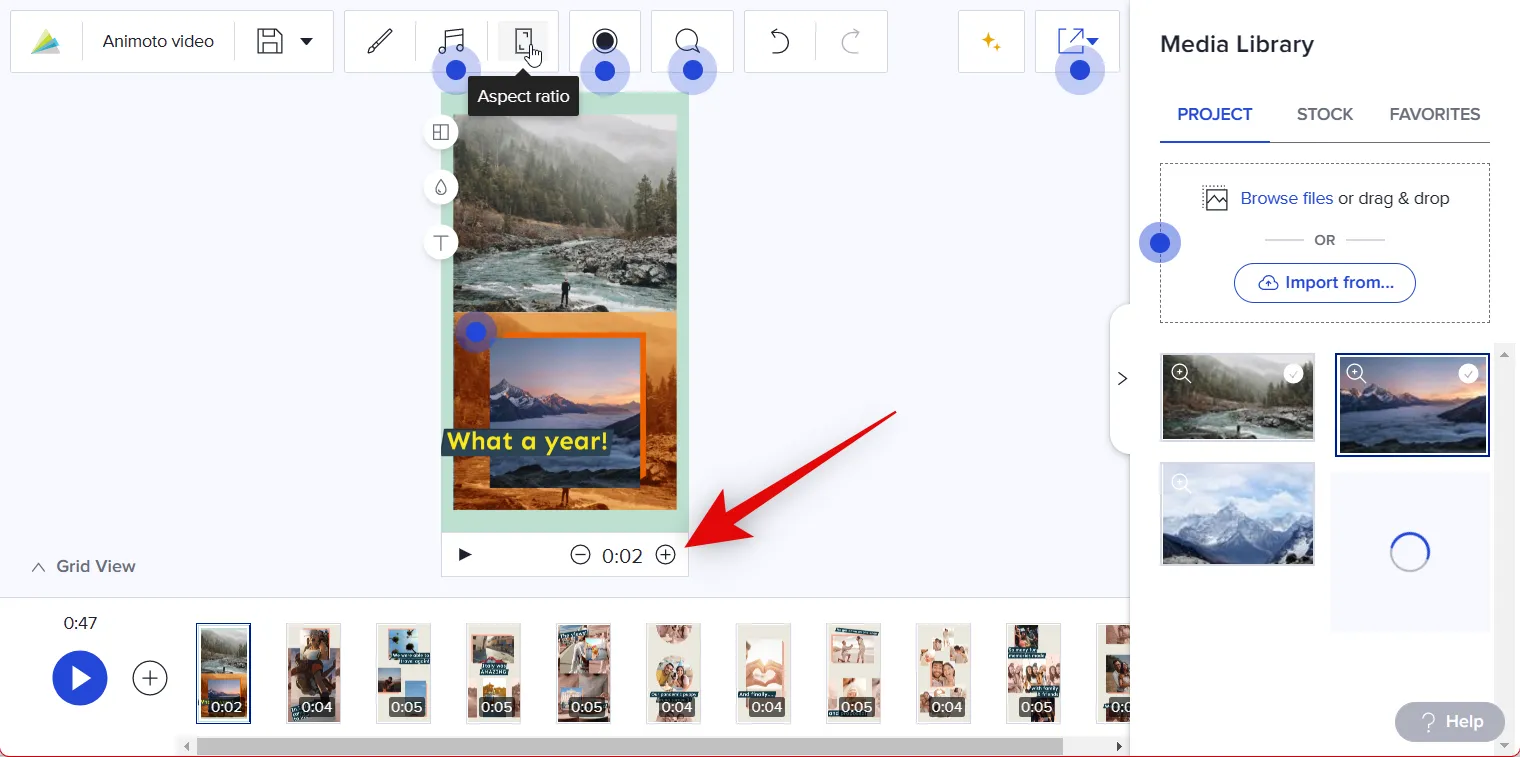
Als u de beeldverhouding wilt wijzigen , klikt u bovenaan op Verhouding .

Klik en kies de gewenste beeldverhouding in de pop-up.
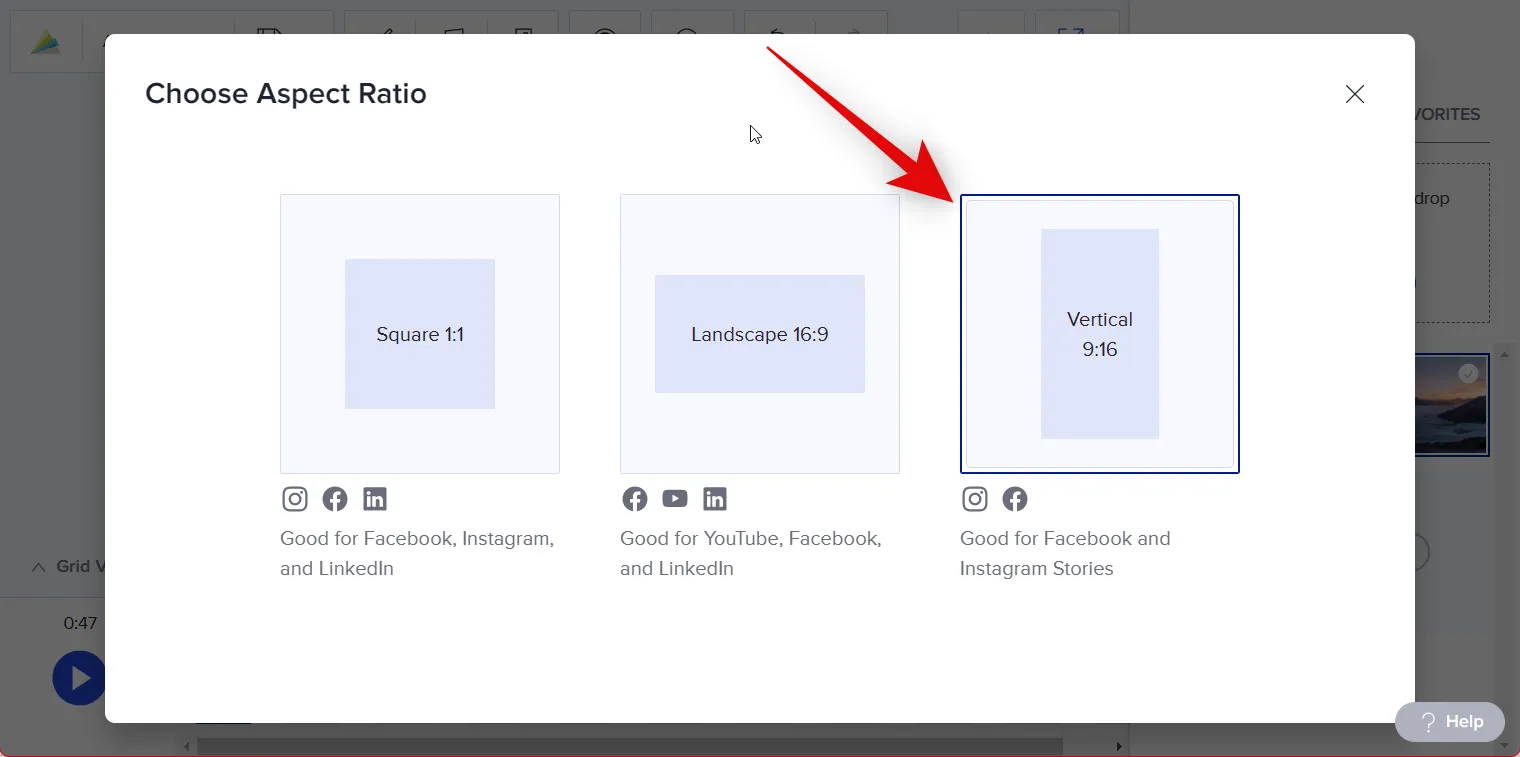
Uw beeldverhouding wordt automatisch toegepast op uw ontwerp. Vervang op dezelfde manier andere clips in uw sjabloon en bewerk ze naar behoefte, zoals we hierboven hebben gedaan. U kunt uw foto’s en video’s ook slepen en neerzetten in de tijdlijn onderaan om nieuwe clips te maken en toe te voegen aan uw samenvattingsvideo.
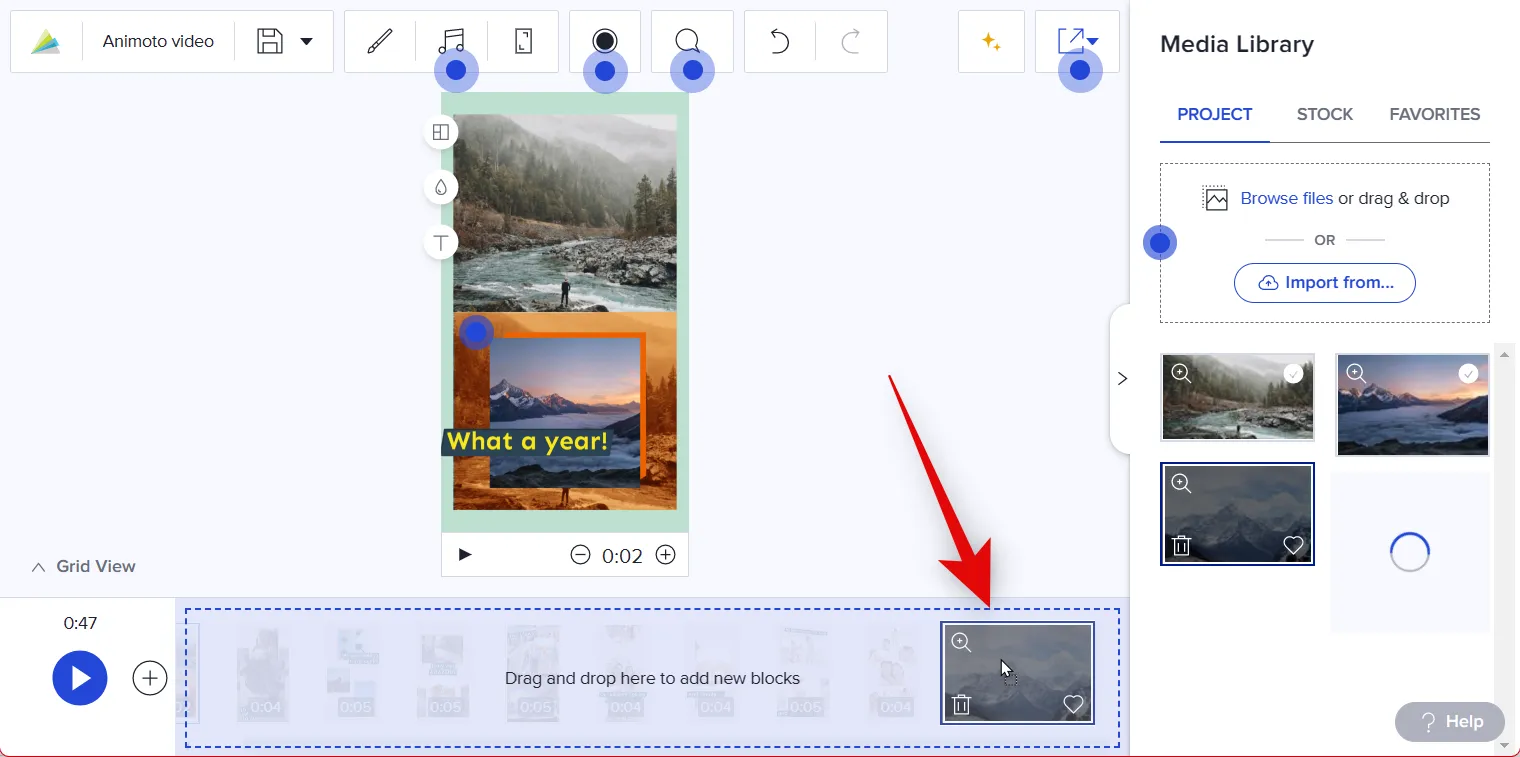
Zodra je al je clips hebt toegevoegd, klik je op het pictogram Afspelen in je tijdlijn om een voorbeeld van je samenvattingsvideo te bekijken.

Klik bovenaan op het pictogram Delen om uw samenvattingsvideo te downloaden en op te slaan.

Selecteer Publiceren en delen .
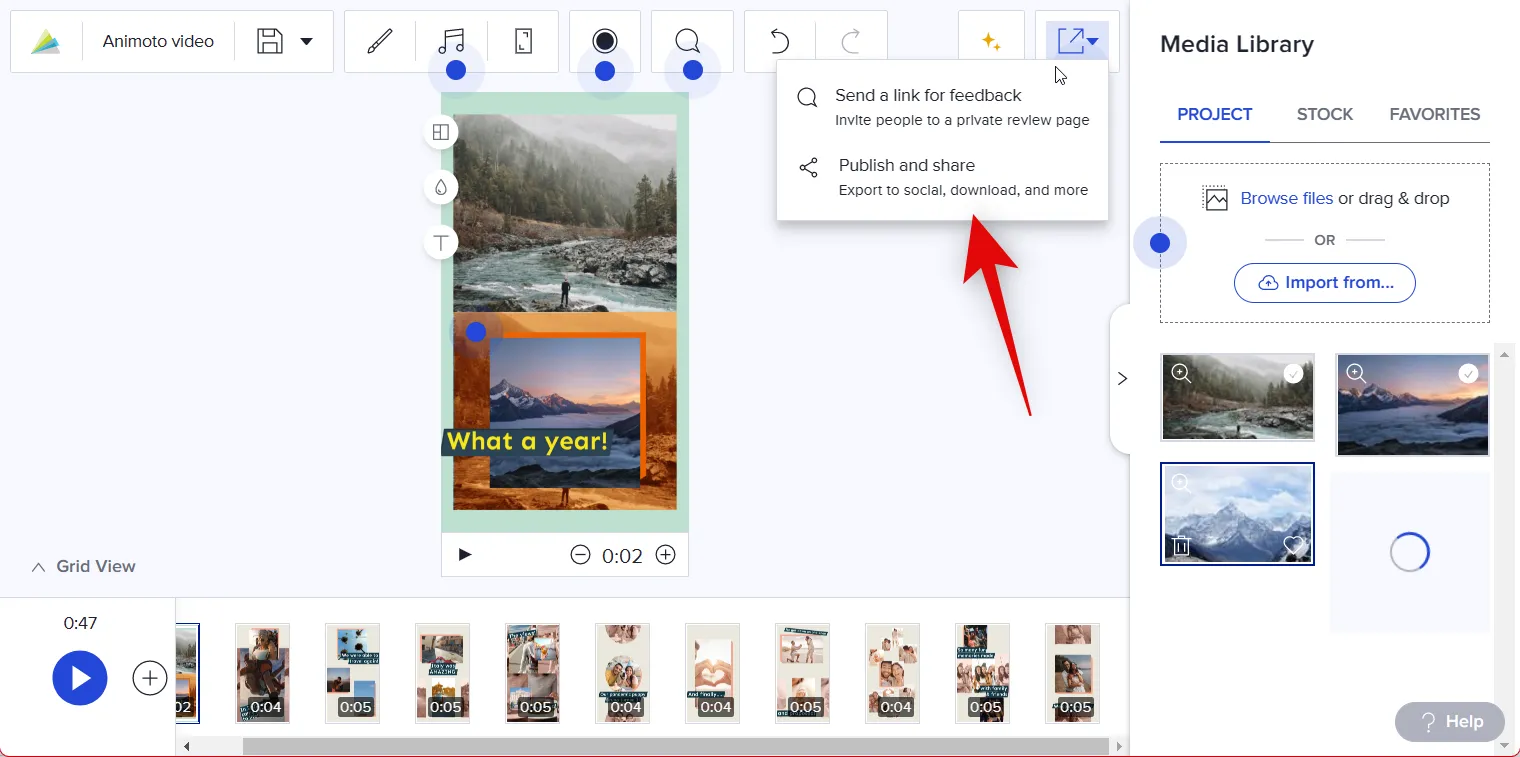
Klik op Downloaden .
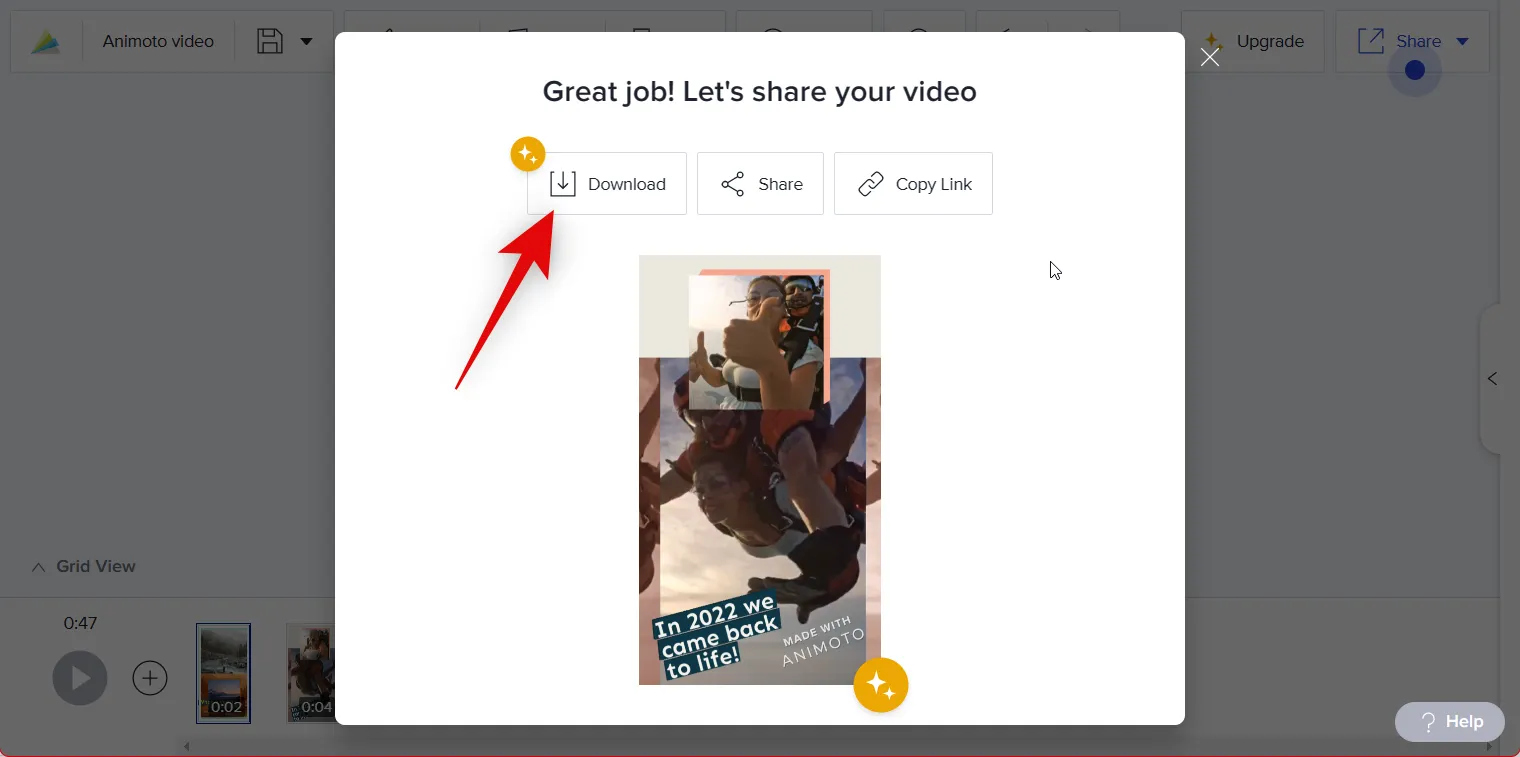
Je kunt ook op Delen klikken en de video delen met je socials als je geen premium abonnement hebt.
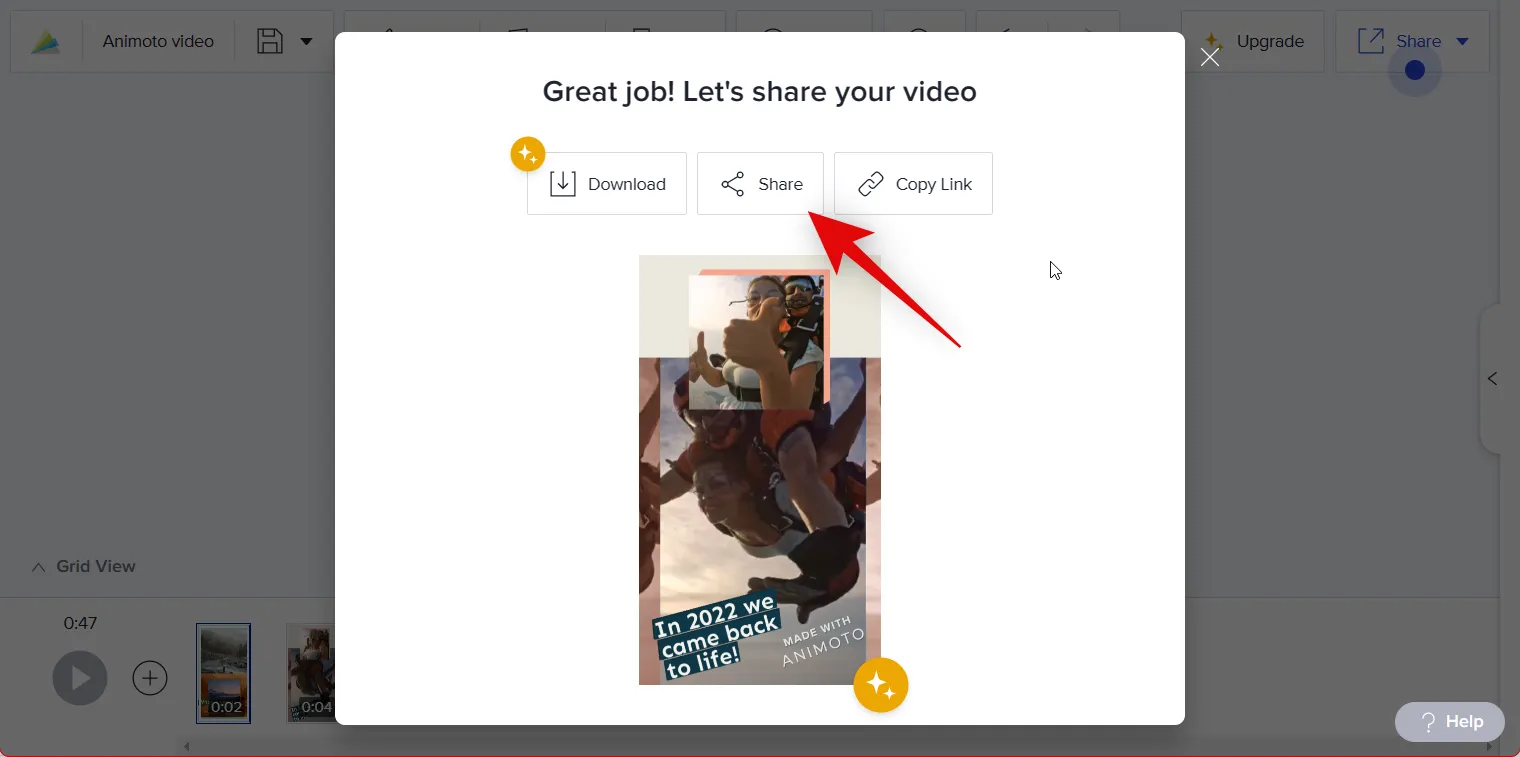
En dat is het! Je hebt nu een samenvattingsvideo gemaakt en gedownload met Animoto.
Methode 2: maak een samenvattingsvideo met Google Foto’s op pc
Hier leest u hoe u Google Foto’s kunt gebruiken om een samenvattende video te maken met behulp van een speciale sjabloon.
Open Google Foto’s in uw browser via deze link en klik op het pictogram Instellingen in de rechterbovenhoek.

Klik op en vouw Suggesties uit .
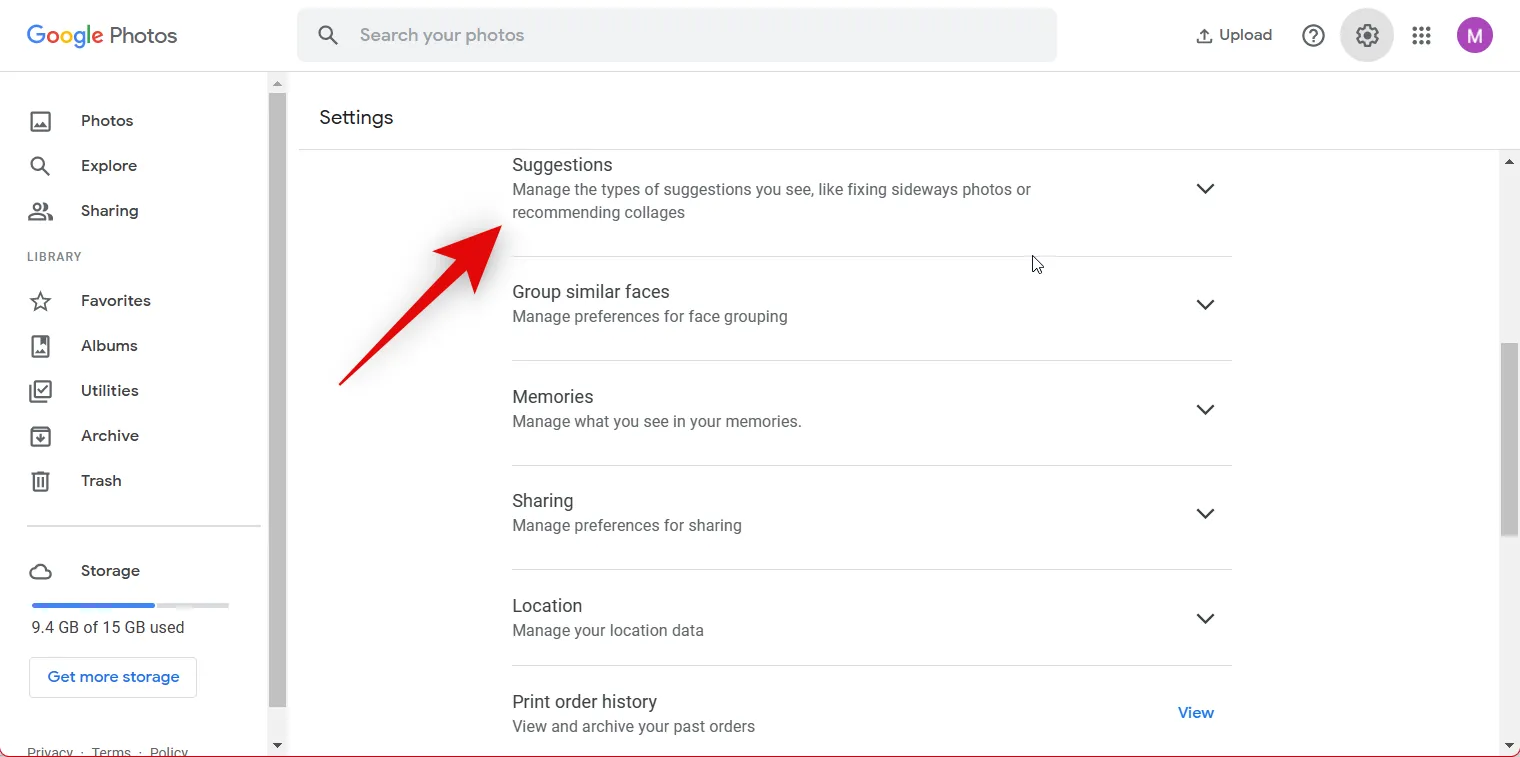
Klik en schakel de schakelaar voor Creaties in .

Klik nu op Hulpprogramma’s aan uw linkerhand.
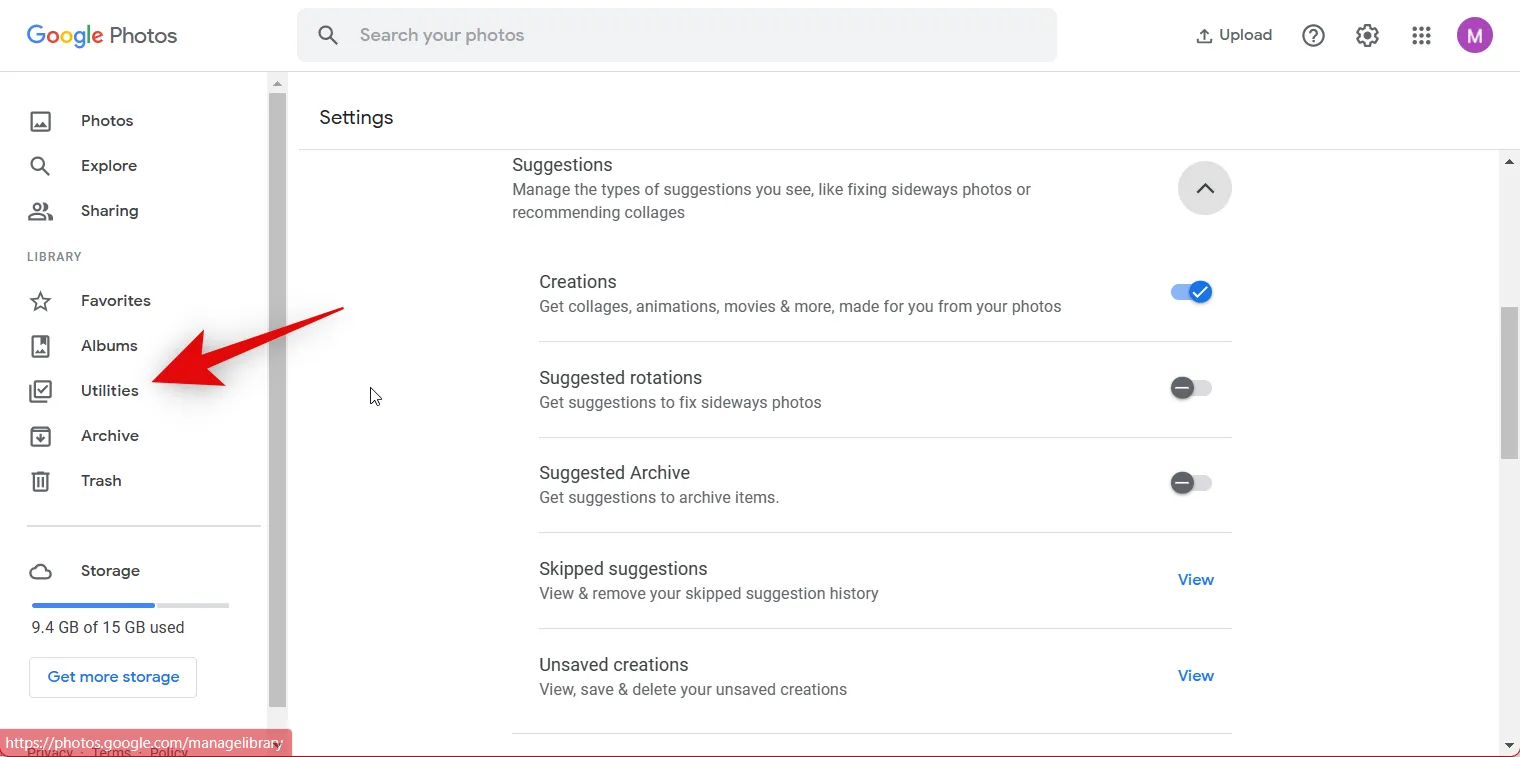
Klik op Film .

Klik nu en selecteer A Year of Smiles .

Klik op Film maken om aan de slag te gaan.

Google Foto’s analyseert nu automatisch en maakt een samenvattende video voor uw opgeslagen foto’s en video’s. De samenvattingsvideo wordt weergegeven in het gedeelte Hulpprogramma’s zodra deze is gemaakt.
Als u handmatig een samenvattingsvideo wilt maken, klikt u nogmaals op Film onder CREATE NEW .
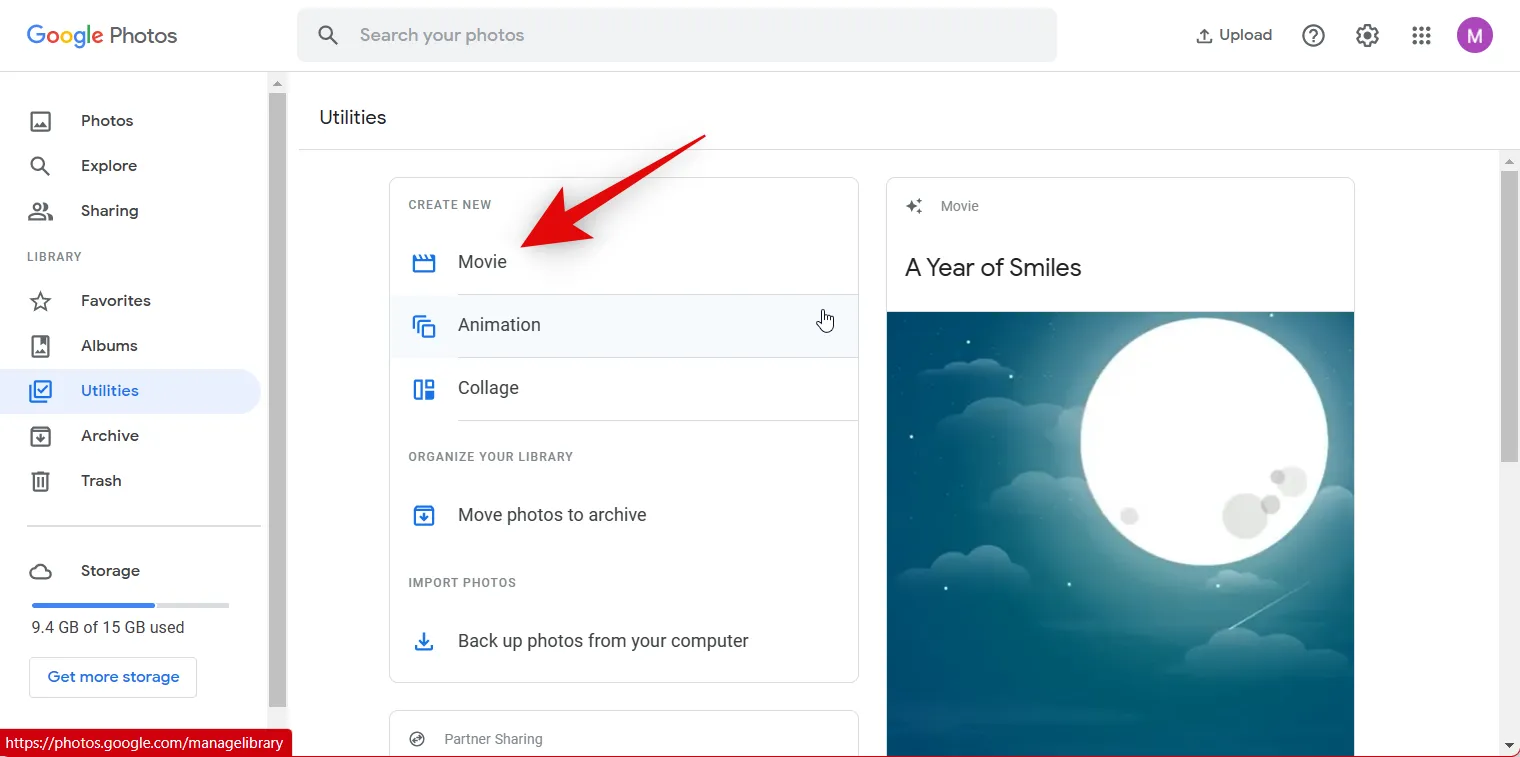
Selecteer deze keer Nieuwe film .

Klik en selecteer de afbeeldingen en video’s die u in uw samenvattingsvideo wilt opnemen.

Klik op Maken in de rechterbovenhoek zodra u uw afbeeldingen en video’s hebt geselecteerd.

Klik en sleep nu de schuifregelaars voor elke afbeelding en video om aan te passen hoe lang ze worden weergegeven in uw samenvattingsvideo. U kunt de lengte volgen met behulp van de blauwe markering in de zoekbalk onderaan.

U kunt de muziek nu in- of uitschakelen met behulp van het pictogram naast uw zoekbalk onderaan.
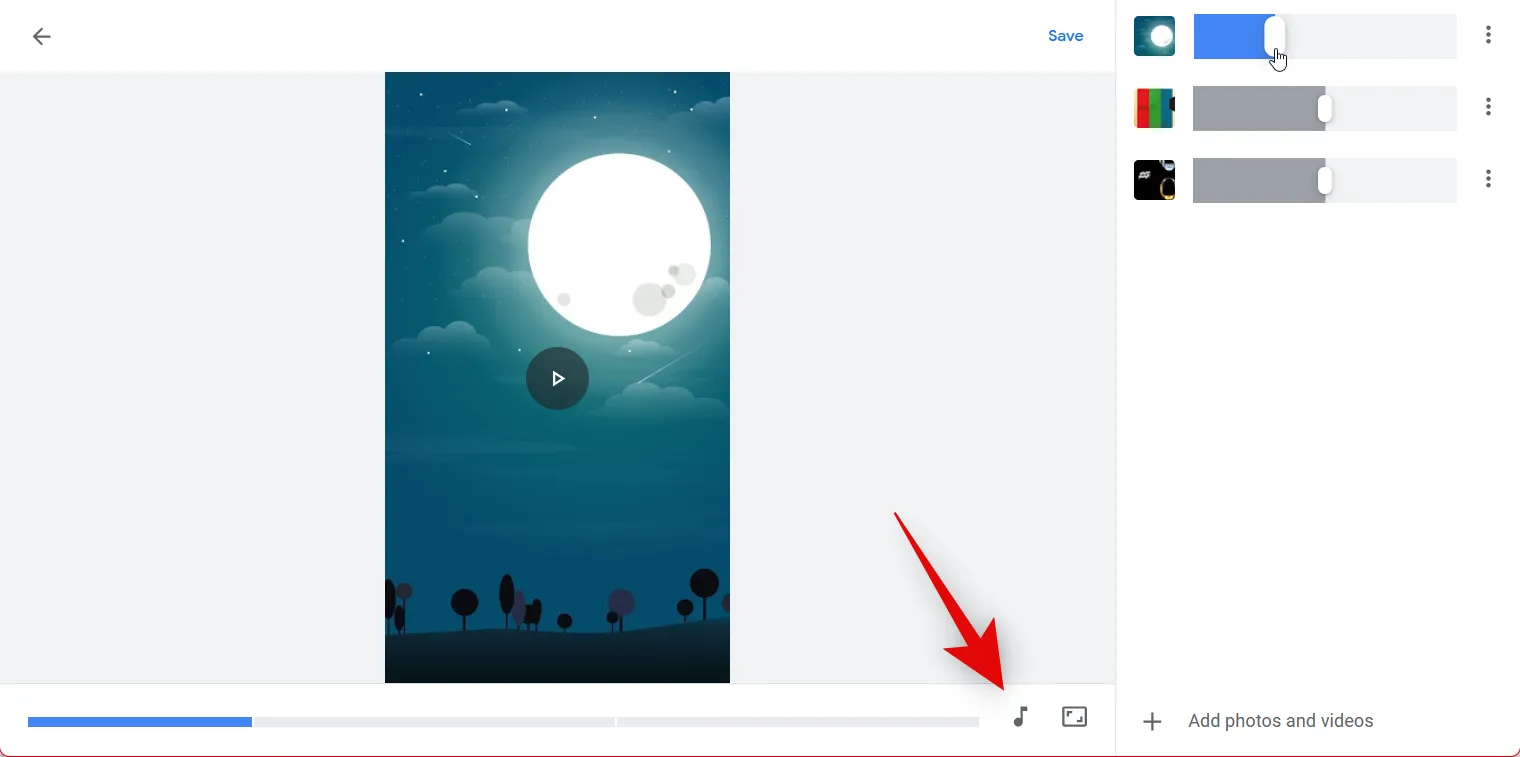
Klik op Themamuziek om de muziek te wijzigen.

Klik en selecteer bovenaan de gewenste categorie.

Klik nu en selecteer uw favoriete themamuziek.

Klik op de X als je klaar bent.

Als u tevreden bent met het resultaat, klikt u op Opslaan .
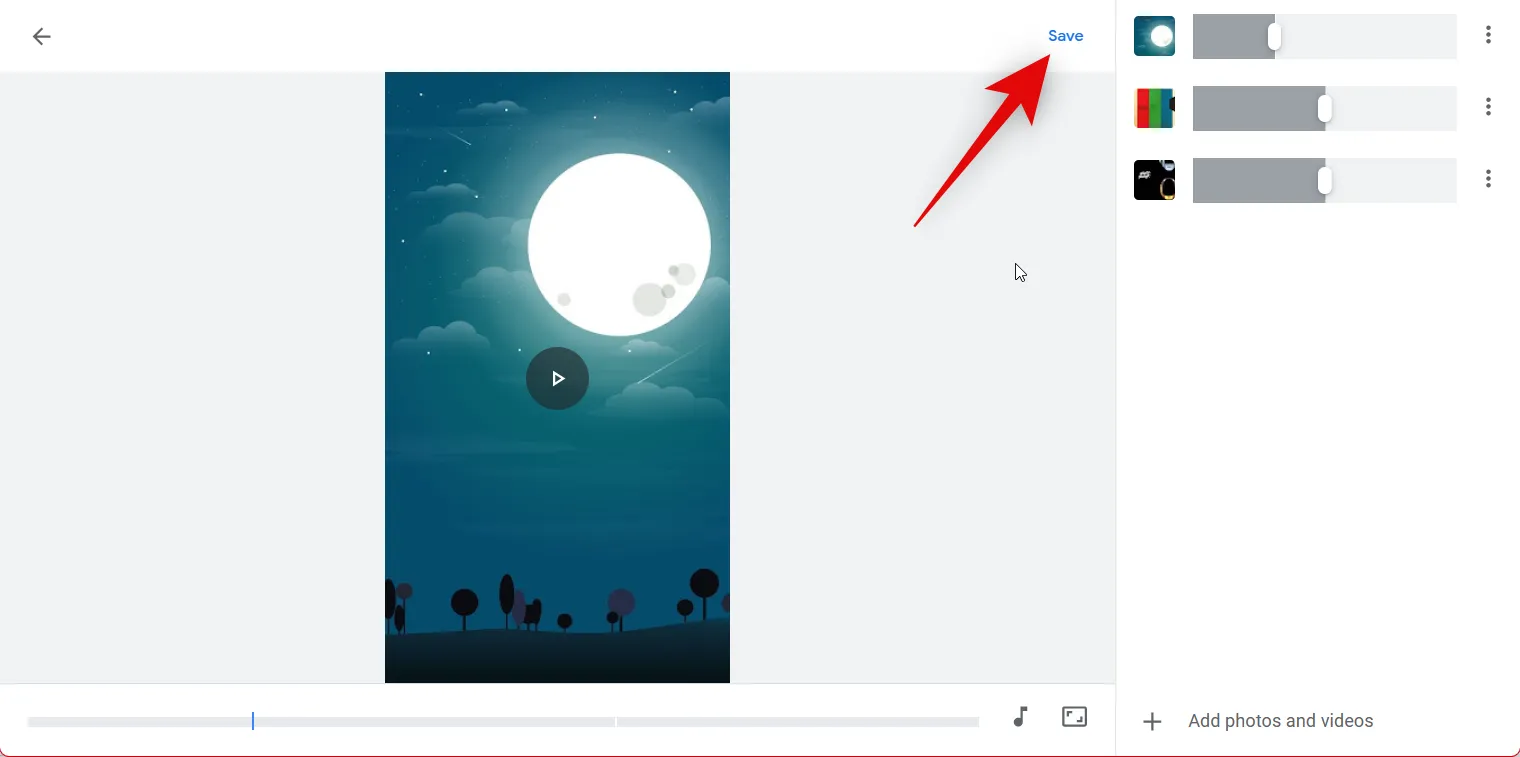
Klik nogmaals op Opslaan .
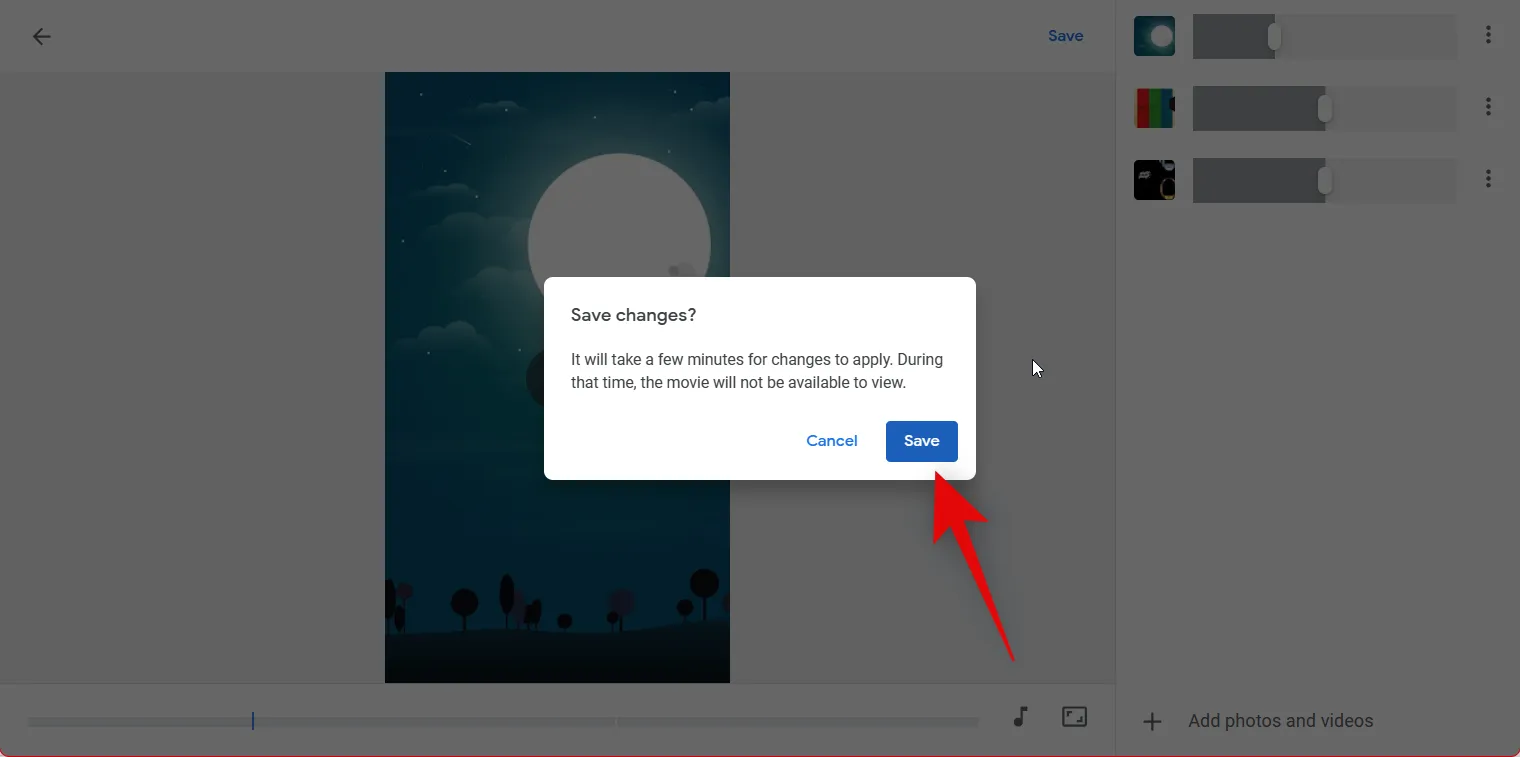
Uw samenvatting wordt nu gemaakt. Dit kan enige tijd duren, afhankelijk van het aantal afbeeldingen en video’s dat u in uw samenvatting hebt opgenomen.

3-punts ( )

Selecteer Downloaden .
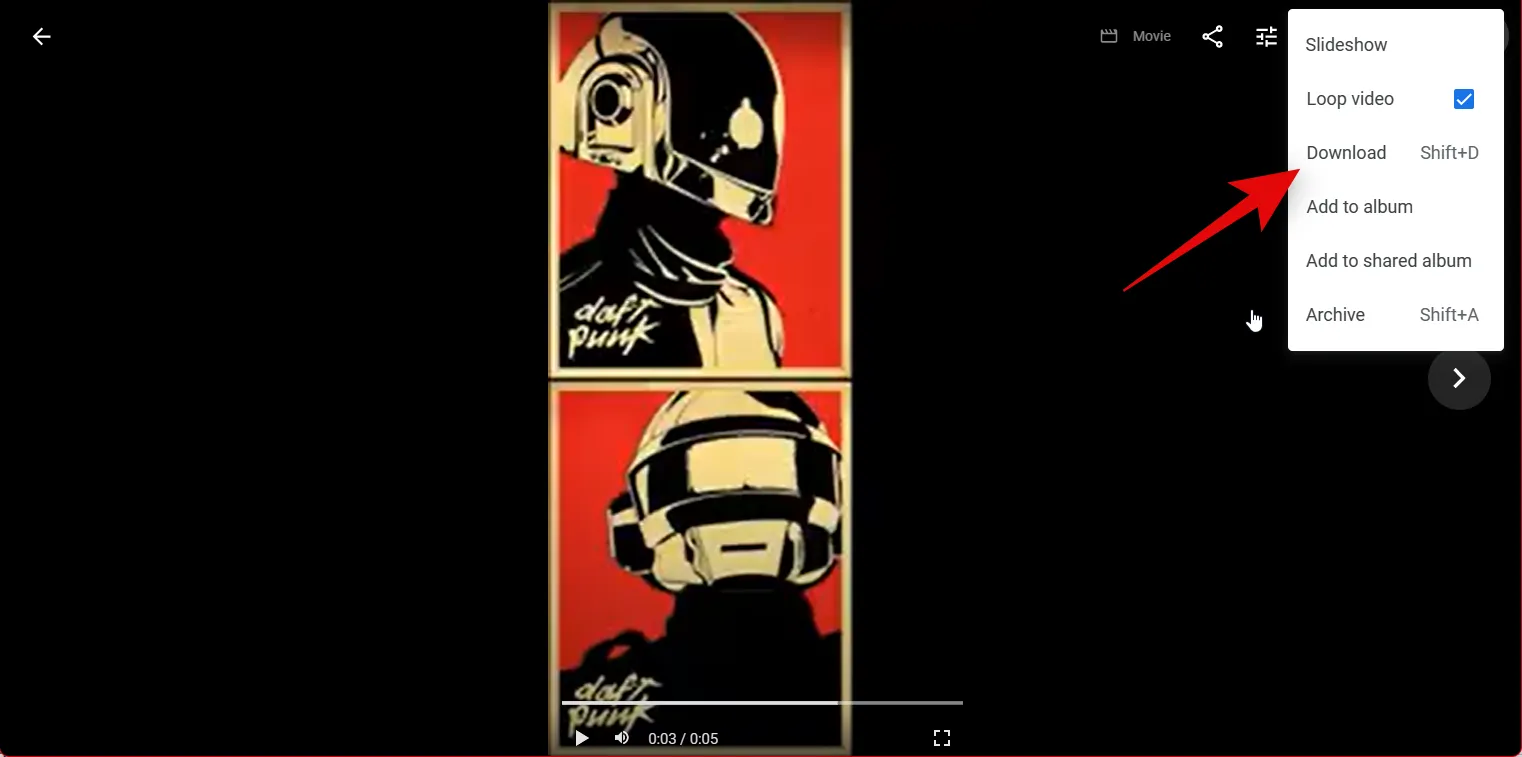
U kunt ook op Shift + D op uw toetsenbord drukken om de video naar uw pc te downloaden.

En zo kun je een samenvattende video maken met Google Foto’s.
Een samenvattende video maken op een mobiel apparaat:
Als je een mobiel apparaat gebruikt, raden we je aan Instagram te gebruiken om je samenvattingsvideo te maken. Instagram biedt speciale sjablonen met verhalen van populaire beroemdheden om je samenvattingsvideo te laten opvallen. U kunt ook Google Foto’s of een speciale app van derden gebruiken om u te helpen bij het maken van uw samenvattende video. Volg een van de onderstaande secties, afhankelijk van de app die u verkiest om uw samenvattingsvideo te maken.
Methode 3: Maak een samenvattingsvideo met Instagram Reels op Android/iPhone
Hier leest u hoe u Instagram kunt gebruiken om uw samenvattingsvideo te maken. Volg de onderstaande stappen om aan de slag te gaan.
Open de Instagram-app en tik op het Reels -pictogram onder aan je scherm.
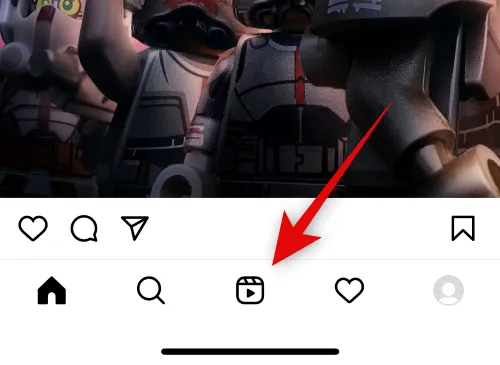
Tik nu op het camerapictogram in de rechterbovenhoek.

Tik op Sjablonen onderaan je scherm.

Blader nu en zoek een samenvattingssjabloon die u bevalt. Als je geen sjabloon kunt vinden dat je leuk vindt en het vervelend vindt om ze allemaal door te bladeren, tik dan op de X in de linkerbovenhoek.

Tik in plaats daarvan op het pictogram Zoeken onderaan.
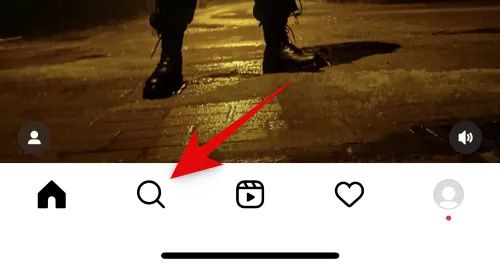
Zoek nu naar Recap 2022 in de zoekbalk bovenaan.
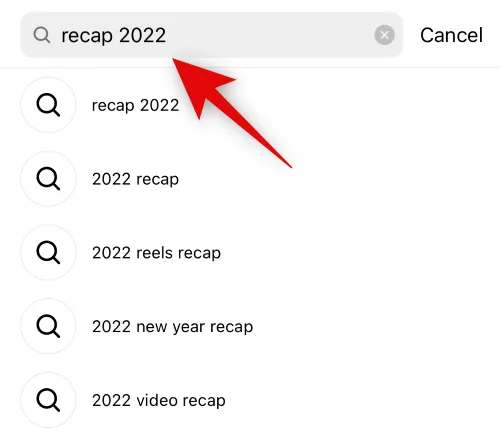
Tik bovenaan op Audio .
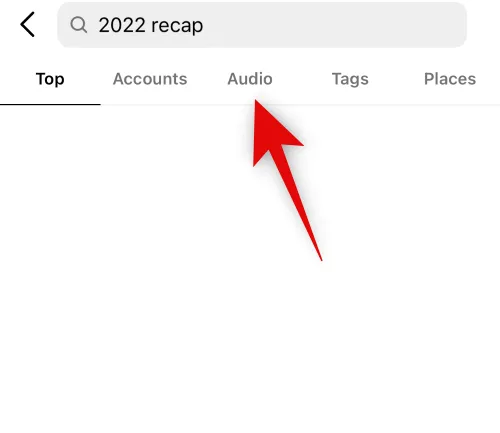
Je krijgt nu samenvattingen van audiotracks te zien die worden gebruikt door Instagram-gebruikers over de hele wereld. Tik op en selecteer een nummer dat je leuk vindt.

U krijgt nu alle rollen te zien die de geselecteerde track gebruiken. Tik op en selecteer een recap-reel die je leuk vindt.

3-punts ( )

Selecteer Deze sjabloon gebruiken .
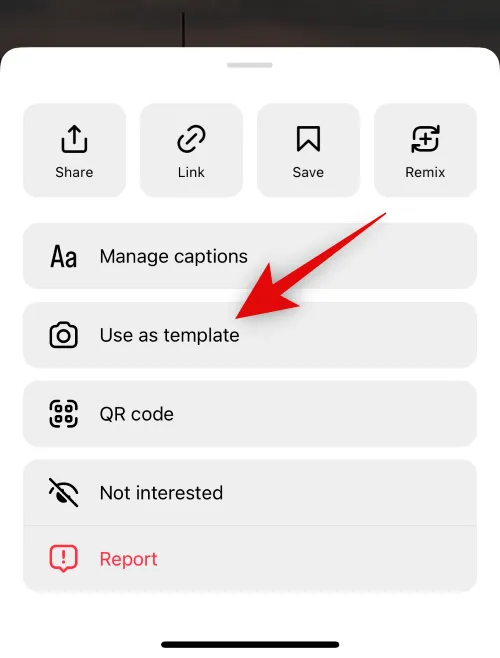
Je krijgt nu alle clips te zien die in de haspel zitten. U kunt deze clips vervangen door uw eigen afbeeldingen of video’s om uw eigen samenvattende video te maken. Tik op en selecteer een tijdelijke aanduiding om aan de slag te gaan.
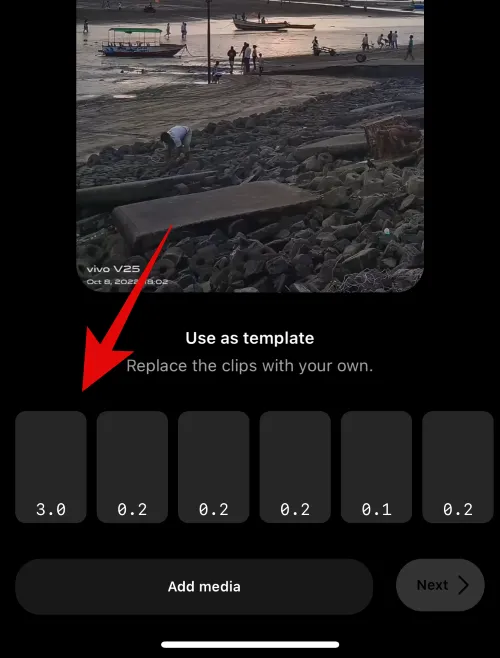
U kunt nu de foto’s en video’s selecteren die u aan de tijdelijke aanduiding wilt toevoegen.

U kunt ook meerdere afbeeldingen en video’s tegelijk selecteren. De volgorde waarin u uw media selecteert, is de volgorde waarin uw afbeeldingen en video’s aan de tijdelijke aanduiding worden toegevoegd.

Bovenaan uw scherm ziet u het maximale aantal afbeeldingen en video’s dat u voor het huidige sjabloon kunt selecteren.
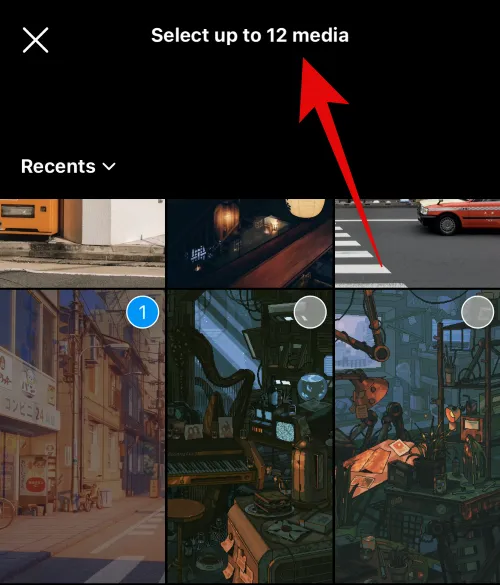
Tik op de pijl in de rechterbenedenhoek zodra je je media hebt geselecteerd.

De clips worden nu vervangen. Tik op het pictogram Volgende zodra u klaar bent met het toevoegen van media aan de sjabloon.

Bewerk nu uw samenvattingsvideo met behulp van de bewerkingsopties bovenaan. Tik op het downloadpictogram om de video op uw mobiele apparaat op te slaan.
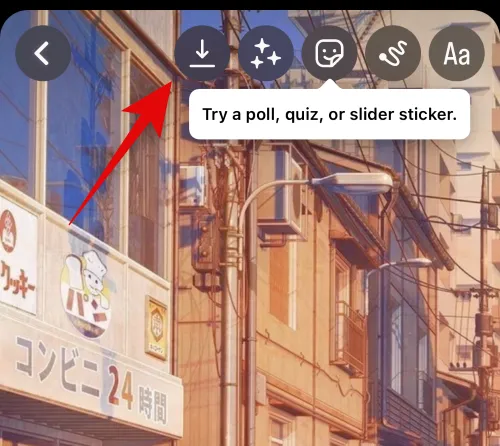
Tik op het volgende pictogram om filters toe te passen op uw haspel.
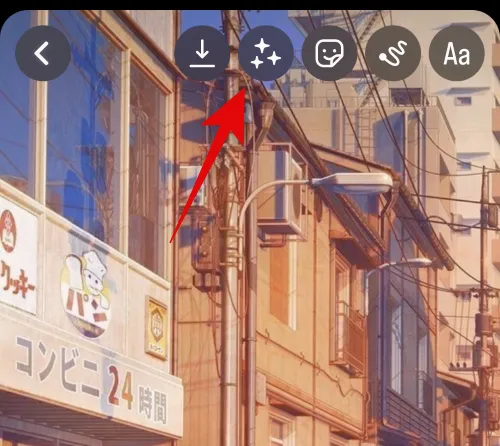
Tik op en selecteer een filter dat je leuk vindt.

Tik op het volgende pictogram om stickers toe te voegen .
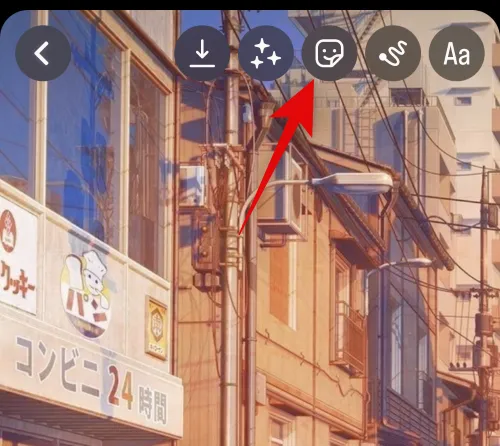
Tik op en selecteer een sticker die je leuk vindt.

U kunt ook stickers zoeken en toepassen met behulp van de zoekbalk bovenaan uw scherm.
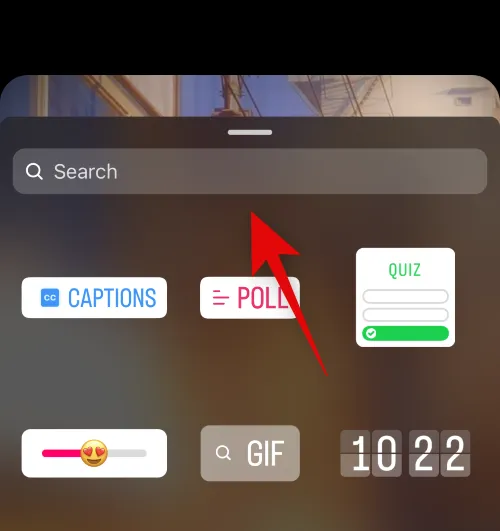
Gebruik het volgende pictogram om indien nodig op uw samenvattingsvideo te krabbelen .
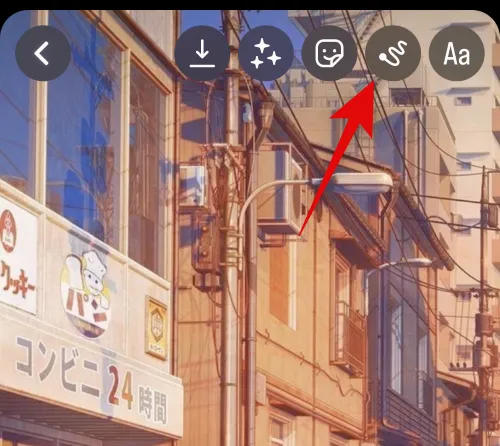
U kunt de breedte vergroten of verkleinen met de schuifregelaar aan uw linkerhand.

U kunt de kleur ook wijzigen met behulp van de opties onderaan uw scherm.
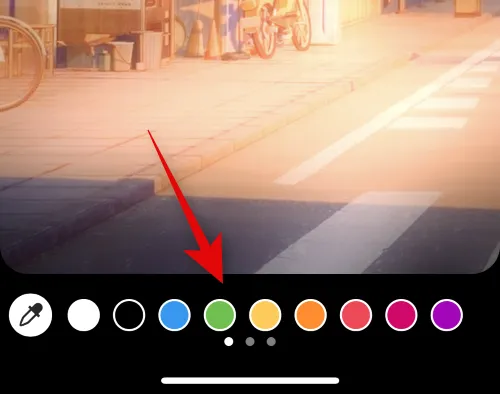
Bovendien kunt u schakelen tussen verschillende tools die u kunt gebruiken om op uw samenvattingsvideo te krabbelen. U krijgt de volgende opties tot uw beschikking.
- Pen
- Pijl
- Markeer hulpmiddel
- Gloed Pen
- Gom

Tik op Gereed zodra u tevreden bent met het resultaat.

Het laatste pictogram kan u helpen bij het toevoegen van tekst aan uw samenvattingsvideo. Tik erop en typ indien nodig uw gewenste tekst.

Gebruik de schuifregelaar aan uw linkerhand om de grootte van uw toegevoegde tekst aan te passen.
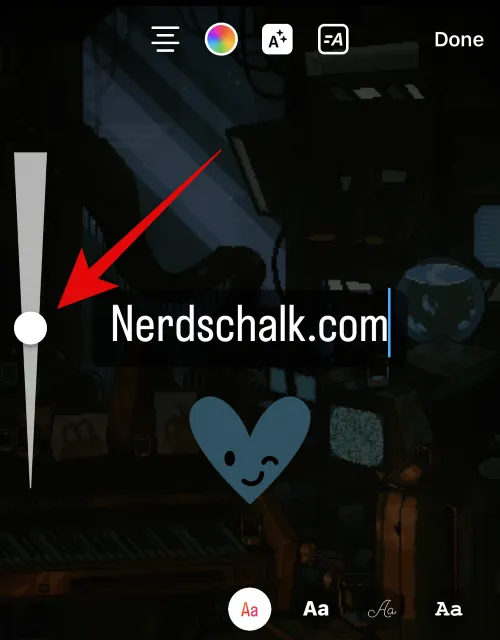
Gebruik de opties onderaan om uw tekststijl en lettertype te wijzigen.
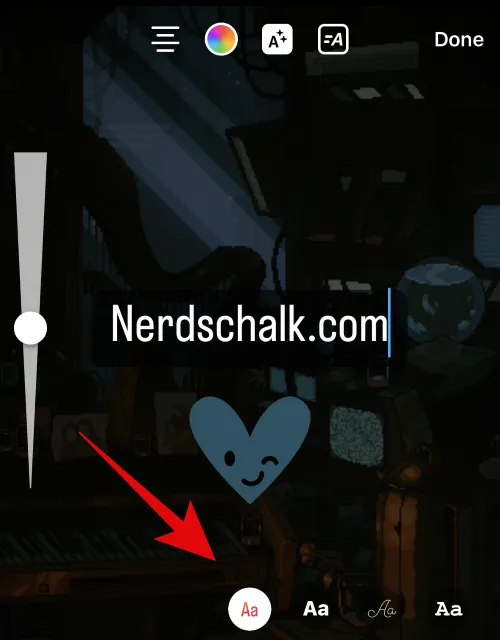
Gebruik op dezelfde manier het eerste pictogram bovenaan om de uitlijning van uw tekst aan te passen.
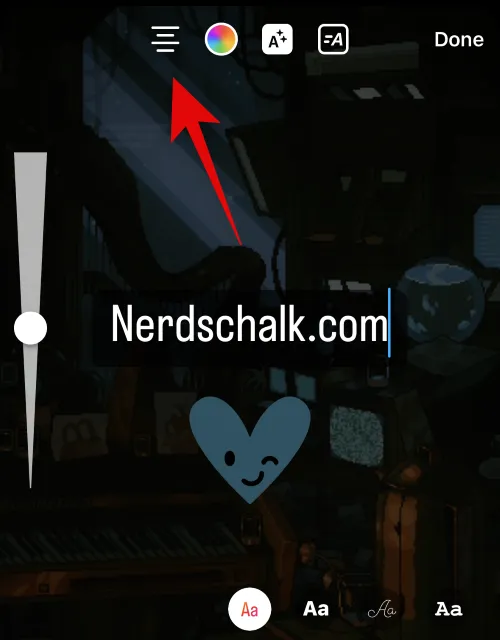
Gebruik het tweede pictogram om uw tekstkleur te wijzigen.

Het derde pictogram kan u helpen de tekstachtergrond in uw samenvattingsvideo te wijzigen.
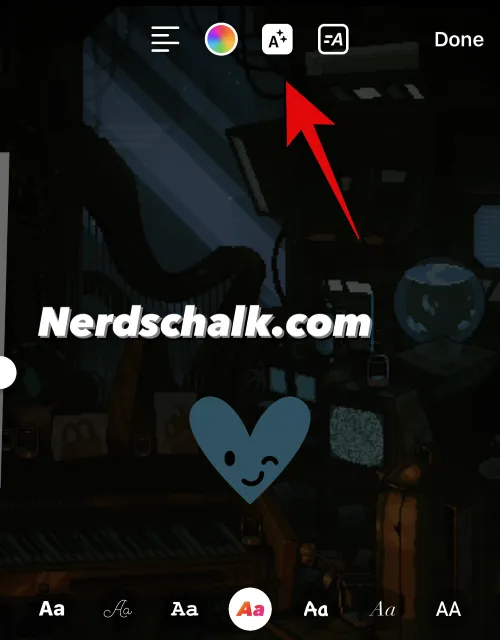
Tik op Gereed als je klaar bent met het toevoegen van tekst aan je samenvattingsvideo.

Tik nu bovenaan op het pictogram Opslaan om de samenvattingsvideo op uw mobiele apparaat op te slaan. U kunt het vervolgens delen met uw vrienden en familie met behulp van uw voorkeursmethode.
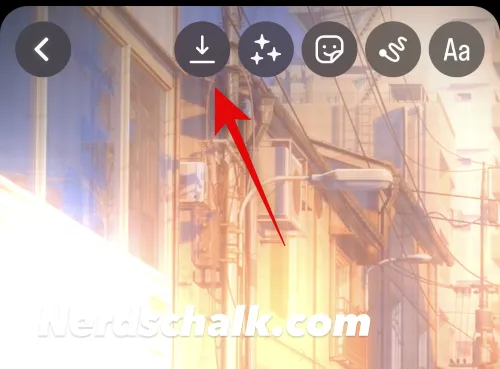
Je kunt ook op Volgende tikken om de samenvattingsvideo te delen met je Instagram-volgers.

En zo kun je een samenvattingsvideo maken met Instagram op je mobiele apparaat.
Methode 4: maak een samenvattende video met Google Foto’s op Android/iPhone
U kunt Google Foto’s ook gebruiken om een samenvattende video op uw mobiele apparaat te maken. U kunt ervoor kiezen om Google uw samenvattingsvideo te laten maken door uw opgeslagen foto’s te analyseren of om handmatig een samenvattingsvideo te maken. Hier leest u hoe u dat kunt doen op uw mobiele apparaat.
Download Google Foto’s op uw mobiele apparaat via de onderstaande links.
- Google Foto’s | Voor iOS | Voor Android
Open de app en verleen hem toegang tot je foto’s wanneer daarom wordt gevraagd. Tik nu onderaan op Bibliotheek .

Tik op en selecteer Hulpprogramma’s bovenaan.
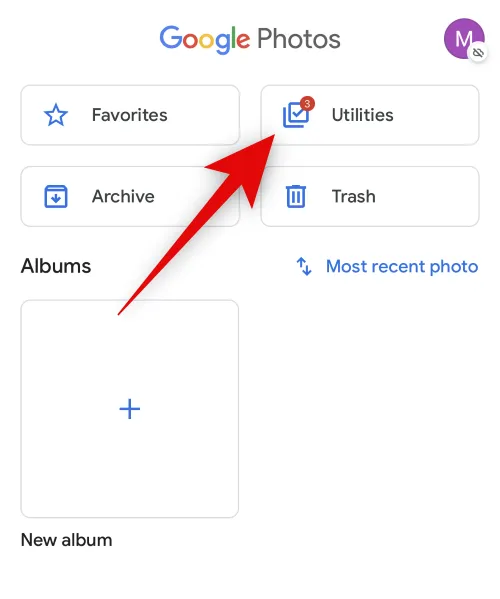
Scroll naar beneden en tik op Film .

Tik op en selecteer A Year of Smiles als u wilt dat Google Foto’s automatisch een samenvattende video voor u maakt.

Tik op Film maken .

Google maakt nu automatisch een samenvattingsvideo voor u. Dit kan enige tijd duren, afhankelijk van het aantal beschikbare foto’s op uw apparaat. Tik op OK .

Als u handmatig een samenvattingsvideo wilt maken, tikt u op Nieuwe film .
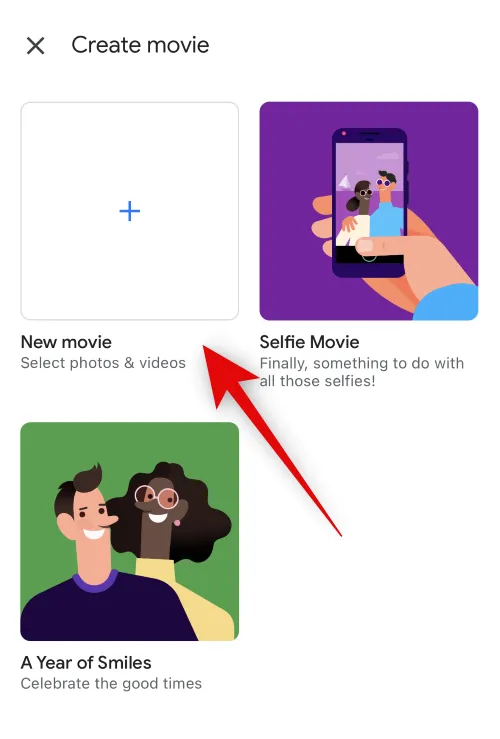
Tik nu op en selecteer de foto’s en video’s die u in uw samenvattingsvideo wilt opnemen. Tik op Maken in de rechterbovenhoek.

Uw geselecteerde media-items worden nu verwerkt en toegevoegd aan uw samenvattingsvideo. Gebruik de schuifregelaar voor elk item om de lengte ervan in uw samenvattingsvideo te regelen.
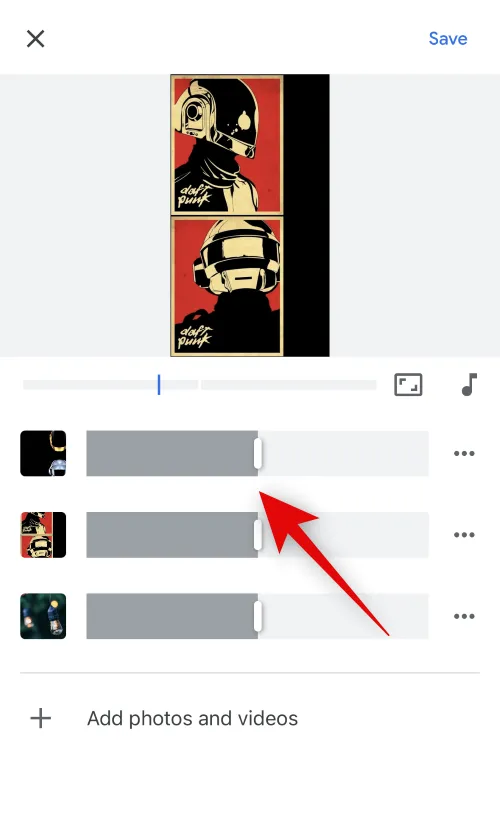
3-punts ( )

Tik op Clips invoegen om een media-item toe te voegen na de geselecteerde clip.
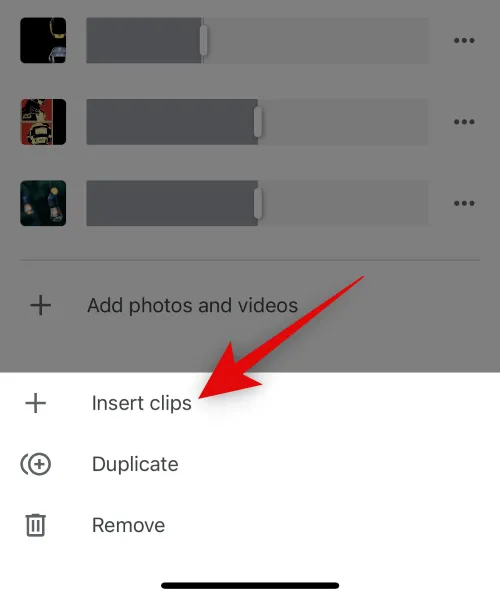
Tik op en selecteer de foto of video die je wilt toevoegen na de geselecteerde clip,
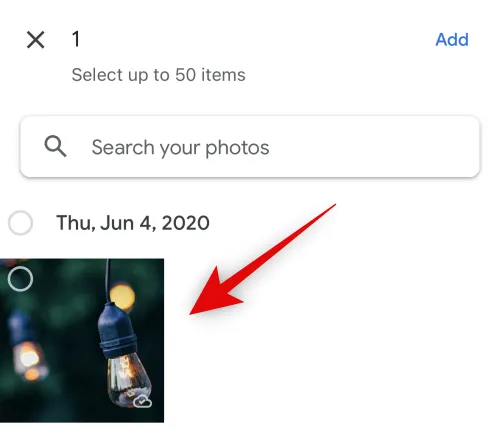
Tik op Toevoegen in de rechterbovenhoek.

Op dezelfde manier kunt u op Dupliceren tikken om nog een kopie van de geselecteerde clip te maken.

Tik op Verwijderen als u de geselecteerde clip wilt verwijderen.

Je kunt ook onderaan op + Foto’s en video’s toevoegen tikken om meer media-items toe te voegen aan het einde van al je momenteel toegevoegde clips.
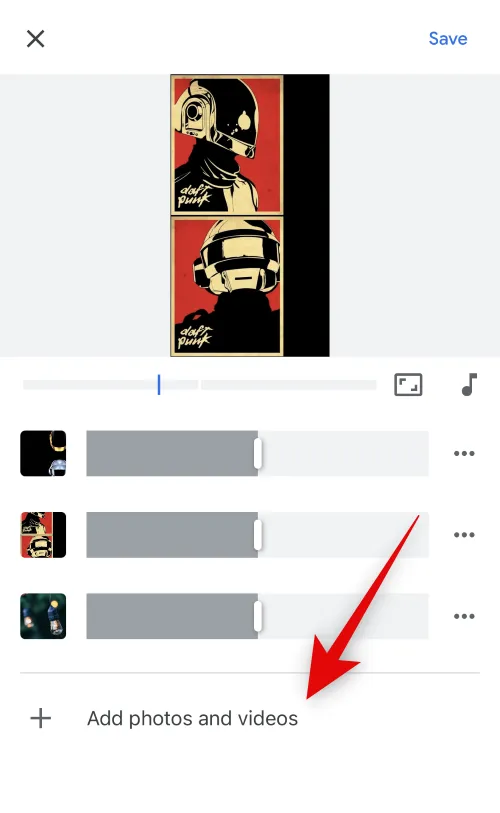
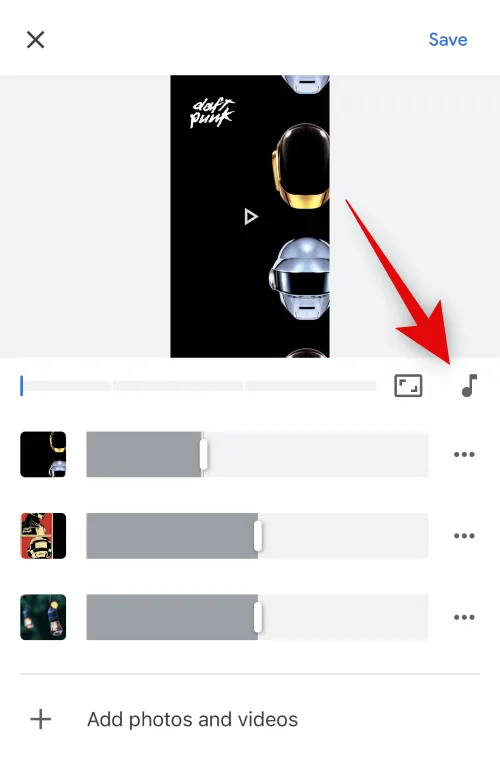
Tik op Themamuziek om uw samenvattende videomuziek uit het aanbod van Google te selecteren.
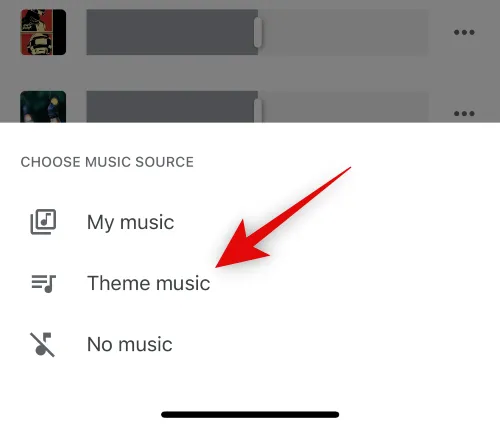
Tik op en selecteer een gewenste categorie uit de keuzes bovenaan.
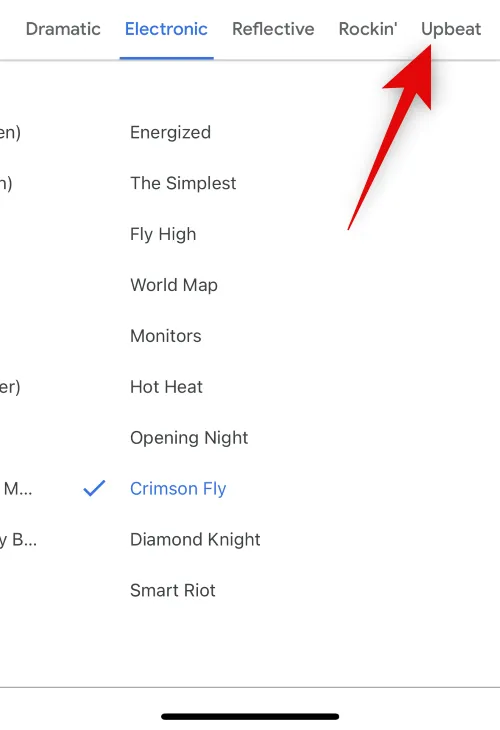
Tik op en selecteer de muziek die je leuk vindt uit de keuzes onderaan. U kunt in realtime een voorbeeld van de geselecteerde muziekclip horen.

Tik op het vinkje in de rechterbovenhoek zodra je de gewenste muziek hebt gevonden.
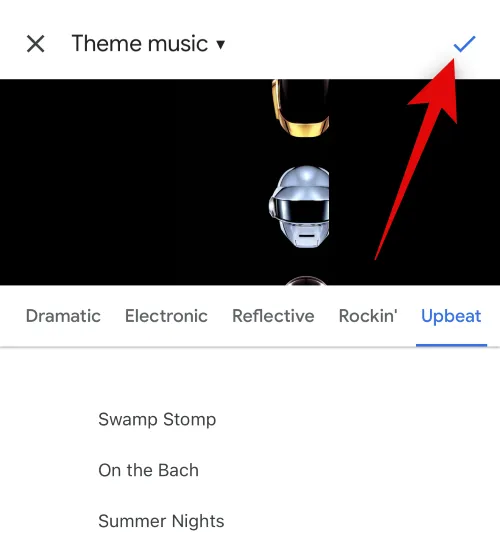
De geselecteerde muziekclip wordt nu toegevoegd aan uw samenvattingsvideo. Pas indien nodig andere elementen van uw samenvattingsvideo aan en tik op Opslaan in de rechterbovenhoek als u klaar bent.

3-punts ( )
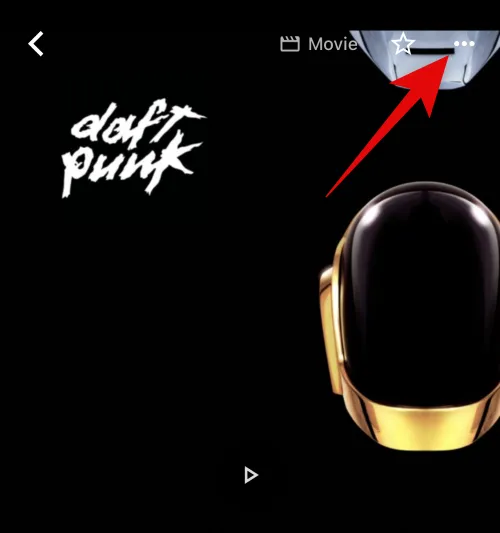
Selecteer Downloaden om de video te downloaden en op te slaan op uw mobiele apparaat.
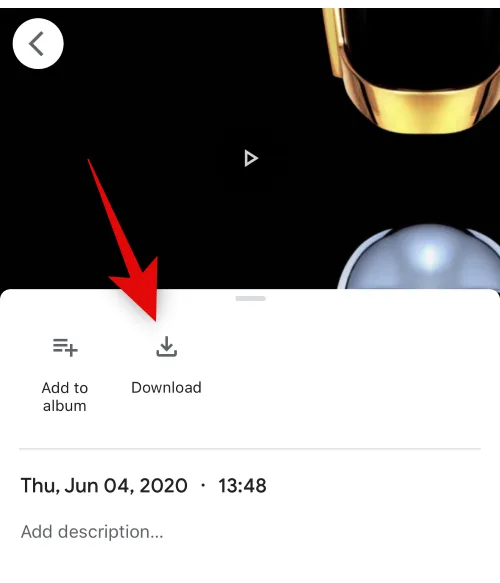
De samenvattingsvideo wordt nu opgeslagen op uw mobiele apparaat. U kunt het nu delen met uw vrienden en familie via uw favoriete middelen. En dat is het! Je hebt nu je samenvattingsvideo gemaakt en opgeslagen met Google Foto’s.
Meer apps die gratis sjablonen bieden voor het maken van een samenvattende video
Hier is een lijst met alternatieven voor mobiele apps waarmee u ook samenvattende video’s kunt maken met behulp van sjablonen. U kunt deze alternatieven gebruiken als u de perfecte look voor uw samenvattingsvideo niet kunt vinden met behulp van de bovenstaande services.
- Samenvatting: Reels-sjablonen | Voor iOS
- Vixer | Voor iOS
- ReelVerhaal | Voor iOS | Voor Android
- Uitvouwen | Voor iOS | Voor Android
- Meeste | Voor Android
- Mojo | Voor iOS | Voor Android
Tips om geweldige samenvattingsvideo’s te maken
Een samenvattende video maken — van een jaar of een bepaalde gebeurtenis — is een van de meest opwindende taken die je jezelf kunt toewijzen. Maar net als elke andere hobby heeft ook deze enkele fijnere punten om op te letten. In dit gedeelte geven we je enkele tips waarmee je rekening moet houden voordat je aan je samenvattingsproject begint.
1. Organiseer
De belangrijkste tip van allemaal: houd uw belangrijke foto’s altijd georganiseerd. Je wilt niet dat de hele zaak lukraak en buiten gebruik raakt, vooral als je voor een soort georganiseerde samenvatting gaat. Controleer gewoon de datums voordat u de dia’s toevoegt, en u zou goed moeten zijn om te gaan.
2. Wees avontuurlijk
Wanneer we nadenken over het maken van samenvattende video’s, denken de meesten van ons alleen aan stilstaande beelden. Het gebruik van stilstaande beelden is natuurlijk best veilig en netjes, maar het is ook een stuk minder avontuurlijk dan korte videoclips. Als je een paar relevante videoclips hebt liggen, wees dan niet bang om ze in te stoppen. Ze kunnen de eentonigheid van de video doorbreken en een beetje vonk toevoegen.
3. Gebruik wat deuntjes
Het toevoegen van uitstekende afbeeldingen is belangrijk, maar foto’s zijn niet de enige hulpmiddelen die u zou moeten gebruiken bij het maken van een video. Wees niet verlegen om te pronken met je uitstekende muzieksmaak; voel je vrij om wat passende deuntjes toe te voegen. Omdat muziek zeer subjectief is, moet je je meer concentreren op de toon van het nummer en het thema van de video die je maakt.
4. Teksten zijn cool
Ja, je hebt geweldige muziek en opvallende afbeeldingen die aan je genade zijn overgeleverd, maar negeer voor een keer de kracht van teksteffecten niet. Je kunt ze gebruiken om specifieke gebeurtenissen te markeren, de toon van de video te bepalen en effectief op te vallen. Bijna alle videobewerkingsprogramma’s bieden handige teksteffecten, waarmee u uw video’s verfijnder kunt maken.
We hopen dat dit bericht je heeft geholpen om eenvoudig je samenvattingsvideo te maken. Als u problemen ondervindt of nog vragen heeft, kunt u contact met ons opnemen via de onderstaande opmerkingen.



Geef een reactie